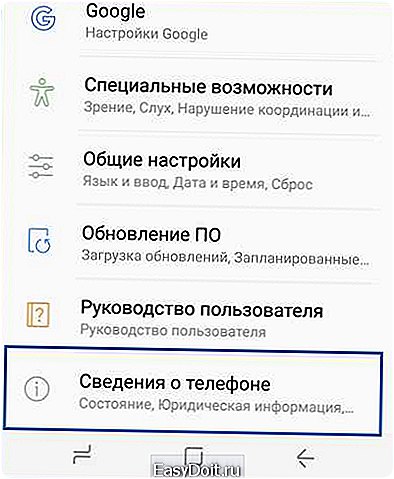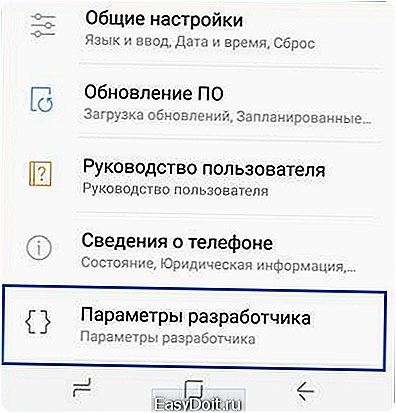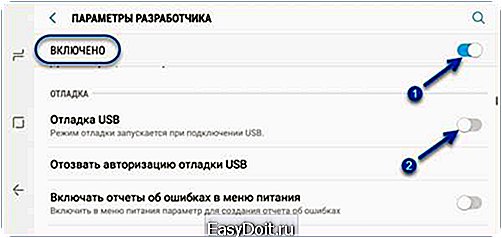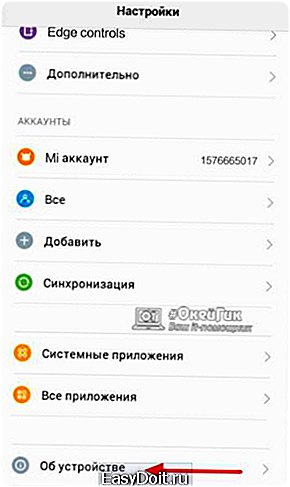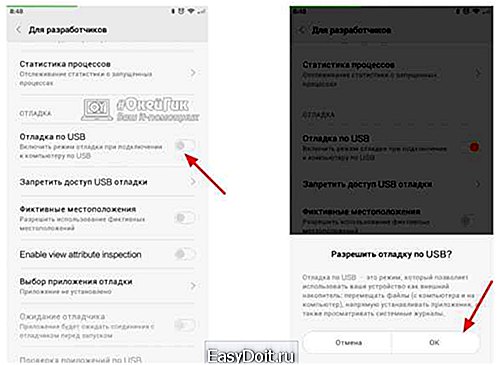Как включить USB отладку на Андроиде?
Как включить «Отладку по USB» на смартфоне либо планшете под управлением Android

Существует много способов получения прав суперпользователя (ROOT-прав), но в большинстве из них необходимо включать режим отладки по USB. Что такое режим «Отладки по USB» и как его включить, вы сможете узнать из данной статьи.
Итак, первый вопрос: для чего же требуется режим Отладка по USB?
Отладка по USB служит для того, чтобы пользователь мог использовать службу отладки приложений и устройств на операционной системе Android (проще говоря, проверка работы приложений и системы в целом, возможные сбои и многое другое), которая носит название ADB.
Второй вопрос более интерес: как же включить отладку по USB?
Во всех устройствах на Android, независмо смартфон у Вас или же планшет, режим отладки по USB можно найти по такому пути: Меню -> Настройки.
Но, несмотря на то, что режим отладки по USB находится в настройках, варианты расположения данной опции на различных устройствах могут различаться, поэтому стоит описать 5 возможных вариантов расположения режима отладки по USB.
Как включить отладку по USB: вариант №1.
Заходим в: Меню -> Настройки -> Разработка -> Отладка по USB – ставим галочку напротив данного пункта.
Как включить отладку по USB: вариант №2.
Заходим в: Меню -> Настройки -> Для Разработчиков -> Отладка по USB — ставим галочку напротив данного пункта.
Как включить отладку по USB: вариант №3.
Заходим в: Меню -> Настройки ->Приложения -> Разработка -> Отладка по USB (данный вариант в большей степени актуален для устройств, работающих под управлением ОС Android 2.2 -3.0).
Как включить отладку по USB: вариант №4.
Заходим в: Меню -> Настройки -> Еще -> Параметры Разработчика -> Отладка по USB — ставим галочку напротив данного пункта.
Как включить отладку по USB: вариант №5.
Данный вариант подойдет для устройств, работающих на Android 4.2 и выше.
Заходим в: Меню -> Настройки -> Система -> О смартфоне(Планшете) -> Ищем пункт «Номер сборки» и нажимаем по нему приблизительно 7-10 раз, после этого возвращаемся обратно в Настройки -> Для Разработчиков -> И ставим галочку напротив пункта Отладка по USB.
Далее, читают, только те пользователи, у, которых устройства на Android 4.2 и выше.
После того, как вы включите режим отладки по USB и впервые подключите свое устройство к компьютеру или ноутбуку и введете какую-либо из команд, или же начнете получать ROOT-права, у вас должно появиться окно с запросом на доверие к данному компьютеру, которому сейчас подключено ваше устройство. Данное сообщение будет появляться каждый раз при подключении, вашего устройства к новому компьютеру или ноутбуку. Следует поставить галочку напротив пункта «Всегда разрешать отладку с этого компьютера» и нажать на кнопку «Да». После этого можно получать ROOT-права и выполнять иные действия, для выполнения, которых требовалось включить режим отладки по USB.
Что делать если Вы включили Отладку по USB, но устройство все равно не определяется?!
Первое, на, что нужно обратить свое внимание – это на наличие установленных драйверов на подключаемом компьютере или же попробовать их обновить (переустановить). Так же наиболее распространенной ошибкой пользователей является то, что устройство в момент подключения находится в заблокированном состоянии, поэтому стоит его разблокировать. Внимание!!! Для корректной работы следует использовать USB порты версии 2.0, порты USB 3.0 не рекомендуются для подобных операций.
Если вы все делали правильно, но установить связь с компьютером вам так и не удалось, то стоит попробовать изменить способ подключения к компьютеру. Для этого необходимо: подключить устройство с помощью USB-кабеля к компьютеру, а дальше на смартфоне или планшете в выдвигающейся шторке нажать на «Подключение USB» и в появившемся окне выбрать режим PTP.
Если у вас нет под рукой USB-кабеля, но есть возможность подключиться с помощью Wi-Fi, то следующая инструкция будет полезна для Вас.
Итак, первое, что вам предстоит сделать для того, чтобы активировать подключение своего устройства по сети Wi-Fi – это получить IP-адрес и порт устройства (для проведения данной операции требуются ROOT-права), сделать это можно с помощью программы ADB Wireless, которую можно скачать с Google Play абсолютно бесплатно.
После запуска приложения ADB Wireless необходимо нажать на красную кнопку, которая в дальнейшем окрасится в красный цвет, и подождать пока произойдет подключение. Внизу же будет отображена информация в виде adb connect (ваш IP-адрес).
Далее заходим на своем компьютере в командную строку (Пуск -> Все программы -> Стандартные -> Командная строка) и ввести в нее команду, например, adb connect 192.168.0.1:8555
После выполнения всех манипуляций можно считать подключение к Android успешным, что позволяет нам в дальнейшем использовать команды adb.
Как включить «Отладку по USB» на смартфоне либо планшете под управлением Android
gadget-media.ru
Как включить отладку по USB на Android?

Android является наиболее открытой системой по сравнению с конкурентами. Однако для выполнения изменений в системных настройках и потенциально опасных действий требуются так называемые ROOT права.
Вариантов доступа к этим правам множество, но для реализации большинства требуется включить режим отладки по USB. Служба отладки обозначается аббревиатурой ABD. Что же это такое, как его включать и какие плюсы даст использование Root прав описано настоящем обзоре.
Зачем использовать режим Отладка по ЮСБ?
Режим был задуман разработчиками операционной системы для удобства конечных клиентов, пользователь может проверять работу разнообразных приложений и системы целиком. Отслеживать возникающие неполадки и сбои, управлять устройством без ограничения и выполнять еще множество функций.
Как активировать отладку по USB?
Смартфоны и планшеты с установленной системой Андроид, переводят в режим отладки по простейшему пути: нужно зайти в меню и выбрать пункт «Настройки». А вот дальше возможны варианты его расположения. Рассмотрим пять основных мест нахождения этой опции:
— активируем меню, выбираем пункт «Настройки», далее «Разработка», затем находим строку «Отладка по USB» и активируем этот пункт;
— заходим в меню, пункт «Настройка», далее «Для разработчика», в этом разделе ищем строку «Отладка по USB», выбираем ее установкой галочки;
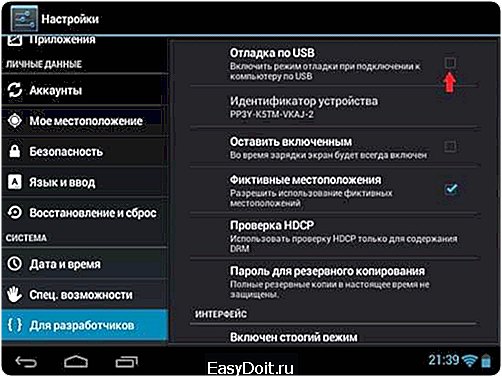
— для устройств со старыми OC Андроид до 3.0 актуальным может оказаться вариант активации через меню, пункт «Настройки», затем находим «Приложения», опять ищем подменю «Разработка», в котором уже присутствует знакомая нам строка «Отладка по USB»;

— если предыдущие советы не подошли, то пробуем зайти в меню, пункт «Настройки, находим строку «Еще…», затем «Параметры Разработчика», в нем заветную «Отладку по ЮСБ»;
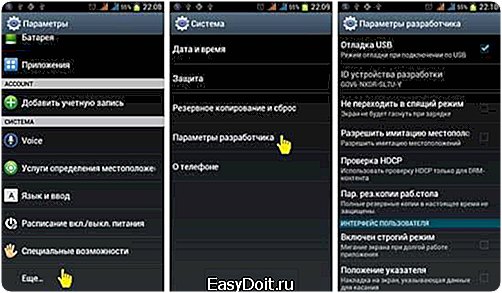
— на ОС Android 4.2 и старше – меню, «Настройки», затем «Система». В этом разделе нам нужна строка «О смартфоне (планшете)», здесь ищем «Номер сборки», на него нужно нажать десять раз, потом выходим в «Настройки», затем в раздел «Для разработчика» и выбираем «Отладка по ЮСБ»

Информация для пользователей OC Андроид 4.2 и старше.
На более ранних версиях OC этот шаг можно пропустить и перейти сразу ниже по списку. После успешного активирования отладки по ЮСБ при первом подключении к ПК, вводя любую команду или начав процедуру получения «супер прав», устройство выводит диалоговое окно на запрос о доверии. Чтоб при повторном подключении не выводилось подобных запросов, сразу установите галочку «Всегда разрешать отладку с этого компьютера».
Устройство в Windows не определилось.
Начинать нужно с проверки драйверов, если они установлены правильно и работают корректно, нужно выполнить переустановку их, либо выбрать вариант обновления. Важно чтобы гаджет в момент подключения кабеля был снят с блокировки. Если он заблокирован, предварительно разблокируйте. Так же для корректной работы устройства желательно использовать порты ЮСБ версии 2.0, более продвинутая версия 3.0, присутствующая на современных ноутбуках не рекомендуется производителем.
Если после этих рекомендаций связь установилась, измените режим подключения. Отключите устройство от кабеля и подключите заново, во всплывающем диалоговом окне «Подключение по USB» выберите режим РТР.

Что делать, если у вас нет USB кабеля?
Поддерживается так же и подключение по беспроводной сети WiFi, которая сейчас получила очень большое распространение у пользователей. Для подключения необходимо знать порт устройства и его IP-адрес. Самый простой вариант выполнить эти действия скачать программу ADB Wireless, расположенную в бесплатном доступе на Google Play.
Скачайте и выполните установку приложения, а затем запустите его. В главном окне появиться кнопочка красного цвета, нажимаем на нее, и ждем завершения процесса подключение. Внизу экрана отобразиться информация в таком виде: abd connect (IP-адрес вашего устройства).
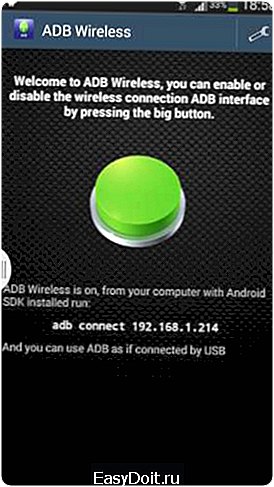
На компьютере запускаем режим командной строки. На разных операционных системах она расположена немного по-другому, но обычно нужно нажать на «Пуск», далее «Все программы», затем «Стандартные» в нем будет «Командная строка». В нее забиваем команду abd connect (IP-адрес телефона либо планшета). При вводе команды будьте внимательны к точкам и цифрам адреса. После успешного подключения можно пользоваться всеми командами ADB режима.

Справку по возможностям и командам этой программы можно найти в свободном доступе в сети Интернет, на тематических форумах описано подробно, как набирать команды и какие действия они производят с устройством.
Работая командами в этих режимах, помните о том, что можно по неосторожности удалить все пользовательские данные с телефона. Рекомендуем, если в аппарате содержится важная для вас информация сделать копию или переместить ее на запасную карту памяти. Очень обидно бывает потерять все фото или любимые композиции, которые собирал очень продолжительное время.
smart-questions.ru
Как включить отладку по USB на Android устройствах
Опубликовано: Июнь 2, 2017. Автором: Игорь
Включение отладки по USB на Android – именно это является темой этого поста. Возможно кому-то данная статья может показаться очень простой и не актуальной, так как многие и так уже прекрасно знают как включать данную функцию.
Но, тут я с вами не соглашусь, так как большинство людей используют свое устройство, как обычный телефон, запуская ежедневно камеру, просматривая галерею и устанавливая различные приложения, но мало кто знает или даже догадывается о существование такой функции, как отладка по USB, и поэтому, я думаю, что для многих эта информация окажется очень кстати.
Включение функции откладки по USB в Андроид устройствах может понадобиться в различных ситуациях, при прошивке телефона, восстановление различных данных, ну и прочих подобных условиях. В общем, обычно эта необходимость появляется когда пользователь следуя какой-нибудь инструкции по настройке телефона, встречает пункт «Включаем откладку по USB на вашем устройств», ну или что-то подобное.
Хочу заметить, что примеры будут показаны на Android 7.0, но данная инструкция так же подойдет и для владельцев устройств с другой версией прошивки начиная с 4.0. Могут быть какие-то незначительные изменения в название необходимых пунктов, но в принципе все действия на большинстве девайсов такие же.
Открываем доступ к режиму разработчика
Возможно вы уже заметили, что в настройках телефона изначально пункта включения откладки по USB, не найти. Так, как он находится в скрытом меню разработчика, в которое вы сможете попасть следующим образом:
- Переходим в настройки смартфона и находим там «Сведения о телефоне» — «Сведения о ПО» (на некоторых устройствах достаточно просто нажать на пункт «О телефоне»).

- Далее, находим такой пункт как: «Номер сборки» и щелкаем по нему около восьми раз, до появления уведомления, что режим разработчика включен. Кстати, на смартфонах китайских производителей, таких как Xiaomi, Meizu, это может быть пункт «Версия MIUI».

- Теперь возвращаемся обратно, к основному меню настроек и видим, что там добавился ещё один пункт «Для разработчиков».

На этом можно сказать, что первый этап выполнен, теперь можно переходить, непосредственно, к включению отладки по USB на вашем смартфоне.
Включаем откладку по USB на Android
Дополнительное меню мы разблокировали, осталось только, непосредственно, включить саму отладку по USB, для этого выполняем по порядку несколько следующих шагов.
- В настройках телефона, переходим в раздел «Параметры разработчика».

- В шапке данного меню есть переключатель и если он стоит в положение «ВЫКЛ», тогда щелкаем по нему и устанавливаем ползунок в положение «ВКЛ» для того, что бы задействовать данное меню.

- Далее, в данном меню находим раздел «Отладка» и включаем параметр «Отладка по USB».
- В появившемся уведомление нажимаем на «ОК», подтверждая то, что мы действительно хотим включить отладку по USB в нашем устройстве.

Выполнив эти действия, отладка по USB на вашем устройстве будет включена и вы без проблем сможете её использовать для своих дальнейших целей.
Так же, стоит отметить, что в будущем вы сможете вернуть все обратно, перейдя в то же меню и просто установив переключатель в положение «Выкл» ну по необходимости, так же можно из меню настроек убрать пункт разработчиков, если он вам мешает или раздражает.
В общем, если что не понятно, вы оставляйте комментария и, конечно же, я попытаюсь помочь вам.
Понравилась статья? Поблагодари автора! Поставь лайк!
inforkomp.com.ua
Как включить отладку по USB на Android: подробная инструкция

Мобильные устройства на операционной системе Android самые распространенные в мире. Многие пользователи смартфонов и планшетов на Android уже давно отказались от своих стационарных компьютеров и ноутбуков в угоду мобильных устройств. Они могут хранить на планшете или смартфоне под управлением Android всю свою информацию, риск повреждения которой всегда имеется. Если потребуется восстановить данные на мобильном устройстве под управлением Android, или выполнить различные команды в adb shell (переустановка прошивки, разблокировка загрузчика, запись экрана и прочее), может быть необходимо предварительно включить отладку по USB. В данной статье рассмотрим, как включить отладку по USB на Android.
Обратите внимание: Приведенная ниже инструкция может считаться универсальной. Она подойдет для всех мобильных устройств с операционной системой Android 5.0 и выше. Но стоит отметить, что в зависимости от установленной поверх Android оболочки, а также от локализации, названия ряда приведенных пунктов в инструкции могут отличаться от названий на вашем устройстве.
Как включить отладку по USB на Android
Для переключения мобильного устройства в режим отладки по USB, предварительно потребуется активировать на нем режим разработчика, а после уже включить необходимую опцию. На Android устройствах для включения режима разработчика нужно сделать следующее:
- Запустите с рабочего стола «Настройки» и попробуйте найти в списке разделов «Для разработчиков». Данный раздел по умолчанию включен не на всех устройствах. Если вы его нашли, переходите к пункту 4 данной инструкции. Если нет, то к следующему шагу;
- Чтобы активировать раздел «Для разработчиков» в Android, перейдите в пункт меню «Об устройстве» (в зависимости от перевода название данного раздела может варьироваться – «О телефоне» или «О планшете);

- В списке открывшихся сведений о мобильном устройстве нужно найти строку «Номер сборки». Важно отметить, что на «китайских» смартфонах, например, на Xiaomi, данная строчка может носить название «Версия MIUI» или другое. Жмите на эту строчку несколько раз, после чего появится надпись «Вы стали разработчиком». Это указывает, что в основном меню появился ранее искомый пункт «Для разработчиков» (может располагаться в разделе «Дополнительно»);

- Заходим в раздел «Для разработчиков» и активируем его, нажав в правом верхнем углу на соответствующий переключатель. Далее листаем раздел до пункта «Отладка по USB» и нажимаем на него, чтобы включить отладку;
- Откроется сообщение с описание функции. Чтобы подтвердить желание включить отладку по USB, нужно нажать «ОК».

После выполнения описанных выше действий, режим отладки по USB будет активирован на вашем смартфоне или планшете под управлением Android.
Обратите внимание: Когда все необходимые действия с активированной функцией отладки по USB будут выполнены, не забудьте отключить режим разработчика. Смартфон, переведенный в режим для разработчика, менее защищен от всевозможных проблем, в том числе и вирусных угроз.
(270 голос., средний: 4,58 из 5) Загрузка…
okeygeek.ru