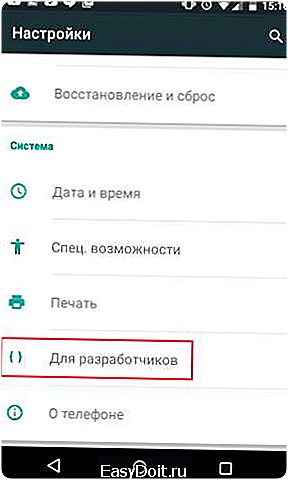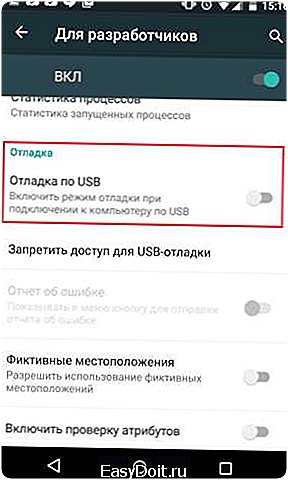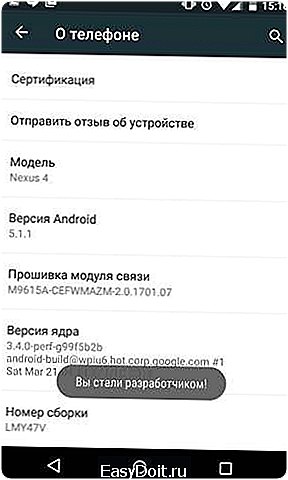Как включить отладку по USB на Андроид?
Как быстр включить отладку по usb на всех версиях андроид
Отладка USB используется разработчиками мобильных приложений на всех платформах андроид: 7.0 Nougat, 6.0 Marshmallow, 5.1 Lollipop, 5.0 Lollipop, 4.4W KitKat, 4.4, 4.3 Jelly Bean, 4.2, 4.2.1, 4.2.2, 4.1, 4.0, 4.0.3, 4.0.4 Ice Cream Sandwich, 3.2 Honeycomb, 3.1, 3.0, 2.3, 2.3.3, 2.3.4 Gingerbread, 2.2 Froyo, 2.1 Eclair, 2.0.1, 2.0, 1.6 Donut, 1.5 Cupcake, 1.1 Banana Bread, 1.0 Apple Pie
Это позволяет им передавать файлы и даже запускать некоторые сценарии непосредственно с телефона, смартфона или планшета (плюс многие другие функции).
Этот режим был создан, чтобы упростить идентификацию и взаимодействие андроид с компьютером при создании приложения.
Если вы хотите включить режим отладки по USB, например, в телефонах xiaomi mi5, samsung galaxy s3, htc, lenovo a536, lg g2, meizu, asus zenfone, miui, леново, fly, sony, алкатель, explay, note 2, miui 8 вначале нужно определить версию андроид.
Большого отличия нет, но в новых версиях, вам понадобиться вначале стать разработчиком устройства.
В старых эта функция уже задействована и вам нужно лишь ее включить. Давай теперь подробнее и начнем с новых версий.
Как включить отладку по USB на андроид 4.2 и выше
Начиная от версии 4.2 и выше настройка по USB скрыта, поэтому сделаем ее вначале видимой.
Для этого нажмите «значок настройки» и прокрутите экран в сам низ, пока не увидите строку «Об устройстве» или «О телефоне» (зависит от версии, в некоторых телефонах может даже быть «Больше» и «Основные»).
После этого доберитесь до параметра «Номер сборки», а затем в зависимости от версии кликните по этому параметру 7 раз, — пока не увидите сообщение что вы разработчик.
В более новых версиях, например, андроид 6.0 и выше вам перед этим нужно кликнуть на «Сведения о ПО».

Теперь у вас появится пункт «Номер сборки» и по нему нужно кликнуть 4 раза пока не появится сообщение что режим разработчика включен.

Теперь вернитесь обратно в настройки. Там уже появился новый пункт «Параметры разработчика» — нажмите на него.

Далее прокручивайте экран вниз пока не найдете пункт «Отладка USB» и передвиньте ползунок вправо. Это все, режим включен.

Как включить отладку по USB на андроид 4.1 – 3.0
Если ваш телефон Android в диапазоне 3.0 — 4.1, включить отладку USB намного проще. Просто нажмите кнопку «Настройки», перейдите в «Параметры разработчика» и выберите «Отладка USB» и та ее включите.
Если и вас и будут некоторые отличия, то они столь минимальны, что легко разберетесь самостоятельно. Картинок не предоставляю по причине отсутствия старых версий.
Включение отладки USB на Android 2.3 или более ранней версии
Если вы используете андроид 2.3 или более старую версию, то можете включить отладку USB следующим образом: «Настройки» -> «Приложения» -> «разработка -> «отладки USB»
Шаги довольно просты, не так ли? Вы легко можете все это быстро провернуть самостоятельно, а если что-то не получается комментарии в помощь. Успехов.
vsesam.org
Способы включения режима отладки USB на Android
Включенный режим отладки в первую очередь нужен разработчикам для проведения процедуры debugging, проверки работоспособности и поведения приложений в разных ситуациях. Но и обычным пользователям стоит знать, что такое режим отладки по USB и где его включить, чтобы передать файлы на компьютер, установить APK-файл, прошить устройство или выполнить другие действия.
Активация режима отладки
Сначала стоит разобраться, как включить отладку по USB на устройстве Android стандартным способом. Обычно этой информации достаточно, чтобы активировать режим отладки.
- Откройте главное меню Android и перейдите в настройки.
- Найдите и откройте раздел «Для разработчиков» (он может находиться в разделе «Приложения», «Еще», «Специальные возможности», «Другое» или сразу в настройках Андроида, называться просто «Разработка»).

- Поставьте галочку возле пункта «Отладка по USB».

В большей степени это короткое руководство актуально для старых версий Android (2.2 – 3.0). В версиях 4.0 и выше раздела для разработчиков по умолчанию нет, но его можно быстро добавить.
- Откройте настройки, перейдите в раздел «Система». Найдите пункт «О телефоне» (Если раздела «Система» нет, то пункт «О телефоне» будет сразу в настройках).

- Найдите «Номер сборки». Нажмите на него 7-10 раз. Примерно после пятого нажатия появится сообщение с указанием, сколько раз еще необходимо тапнуть но номеру сборки, чтобы получить права разработчика.

После получения расширенных прав (не путайте с root, это разные вещи), вернитесь в настройки. Там должен появиться раздел «Для разработчиков», в котором можно включить отладку, поставив галочку возле соответствующего пункта.
Включение отладки на компьютере
Если по какой-то причине отладка по USB не включается на телефоне (например, устройство повреждено и тачскрин не работает), то можно активировать этот режим на компьютере. Для этого понадобится:
- Мобильное устройство с установленным кастомным Recovery TWRP или CWM.
- Менеджер qtADB-cwm-edition.
- Третья версия реляционной базы SQLite.
Без кастомного Recovery ничего не получится, так как для выполнения операции нужен root-доступ к системе. Процедура сложная, но если вы поймете, как включить режим отладки USB на устройстве Андроид через компьютер, то сможете достать информацию из смартфона даже в том случае, если он перестанет реагировать на действия пользователя.
- Установите в корень диска C на компьютере менеджер qtADB-cwm-edition.
- Создайте в корне диска C папку «SQlite3_Windows» и установите туда SQLite3.
- Переведите телефон в режим Recovery Mode и подключите его к компьютеру.
- Запустите на компьютере исполняемый файл менеджера QtADB.exe. Укажите путь к adb.exe и нажмите «ОК».

- Кликните по кнопке «Advanced» и убедитесь, что раздел /data смонтирован.
- Нажмите «Файлы». В левой части окна откройте каталог C:/Sqlite3_Windows. В правой части окна – директорию /data/data/com.android.providers.settings/databases. Перетяните файл settings.db из правой части окна в левую.
Теперь нужно отредактировать файл settings.db, который теперь находится в папке с базой SQLite. Делать это мы будем через командную строку, которую можно найти в меню «Пуск». Запустите командную строку и выполните последовательно следующие команды:
- cd C:Sqlite3_Windows.
- sqlite3 settings.db.
- update secure set value=1 where name=’adb_enabled’;.
- .quit.
После ввода каждой команды не забывайте нажимать Enter, чтобы выполнить запрос. После выполнения всех команд вернитесь к менеджеру и перенесите модифицированный файл settings.db обратно в папку /data/data/com.android.providers.settings/databases с перезаписью данных. После перезагрузки на устройстве станет доступен режим отладки.
После выполнения всех команд вернитесь к менеджеру и перенесите модифицированный файл settings.db обратно в папку /data/data/com.android.providers.settings/databases с перезаписью данных. После перезагрузки на устройстве станет доступен режим отладки.
Возможные проблемы
Проблемы с работой ADB могут возникнуть и при использовании кастомной прошивки на Android. Устранить недостаток можно только перепрошивкой устройства. Кроме того, для работы отладчика нужны ADB-драйверы. Они могут быть универсальными или разделенными по моделям телефонов.
poandroidam.ru
Как включить отладку по USB на Андроид — детализированная инструкция
Отладка по USB на Андроид может пригодиться в самых различных ситуациях: в первую очередь, если вам нужно выполнить команды в adb shell (запись экрана, кастомный рекавери, прошивка). Впрочем, не только для этого: к примеру, активированная функция понадобится и для восстановления данных на Андроиде. В представленной вашему вниманию пошаговой инструкции я расскажу о том, как включить отладку по USB на Андроид версий 5-7 (тем не менее, аналогичный способ будет действовать и на версиях 4.0-4.4).
Все пункты меню и скриншоты в инструкции описаны с ОС Андроид 7.0 на телефоне ASUS Zenfone 3, однако на телефонах любых других торговых марок (Huawei, Lenovo, LG, Meizu, Xiaomi или Samsung) все действия будут абсолютно идентичными.
Для того, чтобы вы смогли активировать отладку по USB, сперва следует активировать режим разработчика, о чем ранее я уже писал на страницах этого IT-блога. Здесь я лишь повторю те же самые рекомендации.
• Нажмите на пункт меню «Настройки» и выберите опцию «О планшете» или «О телефоне». В моем случае нужный мне пункт меню получил название «Справка», к нему я и обращусь.


• Здесь нам нужен пункт меню «Номер сборки», который, в свою очередь, сокрыт в разделе «Сведения о ПО». Тапните несколько раз на этом пункте, после чего появится надпись «Вы стали разработчиком», свидетельствующая о том, что наша операция оказалась успешной.


Теперь в главном меню параметров появился пункт «Для разработчиков», в дальнейшем именно он нам понадобится, чтобы разрешить вопрос, как включить отладку по USB на Андроид.
Итак, переходим к решающей стадии включения отладки по USB на Андроид.
• Зайдем в меню «Настройки» -> «Для разработчиков» (в ряде китайских моделей смартфонов – «Настройки» -> «Дополнительно» -> «Для разработчиков»). Если в верхней части формы есть триггер, поставленный в статус «Выкл.», переведите его в статус «Вкл.»


• В категории «Отладка» найдите опцию «Отладка по USB» и приведите ее в действие.
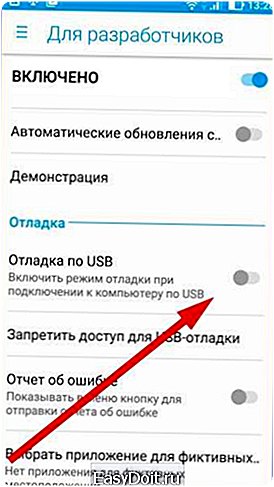
• Спустя долю секунды на экране появится предупреждение о том, что сейчас будет активирована отладка по USB Android. Данное сообщение несет в себе лишь информационный характер. Можете не опасаться, ничего страшного с вашим смартфоном не случится (по крайней мере, пока вы сами не скопируете на него и не запустите какой-либо вредоносный контент, — впрочем, это можно сделать и в стандартном режиме работы).
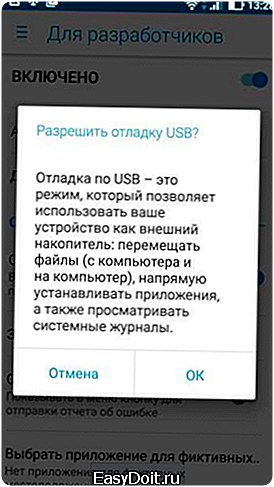
Теперь вы знаете, как включить отладку по USB на Android, — можете пользоваться ей в соответствии с собственными предпочтениями и пожеланиями.
В чем заключается главное отличие в работе смартфона при включенном режиме отладки по USB от штатного режима – так это в том, что теперь при подключении устройства по USB –шнурку к компьютеру вы можете использовать его как штатный накопитель, т.е. копировать на него файлы и папки, создавать директории, управлять структурой диска и работать с ним, как с обычным логическим устройством. В свою очередь, раньше для копирования файлов на аппарат по data-кабелю нужно было специальное приложение, позволяющее копировать или перемещать файлы только через специальную оболочку. Разумеется, такой режим является менее защищенным, чем стандартный, но так вы можете видеть целиком всю структуру памяти телефона, а также карты памяти, а это немаловажный фактор в сторону юзабилити и удобства. Также не стоит забывать, что вы сможете бесплатно скачивать и устанавливать любые игры и программы совершенно бесплатно в обход Google Play Market, а это еще один огромный плюс в копилку представленного подхода.
На этом моя инструкция на тему «Как включить отладку по USB на Андроид» подходит к своему завершению. Надеюсь, что она поможет вам быстро и с легкостью скопировать любые файлы на телефон, а также пригодится по своему прямому назначению, а именно для модифицирования кастомных прошивок и установки root-доступа. Всем этим темам мы посвятили отдельные статьи на IT-блоге LiveLenta.com, поэтому, пожалуйста, не стесняйтесь обращаться к ним, дабы мне не пришлось повторяться. Кроме прошивки, режим отладки по USB позволяет установить кастомный рекавери (или TWRP), который, в свою очередь, предоставляет возможность форматирования памяти телефона непосредственно перед инсталляцией самой новой прошивки, а также установить новый ROM и GAPPS. TWRP жизненно необходим для оптимизации программной оболочки с доступной по умолчанию, на ту, которая поддерживает новейшую версию Андроида в случае, когда официальный производитель прошивку под новую версию Андроида так и не выпустил. Если у вас возникли какие-либо вопросы по включению отладки по USB на Андроиде, прошу оставлять их в комментариях.
livelenta.com
Как включить режим отладки USB на Андроид

Переход в режим отладки по USB нужен в нескольких случаях, чаще всего это необходимо, чтобы запустить Recovery или совершить прошивку девайса. Реже запуск данной функции нужен, чтобы восстановить данные на Android через компьютер. Осуществляется процесс включения в несколько простых шагов.
Включаем отладку по USB на Android
Перед началом инструкции хочется отметить, что на разных устройствах, особенно на тех, в которых установлена уникальная прошивка, переход к функции отладки может немного отличаться. Поэтому рекомендуем обратить внимание на правки, которые мы сделали в некоторых шагах.
Этап 1: Переход в режим разработчика
На отдельных моделях устройств может потребоваться включение доступа разработчика, после чего откроются дополнительные функции, среди которых находится необходимая. Для этого вам потребуется:
- Запустить меню настроек и выбрать «О телефоне» или же «О планшете».
- Пару раз нажать на «Номер сборки», пока не высветится уведомление «Вы стали разработчиком».

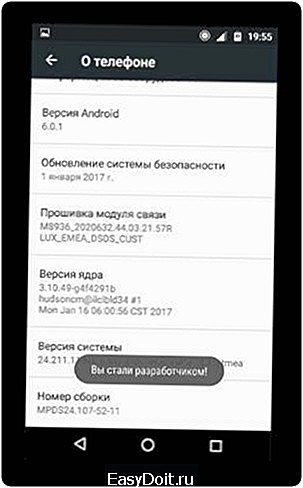
Обратите внимание, что иногда режим разработчика уже включен автоматически, только нужно найти специальное меню, возьмем в пример смартфон Meizu M5, в котором установлена уникальная прошивка Flyme.
- Снова откройте настройки, после чего выберите «Спец.возможности».
- Опуститесь в самый низ и нажмите «Для разработчиков».
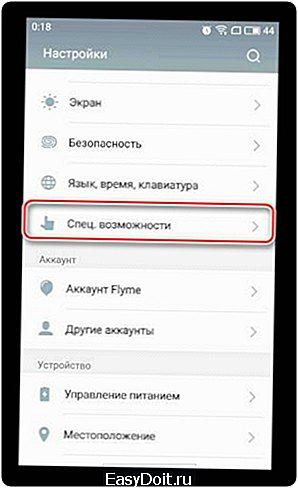
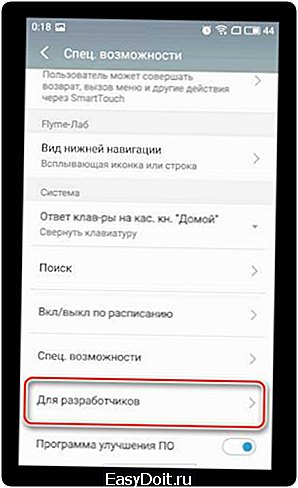
Этап 2: Включение отладки по USB
Теперь, когда дополнительные возможности были получены, осталось только включить необходимый нам режим. Для этого выполните несколько простых действий:
- Перейдите в настройки, где уже появилась новое меню «Для разработчиков», и нажмите на него.
- Переместите ползунок возле «Отладка по USB», чтобы включить функцию.
- Прочтите предложение и согласитесь или откажитесь от разрешения включения.

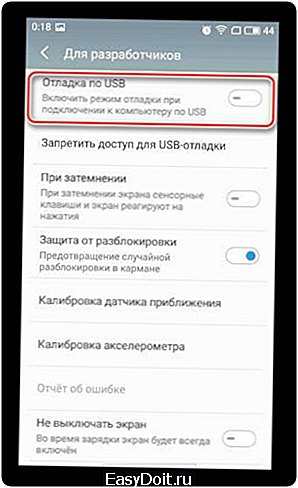

На этом все, весь процесс выполнен, остается только подключиться к компьютеру и произвести желаемые действия. Кроме этого доступно отключение данной функции в том же меню, если она больше не нужна.
Мы рады, что смогли помочь Вам в решении проблемы. Задайте свой вопрос в комментариях, подробно расписав суть проблемы. Наши специалисты постараются ответить максимально быстро.
Помогла ли вам эта статья?
Да Нет
lumpics.ru