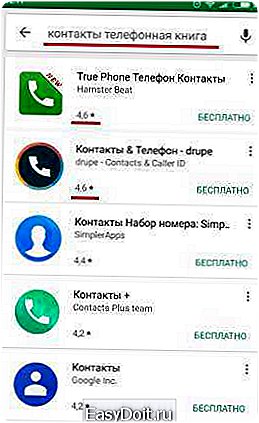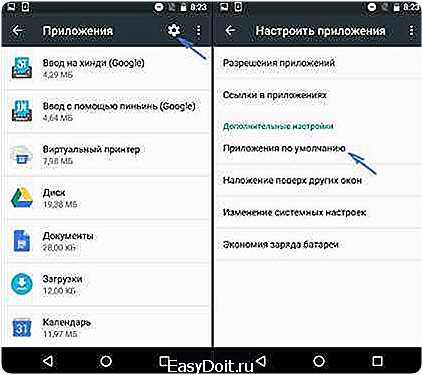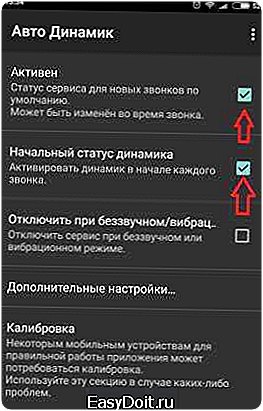Как включить громкую связь на Андроиде?
Как включить громкую связь на телефоне или планшете андроид
Телефоны, смартфоны или планшеты оснащены функцией громкая связь. Ее можно включит во время вызова или разговора.
Только устройств с андроид очень много: samsung, леново, fly, lg и т. д. Поэтому включение громкой связи, хотя незначительно, но может отличатся.
Это зависит как от версии андроид, так и от производителя смартфона или планшета. В этой записи я буду основываться на телефоне самсунг галакси с андроид 6.0.1 и 4.2.
Также дам рекомендации что делать если в телефоне кнопку включения громкой связи не можете найти.
Как включить громкую связь на телефоне самсунг галакси с ОС андроид
Это делается довольно просто. Во время вызова или разговора вам нужно всего лишь нажать на значок в виде динамика, чтобы изменился цвет с серого на зеленый или ниже появилась синяя полоска.
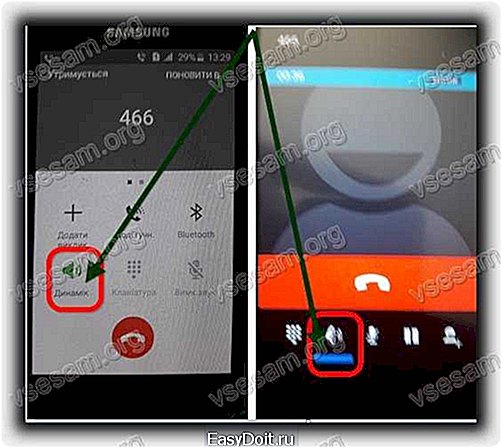
Правда некоторые модели LG и Samsung не располагают этой возможностью, поэтому посмотрите характеристику и убедитесь, что функция в вашем телефоне андроид предусмотрена. Если предусмотрена, то отыщите функцию (раздел), чтобы ее активировать.
Как быстро включить громкую связь на телефоне андроиде

Если производитель вашего смартфона что-то намутил и включение громкой связи трудоемкое или кнопки вообще не можете найти попробуйте следующее.
Запустите приложение плей маркет и в поиске впишите слово «Телефон». Как видите выше на рисунке, вам будет предоставлено множество приложений.
Скачайте несколько и посмотрите, возможно громкая связь в них будет включатся намного быстрее / удобнее.
Тогда сделайте его основным (по умолчанию) и пользуйтесь. Я свой «встроенный телефон» заменил на другой, более удобный и не жалею.
Встроенный можно после этого даже удалить, только понадобятся рут права (root), а легко их получить можно лишь на андроиде 4.2 и ниже.
На тех что выше также можно, но опасно, так как придется менять ядро, а это чревато катастрофой для смартфона или планшета. Успехов.
vsesam.org
Включение громкой связи на Самсунг Галакси
Громкая связь является стандартным инструментом практически для всех мобильников из линейки Самсунг Галакси. При отсутствии фирменной гарнитуры с интегрированным микрофоном или беспроводного устройства типа «hands free» она считается единственно безопасным способом разговаривать по телефону во время звонков при управлении автомобилем. В большинстве лицензионных прошивок данный режим активируется одним нажатием. В сторонних же прошивках кнопка для его запуска может отсутствовать. Давайте рассмотрим, как включить громкую связь на телефоне Samsung Galaxy S4.
Включение громкой связи через стандартное меню Самсунга
Во многих смартфонах, работающих на операционной системе Android, режим громкой связи активируется следующим образом:
- Наберите номер требуемого абонента и дождитесь соединения с ним или подымите трубку при входящем звонке.
- В окне совершения вызовов найдите виртуальную кнопку, напоминающую динамик.
- Кликните по ней.

Если громкоговорящая связь включилась, вы будете слышать абонента через внешний динамик. Громкость звука можно будет отрегулировать с помощью механических клавиш Volume Up/Volume Down.
Если при совершении вызова кнопка «Динамик» отсутствует или с ее помощью громкая связь включаться не хочет, попробуйте открыть панель настроек на Samsung Galaxy, проведя по экрану пальцем сверху вниз. Затем в появившемся окне нажмите на картинку с соответствующим названием.
Если и это действие не помогло добиться желаемого результата, перезагрузите телефон. Вполне возможно, что требуемая функция просто зависла, что иногда случается с программным обеспечением.
Использование альтернативного приложения «Контакты»
Если производитель мобильного устройства не удосужился оснастить свой продукт громкоговорящей связью или на имеющейся прошивке она не работает, можно попробовать установить на Самсунг альтернативную версию программы, отвечающую за входящие/исходящие вызовы. Для этого необходимо:
- С рабочего стола девайса войти в стандартное для Android приложение Play Market.
- В поисковой строке ввести «Контакты и телефонная книга».
- В появившемся окне выбрать одну из программ с хорошими отзывами пользователей и загрузить ее на мобильник.

Следующим шагом будет отключение стандартной утилиты «Контакты»:
- Через настройки телефона входим в раздел «Диспетчер приложений».
- Ищем предустановленную программу «Контакты» и открываем ее свойства.
- Видим, что сейчас на Самсунге она используется по умолчанию, то есть при входящем/исходящем звонке система будет сразу же обращаться к ней. Убираем ее из этого списка, кликнув «Удалить настройки по умолчанию».

После того как отключить стандартные «Контакты» вам удалось, необходимо задать новую программу для совершения вызовов:
- Откройте «Диспетчер приложений» и вызовите его свойства, кликнув по иконке в виде шестеренки.
- Выберите раздел «Приложения по умолчанию». В некоторых прошивках он может называться «Предпочтения».

- Перейдите во вкладку «Телефон» или «Вызов» и в качестве управляемого софта поставьте ранее скачанную утилиту (например, Drupe).
- Для корректной работы внесенных изменений перезапустите мобильное устройство.
Теперь при входящих и исходящих звонках громкая связь должна функционировать в нормальном режиме.
Активация громкоговорящей связи с помощью дополнительного ПО
На Плей Маркете имеется специальный софт, умеющий запускать на Самсунге громкоговоритель в автоматическом режиме по ранее установленным параметрам. Данный способ идеально подходит для пользователей, которые много времени проводят за рулем автомобиля (например, дальнобойщики), или при нерабочем разговорном динамике на телефоне.
Одной из таких программ является «Авто Динамик». Включается громкая связь на смартфоне Samsung Galaxy через указанный инструмент следующим образом:
- Скачайте утилиту с Play Market.
- Запустите ее и в появившемся окне поставьте галочки напротив пунктов, отмеченных на рисунке.

- Закройте программу. Ее дальнейшая работа будет осуществляться в фоновом режиме.
Теперь при всех входящих и исходящих вызовах громкоговоритель будет запускаться автоматически.
poandroidam.ru
Как включить громкую связь
Функция громкой связи предусмотрена практически в каждом современном мобильном устройстве, за исключением некоторых моделей Samsung и LG, поэтому перед покупкой уточняйте возможность такого режима разговора. 
- — беспроводное соединение с аудиоустройством.
Для того чтобы включить режим громкой связи во время разговора, убедитесь сначала в том, что данная функция предусмотрена в вашей модели телефона. Найдите кнопку ее включения (обычно левая или правая верхняя в зависимости от модели). Также просмотрите меню опций текущего вызова и найдите функцию включения громкой связи. Просмотрите в инструкции раздел по включению громкой связи в вашей модели мобильного устройства, некоторые мало известные производители могут предусмотреть для вызова данной функции особое меню. Если в вашей модели мобильного устройства отсутствует громкая связь, подключите устройство к колонкам при помощи проводного или беспроводного соединения. Если в вашем телефоне и аудиоустройстве имеется возможность подключения при помощи кабеля в виде jack (стандартный штекер для подключения аудиоустройств, такие обычно бывают в наушниках), соедините их при помощи провода в режиме гарнитуры или наушников. Заранее настройте средний уровень громкости. Настройте беспроводное Bluetooth-соединение на обоих устройствах, выполнив сопряжение через поиск аудиоустройств в меню вашего телефона. В найденном оборудовании укажите использование в качестве гарнитуры, после чего проверьте работу в режиме активного вызова. Подключение аудиоустройства для беспроводной громкой связи чаще всего практикуется в автомобилях во избежание создания аварийных ситуаций на дорогах, поскольку многие водители часто отвлекаются на вызовы и не справляются с управлением. Предварительно убедитесь, что ваш ресивер поддерживает подключение по каналу Bluetooth, это свойственно далеко не для каждой модели устройства. Обратите внимание, что во многих странах это единственный законный способ разговора по телефону во время вождения автомобиля. Пользуйтесь громкой связью в автомобилях. Такие технологии, как ИК-порт, Bluetooth все меньше пользуются популярностью, потому что на смену им приходят современные беспроводные сети. Wi-Fi используется все чаще, так как в городах имеется большое количество бесплатных точек.  На ноутбуке беспроводное соединение включается определенной комбинацией клавиш. Обычно это Fn + F2. Для подключения к интернету нужно искать определенные точки доступа. На персональном компьютере подключиться к Wi-Fi можно только при наличии специального съемного устройства. Cпросите консультантаотдела периферии о Wi-Fi устройствах для персонального компьютера. Цены могут быть разные, однако в основном зависит от радиуса приема сигнала. Как только устройство будет куплено, распакуйте его и вставьте в USB-привод. Если у вас имеется в компьютере технология USB 3.0, то вставьте Wi-Fi именно туда. Система компьютера автоматически определит новое устройство. В комплекте также идет компакт диск с драйверами. Вставьте его в привод и установите все драйвера. Далее перезагрузите компьютер, чтобы все сохранения в системе были зафиксированы. После перезагрузки в трее появится значок, который будет показывать статус Wi-Fi. Зайдите в пункт «Панель управления». Это можно сделать при помощи ярлыка «Мой компьютер». Далее нажмите ярлык, который называется «Беспроводные сети». Здесь находятся все настройки, которые относятся к технологиям W-Fi, а также Bluetooth. Нажмите кнопку «Включить Wi-Fi». После этого беспроводная технология будет активна, однако подключиться к интернету пока невозможно, так как нужно искать специальные точки доступа, которые могут быть закрыты паролями, чтобы посторонние лица не смогли проникнуть в систему и автоматически подключиться к соединению. Для этого нажмите кнопку «Найти новое соединение». Система в автоматическом режиме начнет сканировать точки доступа, которые находятся в радиусе действия. Если подобных систем не обнаружено, попробуйте просканировать в другом месте. Как только соединение будет найдено, попробуйте подключиться. Как показывает практика, в некоторых кафе и учебных заведениях используются бесплатные точки доступа, которые позволяют подключаться к интернету. Найти список таких заведений можно в интернете при помощи поисковых систем. Создание собственной беспроводной сети осуществляется при помощи различных устройств. В домашних условиях, как правило, используют Wi-Fi маршрутизаторы. Но иногда разумнее подключить оборудование иного типа.
На ноутбуке беспроводное соединение включается определенной комбинацией клавиш. Обычно это Fn + F2. Для подключения к интернету нужно искать определенные точки доступа. На персональном компьютере подключиться к Wi-Fi можно только при наличии специального съемного устройства. Cпросите консультантаотдела периферии о Wi-Fi устройствах для персонального компьютера. Цены могут быть разные, однако в основном зависит от радиуса приема сигнала. Как только устройство будет куплено, распакуйте его и вставьте в USB-привод. Если у вас имеется в компьютере технология USB 3.0, то вставьте Wi-Fi именно туда. Система компьютера автоматически определит новое устройство. В комплекте также идет компакт диск с драйверами. Вставьте его в привод и установите все драйвера. Далее перезагрузите компьютер, чтобы все сохранения в системе были зафиксированы. После перезагрузки в трее появится значок, который будет показывать статус Wi-Fi. Зайдите в пункт «Панель управления». Это можно сделать при помощи ярлыка «Мой компьютер». Далее нажмите ярлык, который называется «Беспроводные сети». Здесь находятся все настройки, которые относятся к технологиям W-Fi, а также Bluetooth. Нажмите кнопку «Включить Wi-Fi». После этого беспроводная технология будет активна, однако подключиться к интернету пока невозможно, так как нужно искать специальные точки доступа, которые могут быть закрыты паролями, чтобы посторонние лица не смогли проникнуть в систему и автоматически подключиться к соединению. Для этого нажмите кнопку «Найти новое соединение». Система в автоматическом режиме начнет сканировать точки доступа, которые находятся в радиусе действия. Если подобных систем не обнаружено, попробуйте просканировать в другом месте. Как только соединение будет найдено, попробуйте подключиться. Как показывает практика, в некоторых кафе и учебных заведениях используются бесплатные точки доступа, которые позволяют подключаться к интернету. Найти список таких заведений можно в интернете при помощи поисковых систем. Создание собственной беспроводной сети осуществляется при помощи различных устройств. В домашних условиях, как правило, используют Wi-Fi маршрутизаторы. Но иногда разумнее подключить оборудование иного типа. 
- — Wi-Fi модуль;
- — доступ в интернет.
Если вы уже располагаете стационарным компьютером, подключенным к интернету, используйте для создания беспроводной сети Wi-Fi адаптер. Подобное оборудование делится на два типа: внешние адаптеры, работающие через USB-канал, и внутренние модули, подключаемые к системной плате ПК через порт PCI. Выберите устройство нужного типа. Обратите внимание на тот факт, что для подключения двух и более мобильных устройств вам потребуется адаптер с поддержкой режима точки доступа. Ярким примером такого устройства служит Wi-Fi модуль Asus PCI-G31. Выключите компьютер и подключите адаптер к PCI-слоту материнской платы. Установите антенну в имеющийся порт адаптера. Включите ПК и дождитесь загрузки операционной системы. При работе в системе Windows XP, установите драйверы со специального диска, поставляемого в комплекте с модулем. При работе с системами Windows Seven или Vista используйте программу Ralink Wireless Utility. После установки подходящего программного обеспечения приступите к настройке параметров работы модуля беспроводной связи. Запустите утилиту и откройте вкладку Soft+AP (STA+AP). Измените параметры будущей точки доступа. В поле SSID укажите ее имя. Заполните графу Authentication. Для этого выберите режим проверки подлинности и укажите тип ключа. Теперь введите пароль, необходимый для защиты вашей беспроводной сети. При использовании WEP-шифрования, его длин должна составлять шесть символов, а для WPA (WPA2) – восемь. Заполните поле Max numbers of peers. Укажите число мобильных устройств, которые будут одновременно подключены к точке доступа. Нажмите кнопку Apply. Теперь кликните правой кнопкой мыши по иконке утилиты и выберите пункт Soft+AP Mode. Дождавшись загрузки нового меню, укажите активное соединение с интернетом, к которому получат доступ мобильные устройства. Подключите ноутбуки к точке доступа. Проверьте работоспособность соединения. Как включить громкую связь
www.kakprosto.ru
Как можно включить громкую связь?
Ваш вопрос:
Как можно включить громкую связь?
Ответ мастера:
В каждом современном мобильном телефоне уже есть встроенная функция громкой связи. Только некоторые модели LG и Samsung не располагают этой возможностью.
Прежде чем воспользоваться режимом громкой связи на вашем мобильном устройстве, убедитесь в том, что эта функция предусмотрена для вашего телефона. Кнопка чаще всего может быть расположена вверху слева или справа в зависимости от модели.
Изучите меню опций для текущего вызова и отыщите функцию, отвечающую за включение громкой связи. Найдите в инструкции раздел по включению громкой связи. Малоизвестные производители могут отвести особое меню для активации этой функции.
В том случае, если в вашем мобильном телефоне не предусмотрена функция громкой связи, подсоедините устройство к колонкам с помощью беспроводного или проводного соединения. Если у телефона и аудиоустройства есть возможность подключения при помощи стандартного штекера для подключения аудиоустройств, которые обычно есть у наушников (кабель jack) проведите их соединение при помощи провода в режиме наушников или гарнитуры. Заранее позаботьтесь о среднем уровне звука.
Отрегулируйте беспроводное Bluetooth-соединение на том и другом устройстве. Выполните сопряжение через функцию «Поиск аудиоустройств» в меню телефона. В обнаруженном оборудовании выберите использование в качестве гарнитуры. Проверьте работу устройства с помощью режима активного вызова.
Именно такое подключение аудиоустройства для громкой беспроводной связи широко используется в автомобилях, что позволяет избежать аварийных ситуаций на дорогах.
Еще раз убедитесь в том, что ваш ресивер способен поддерживать подключение связи по каналу Bluetooth. Дело в том, что не каждая модель мобильного устройства способна поддерживать эту функцию. Многие страны признают эту возможность общения по телефону во время движения автомобиля единственно законной.
remont-mobile-phones.ru