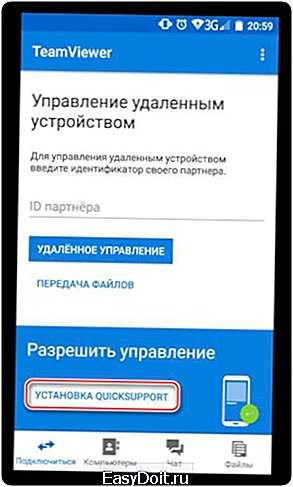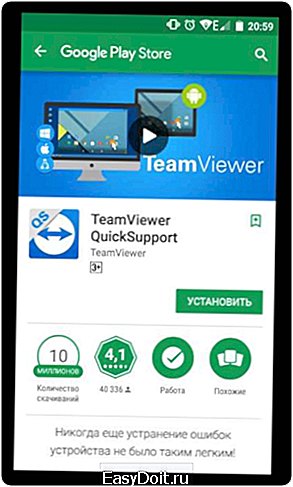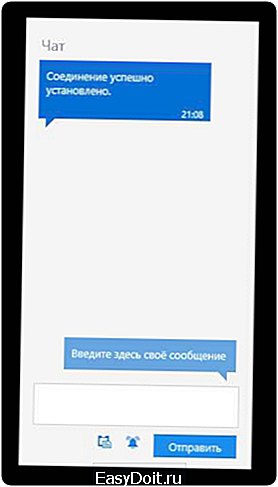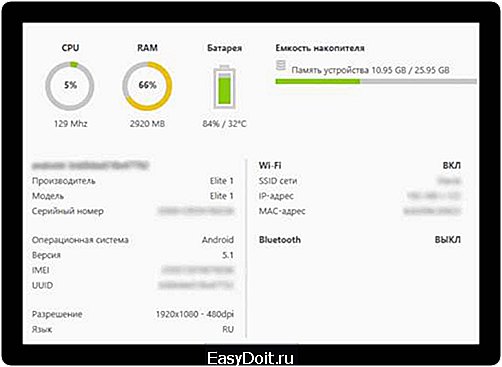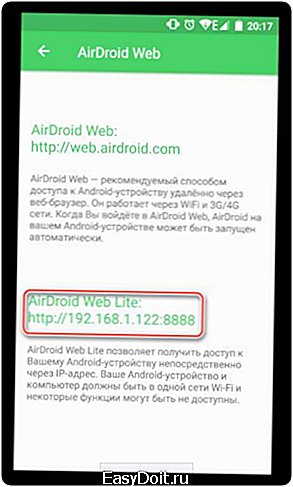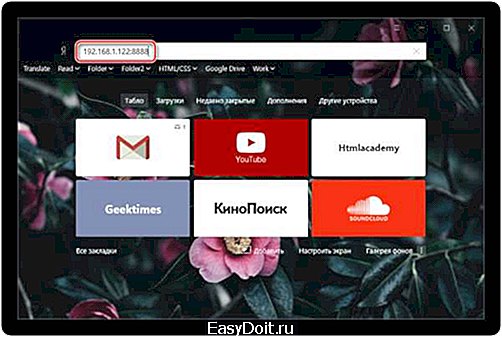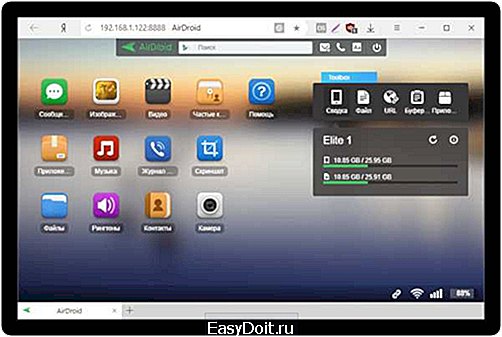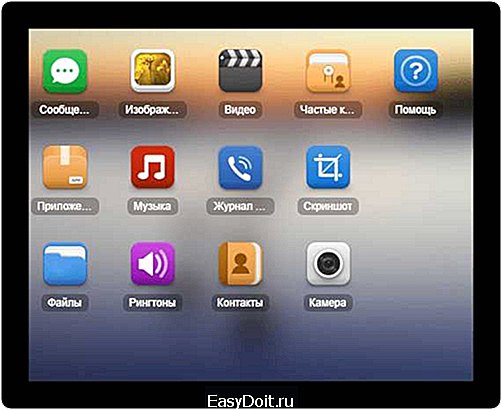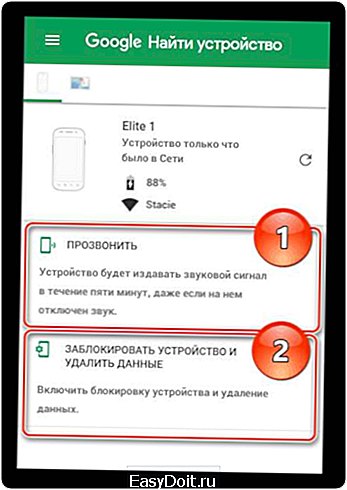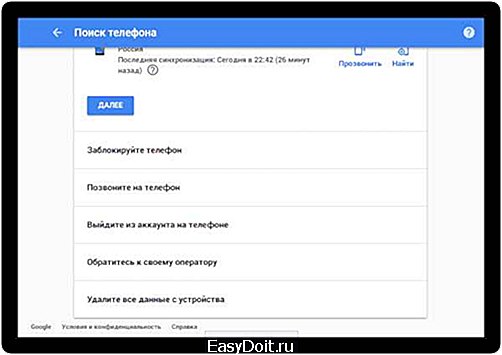Как включить геолокацию на Андроид удаленно?
Удаленное управление устройствами Android | Компьютер для чайников
Речь пойдет о сайте компании Google с помощью которого Вы сможете разыскать свой смартфон или планшет, стереть все содержащиеся там данные или заблокировать. Для этого потребуется включить удаленное управление на Вашем устройстве. Как его включить и найти свою пропажу будет описано ниже.
Включаем удаленное управление
Для включения удаленного управления Вам потребуется зайти в аккаунт Google.
Включаем функцию удаленного управления
- Заходим в аккаунт Google со своего устройства одним из нижеприведенных способов:
- через программу настройки Google;
- через аккаунт Google в настройках устройства.
- Жмем пункт Безопасность.
- Находим «Удаленное управление Android».
- Включаем функции Удаленный поиск устройств и Удаленная блокировка настроек.

Включаем геолокацию
- Заходим в настройки мобильного устройства.
- Прокручиваем вниз до личных данных.
- Открываем Местоположение.
- Разрешаем отправку данных.
- Проверяем что в списке устройств сайта http://www.android.com/devicemanager появилось Ваше устройство. Если нет — проверяем что доступ к геоданным разрешен, и функция удаленного управления включена.
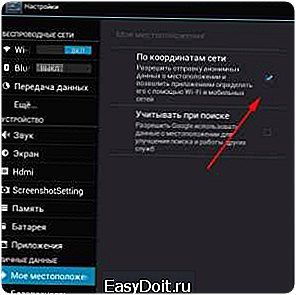
Поиск устройства
Через браузер
- Открываем страницу http://www.android.com/devicemanager.
- Заходим в аккаунт.
- Выбираем требуемое устройство из списка со стрелкой.
- На карте будет показано место где оно находится в данный момент времени.
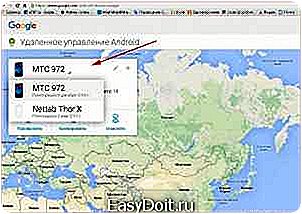
Через мобильное приложение
Приложение «Удаленное управление Android» должно быть уже установлено на вашем устройстве.
- Открываем вышеупомянутое приложение.
- Заходим в аккаунт Google.
- На карте смотрим где находится устройство.
Звоним на смартфон, удаляем с него все данные или блокируем
На сайте
- Заходим в аккаунт.
- Выбираем устройство.
- Выбираем одно из возможных действий:
- Позвонить — 5 минут телефон будет звонить на максимальном уровне громкости даже при отключенном звуке.
- Блокировать — на устройстве будет установлен пароль если он там еще не стоит.
- Очистить — безвозвратно стираются все данные за исключением информации SD-карты.
- В верхней части жмем выйти. Если этого не делать сеанс работы с сервисом все равно автоматически прервется через 5 минут.
На мобильном устройстве
В смартфоне должно быть установлено приложение «Удаленное управление Android».
- Открываем вышеуказанное приложение.
- Заходим в аккаунт Google. Если ищем устройство товарища, то в верхней части экрана выбираем «Гость» и заходим через его аккаунт.
- Далее выполняем вышеперечисленное предыдущего раздела с пункта 2.
Как на экран потерянного устройства вывести номер для связи
Для того чтобы нашедший ваш смартфон счастливчик смог Вам перезвонить необходимо:
- Войти в аккаунт на страничке http://www.android.com/devicemanager.
- Выбрать потерянное устройство.
- Нажать блокировать.
- Ввести номер для связи в поле «Номер телефона».
- Нажать блокировать. Кнопка дозвона на введенный Вами номер добавится на заблокированный экран.
Теперь любой, кто найдет Ваш телефон сможет с него Вам позвонить.
Чтобы убрать номер повторите вышеуказанные шаги очистив поле «Номер телефона».
Следует добавить, что сайт запоминает историю перемещений Вашего устройства и сообщает если оно отслеживается.
Загрузка… Опубликовано: 30.11.2015
Удаленное управление устройствами Android
dontfear.ru
Удаленное управление Android

Дистанционное подключение к смартфону или планшету на Android — функциональная и полезная вещь в ряде случаев. Например, если пользователю нужно найти гаджет, помочь с настройкой устройства, находящегося у другого человека, или в целях управления девайсом без подключения по USB. Принцип работы схож с удаленной связью между двумя ПК, и реализовать его не сложно.
Способы удаленного подключения к Андроид
В ситуациях, когда есть необходимость подключиться к мобильному устройству, находящемуся в пределах нескольких метров либо вовсе в другой стране, можно воспользоваться специальными приложениями. Они устанавливают соединение между компьютером и девайсом по Wi-Fi или локально.
К сожалению, на текущий период времени нет удобного способа демонстрации Андроид-экрана с функцией управления смартфоном так, как это производилось бы вручную. Из всех приложений данную возможность предоставляет только TeamViewer, но с недавнего времени функция удаленного подключения стала платной. Пользователи, которые хотят управлять своим смартфоном или планшетом с ПК через USB, могут воспользоваться программами Vysor или Mobizen Mirroring. Мы же рассмотрим беспроводные способы соединения.
Способ 1: TeamViewer
TeamViewer — бесспорно, самая популярная программа на ПК. Неудивительно, что разработчики реализовали подключение к мобильным аппаратам. Пользователи, уже знакомые с интерфейсом десктопной версии ТимВьювер, получат практически те же возможности: управление жестами, передача файлов, работа с контактами, чат, шифрование сеанса.
К сожалению, самой важной возможности — демонстрации экрана — в бесплатной версии уже нет, она была перенесена в платную лицензию.
Скачать TeamViewer с Google Play Market Скачать TeamViewer для ПК
- Установите клиенты для мобильного устройства и ПК, затем запустите их.
- Для управления смартфоном потребуется дополнительная установка QuickSupport прямо из интерфейса приложения.

Скачиваться компонент будет так же с Google Play Market.

- После установки вернитесь в приложение и нажмите на кнопку «Открыть QuickSupport».
- После небольшой инструкции отобразится окно с данными для подключения.
- Введите ID с телефона в соответствующее поле программы на ПК.
- После успешного соединения откроется многофункциональное окно со всей важной информацией об устройстве и его подключении.
- Слева расположен чат между устройствами пользователей.

Посередине — вся техническая информация об устройстве.

Вверху находятся кнопки с дополнительными возможностями по управлению.
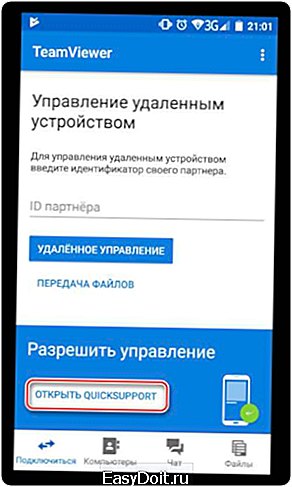
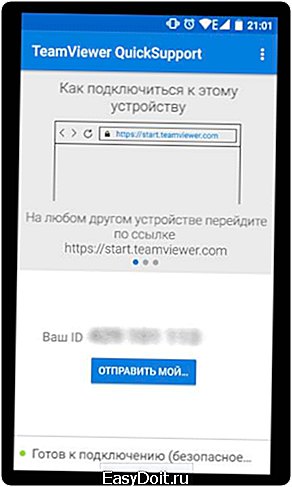
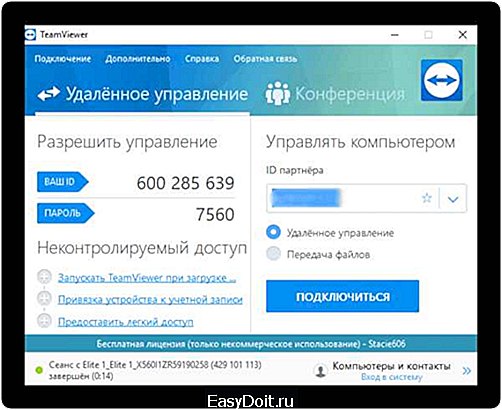
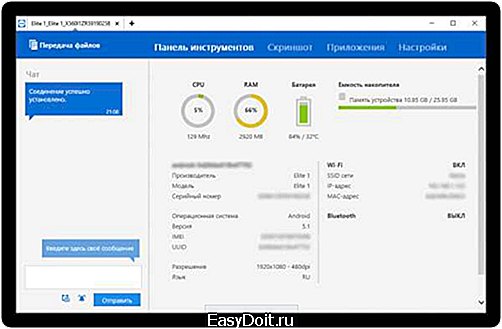
В целом, free-версия предоставляет не так много функций, и их будет явно недостаточно для расширенного управления устройством. К тому же, есть более удобные аналоги с упрощенным подключением.
Способ 2: AirDroid
AirDroid — одно из самых известных приложений, позволяющих управлять Андроид-устройством, находясь на расстоянии от него. Вся работа будет происходить в окне браузера, где запустится фирменный рабочий стол, частично имитирующий мобильный. На нем отображается вся полезная информация о состоянии девайса (уровень заряда, свободная память, входящие SMS/звонки) и проводник, через который пользователь может выполнять загрузку музыки, видео и другого контента в оба направления.
Скачать AirDroid с Google Play Market
Для соединения проделайте следующие шаги:
- Установите приложение на устройство и запустите его.
- В строке «AirDroid Web» кликните на значок с буквой «i».
- Откроется инструкция по соединению через ПК.
- Для разового или периодического подключения подойдет вариант «AirDroid Web Lite».
- Чуть ниже, под названием варианта соединения, вы увидите адрес, который нужно ввести в соответствующую строку браузера, запущенного на вашем компьютере.

Необязательно вписывать http://, достаточно указать лишь цифры и порт, как на скриншоте ниже. Нажмите Enter.

- На дисплее устройства появится запрос на подключение. В течение 30 секунд вам нужно согласиться, после чего произойдет автоматический отказ от соединения. Нажмите «Принять». После этого смартфон можно убрать, так как дальнейшая работа будет происходить в окне веб-обозревателя.
- Ознакомьтесь с возможностями управления.

В верхней части находится строка быстрого поиска приложения в Google Play. Правее нее кнопка создания нового сообщения, осуществление звонка (требуется наличие микрофона, подключенного к ПК), выбор языка и выход из режима подключения.
Слева располагается файловый менеджер, ведущий к наиболее часто используемым папкам. Вы можете просматривать мультимедийные данные прямо в браузере, загружать файлы и папки с компьютера перетаскиванием или наоборот скачивать их на ПК.

Справа находится кнопки, отвечающие за удаленное управление.

Сводка — выводит на экран модель устройства, количество занятой и общей памяти.
Файл — позволяет быстро загрузить файл или папку на смартфон.
URL — выполняет быстрый переход по введенному или вставленному адресу сайта через встроенный проводник.
Буфер обмена — отображает или позволяет вставить любой текст (например, ссылку, чтобы открыть ее на Android-устройстве).
Приложение — предназначена для быстрой установки APK-файла.
В нижней части окна находится строка состояния с основными сведениями: типом соединения (локальное или онлайн), подключением Wi-Fi, уровнем сигнала и зарядом батареи.
- Чтобы разорвать соединение, достаточно нажать кнопку «Выйти» сверху, просто закрыть вкладку веб-обозревателя или выходом из AirDroid на смартфоне.
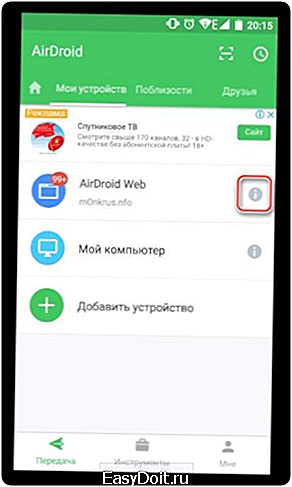
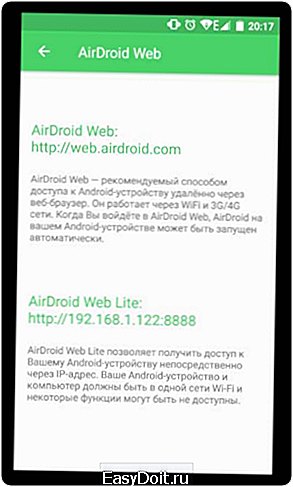
Если вы планируете пользоваться таким подключением постоянно, обратите внимание на первый вариант, либо способом, указанным выше, откройте инструкцию для «Мой компьютер» и ознакомьтесь с ней. В рамках этой статьи мы рассмотрим простое подключение.
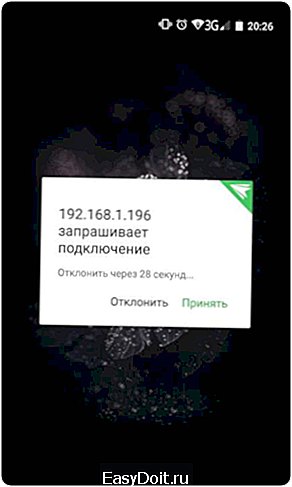
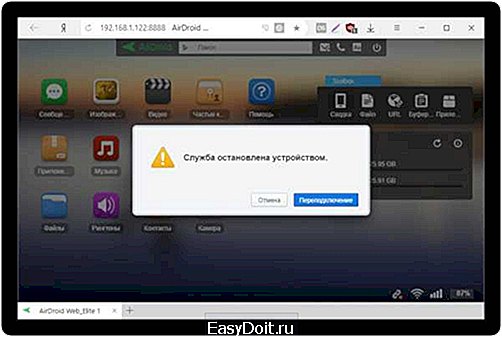
Как видите, простое, но функциональное управление позволяет работать с Android-устройством удаленно, однако лишь на базовом уровне (передача файлов, осуществление звонков и отправка SMS). К сожалению, получить доступ к настройкам и другим функциям невозможно.
Веб-версия приложения (не Lite, которую мы рассмотрели, а полная) дополнительно позволяет использовать функцию «Найти телефон» и запускать «Удаленную камеру», чтобы получать изображения с фронтальной камеры.
Способ 3: Find My Phone
Этот вариант не совсем относится к классическому удаленному управлению смартфоном, поскольку создано в целях защиты данных устройства при утере. Так, пользователь может отправить звуковой сигнал, чтобы найти девайс или полностью его заблокировать от посторонних пользователей.
Сервис предоставляется компанией Google и будет работать только в следующем случае:
- Устройство включено;
- Устройство подключено к сети по Wi-Fi или мобильному интернету;
- Пользователь заранее совершил вход в Google-аккаунт и синхронизировал устройство.
Перейти к сервису Find My Phone
- Выберите устройство, которое требуется найти.
- Подтвердите, что вы являетесь владельцем Google-аккаунта, введя от него пароль.
- Если на устройстве была включена геолокация, вы можете нажать на кнопку «Найти» и начать поиск на карте мира.
- В случае, если указан тот адрес, где находитесь вы, используйте функцию «Прозвонить». При отображении незнакомого адреса вы можете сразу же возможность «Заблокировать устройство и удалить данные».

Без включенной геолокации переходить к данному поиску не имеет смысла, но вы можете воспользоваться другими вариантами, представленными на скриншоте:

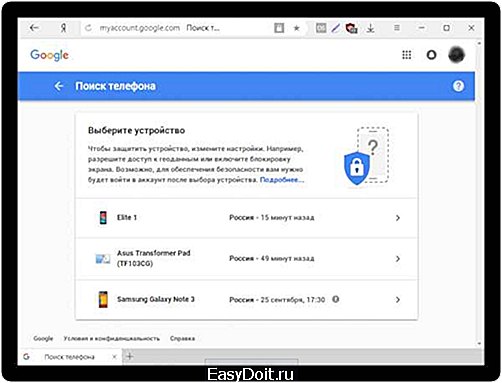
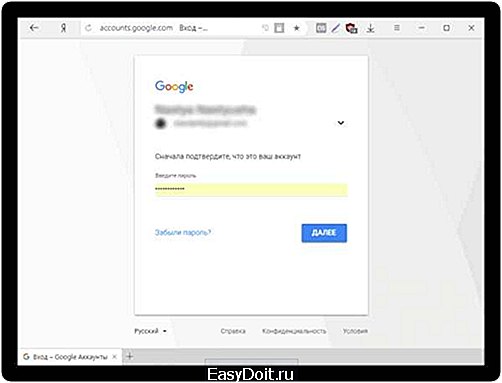

Мы рассмотрели наиболее удобные варианты удаленного управления устройствами на Android, предназначенные для различных целей: развлекательных, рабочих и обеспечения безопасности. Вам же остается выбрать подходящий способ и воспользоваться им.
Мы рады, что смогли помочь Вам в решении проблемы. Задайте свой вопрос в комментариях, подробно расписав суть проблемы. Наши специалисты постараются ответить максимально быстро.
Помогла ли вам эта статья?
Да Нет
lumpics.ru
Как найти потерянный Android-смартфон? — ITC.ua

Забывчивость – естественное свойство человеческой натуры, поэтому люди теряли, теряют и будут терять свои телефоны. Хорошо, если забытый где-то телефон обнаружит добрая душа, которая прозвонит по контактам в адресной книге, найдет владельца и вернет пропажу. А что делать, если смартфон так никто и не обнаружил, или нашедший его не страдает альтруизмом и не горит желанием найти его владельца? Воспользоваться одной из специальных программ. Они, конечно, не дают никакой гарантии на успешное возвращение пропавшего аппарата, однако повышают ваши шансы в этой неприятной ситуации – или, по крайней мере, помогут удалить личную информацию, которой вы не желаете делиться с новым владельцем вашего телефона.
Удаленное управление Android
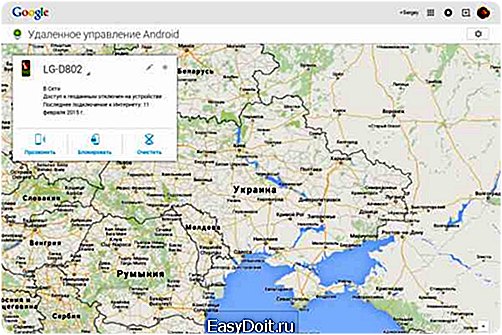 Google для этих целей предлагает базовый инструмент – «Удаленное управление Android». Чтобы им воспользоваться, ничего заранее устанавливать не нужно — доступ к телефону осуществляется через веб-интерфейс, с заглавной страницы Google Play (кнопка с иконкой шестеренки).
Google для этих целей предлагает базовый инструмент – «Удаленное управление Android». Чтобы им воспользоваться, ничего заранее устанавливать не нужно — доступ к телефону осуществляется через веб-интерфейс, с заглавной страницы Google Play (кнопка с иконкой шестеренки).
Функциональность у этой утилиты базовая – так, вы можете переименовать устройство, попытаться определить его местоположение (для этого в аппарате должен быть включен доступ к геоданным), включить звонок (на случай, если вы считаете, что телефон находится где-то поблизости – например, в квартире; при этом он будет звонить на полной громкости в течение нескольких минут). Кроме того, можно изменить настройки экрана блокировки – закрыть его паролем, добавить сообщение, которое будет на нем отображаться, или указать номер телефона, по которому нашедший устройство сможет с вами связаться. Ну и в качестве крайней меры, если надежды на возврат аппарата больше нет, его можно очистить – при этом телефон сбрасывается на заводские настройки и с него удаляется вся личная информация. Разумеется, для всех этих действий необходимо, чтобы устройство было подключено к интернету – если соединения в данный момент нет, то все ваши действия будут выполнены, как только его новый владелец подключится к Сети (то же самое справедливо и для всех остальных описанных в этом обзоре утилит).
Кроме того, в Google Play доступно одноименное приложение (на английском оно называется Android Device Manager), которое, по сути, дублирует функциональность веб-интерфейса и позволяет искать другие Android-устройства, зарегистрированные на вашу учетную запись, с помощью текущего аппарата (это будет полезно, например, в случае, когда вы находитесь далеко от компьютера, однако рядом с вами есть приятель с Android-смартфоном).
Lost Android
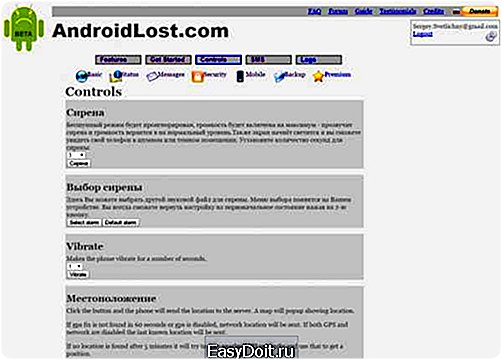 После установки Lost Android отображается под названием Personal Notes с пиктограммой, говорящей скорее о записной книжке, чем о приложении для удаленной связи со смартфоном – таким образом, судя по всему, разработчик маскирует его от возможного нового «владельца» аппарата.
После установки Lost Android отображается под названием Personal Notes с пиктограммой, говорящей скорее о записной книжке, чем о приложении для удаленной связи со смартфоном – таким образом, судя по всему, разработчик маскирует его от возможного нового «владельца» аппарата.
После первого запуска пользователь должен предоставить приложению права администратора – без этого сброс данных или удаленное блокирование будут недоступны. В дальнейшем собственно приложение вам, скорее всего, больше не понадобится — для управления используется веб-интерфейс (потребуется разрешение на доступ к вашему аккаунту Google). Здесь пользователь получает достаточно серьезные возможности по удаленному управлению устройством – так, он может включить «сирену» (даже если телефон в бесшумном режиме) или вибро, определить местоположение (не только по GPS, но и по данным мобильной сети или подключению к Wi-Fi), читать и отправлять на него SMS, определять статус телефона, включать Bluetooth, GPS, Wi-Fi, вспышку, перенаправлять звонки, получать список вызовов и установленных приложений, историю посещенных сайтов в браузере, выдавать всплывающее сообщение и сообщение при загрузке и т.д. Разумеется, есть блокировка устройства и полное удаление данных, вместе с форматированием SD-карты. Кроме того, можно получить резервные копии браузера, входящих SMS, контактов и фото (правда, без возможности восстановления — только для просмотра). Из необычных возможностей стоит упомянуть получение фото с фронтальной камеры с помощью всплывающего сообщения с произвольным текстом (кадр делается по нажатию пользователем кнопки ОК для закрытия окна) и запись звука с микрофона (продолжительностью до двух минут). Сделать фото можно и без всплывающих сообщений (как с фронтальной, так и тыловой камер), однако в таком случае на полученных кадрах, скорее всего, не будет красоваться физиономия нового «владельца» вашего аппарата.
Базовая версия Lost Android бесплатна, за деньги можно разблокировать премиум-функции, включающие в себя поиск по контактам, запуск других приложений и перемещение в системные приложения (только для телефонов с root-доступом).
Wheres My Droid
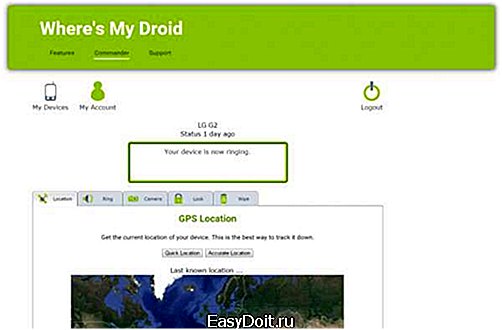 При первом запуске Wheres My Droid позволит настроить «специальные команды», с помощью которых вы сможете управлять утерянным телефоном с другого аппарата, и подключиться к веб-интерфейсу Commander, который позволит получить доступ к пропаже с вашего компьютера (для этих целей потребуется создать учетную запись в системе). В остальном приложение на смартфоне предназначено для расширенной настройки сервиса — поведение камеры, звонка вызова/вибро, защита паролем и т.д. Тут же, к слову, можно включить автоматическую отправку сообщений с данными геолокации при низком заряде батареи (может пригодиться, если утерянный телефон никто не нашел в течение долгого времени). Также здесь можно активировать функцию, уведомляющую о смене SIM-карты или номера телефона.
При первом запуске Wheres My Droid позволит настроить «специальные команды», с помощью которых вы сможете управлять утерянным телефоном с другого аппарата, и подключиться к веб-интерфейсу Commander, который позволит получить доступ к пропаже с вашего компьютера (для этих целей потребуется создать учетную запись в системе). В остальном приложение на смартфоне предназначено для расширенной настройки сервиса — поведение камеры, звонка вызова/вибро, защита паролем и т.д. Тут же, к слову, можно включить автоматическую отправку сообщений с данными геолокации при низком заряде батареи (может пригодиться, если утерянный телефон никто не нашел в течение долгого времени). Также здесь можно активировать функцию, уведомляющую о смене SIM-карты или номера телефона.
Доступ к Commander’у осуществляется по этому адресу. Для определения местоположения используется GPS, при отключенной функции геолокации определить, где находится устройство (например, по сети Wi-Fi), нельзя. Commander также может заставить звонить телефон на полной громкости, сделать снимок фронтальной или тыловой камерами, установить пароль на экран блокировки и сбросить устройство/отформатировать SD-карту.
Бесплатная версия достаточно сильно ограничена в плане функциональности плюс показывает рекламу. Так, только в Pro-версии ($4) доступно получение фотоснимков, удаленная блокировка и сброс устройства, защита от удаления приложения и скрытие его пиктограммы и целый ряд других возможностей.
Avast Anti-Theft
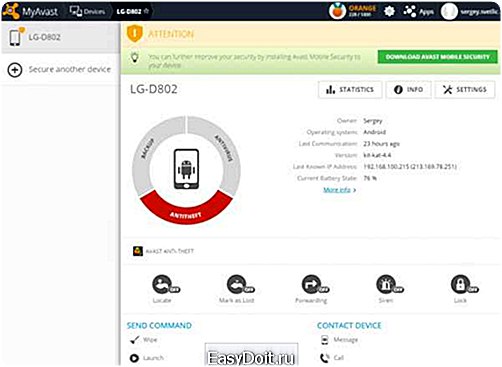 Утилита от известного разработчика антивирусного ПО при первом запуске предлагает защитить настройки программы с помощью PIN-кода, для чего необходимо настроить учетную запись в службе avast! или указать дополнительный телефонный номер (требуется для восстановления PIN), а также указать телефон приятеля, на который будут присылаться уведомления о смене SIM-карты. Тут же можно включить права администратора (необходимые для функции сброса телефона), активировать опцию отправки уведомлений (вместе с геоданными) о низком уровне заряда (как только после смены SIM-карты, так и без нее), указать собственный текст, который будет отображаться на экране блокировки, активировать автоматическое включение GPS при получении запроса о местоположении (при этом можно скрыть иконку GPS, чтобы не насторожить нового «владельца»).
Утилита от известного разработчика антивирусного ПО при первом запуске предлагает защитить настройки программы с помощью PIN-кода, для чего необходимо настроить учетную запись в службе avast! или указать дополнительный телефонный номер (требуется для восстановления PIN), а также указать телефон приятеля, на который будут присылаться уведомления о смене SIM-карты. Тут же можно включить права администратора (необходимые для функции сброса телефона), активировать опцию отправки уведомлений (вместе с геоданными) о низком уровне заряда (как только после смены SIM-карты, так и без нее), указать собственный текст, который будет отображаться на экране блокировки, активировать автоматическое включение GPS при получении запроса о местоположении (при этом можно скрыть иконку GPS, чтобы не насторожить нового «владельца»).
Для защиты приложения используется опция Anti-Theft Protection – при ее включении программа переходит в «стелс-режим», не выдавая своей активности, и «защищается» от деинсталляции (для ее активации необходимо указать номер телефона вашего друга). Для удаленного управления используется веб-интерфейс – здесь можно запросить местонахождение, заблокировать устройство, включить звонок, отобразить ваше сообщение на его экране, включить режим «смартфон украден», активировать перенаправление звонков и SMS, сделать сброс данных и т.д.
Базовая версия приложения бесплатная, премиум-подписка ($1.99 в месяц или $14.99 в год) предлагает ряд дополнительных функций. Так, это Geofencing – при ее активации телефон пришлет уведомление, если он удалится от текущего местоположения на определенное расстояние (будет полезно, например, при длительном посещении кафе/ресторана – оперативно просигнализировав, что ему «делают ноги»). Другая полезная возможность, доступная по премиум-подписке – «удаленная идентификация», позволяющая делать снимок с фронтальной или тыловой камеры при разблокировке устройства и перехватывать звук с микрофона. Также здесь имеется автоматическое включение режима «смартфон украден» после трех неправильных вводов пароля на экране блокировки, и удаленное извлечение журналов звонков, SMS-.сообщений и других личных данных.
SeekDroid: Find My Phone
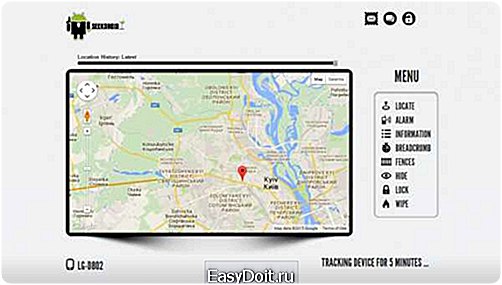 При первом запуске пользователю предложат создать учетную запись в службе SeekDroid, включить определение местоположения и выдать приложению права администратора (последнее требуется для удаления всех данных без подтверждения от текущего пользователя, изменения поведения экрана блокировки и защиты его паролем). В приложении настраиваются параметры работы сервиса – активация возможности удаления информации, форматирования SD-карты, управления с помощью SMS.
При первом запуске пользователю предложат создать учетную запись в службе SeekDroid, включить определение местоположения и выдать приложению права администратора (последнее требуется для удаления всех данных без подтверждения от текущего пользователя, изменения поведения экрана блокировки и защиты его паролем). В приложении настраиваются параметры работы сервиса – активация возможности удаления информации, форматирования SD-карты, управления с помощью SMS.
Доступ к телефону осуществляется через веб-интерфейс. Без ручного включения геолокации на смартфоне определить местоположение не удалось, активировать ее через веб-интерфейс также невозможно. С помощью пункта Alarm можно включить звуковой сигнал и вывести на экран сообщение с произвольным текстом. Пункт Information сообщает текущий уровень заряда, IMEI и серийный номер SIM-карты, а также несколько последних совершенных звонков (к сожалению, если абонент в адресной книге записан кириллицей, имя будет представлено абракадаброй, так что ориентироваться приходится только на номер телефона). Здесь же можно спрятать приложение на телефоне, установить пароль на экран блокировки и стереть все данные на устройстве.
Базовая версия программы бесплатная, премиум-подписка позволяет контролировать несколько устройств на одном аккаунте и расширяет возможности по отслеживанию аппарата – так, пользователь получает доступ к 30-дневной истории его перемещения, опцию Geo-fencing (сигнализирующую, когда смартфон покинул текущую локацию, границы которой рисуются пользователем на карте в веб-интерфейсе) и возможность непрерывного отслеживания его нахождения (устройство посылает сигналы о своем местоположении через заданные интервалы времени). Стоимость подписки, в зависимости от количества устройств на аккаунте, колеблется от $4 до $20 в месяц.
Итоги
Если задачу нахождения утерянного смартфона вам приходится решать пост-фактум, то здесь никаких вариантов нет – вам доступны лишь весьма ограниченные возможности встроенного в Android сервиса «Удаленное управление Android». Из бесплатных версий наиболее функциональной является Lost Android – ее бы мы и рекомендовали в качестве устанавливаемой заранее альтернативы, даже несмотря на то что в плане интерфейса этот сервис смотрится наиболее аскетично.
itc.ua
Геолокация на мобильных устройствах Android
Геолокация — это определение местоположения (геопозиции) устройства пользователя.
Сайты и приложения запрашивают доступ к геопозиции, чтобы точнее отвечать на поисковые запросы и предоставлять актуальную информацию с учетом местонахождения пользователя.
Вы можете разрешить или запретить доступ к вашему местоположению:
Примечание. Производители мобильных устройств могут менять внешний вид Android на своих устройствах, из-за чего возможны различия в названиях пунктов меню. В данном разделе приведены названия, используемые в Android без модификаций.
Когда приложение или сайт запрашивает информацию о том, где вы находитесь, на экране появляется предупреждение. Вы можете выбрать настройки геолокации для этого сайта или приложения, которые будут действовать, пока вы его используете.

Чтобы изменить настройки:
-
Перейдите в Настройки устройства → Приложения.
-
В списке установленных программ выберите нужную.
-
Нажмите Разрешения.
-
В пункте Местоположение сдвиньте переключатель вправо (чтобы разрешить определять ваше местоположение) или влево (чтобы запретить).
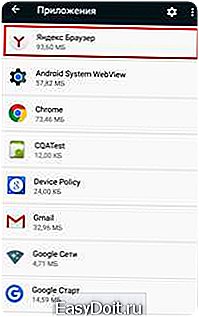
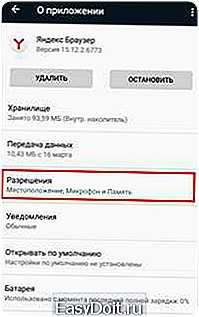
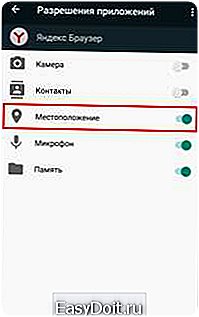 Примечание. Если в общих настройках отслеживание местоположения отключено, разрешение на определение геолокации для отдельной программы действовать не будет.
Примечание. Если в общих настройках отслеживание местоположения отключено, разрешение на определение геолокации для отдельной программы действовать не будет.
Чтобы установить общие настройки геолокации для всех сайтов программ на вашем устройстве:
-
Перейдите в Настройки устройства.
-
В блоке Личные данные выберите пункт Местоположение.
-
Сдвиньте переключатель в положение ВКЛ (разрешить определять ваше местоположение) или ВЫКЛ (запретить отслеживать местоположение).
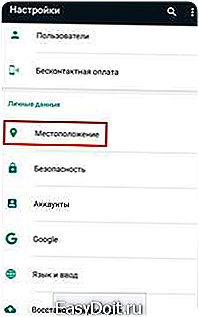

Чтобы повысить точность передаваемых геоданных, выберите режим По всем источникам или По координатам сети.
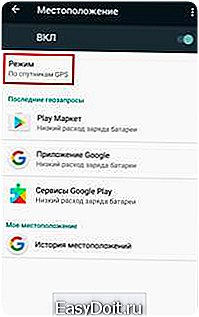
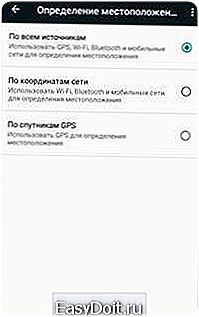
Для корректной работы сайты могут запрашивать данные о местоположении вашего устройства.

Выбранные настройки геолокации сохраняются в браузере. При необходимости вы можете их сбросить:
- Откройте браузер и перейдите в меню .
-
В блоке Конфиденциальность выберите пункт Очистить данные.
-
Отметьте опцию Предупреждения для сайтов (остальные опции отключите).
-
Нажмите Очистить данные, затем нажмите Да.
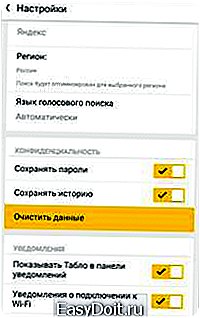

-
Откройте браузер.
-
Нажмите значок (если значка нет, нажмите кнопку меню на корпусе смартфона).
-
Выберите пункт .
-
Нажмите ОК, чтобы подтвердить удаление данных.
-
Откройте браузер и перейдите в меню .
-
В блоке Дополнительные выберите пункт Личные данные.
-
Внизу списка нажмите Очистить историю.
-
Отметьте опцию Файлы cookie и данные сайтов (остальные опции отключите).
-
Нажмите Очистить (Удалить данные).
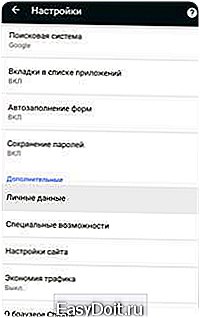
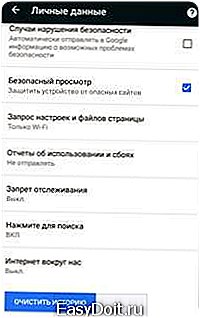

Была ли статья полезна?
yandex.ru