Как в скайпе записать разговор на Андроиде?
Запись разговора в Скайпе в Windows, Android, Mac OS
 Скайп дает своим пользователям возможность общаться с кем угодно по интернету. Вы можете присылать сообщения в чате, отправлять стикеры и смайлики, звонить по видеосвязи, создавать конференции, оправлять файлы. Все это есть в одной утилите. Но все-таки одной способности нет – это запись беседы. Сегодня мы расскажем о том, как записать разговор в Скайпе на компьютере и телефоне. Сделать это можно при помощи специальных утилит. В сети есть большое количество разных прог, например, CallTrunk, Vodburner, iFree Skype Recorder, Free Video Call Recorder.
Скайп дает своим пользователям возможность общаться с кем угодно по интернету. Вы можете присылать сообщения в чате, отправлять стикеры и смайлики, звонить по видеосвязи, создавать конференции, оправлять файлы. Все это есть в одной утилите. Но все-таки одной способности нет – это запись беседы. Сегодня мы расскажем о том, как записать разговор в Скайпе на компьютере и телефоне. Сделать это можно при помощи специальных утилит. В сети есть большое количество разных прог, например, CallTrunk, Vodburner, iFree Skype Recorder, Free Video Call Recorder.
Содержание:
Запись разговора в Скайпе на Windows
Давайте разберем, как можно записать разговор в Скайпе на Windows. Для этого понадобится утилита Free Video Call Recorder for Skype.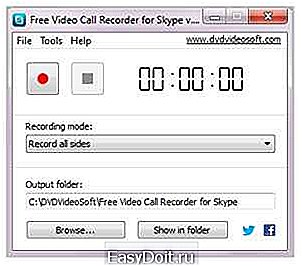
У нее простой интерфейс, стильный дизайн, низки требования к системе, не надо устанавливать дополнительные плагины, полностью на русском. Программа имеет три режима звукозаписи:
- звуковые и видеозвонки всех собеседников;
- исключительно видеозвонков;
- исключительно звуковых звонков.
Чтобы начать записывать разговор в Скайпе необходимо настроить понравившийся режим звукозаписи, создать папку, куда будут сохраняться файлы, и выбрать «Начать» (см. Программы изменения голоса в Скайпе для компьютера и телефона). Если нужно остановить запись на одном из моментов беседы, то стоит воспользоваться функцией «Пауза». Для окончания звукозаписи нажмите «Стоп». После этого файл автоматически сохранится на указанную папку. Формат файла для звуковых звонков — mp3, а для видео — mp4. Очень удобно, так как это самые распространяемые форматы и читаются практически на любом устройстве. Найти утилиту можно совершенно бесплатно на просторах интернета.
Запись на Андроиде и Айфоне
Если Скайп установлен на ОС Андроид, то записать разговор можно при помощи Call Recorder.
Само приложение очень простое в управлении, имеет красивый дизайн, понятный интерфейс, есть встроенный плеер для прослушивания. При помощи него можно:
- записать любой звонок (телефонный, Skype, Viber, Oovoo);
- прослушивать файлы в mp3 формате;
- делиться записями в соцсетях и сохранять на файлообменники.
Для успешного использования программы надо приложение Skype и доступ во всемирную сеть. Первое что потребуется сделать – это зайти в само приложение и позвонить собеседнику (как позвонить по Скайпу и решить возможные проблем со связью читай здесь). Во время звонка сворачиваем Skype, открываем Call Recorder и нажимаем «Начать». После окончания беседы выберете «Стоп» и файл сохранится на ваше устройство. Call Recorder можно найти на Google Play Market.
Nicecast – платная программа, которая автоматически настраивает звуковые сигналы из Скайпа.
Перед тем как записывать разговор в Скайпе на Айфоне нужно скачать приложение SkyRecorder. Это простая утилита с понятным интерфейсом создана для записи беседы. Работает данная прога аналогично с утилитой для Андроида. Есть кнопки «Начать», «Пауза», «Стоп». Запускаем приложение Skype, далее позвоните собеседнику и откройте SkyRecorder. Все просто и понятно. Найти SkyRecorder можно на AppStore.
Запись разговора в Скайпе на Mac OS
В интернете есть не так много прог для звукозаписи беседы через операционную систему Macintosh, более того, большинство из них платные:
- Call Recorder – помогает записывать любые типы звонков, открывается сразу после запуска Скайпа. Плагин, платный, но есть пробная версия;
- Audio Hijack Pro – тоже платная, отличается от остальных тем, что может записать звук из любого приложения;
- GarageBand – бесплатная программа. Перед тем как записать разговор со Скайпа необходимо установить плагины (SoundFlower, SoundBed, Line-In).
При помощи всех этих программ можно записать разговор в Скайпе на Macintosh.
Проблемы при записи
Если при записи беседы есть лишние звуки, например, шум, требуется проверить настройки Скайпа. Надо зайти в «Инструменты», далее «Настройки», найти «Настройки звука» и проверить исправность микрофона и аудиомикшера.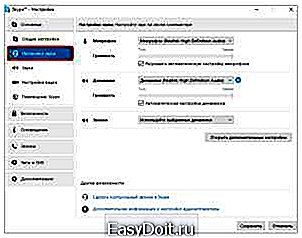
Могут возникнуть проблемы с софтом, в таком случае программу для записи нужно перезапустить или переустановить. Также проблемы могут возникать из-за вирусов, неисправности микрофона, работы блокирующих программ (антивирусников).
Итак, можно сделать вывод, что проще всего записать беседу можно на ОС Windows, так как программ достаточно много и они бесплатные. На ОС Macintosh это сделать труднее, так как приложений в свободном доступе мало, большинство из них платные. В статье шла речь про то, как записать разговор Скайпа во время звонка на разных операционных системах.
Page 2
Скайп дает своим пользователям возможность общаться с кем угодно по интернету. Вы можете присылать сообщения в чате, отправлять стикеры и… Скайп – многофункциональная программа. С ее помощью можно переписываться в чате, общаться с друзьями, передавать файлы, играть в игры и если скачать приложение для… Все способы, как записать видео в Скайпе, подразумевают использование сторонних программ, которые дополнительно нужно скачать и установить. Условно все программы разделяются на… Skype – самая прогрессивная и знаменитая утилита в каждом уголке планеты. Применять ее можно не только с поддержкой компьютерной техники,… Skype – самая популярная программа для общения через всемирную сеть. По Скайпу можно общаться с собеседниками, создавать конференции, и многое… Функция демонстрации экрана в Skype станет полезной любому пользователю и решит множество проблем. При помощи показа дисплея можно продемонстрировать вашим… Почти в каждом приложении, на каждом сайте или в онлайн-игре есть специальные социальные ссылки, по которым можно легко войти без…
1message.ru
Как записывать разговоры Скайп на Андроиде
Традиционные телефонные и аудио звонки быстро были заменены VoIP-звонками – в таких приложениях как Skype, Whatsapp, WeChat– весь наш мир становится более цифровым. С таким количеством разговоров в VoIP-приложениях каждый день, особенно в Skype, потребность в записи звонков Skype актуальна как никогда ранее. Программа FlexiSPY создана в том числе и для записи разговоров Skype. Давайте посмотрим, как это работает на Андроид.
Что такое запись звонков Skype?
Это полезная функция, доступная пользователем программы FlexiSPY Extreme на рутированных устройствах Android. Вот как это работает:
- Наблюдаемое устройство использует для звонка приложение Skype.
- Программа автоматически записывает этот звонок на телефоне.
- Затем FlexiSPY передает записанный файл в личный кабинет пользователя.
- Запись можно прослушать в личном кабинете или скачать и прослушать позже.
Зачем мне нужно знать, как записывать звонки Skype на Android?
Приложения VoIP, такие как Skype, позволяют совершать интернет вызовы, а программа FlexiSPY позволяет легко слушать эти вызовы, сделанные на устройствах Android. Вы можете точно знать, с кем разговаривает целевой пользователь и что он говорит. Все записанные файлы невелики по размеру для простого и удобного скачивания, чтобы вы могли слушать их когда захотите.
Эта функция имеет много преимуществ для родителей, работодателей и отдельных пользователей, которые хотят отслеживать звонки и использование приложения Skype.
Преимущества программы записи Skype для родителей
Запись звонков в Skype может быть очень полезна для родителей, потому что они смогут отслеживать с кем говорят их дети через интернет. Программа не предназначена для шпионажа, но, скорее, наш родительский скайп-рекордер позволяет вам вмешаться в первые признаки неуместных разговоров или взаимодействия с незнакомыми людьми.
Используйте программу FlexiSPY для начала разговора с вашими детьми о правильном поведении в сети интернет и как распознавать опасность.
Преимущества программы записи Skype для работодателей
Знать, как записывать вызовы Skype на Android, важно и для работодателей. Программа может быть использована для обучения контроля качества, записи телефонных интервью, и просмотра деталей с конференц-вызова важного клиента. Запись Skype-звонка также очень важна для защиты вашего бизнеса от внутренних угроз и различных нарушений, так как работодатели могут автоматически записывать Skype звонки на устройствах компании и обнаруживать предупреждения на раннем этапе.
Преимущества программы записи Skype для частных лиц
Простые пользователи могут записывать Skype-вызовы для использования в повседневной жизни. Подумайте о последнем разговоре с представителем службы поддержки клиентов, и вы либо забыли, либо не смогли записать нужную информацию из этого разговора. Или ваш арендодатель или подрядчик не смог выполнить то, что было устно согласовано по телефону… С помощью FlexiSPY, вы узнаете, как записывать Skype-звонки на Android и будете уверены, что у вас всегда есть доказательства ваших разговоров и соглашений.
Важная информация о совместимости
В FlexiSPY, мы делаем все возможное чтобы поддерживать все современные мобильные платформы. Мы поддерживаем в актуальном состоянии список совместимых устройств для каждой мобильной платформы и рекомендуем вам чаще проверять информацию о последних обновлениях.
Мы также рекомендуем воспользоваться нашим беспроблемным сервисом установки, в котором один из наших агентов может удаленно выполнить root или джейлбрейк вашего устройства и потом установить FlexiSPY без проблем!
Запись Skype у FlexiSPY требует рутирования?
Да, для записи вызовов Skype на Android необходимо установить доступ рут на нужное устройство. Для получения подробной информации о рутировании вашего устройства и преимуществах сервиса легкой установки, нажмите ЗДЕСЬ.
Что такое Skype?
Skype — это бесплатное приложение, которое позволяет людям общаться через бесплатные видеозвонки, голосовые вызовы и мгновенные сообщения на своих мобильных телефонах, компьютерах или планшетах. Так же существует возможность осуществлять обычные звонки и СМС, но дешевле. Это один из самых популярных каналов для общения по всему миру, и именно поэтому FlexiSPY знает, насколько важно записывать Skype-вызовы.
Что такое Skype звонки?
Skype-звонки — это вызовы, сделанные с использованием популярного VoIP-приложения Skype. Эти вызовы аналогичны традиционным телефонным звонкам, но они создаются с использованием интернет соединения. Это означает, что, когда вы подключены к WIFI или вашей сети провайдера, вы можете осуществлять бесплатный звонок Skype другому пользователю Skype. Или вы можете купить кредиты и позвонить напрямую на любой номер, включая мобильный.
www.flexispy.com
Как записать разговор в Skype
Запись разговора в Скайпе с помощью iFree Skype Recorder
Программа на английском языке, но это и не важно. В этой инструкции мы с Вами все подробно разберем (также Вам может быть интересна статья Как запустить два Скайпа на одном компьютере).
Скачать можно с официального сайта по ссылке
http://www.ifree-recorder.com/download.htm
Установщик весит около 1 МБ. Переходите по ссылке и скачиваете.
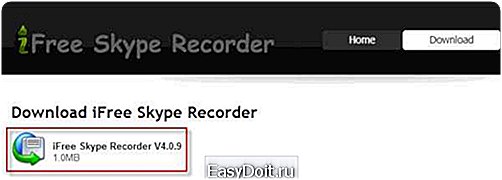
Программа устанавливается просто. В процессе не ставится дополнительные программы.
Запускаете установленную программу
Внизу видим красные надписи: поиск Skype и ожидание доступа к Skype. Необходимо разрешить доступ iFree Skype Recorder к программе Skype. Для этого необходимо перейти в скайп и в верху нажать кнопку «Дать доступ»
После этого главное окно программы iFree Skype Recorder перейдет в состояние ожидание записи звонка — Ready for recording ….
Теперь все ваши звонки будут записываться автоматически и вы всегда сможете прослушать заново интересующую вас информацию. Разберем основные кнопки программы.
— остановить запись. Во время записи звонка вы можете закончить запись. При этом то что уже записано помещается в файл с расширением MP3.
— поставить запись на паузу. Вы можете приостановить запись звонка. При этом файл записи не создастся, а продолжение, если оно будет, то запишется к существующей записи. То есть файл записи не создастся пока вы не нажмете на кнопку Стоп или пока не закончится звонок.
— уровни громкости вашего микрофона и динамиков.
— состояние программы iFree Skype Recorder
— с лева на право. Показать записанные звонки, настройки и помощь.
— ваш логин и статус в скайпе
— состояние программы
— показывать программу всегда вверху любых окон и закрыть окно программы
При выборе показать записанные звонки появляется окошко ниже программы iFree Skype Recorder. В нем можно прослушать все ваши записи разговоров.
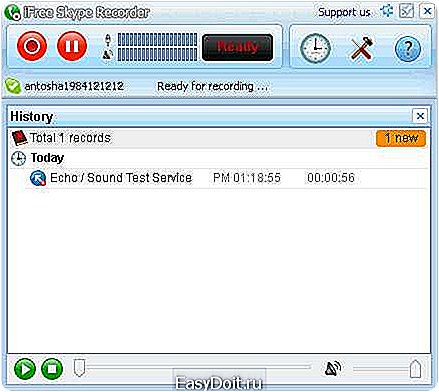
При вызове контекстного меню на записи, появляется список операций, которые вы можете сделать с записью
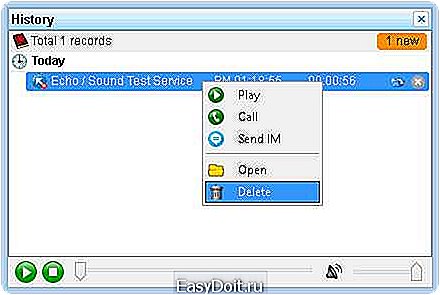
Если вы выберите Call то произойдет звонок пользователю, разговор которого вы записали.
При выборе помощи вас отправят на официальный сайт программы в раздел помощи — help.
Рассмотрим настройки программы
На вкладке Основные General вы можете установить флажок Start iFree Skype Recorder when I stаrt Windows — запускать программу при старте операционной системы.
Если установите последний флажок Hide to system tray startup — то программа будет автоматически сворачиваться в область уведомлений при запуске.
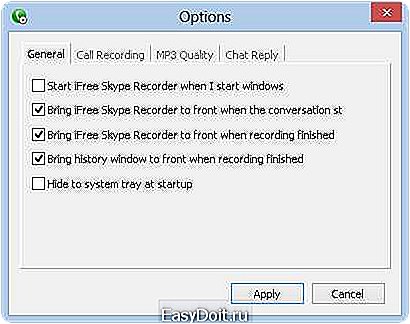
На вкладке Call Recording вы можете выбрать автоматическую — Automatically запись звонков или записывать вручную — Manually. Можно выбрать запись всего звонка, запись только своего голоса или только голоса собеседника.
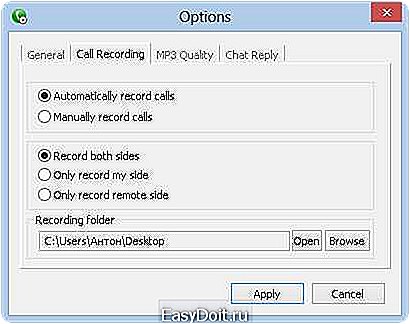
В поле Recording folder с помощью кнопки Browse вы можете выбрать папку для записи звонков. У меня выбрано записывать на рабочий стол. Рекомендуется создать папку вне системного диска (обычно это диск С) и назначить ее для хранения записей. Если же на диске С мало место, можно почистить рабочий стол, папку Мои документы или воспользоваться программой CCleaner.
Вкладка MP3 Quality — качество MP3. В поле Recording mode — тип записи разговора можно выбрать Mono, Stereo или Joint Stereo. Рекомендую Mono — этого вполне хватает для записи звонков.

В поле Recording BitRate — сжатие аудио потока можно выбрать качество сжатия. Измеряется в килобитах в секунду. Выбирайте 96 или 128. Этого вполне хватит для качественной записи звонка в скайпе.
Recording SampleRate — частота дискретизации звука. Измеряется в герцах. Чем выше — тем лучше качество записи.
Сжатие и частота дискретизации влияют на размер получаемого файла.
На вкладке Chat Reply можно настроить параметры автоответчика.
Настраиваем программу и сворачиваем в область уведомлений. При необходимости быстро произвести какие-либо настройки, не обязательно открывать основное окно программы. Вызовите контекстное меню iFree Skype Recorder из области уведомлений и выберите необходимые опции.
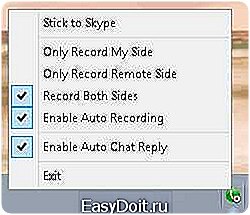
Вы можете указать какую из сторон следует записывать: собеседника Remote Side, свою My Side или обе стороны сразу — Record Both Sides. Здесь же вы можете включить автоматическую запись разговора в Skype — Enable Auto Recording и включить или отключить автоответчик.
Вот в принципе и весь iFree Skype Recorder. Как видите ничего сложного. Необходимо только определиться с качеством записи. Последнее можно вычислить только опытным путем.
2. MP3 Skype Recorder — Автоматическая запись разговора в Skype
Аналог и конкурент выше описанной программы.
Официальный сайт: http://voipcallrecording.com/. Так же сразу же предлагается скачать последнюю версию. Установщик весит 2.4 МБ

Скачиваем и устанавливаем. Установка проста и не устанавливает никакого дополнительного ПО.
После установки программа MP3 Skype Recorder сразу запуститься и попросит дать доступ к Skype. Нажимаем Дать доступ
Окно программы MP3 Skype Recorder выглядит следующим образом. Красное поле внизу окна обозначает что запись выключена

Для включения автоматической записи необходимо нажать кнопку
После этого все звонки Skype будут автоматически записываться.
Произведем настройки программы MP3 Skype Recorder.

Настройки всегда под рукой это огромный плюс. Так как если нужно их срочно изменить это не будет проблемой.
При первой записи разговора выскакивает оповещение системы безопасности Windows. Необходимо Разрешить доступ для корректной работы программы
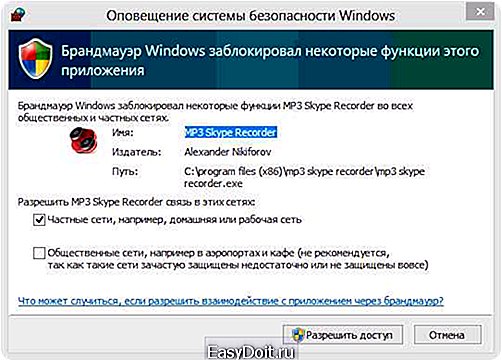
После окончания записи разговора появляется окошко, свидетельствующее о завершении записи.
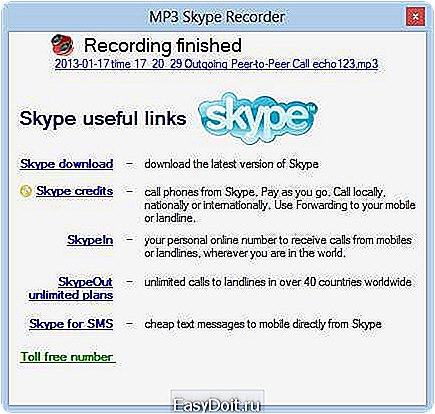
Контекстное меню вызванное на значке программы MP3 Skype Recorder в области уведомлений позволяет включить, выключить программу или выйти из нее.
При вышеуказанных настройках был записан разговор в скайпе длительностью 1 минута. Получившийся файл размером около 900 КБ. Грубо говоря минута разговора это 1 МБ, что очень даже приемлемо. Качество можно поставить и ниже, но это необходимо подбирать.
elementarnov.ru
Как в Скайпе записать разговор
Все разговоры в программе Skype вы можете без труда записывать и сохранять записи на своем компьютере. Конечно же, сделать это встроенными функциями Windows не представляется возможным, но вам поможет любой сторонний софт, предназначенный для Скайпа. Так вы сможете прослушивать заново свои разговоры, отправлять их друзьям и коллегам. Если вы осуществляете звонки на мобильные телефоны через программу Skype, то вы получаете возможность записи и телефонных разговоров, что иногда бывает просто необходимым, так как легко докажет вашу правоту в том или ином вопросе. В данной статье будет рассмотрено две самых популярных и простых программы: Amolto Call Recorder и iFree Recorder.
1
Как в Скайпе записать разговор через программу iFree Recorder
Данный софт отличается простотой установки, небольшим объемом, а также легкостью в использовании. Программа iFree Recorder распространяется бесплатно, поэтому вы можете скачать ее беспрепятственно с официального сайта разработчика по ссылке http://www.ifree-recorder.com
- Кликните на кнопку «Free Download», чтобы начать загрузку софта.
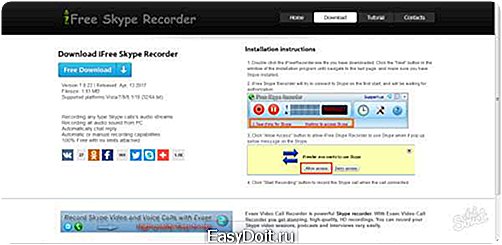
- После сохранения дистрибутива, нажмите по нему дважды мышкой. Процесс установки относительно простой и не вызовет у вас проблем.
- Укажите папку сохранения программы и нажмите «Install», во всех остальных пунктах вам достаточно кликать «Ок» и «Next».
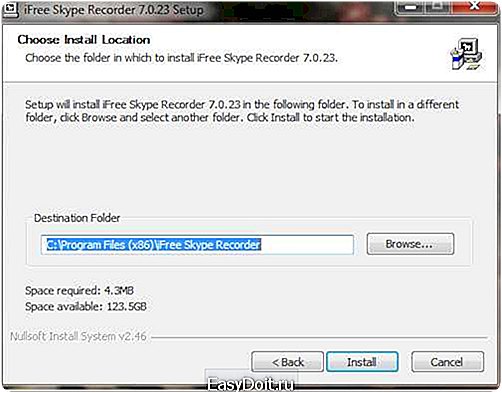
- Как только iFree Recorder установится, перед вами откроется программа Skype. Если вы не авторизованы в системе, то вам нужно будет ввести логин и пароль.
- Вверху окна появится оранжевая рамка с уведомлением о том, что программа iFree Recorder пытается получить доступ к Скайпу. Чтобы она работала исправно, вам нужно дать на это свое разрешение, нажав по полю «Дать доступ».
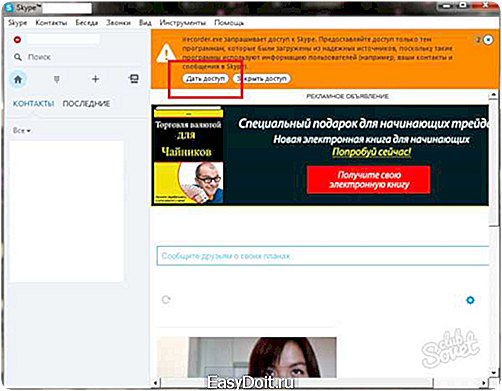
Вот так выглядит окошко iFree Recorder. Это маленькая и простая программа:
- В левом верхнем углу находится круглая красная кнопка. Она похожа на кнопку «Rec» на старых магнитофонах и интуитивно понятна — это старт записи.
- Рядом с ней кнопка паузы разговора, если вам понадобится прервать беседу.
- В окошке «History» будут отображены все записи, которые вы сделали с помощью данной утилиты.
- Пройдя по полю с иконкой молотка и отвертки, вы сможете настроить качество записи и прочие опции аудио.
Чтобы остановить запись, когда это потребуется, просто нажмите по кнопке записи снова.
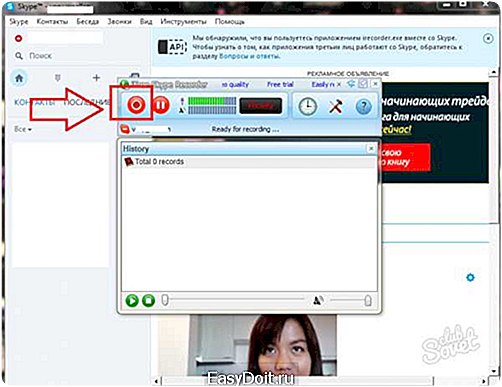
2
Как в Скайпе записать разговор через программу Amolto Call Recorder
Эта программа имеет более гибкий интерфейс для настройки и намного больше опций. С помощью неё вы можете записывать не только аудио вызов, но и видео собеседника. Amolto Call Recorder имеет триальную версию использования сроком десять дней, после этого вам предложат купить ее за 29.99 долларов. Скачать ее можно на официальном сайте по ссылке http://amolto.com, либо из ваших собственных источников.
- Пройдите по ссылке выше и кликните на кнопку «Download».
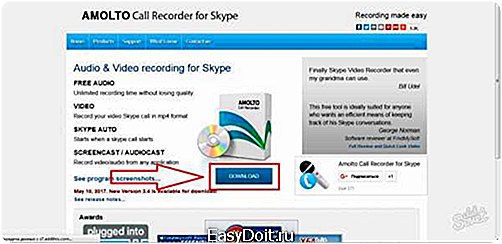
- Вы окажетесь на странице выбора версий: триальной либо полной платной. Лучше выбрать триальную, так как она бесплатна и дается на десять дней, за которые вы можете успеть записать все необходимые вам разговоры. Кликните снова «Download».
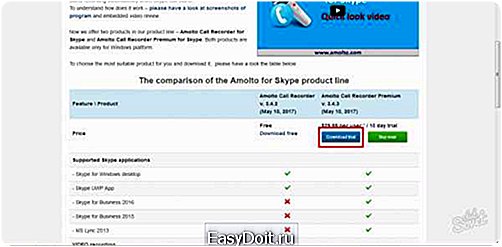
- Как только софт сохранится на компьютере, приступите к установке. Процесс не отличается особой сложностью: вам нужно будет только указать путь установки и поставить галочку на лицензионном соглашении.
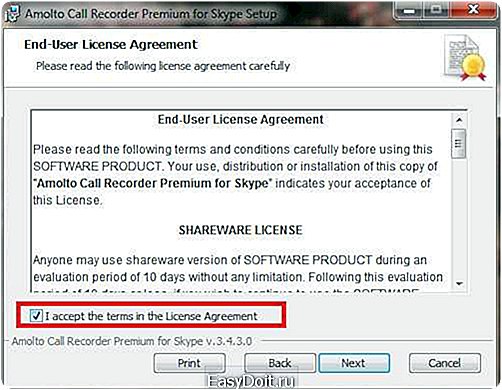
Окно программы миниатюрно и имеет несколько кнопок:
- Самая левая нижняя кнопка начинает запись разговора.
- Рядом вы увидите кнопки паузы и стопа. Первая лишь прерывает запись, а вторая полностью ее заканчивает.
- По кнопке «Options» доступна настройка качества аудио, видео, а также путь сохранения.
- «Recording History» позволяет просмотреть все записанные файлы через эту программу.
В общем окне вы можете видеть в каком формате записывается аудио и видео, а также какие устройства для этого задействованы.
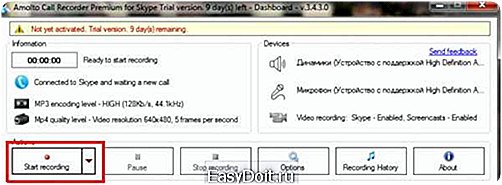
Нажмите на кнопку «Start recording», чтобы начать запись. Из списка ниже выберете: требуется запись только аудио либо аудио плюс видео.
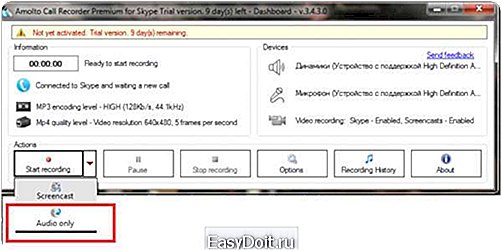
Как только запись начнется, вы увидите зеленое поле на общем окне. Чтобы остановить беседу, вам достаточно нажать «Pause» либо «Stop recording».
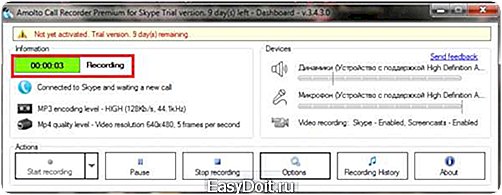
sovetclub.ru
