Как в Андроид создать ярлык приложения?
Как обращаться с рабочими столами (создание и изменение рабочих столов, ярлыков приложений, папок и пр.) — Сказки Старого Юзера
Подробности Категория: Секреты Андроида Опубликовано 13.12.2013 09:46 Просмотров: 2532
Дорогие друзья! Любители мобильных устройств на ОС Андроид!
С чего начинается пользование смартфоном? Конечно, с рабочего стола, или Главного экрана. И конечно, вы замечали, что со временем главный экран и другие рабочие столы вашего смартфона или планшета превращаются в сплошную кашу из разнообразных значков приложений, в которых уже трудно ориентироваться. Среди них уже бывает трудно быстро найти нужный.
В этой статье, первой в новой рубрике «Секреты Андроида», мы с вами рассмотрим несколько вопросов по работе со столами.
Как создать дополнительный рабочий стол
Для этого нужно сделать щипок (свести два пальца) на любом рабочем столе. Возникнет вид всех существующих рабочих столов в уменьшенном масштабе. Среди них будет стол с плюсиком. Вот по нему и нужно нажать, чтобы создался новый рабочий стол, поначалу пустой.

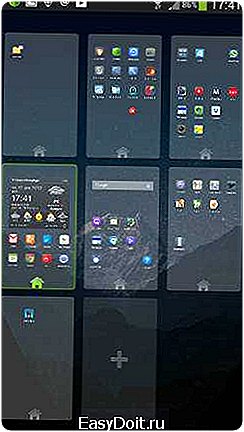
Замечу, что тут же можно в произвольном порядке перераспределить положение столов для удобства пользования. Для этого нужно просто сделать длинный тап (нажатие) на одном из столов и перетащив в новое место, отпустить его. При этом остальные столы подвинутся и займут новые места.
Для удаления рабочего стола надо перетащить его в корзину.
Как создать ярлык приложения на рабочем столе
Для этого нужно перейти в Менеджер приложений (иконка внизу в виде сетки), найти иконку нужного вам приложения и сделать по ней долгий тап. При этом она окажется на том рабочем столе, который был до этого. Если вам нужно перенести ее с одного на другой рабочий стол, сделайте долгий тап и потяните ее за границу экрана вправо или влево. Стол подвинется и иконка окажется на соседнем столе.
Как переместить или убрать ярлык со стола
Для перемещения или удаления иконки приложения или папки долго нажмите не нее. Затем двигайте иконку в другое свободное место стола и отпустите. Для удаления переместите ее в возникшую на экране корзину (она подсветится красным цветом).
Как создать папку с ярлыками приложений
Если в предыдущем пункте поместить иконку поверх другой и отпустить ее, то образуется папка с названием по умолчанию Папка, в которой окажутся оба значка. Так можно поместить в папку любое количество значков приложений сходной тематики и освободить при этом место на рабочем столе для новых ярлыков. Название папки затем можно изменить на свое, открыв папку и тапнув по названию.
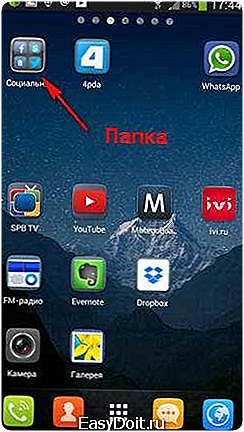
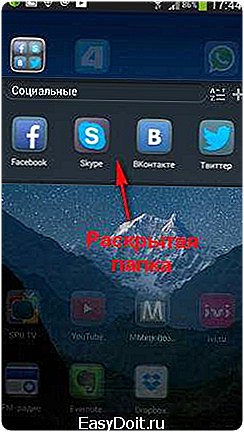
Создание папок позволит вам систематизировать значки и визуально разгрузить столы.
Как создать папку с ярлыками файлов или ярлык отдельного файла на рабочем столе
Если для предыдущих действий мы пользовались штатными средствами самой системы Андроид, и вообще то это не было большим секретом, то для этой задачи я раскрою вам секрет, о котором мало кто знает.
Дело в том, что здесь придется установить специальный виджет. Он называется File Widget. Его можно бесплатно скачать в Маркете.
После установки нужно сделать долгий тап по свободному месту рабочего стола и из контекстного меню выбрать Виджет. Из списка имеющихся виджетов выберите только что установленный File Widget. Вам предложат на выбор две разновидности его. Можно выбрать ссылку на папку с файлами или на один отдельный файл.
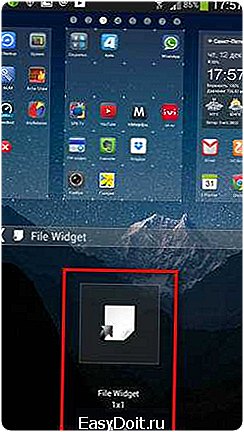
Затем возникнет окно настройки виджета. Там во встроенном менеджере файлов следует указать файл или папку (в зависимости от разновидности виджета). Это очень удобный способ открытия часто используемого файлов или папок в один клик.
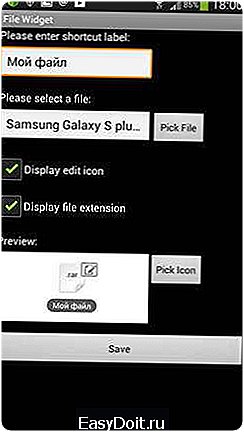

Удачи вам, до новых встреч на страницах сайта.
Чтобы быть в курсе новинок сайта, рекомендую подписаться на периодическую еженедельную почтовую рассылку «Сказки Старого Юзера» на портале Subscribe.ru.
geodum.ru
Создание и удаление ярлыков на Android
Как и пользователи Windows, обладатели девайсов на Android часто имеют дело с ярлыками. Выглядят они здесь немного иначе. Отличается и «рабочий стол» смартфонов и планшетов. Однако всем, а тем более неопытным юзерам стоит знать, как удалить ярлык с рабочего стола Андроид или добавить его.

Пример отображения ярлыков на рабочем столе Android
Удаление
Удаление иконок — один из простейших базовых процессов в Android. С ним сталкиваются все пользователи этой операционной системы. Ничего сложного здесь, конечно же, нет. Однако стоит различать очистку системы от приложения и удаление ярлычка программы. Все приложения доступны через специальное меню, и если мы попробуем «выкинуть» что-нибудь оттуда, то избавимся от него полностью. Если же мы удаляем значок на рабочем столе, то сама программа как была, так и останется.
Убирать лишние иконки с начальных экранов временами просто необходимо. Иначе слишком уж много мусора скапливается. Делается это одним движением пальца. Почти. Мы просто удерживаем иконку, а затем либо перемещаем в высветившуюся корзину, либо нажимаем на появившийся крестик. С тем, как обычным методом удалить ярлык на Андроиде, пока ещё ни у кого не было проблем. Однако проблемы могут возникнуть в ряде случаев, о которых ниже.
Частные случаи и автосохранение
На некоторых старых девайсах убирать ярлыки таким образом не получится, поскольку такой функции на этих смартфонах и планшетах не предусмотрено. Для них можно скачать специальные утилиты, которые легко справятся с этой задачей, а также с другими, о которых будет написано в конце. Одна из таких программ — Apex Launcher. После её установки мы просто удерживаем значок, после чего возникает контекстное меню, где можно выбрать удаление. Помимо этой утилиты есть CCleaner, который также может помочь с удалением ненужных значков.
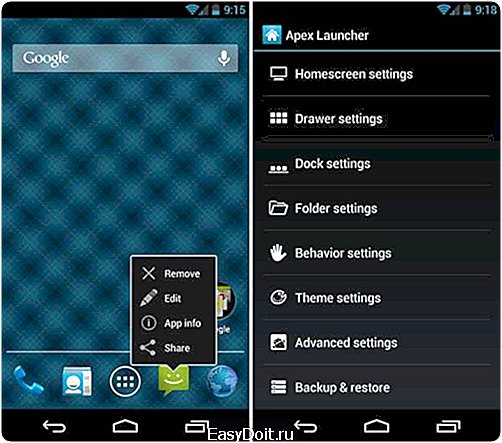
Работа с ярлыками при помощи программы Alex Launcher
Далеко не каждому пользователю нравится, что каждое установленное приложение создаёт свою иконку на одном из экранов. Эту функцию легко отключить.
- Заходим в Google Play.
- Вытаскиваем меню с правой части экрана.
- Выбираем там «Настройки».
- Отключаем опцию «Добавлять значки». Находится она в разделе «Общие».
Создание
Сделать ярлычок на рабочем столе так же легко, как удалить.
- Открываем меню приложений.
- Удерживаем нужное нам и перетаскиваем на рабочий стол.
Иконка приложения теперь будет теперь на начальном экране. После этого её можно перетащить в любое удобное место.
Android предусматривает добавление некоторых специальных ярлыков. Например, если в социальной сети «ВКонтакте» вы часто переписываетесь с каким-то одним человеком, то легко через официальное приложение можете сделать кнопку на экране, которая будет открывать диалог с ним. Для этого просто нужно удерживать палец на диалоге, а затем нажать на соответствующую кнопку. Похожие функции предлагают некоторые другие мессенджеры и другие программы. Как видите, в Андроиде можно добавить не только простой ярлык.
Иконки можно не только создавать, но объединять в папки и переименовывать. Для создания папки достаточно «затащить» один ярлычок на другой. После чего система предложит поместить их в папку.

Просмотр содержимого папки на рабочем столе Android
В переименовании поможет вышеупомянутый Apex Launcher. Вообще, любой лончер обладает такой функцией. После его установки мы просто удерживаем значок до появления контекстного меню. Там выбираем «Переименовать» или «Редактировать» и придумываем новое имя любому ярлыку.
Теперь вы знаете, что работать с ярлыками довольно просто. И работа с ними не ограничивается созданием или удалением. У них можно менять название, а также перемещать их в папки.
nastroyvse.ru
Как вывести ярлык файла на рабочий стол Android
Если часто требуется редактировать или открывать какой-то файл, тогда можно ускорить работу с ним, запуская его одним щелчком. Для этого его нужно поместить на рабочий стол мобильной операционной системы, чтобы открывать документ сразу после разблокировки смартфона. Android не позволяет выводить на системный стол файлы с данными, однако туда можно поместить их ярлык.
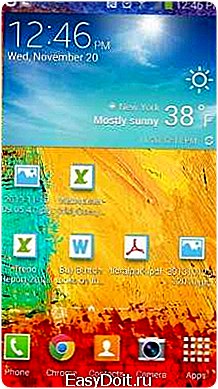 Чтобы получить на рабочем экране кроме иконок программ еще иконки файлов нужно:
Чтобы получить на рабочем экране кроме иконок программ еще иконки файлов нужно:
1. Загрузить и установить файловый менеджер ES File Explorer File Manager. Он умеет создавать ярлыки файлов и довольно простой в освоении, кроме того, он бесплатный. Его можно скачать по этой ссылке.
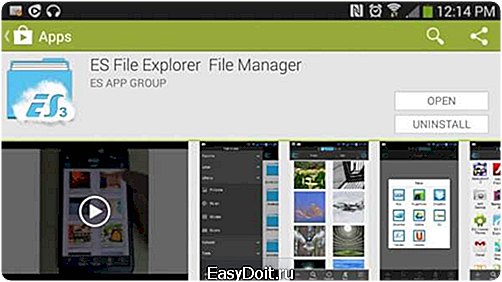 2. Запустить ES File Explorer File Manager и в нем перейти в папку с файлом, для которого требуется создать ярлык.
2. Запустить ES File Explorer File Manager и в нем перейти в папку с файлом, для которого требуется создать ярлык.
 3. Тапнуть на файле и удерживать палец. Появится опция выделения нескольких объектов, но щелкать на других не нужно, иначе способ создания ярлыка не сработает. Справа (или внизу в зависимости от ориентации экрана) появится меню «Больше» (More), которое нужно открыть.
3. Тапнуть на файле и удерживать палец. Появится опция выделения нескольких объектов, но щелкать на других не нужно, иначе способ создания ярлыка не сработает. Справа (или внизу в зависимости от ориентации экрана) появится меню «Больше» (More), которое нужно открыть.
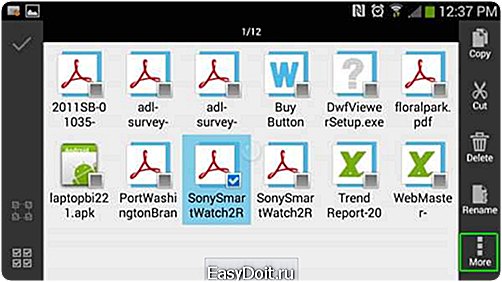 4. Во всплывающем окне нужно выбрать опцию «Добавить на рабочий стол» (Add to desktop). Об успешном выполнении операции сообщит дополнительное сообщение.
4. Во всплывающем окне нужно выбрать опцию «Добавить на рабочий стол» (Add to desktop). Об успешном выполнении операции сообщит дополнительное сообщение.
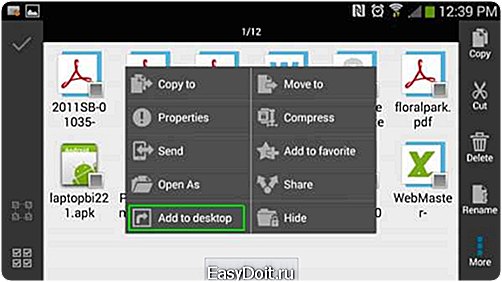 Изображения: laptopmag.com
Изображения: laptopmag.com
techtoday.in.ua
Как добавить папки, ярлыки и виджеты в Андроид
Как добавить папки, ярлыки и виджеты в Андроид. Несмотря на большое разнообразие устройств на Android (которые могут как оснащаться физическими механическими или сенсорными кнопками, так и могут быть их лишены) и оболочек производителей, некоторые принципы взаимодействия с устройством всё равно остаются неизменными. Это, прежде всего, перемещение между рабочими столами с помощью свайпов влево и вправо, запуск приложений одиночным касанием по его иконке и открытие панели уведомлений свайпом вниз по статусной строке. Ниже речь пойдёт о других элементах интерфейса, которые можно найти в подавляющем большинстве Android-устройств.
Иконки программ и меню всех приложений
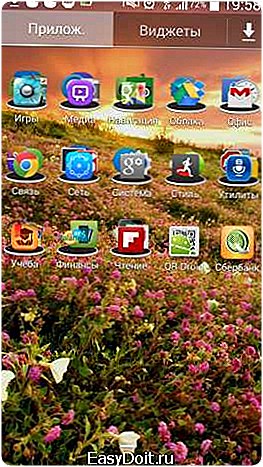
В отличие от некоторых других мобильных операционных систем, например, Apple iOS, ярлыки всех установленных приложений не обязательно попадают на рабочий стол: чаще всего на нём располагаются иконки только наиболее часто используемых программ, а все остальные можно найти в специальном меню всех приложений. Обычно его можно открыть, нажав на иконку с точками внизу экрана. Стоит отметить, что несмотря на то, что это меню является частью AOSP, некоторые производители, к примеру, Huawei, всё же отказываются от него и действительно помещают ярлыки всех установленных программ прямо на рабочие столы, убирая меню программ.

Чтобы поместить ярлык приложения на рабочий стол, необходимо в меню всех приложений коснуться и удерживать около секунды нужную иконку, после чего, не открывая палец, перетащить ярлык в нужное место открывшегося рабочего стола. Также при этом в верхней части экрана обычно появляется меню, перетащив иконку на один из пунктов которого, можно, в зависимости от оболочки, удалить приложение или посмотреть сведения о нём. Точно так же, путём удержания и последующего перетаскивания иконки, происходит и сортировка ярлыков программ на рабочем столе.
Виджеты
Дать определение понятию “виджет” достаточно трудно. В контексте операционной системы Android под этим словом понимают элемент интерфейса, помещаемый на рабочий стол, который может служить для показа информации, быстрого выполнения каких-либо действий, развлечения или даже просто для дополнительной кастомизации. Виджеты Android OS могут быть стандартными (предустановленными) и сторонними, причём последние могут загружаться и устанавливаться как вместе с программой, дополнением к которой они являются, так и самостоятельно.
Все установленные виджеты в большинстве прошивок и оболочек занимают место на отдельной вкладке в меню всех установленных приложений. Если на показанном на скриншоте месте нет списка виджетов, то их, скорее всего, можно добавлять, нажав аппаратную кнопку “меню”, находясь на рабочем столе, и выбрав нужный пункт. Размещение виджетов на рабочих столах происходит так же, как и размещение ярлыков приложений, но для некоторых виджетов можно дополнительно настроить размер.
Папки
Одним из способов упорядочивания иконок на рабочих столах является их объединение в папки. В большинстве оболочек создание папок происходит автоматически при перемещении одной иконки сверху на другую.
Таким же образом происходит и добавление в папку новых ярлыков — достаточно переместить иконку приложения на папку. Кроме того, открыв определённую папку, можно перемещать в ней иконки тем же образом, что и на рабочих столах. Папкам можно давать названия, например, “Игры”, “Социальные сети” и так далее. Некоторые оболочки, например, Samsung TouchWiz также позволяют создавать папки в меню всех приложений.
Док с иконками
Отдельной областью рабочего стола является док с иконками, о котором мы кратко упомянули в предыдущей статье. В большинстве оболочек он статичен и един для всех рабочих столов. Как правило, в нём находится иконка доступа к меню всех приложений, а также четыре ярлыка наиболее часто используемых программ, которые может выбрать сам пользователь путём перетаскивания иконок с рабочего стола в док и наоборот.
Источник: 4pda.ru
upgrade-android.ru
