Как узнать пароль от WI-FI на телефоне Андроид свой?
Как посмотреть пароль на Wi-Fi на Андроиде: все способы
Без Wi-Fi сети никто из нас уже не представляет комфортной жизни. Она есть и дома, и на работе. С ее помощью мы смотрим фильмы на Smart TV или используем интернет на мобильных устройствах. Даже лампочки уже управляются при помощи Bluetooth или этого беспроводного соединения.
Потому очень часто у пользователей возникает вопрос: как же посмотреть пароль от Wi-Fi на Андроид? В данной статье мы расскажем, как это делается. Причем будут описаны самые разные способы, из которых вы выберете наиболее удобный для себя. Так давайте же приступать.
Зачем это может понадобиться
Представьте, что вы или кто-то из близких приобрели новый смартфон, планшет или даже ноутбук. Первое что нужно будет сделать – это подключить устройство к домашнему Wi-Fi. Ведь, как известно, без него даже настроить и в первый раз запустить гаджет будет проблематично. И тут, как назло, оказывается, что пароль своей сети вы забыли. Именно поэтому его и нужно узнать.
Также порой кто-то из друзей приходит к вам домой и просит воспользоваться Вай-Фай. Чаще всего оказывается так, что данные авторизации не записаны на листочке и не сохранены на ПК. Они просто утеряны. И это как раз является второй причиной для того, чтобы определить пароль.
Как посмотреть пароль от WI-Fi
Итак, не будем откладывать дело в долгий ящик и перейдем непосредственно к процедуре определения нужного нам кода. Делать это мы будем несколькими способами. В одном из них даже рассмотрим компьютер, ведь узнав пароль на нем, мы сможем ввести его и на мобильном телефоне.
Вот эти варианты:
- через браузер;
- при помощи дополнительных программ;
- с помощью файлового менеджера;
- через настройки Android;
- через PC.
Далее будут рассмотрены все эти варианты.
Использование браузера
Этот способ является, наверное, самым простым. Единственной загвоздкой может стать разный программный интерфейс роутеров. Но, рассмотрев общую пошаговую инструкцию, вы наверняка разберетесь в сути дела. Начинаем.
- Для того чтобы узнать пароль через роутер, а точнее, его WEB-интерфейс, нужно получить доступ к этому самому интерфейсу. Делается это через браузер. Запускаем его.
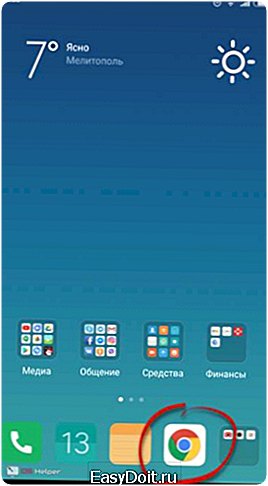
- У разных производителей маршрутизаторов свои адреса доступа. Чаще всего это:
192.168.0.1
или:
192.168.1.1
Бывают и другие варианты, например, как в нашем роутере SMC. Для доступа к нему нужно ввести: «192.168.2.1».

Прочитать о том, какой в вашем устройстве используется IP-адрес для доступа и данные его авторизации можно на коробке маршрутизатора. Конечно, если пароль никто еще не сменил.
- Для доступа к настройкам также понадобится ввести логин и пароль. Обычно это «admin». Точно так же, как и IP, его можно увидеть на коробке роутера. Вводим данные и жмем «Войти».

- Если все введено правильно, перед нами откроется окно с конфигурацией роутера. В каждой марке настройки расположены по-разному, перечислять и описывать их все нет никакой необходимости. В нашем случае это раздел «Wireless» — «Wireless Security». В правой части окна вы видите пароль от Wi-Fi-сети.
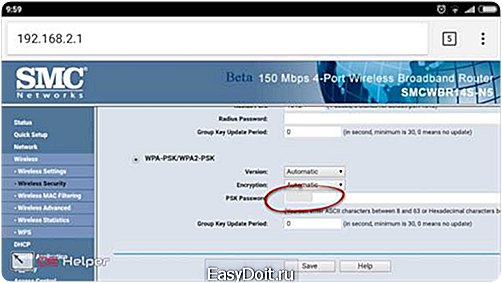
Далее рассмотрим следующий способ. Он поможет, например, тогда, когда вы не знаете IP от своего роутера или пароль от него менялся кем-то другим.
Сторонние программы
Существуют программы, которые способны отобразить используемый в подключении пароль от Вай-Фай. Правда, для их корректной работы требуется Root-доступ. Ниже мы расскажем об одной из таких утилит. Ее работа проста до невозможности, смотрите сами:
- Переходим в магазин приложений от Google (он есть почти на всех Android-девайсах).
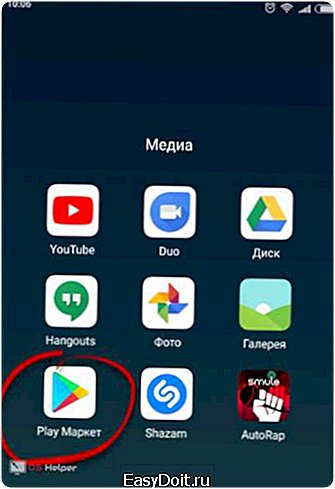
Root-права – это возможность работать с файлами прошивки. Она отображается как дополнительный диск в файловых менеджерах. По умолчанию такой доступ отключен, так как любой вирус может легко превратить смартфон или планшет в кирпич.
- Вводим в поисковую строку название приложения «Wi-Fi Key Recovery» и жмем по нужному элементу в поисковой выдаче. Мы отметили программу на скриншоте ниже.

- На домашней страничке тапаем по кнопке с надписью «Установить».

- Для того чтобы инсталляция началась, необходимо предоставить приложению нужные разрешения. За это отвечает кнопка «Принять». Жмем ее.

- Через несколько мгновений софт будет загружен и автоматически установлен. Нам остается лишь запустить его. Сделать это получится прямо из магазина.

- Далее нужно предоставить Рут-доступ. Запрос появится автоматически, как только программа попытается считать пароль из файловой системы и, соответственно, получить доступ к каталогам Android. Так или иначе, жмем обведенную на скриншоте кнопку. Если запрос на вашем девайсе не появился, значит администраторскими правами он не наделен.

- Как только все будет готово и доступ получен, вы увидите данные, среди которых окажется ваш пароль от Wi-Fi. Он находится после слова «psk». Также тут отображается название сети и имя маршрутизатора.

Мы же переходим к следующему методу, позволяющему узнать пароль от Wi-Fi.
С помощью файловой системы
То же, что мы сделали в предыдущем способе, можно провернуть вручную. Мы загрузим файловый менеджер, способный получить доступ к ФС и с его помощью откроем текстовый документ, в котором прописан пароль. Естественно, для этого нам также понадобятся Root-полномочия. Приступаем.
- Снова переходим в Google Play.
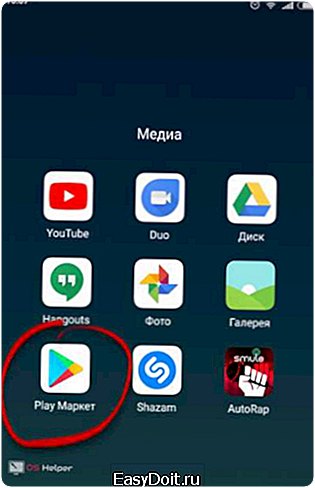
- Далее вводим в поисковую строку слова «Root Explorer». Ждем пока в поисковой выдаче появится нужный нам результат и тапаем по нему (обозначен на картинке ниже).
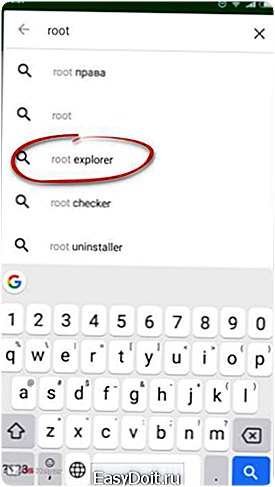
- Когда откроется домашняя страничка приложения, нам понадобится нажать обозначенную на экране кнопку.

- Программа «весит» менее трех мегабайт, поэтому загрузится и установится в считанные секунды. Если, конечно, у вас не GPRS.

- Переходим к главному экрану нашего телефона и видим там появившийся ярлык. Запускаем его.
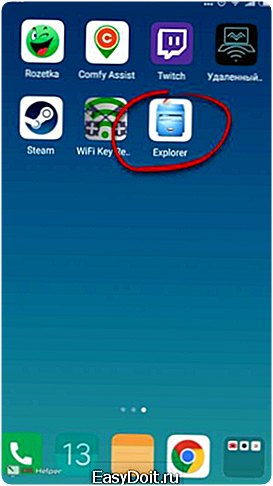
- Программе нужен доступ к файловой системе. Это естественно – предоставляем его.

- Тут нам кратко поясняют, как работать с Explorer. Мы можем не читать написанное, а просто нажать «ОК».

- Как только программа откроется, переключаемся на вкладку «ROOT» и жмем кнопку, на которой написано: «ЗАГРУЗИТЬ ROOT EXPLORER».

- Далее ситуация может развиваться двояко. Вы должны будете либо приобрести полную версию Root Explorer, либо поискать ее в сети. Даем подсказку: на одном известном форуме 4pda программа есть в свободном доступе. Если же вам не жалко за такую нужную вещь 60 гривен или 140 рублей, просто жмем кнопку.

- Итак, приложение у нас есть. Запускаем его, тапнув по ярлыку на рабочем столе.
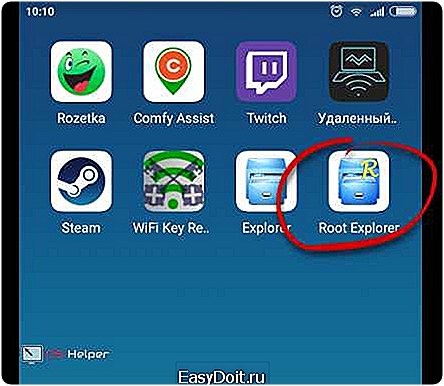
- Разрешаем программе доступ к системным файлам.

- В верхней части окна переключаемся на вкладку «ROOT» (это прошивка нашего девайса) и открываем каталог «Data».

Внимание! Будьте предельно осторожны с манипуляциями в ФС. Делайте все так, как показываем мы. В противном случае можно серьезно навредить Андроид.
- Далее переходим к папке «Misc».

- Прокручиваем содержимое окна в самый низ и открываем «wifi».
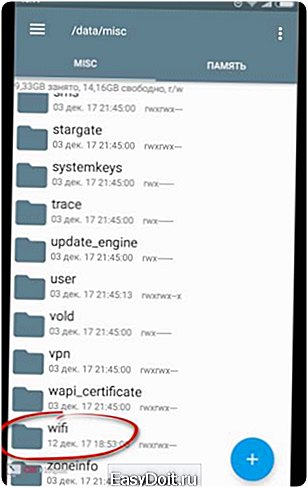
- Снова опускаемся к концу списка и тапаем по текстовому документу с названием «wpa_supplicant.conf».

В результате перед нами откроется текст, в котором будет много различной информации и, собственно, наш пароль от Wi-Fi.
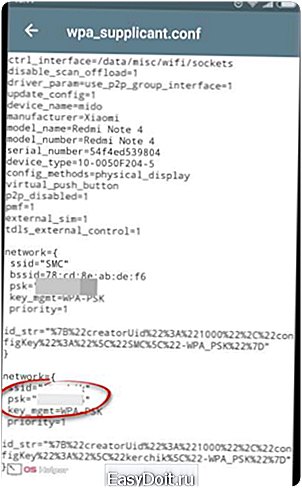
С этим закончили. Но тут наши варианты не иссякли – рассмотрим еще несколько способов решить поставленную задачу.
Штатный функционал (своя точка доступа)
В предыдущих вариантах мы рассмотрели, как получить пароль, который используется при подключении устройств к роутеру и интернету. Но иногда пользователь может посещать сеть через мобильную точку доступа, созданную прямо на Андроид. Так вот, сейчас мы покажем, как узнать пароль в таком случае. Нужно понимать, что делается весь процесс на телефоне, который «раздает» Wi-Fi и интернет. Приступаем.
- Переходим к настройкам смартфона, опустив вниз его строку уведомлений и выбрав иконку с изображением шестеренки.
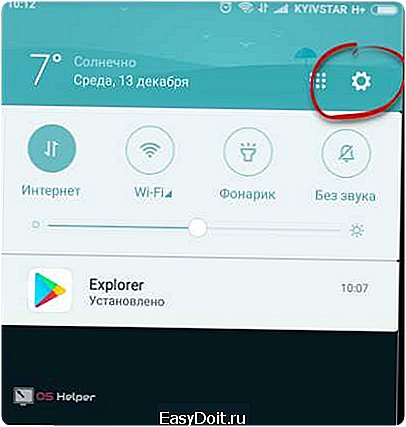
- Далее выбираем пункт меню «Точка доступа Wi-Fi».
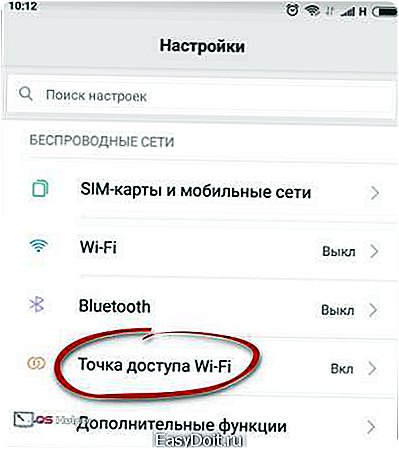
Обратите внимание: для того чтобы менять настройки точки доступа и узнавать пароль от нее, нужно вначале запустить функцию. Также по умолчанию защита тут отключена, поэтому сначала активируем шифрование.
- Мобильный Хот Спот у нас активен, поэтому можно переходить к его настройкам. Жмем по обозначенному пункту.

- На этом экране мы можем посмотреть идентификатор оборудования или SSID, установить алгоритм шифрования, диапазон работы сети и узнать наш пароль. Изначально он отображается в виде звездочек, однако если нажать на иконку с изображением глаза, заветные символы тотчас отобразятся.
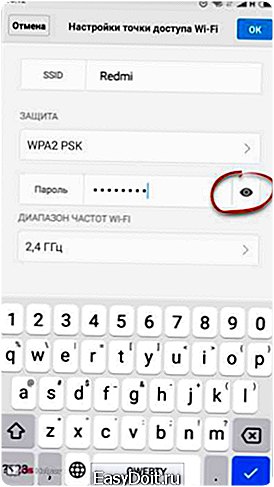
Внимание: весь процесс показан на примере смартфона Xiaomi Redmi Note 4x на базе Android 7 и фирменной оболочки MIUI 9. В других прошивках и версиях ОС от Google все делается похожим образом.
На этом, собственно, все, что касается работы с мобильной точкой доступа. У нас в запасе есть еще один вариант, а именно: как посмотреть пароль от Wi-Fi на ПК.
С помощью компьютера
Узнать пароль подключения к беспроводной сети можно разными способами. К примеру, вы сможете войти в панель управления роутером, как мы делали это с телефона. Также получится отобразить шифр и через стороннее ПО. У нас это будет утилита под названием WirelessKeyView.
Скачайте программу на ее официальном сайте и запустите. Перед вами появится окошко, в котором отобразится информация об имеющемся подключении и, собственно, сам пароль от него.
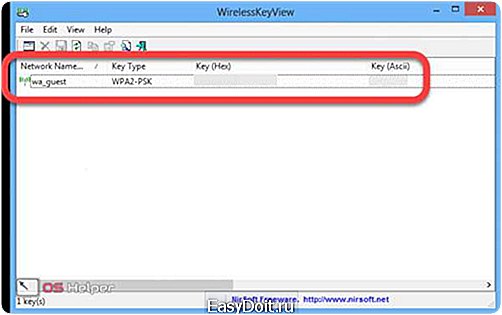
Вот так просто мы решаем вопрос на ПК или ноутбуке.
Итоги и комментарии
Итак, друзья, теперь вы как никогда подробно знаете, как найти пароль от Wi-Fi на Андроид. Мы рассмотрели все существующие для этого способы. Если что-то будет не получаться, пишите о проблеме в комментариях. Мы уверены, что кто-то из пользователей обязательно поможет дельным советом. На этом все, надеемся, что статья оказалась для вас полезной! Не забудьте сохранить свой код, чтобы снова его не потерять.
Видеоинструкция
Для тех, кто предпочитает слушать и смотреть, нежели читать, мы подготовили обучающий видеоролик. Смотрите внимательно и повторяйте все, что будет делать автор.
os-helper.ru
Как узнать пароль от «вайфая» на телефоне? Пароль WiFi на мобильном телефоне :
Многие владельцы мобильных гаджетов просто не могут обойтись без доступа к интернету по беспроводному протоколу «вайфай». Это удобно и практически бесплатно, да и скорость соединения заметно выше, в отличие от тех же 3G-модулей. Для этого нужно всего лишь один раз ввести пароль WiFi, и девайс, запомнив его, будет предоставлять вам доступ при выходе в интернет. Без этого кодового слова ни один гаджет просто не пустит вас в сеть.

Попробуем разобраться, как узнать пароль от «вайфая» на телефоне разными способами на платформах «Андроид» и iOS. Обозначим несколько основных шагов и методов, которые позволят решить эту проблему как с помощью внутреннего софта, так и с установкой внешних приложений.
Операционная система «Андроид»
Для того чтобы найти потерявшийся пароль WiFi на платформе «Андроид», нам потребуется установить стороннее приложение – RootBrowser. Это своего рода файловый менеджер, работающий со скрытыми системными файлами.
Итак, как найти пароль от «вайфая» на телефоне с помощью этой программы? После того как вы установите это приложение, нужно его запустить и найти в менеджере подпапку misc в дереве Data. Там распложен нужный нам каталог WiFi. В нём необходимо отыскать файл wpa_supplicant.conf.
Затем этой файл нужно открыть в любом текстовом редакторе (встроенный вполне подойдёт). Там вы увидите полный отчёт о всех ваших подключениях, которыми вы пользовались в последнее время. Кроме обозначения сетей, вы обнаружите нужные вам пароли. Здесь можно изменить требуемую комбинацию, если по каким-либо причинам она вас не устраивает. Имейте это в виду, перед тем как поменять пароль от «вайфая» на телефоне.
Платформа iOS
Здесь дела обстоят несколько сложнее. «Яблочная» операционная система всячески препятствует и защищает системные пароли, причём внутренние – особенно рьяно. Многоуровневая шифровальная система тщательно скрывает всю конфиденциальную информацию ото пользователей.

Разберёмся, как узнать пароль от «вайфая» на телефоне в этом случае. Если вам нужны конкретные данные по всем сетям, то лучше обратиться в сервисный центр, где есть дешифраторы и другое специализированное оборудование.
Но есть в этом деле небольшая хитрость. Узнать искомую комбинацию можно одним вполне простым способом: начните раздачу «вайфая» со своего гаджета, включив режим модема в настройках девайса. После этого вам станет доступен автоматический (промежуточный) пароль, который можно видоизменять в любое время. Какой-либо сторонний софт здесь не нужен, и можно обойтись встроенным приложением для раздачи. Эта информация будет полезна, перед тем как узнать пароль от «вайфая» на телефоне без программ.
Узнаём комбинацию от уже подключённого WiFi на «Андроид»
Бывают случаи, что гаджет на ОС «Андроид» когда-то подключался к беспроводным протоколам, но шифровую комбинацию вы не помните, да и стороннее устройство подключить также не получается.
Рассмотрим, как узнать пароль от «вайфая» на телефоне в подобном случае. Для этого нам понадобится приложение WiFi Key Recovery, которое можно бесплатно скачать на «ПлейМаркете». Это программа в автоматическом порядке отыщет вышеупомянутый файл wpa_supplicant.conf и считает из него всю необходимую информацию. После анализа системы этим софтом в вашем распоряжении будут все когда-либо использованные пароли от сетей на гаджете. Программа очень проста, интуитивно понятна и удобна, но имеет свою ложку дёгтя: для нормального функционирования необходимы root-права.
Как узнать пароль от «вайфая» на телефоне от чужой сети
Сразу стоит заметить, что ниже обозначенные способы используются для взлома чужих сетей лишь в 10-15 % случаев. В остальном это лишь борьба с забытыми паролями от своих собственных беспроводных протоколов.

Есть много способов узнать необходимую комбинацию чужого или забытого «вайфая». Один из самых простых, но затратных по времени – это метод подбора букв и цифр. Довольно многие владельцы роутеров используют в качестве пароля простые шифры, вроде «12345», даты рождения и т. п. Некоторые так и вовсе не меняют заводских настроек, где стоит штатная комбинация, включающая в себя наименования роутера и пары произвольных цифр.
Но есть и специальные приложения для платформ «Андроид» и iOS, которые в значительной степени упрощают эту задачу.
Wi-Fi Unlocker («Андроид»)
Это приложение одно из самых популярных для забывчивых пользователей и любителей побродить по Всемирной паутине, что называется, на халяву. С помощью этого софта можно без особых проблем подключиться к закрытым вайфай-протоколам.

Софт отличается удобным и понятным интерфейсом наряду с простотой. Возможности программы также впечатляют. Приложение способно установить связь и подключиться практически к любой вайфай-сети на расстоянии до 1 км.
WiFi Map Pro («Андроид»)
Это приложение позволяет соединиться с протоколом «вайфай» с помощью зашифрованного пароля. Этот софт будет незаменимым подспорьем для тех, кто частенько бывает в разъездах и просто любит путешествовать.
Приложение вычисляет шифровую комбинацию вайфай-протоколов и предоставляет доступ пользователю к картам, мессенджерам и к другой вспомогательной информации для путешественников.
Wifi Hack Password («Андроид»)
Этот софт работает по старинке: функционал построен на подборе комбинаций. Пользователю нужно лишь задать длину пароля, и с помощью встроенного словаря приложение начнёт вычислять шифр.

Разработчики программы сразу предупреждают владельцев, что на поиск необходимой комбинации может уйти от двух минут до суток, поэтому рассчитывать на мгновенный результат не приходится.
iWep pro (iOS)
Приложение по своей функциональности чем-то схоже с предыдущим взломщиком. Работает софт по принципу исключения, ища нужную комбинацию методом подбора. Работает программа довольно шустро, поэтому пользуется завидной популярностью среди других аналогов.
NetworkList (iOS)
Данный софт является подобием архивариуса, разыскивая и запоминая все вводимые пароли к беспроводным протоколам. Приложение будет полноценно функционировать, если вы уже когда-либо подключались к нужной сети и просто забыли пароль. Для хранения комбинаций программа использует скрытые системные папки, просмотреть которые можно только с помощью служебных утилит или самой NetworkList.
www.syl.ru
Как посмотреть пароль от Wi Fi на Андроид

Не так давно даже проводной интернет был большой редкостью в российских квартирах, а сегодня уже сложно представить современный дом без высокоскоростного Wi-Fi соединения. Как правило, пароль можно узнать на роутере, но их предпочитают убирать подальше с глаз, а потому добраться до заветной комбинации знаков бывает непросто.
В такой ситуации мы предпочитаем посмотреть пароль на устройстве, подключенном к интернету, но далеко не каждый знает, как посмотреть пароль от wifi на андроид. Сегодня мы расскажем о нескольких способов, которые нам помогут узнать интересующую информацию.
Зачем это вообще может понадобиться?
Если кто-то из членов семьи решил обновить электронный девайс, то ему наверняка понадобится узнать пароль от Wi-Fi. Такая же ситуация произойдет, если к вам придет гость и ему срочно потребуется ознакомиться, например, с содержимым своей электронной почты.
Отлично, если эта комбинация всегда хранится под рукой на отдельном листке или в файле на компьютере. Но если вы не озаботились об этом заранее – не беда, всегда можно положиться на те устройства, которые уже запомнили искомый пароль.
Стандартные функции
Самый быстрый и легкий способ – отправиться в настройки гаджета и посмотреть свойства точки доступа на андроид. Большинство девайсов позволяют проделать данную операцию следующим образом:
- В настройках находим список беспроводных сетей, где подключаемся к домашнему Wi-Fi соединению;
- Переходим в режим модема и стартуем точку доступа Wi-Fi;
- Выбираем пункт “Настроить точку доступа Wi-Fi”, после чего перед нами предстает поле с паролем, который закрыт точками. Дабы увидеть вместо точек интересующие нас символы – жмем на изображение глаза в конце строчки. Теперь перед нами предстал искомый ключ – переносим его в удобный формат, например, на лист бумаги, и пользуемся в любой момент.

Через роутер
Если вы ищите как узнать пароль от Wi-Fi, то справедливо предположить, что он должен быть как-то связан с самим роутером, который и раздает соединение. Вполне возможно, что сам роутер был помещен в труднодоступное место, но нам и не нужен физический контакт с ним – достаточно ознакомиться с его настройками, а для этого можно воспользоваться и телефоном! Это делается следующим образом: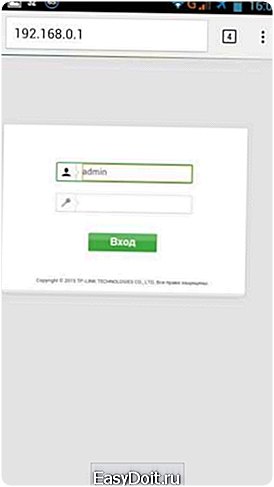
- Подключаем к беспроводной сети уже знакомое с ней устройство, например, смартфон на Android;
- Заходим в браузер, для наших целей подойдет абсолютно любой;
- Вводим в адресную строку комбинацию «192.168.0.1» — это IP-адрес нашего устройства. Комбинацию вводить нужно без кавычек;
- Мы попали на страницу входа в настройки модема, которая предлагает заполнить два поля – логин и пароль. Если вы их прежде не меняли и впервые видите данный экран, то подойти должны стандартные admin, admin;
- Отправляемся в пункт “Беспроводной режим(сети)”, где в меню “Защита беспроводного режима” перед нами среди прочей информации предстает искомый пароль.
 Здесь можно так же поменять пароль и проделать еще ряд весьма полезных в некоторых ситуациях операций, но помните, что зайти в это меню можно только если логин и пароль для входа прежде не подвергались изменениям!
Здесь можно так же поменять пароль и проделать еще ряд весьма полезных в некоторых ситуациях операций, но помните, что зайти в это меню можно только если логин и пароль для входа прежде не подвергались изменениям!
Файловые менеджеры
Операционная система Android обладает гораздо лучшей памятью чем человек, а помогает ей в этом склонность сохранять всю важную информацию в отдельные файлы. Открыв и прочитав подобный файл, можно получить много ценных сведений, в том числе и пароль от сети Wi-Fi, но для того, чтобы покопаться в мозгах операционки, нам понадобятся root-права. Так же нам не обойтись без одного из приложений, которые привыкли работать с такими файлами, например, RootBrowser или RB Text Editor. Обзаведясь всем необходимым оставшаяся часть пути труда вызвать не должна:
- Запускаем приложение и ищем в корневом каталоге находим папку data;
- В ней ищем папку “misc”, а после успешного исхода розыска в находящемся в ней каталоге wifi открываем файл «wpa_supplicant.conf»;
- Открыв с помощью заранее установленного файлового менеджера, ищем нужное имя сети и пароль, они соответствуют строкам «ssid» и “psk”.
 Если блуждание по папкам вам кажется излишне сложным и долгим процессом, то создатели приложения Wifi Password(ROOT) с удовольствием сделают все за вас, используя эту утилиту вы сразу же получите доступ к списку сетей и их паролям. Нажимаем кнопку Show Password справа вверху и готово!
Если блуждание по папкам вам кажется излишне сложным и долгим процессом, то создатели приложения Wifi Password(ROOT) с удовольствием сделают все за вас, используя эту утилиту вы сразу же получите доступ к списку сетей и их паролям. Нажимаем кнопку Show Password справа вверху и готово!

Узнаем пароль на Андроид с помощью компьютера
Что делать, если получать root-права на свой смартфон вы не хотите, а настройки девайса не предоставили искомой информации? Тогда нам понадобится персональный компьютер, к которому будет подключен гаджет. На ПК должна быть установлена утилита WirelessKeyView, скачать которую можно абсолютно бесплатно.
Ничего устанавливать не нужно, программа по сути своей представляет всего один файл, который нужно запустить от имени администратора на компьютере, подключенном к нужному Wi-Fi роутеру. В списке беспроводных сетей, появившемся на экране, пароль будет отображен в поле Key. Надеемся, теперь то уж вы точно сможете узнать нужный пароль, хотя с помощью компьютера доступ к нему получить можно и без использования Android-устройства.
Подписывайтесь на наш Телеграм @mxsmart.
Подписывайтесь на наш Телеграм @mxsmart.
mxsmart.ru
Как узнать пароль WI-FI через Андроид

Как узнать пароль WI-FI через Андроид. Память человека удивительная вещь, сегодня помню, а завтра уже нет! Что же делать если вдруг забыли и теперь необходимо вспомнить пароль WI-FI, а под рукой только Android?
Для тех кто решил что данная статья про взлом WI-FI сети через Android, не совсем так. Данная статья для тех кто ранее уже подключился к WI-FI на своем Android устройстве, но забыл пароль который он вводил!
Данная статья будет полезна для тех у кого часто бывают гости или появилось новое устройство (ноутбук, планшет, телевизор) в сети и его необходимо подключить, а пароль не помните и чтобы не менять в дальнейшим его на всех девайсах воспользоваться ранее подключенным Android к WI-FI.
Что необходимо чтобы узнать пароль WI-FI через Android?
Способ 1
1. Скачать какой не будь файловый менеджер, например:
- Root Browser
- ES Проводник
2. Далее, после того как установили приложение и чтобы узнать пароль WI-FI через Android, вам понадобиться перейти в раздел с помощью файлового менеджера:
/data/misc/wifi/
3. Там вы обнаружите файл конфигурации:
wpa_supplicant.conf

4. Как раз вот в этом файле находятся списки WI-FI сетей и их пароли
5. С помощью текстового редактора встроенного в файловый менеджер откройте этот файл (тапнуть по файлу и выбрать редактор)
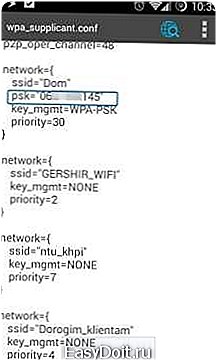
6. Найдите необходимую WI-FI сеть и запишите пароль! Все!
Способ 2
Данный способ не много проще, но требует что на вашем Android смартфоне или планшете были установлены Root права:
- Что такое Root?
- Как установить Root?
1. Для того чтобы узнать пароль WI-FI через Android скачайте магазина приложений Google Play приложение Wifi Key Recovery
2. Запустите приложение и получите список с WI-FI сетей и их паролями

3. Запишите пароль и попробуйте ввести на новом не подключенном устройстве для проверки
4pda.biz



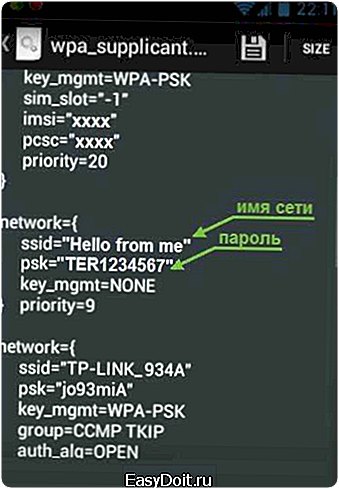 Если блуждание по папкам вам кажется излишне сложным и долгим процессом, то создатели приложения Wifi Password(ROOT) с удовольствием сделают все за вас, используя эту утилиту вы сразу же получите доступ к списку сетей и их паролям. Нажимаем кнопку Show Password справа вверху и готово!
Если блуждание по папкам вам кажется излишне сложным и долгим процессом, то создатели приложения Wifi Password(ROOT) с удовольствием сделают все за вас, используя эту утилиту вы сразу же получите доступ к списку сетей и их паролям. Нажимаем кнопку Show Password справа вверху и готово!