Как увеличить озу на Андроиде?
Как увеличить оперативную память на Android. Лучшие способы (2018)
У многих пользователей смартфонов/планшетов иногда возникает вопрос «Как увеличить оперативную память на Android?».
Дело в том, что в некоторых случаях устройство с этой операционной системой начинает очень сильно тормозить.
Это обычно начинается после достаточно длительного времени использования.
Приложения и файлы накапливаются и это приводит к тому, что оперативная память гаджета просто не успевает обрабатывать все это. Поэтому возникает необходимость увеличения ее объема.
Всего существует три способа выполнения данной задачи.
Первый – самый простой и заключается в том, чтобы правильно распорядится уже имеющимися ресурсами смартфона/планшета.
Смысл второго практически в том же, но в данном случае мы будем иметь дело с удалением приложений.
Наконец, третий способ состоит в использовании тех или иных специализированных программ. Таковые создают файл подкачки и благодаря этому имеют возможность увеличить оперативную память.
Итак, приступим!
 Содержание:
Содержание:
Здесь все достаточно просто – нужно взять и отключить те приложения, которые Вам не нужны на данный момент.
Да, было бы хорошо удалить их, но проблема в том, что далеко не каждую программу можно просто убрать с устройства.
Зато отключить можно практически все, кроме системных. С последними, к сожалению, ничего сделать не получится. Но и без них операционная система работать не будет.
Поэтому вам нужно просто остановить выполнение ненужных приложений.
Для этого выполните несколько простых шагов:
- Зайдите в настройки и выберете там «Приложения». В ОС Android0 и выше дополнительно нужно заходить в «Диспетчер приложений». Но вы, в любом случае, не запутаетесь.
- В некоторых версиях Андроид дальше нужно переходить в пункт «Использование памяти». В других достаточно открыть вышеупомянутый диспетчер или же просто список приложений. Дальше вы увидите картину, показанную на рисунке 1. В открытом окне будут отображены все установленные программы и объем памяти, которую занимает каждое из них. Внизу будет показано то, сколько памяти использовано, а сколько свободно.
- Дальше нажмите на то приложение, которым не пользуетесь и откройте его меню. В нем будет несколько кнопок. Если его можно удалить, в меню будет соответствующая кнопка. Если это не так, там будут только кнопки «Остановить» и «Отключить».

Рис. 1. Список приложений на Андроид и меню одного из них
- Сначала остановите, а затем и отключите выбранное приложение. То же самое сделайте с остальными программами, которыми вы не пользуетесь.
Тогда оперативная память будет немного разгружена и устройство будет готово к дальнейшим нагрузкам.
После такой процедуры смартфон/планшет сразу же начнет работать быстрее и сможет обрабатывать большие объемы информации.
вернуться к меню ↑
Как мы говорили выше, в некоторых случаях лучше будет просто удалить приложения. Тогда они совершенно точно не смогут создавать нагрузку на систему.
Но некоторые программы удалить невозможно. Они называются системными.
К таким относится стандартный фонарик, программы от Microsoft и тому подобное. Конечно, некоторые из них действительно лучше не удалять.
Но есть и те, без которых вполне можно обойтись.
К примеру, на каждом телефоне/планшете с ОС Андроид есть приложение Gmail. Если вы не пользуетесь электронной почтой от Google, то оно вам не нужно, но удалить его просто так не получится.
Так вот, есть два способа удалить неудаляемые приложения:
- Получение прав суперпользователя, которые дают возможность удалять абсолютно все, что есть на устройстве и выполнять другие операции с этим всем.
- Использование специальных программ для удаления приложений на Android.
Права суперпользователя также называют рут правами. Чтобы их получить, легче всего использовать специальные программы. Например, существует KingRoot.
Это одно из самых популярных приложений для получения рут прав. Чтобы им воспользоваться, сделайте вот что:
- скачайте KingRoot с официального сайта данной программы и установите ее;
- запустите приложение;
- если все хорошо, станет доступной кнопка «Try to root», нажмите на нее;
- подождите, пока устройству будут предоставлены права суперпользователя.

Рис. 2. Использование KingRoot на смартфоне
Если у вас не получилось выполнить указанную выше инструкцию, попробуйте воспользоваться тем же KingRoot, но на компьютере. Для этого выполните ряд простых шагов:
- Снова зайдите на официальный сайт KingRoot и скачайте там программу для компьютера. Установите ее.
- Подключите смартфон или планшет к компьютеру через USB-кабель. Запустите KingRoot. Программа автоматически найдет подключенное устройство. Процесс поиска выглядит так, как показано на рисунке 3.
Рис. 3. Поиск подключенных устройств в KingRoot на компьютере
- Когда устройство будет найдено, на нем появится окно, в котором будет предложено разрешить отладку по USB. Нажмите «ОК», чтобы выполнить это действие. Без него выполнять все дальнейшие операции будет невозможно.
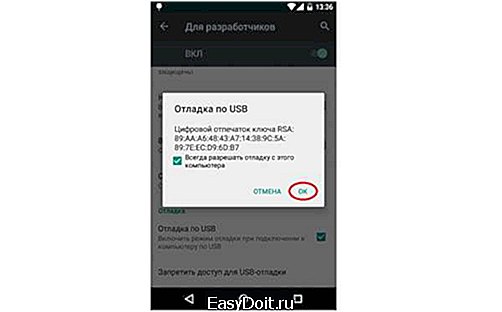
Рис. 4. Разрешение отладки по USB на телефоне
- Теперь в программе на компьютере нажмите кнопку «ROOT», чтобы дать подключенному устройству рут права.
Рис. 5. Кнопка присвоения рут прав подключенному устройству
- На некоторых устройствах понадобится перезагрузка. Если это так в вашем случае, на нем появится соответствующее уведомление. Нажмите «ОК», чтобы перезагрузиться. Если нет, переходите к следующему шагу.
- В конце появится кнопка «Finish» в окне программы на компьютере. Нажмите на нее, чтобы завершить процесс.
Рис. 6. Окончание присвоения рут прав в KingRoot на компьютере
После этого вы сможете работать с правами суперпользователя. Снова заходите в список приложений, открывайте любое и там будет кнопка «Удалить».
Нажимайте на нее, чтобы выполнить удаление.
Кроме KingRoot, обратите также внимание на следующие приложения, которые помогут выполнить задачу присвоения рут прав:
Большинство из них помогают выполнить поставленную задачу в один клик.
Просто. Не правда ли?
Еще проще установить специальные программы, которые позволяют удалять другие приложения. К примеру, существует Super Cleaner.
Приложение создано в 2017 году командой разработчиков Hawk App Studio. Чтобы им воспользоваться, сделайте следующее:
- Скачайте приложение на Google Play (вот ссылка).
- Перейдите в меню «App Uninstall».
- Вы увидите список установленных приложений, которые можно удалить. Здесь отобразятся и те, которые невозможно деинсталлировать с помощью стандартного списка приложений Андроид.
- Нажмите на то или иное приложение, чтобы убрать его со смартфона/планшета.
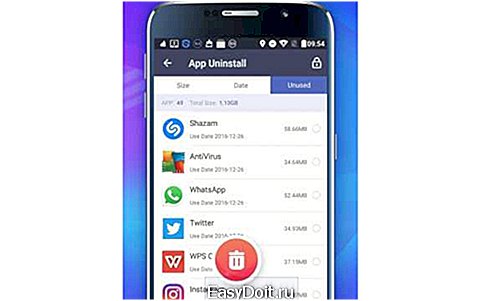
Рис. 7. Список приложений для удаления в Super Cleaner
У всех подобных программ одинаковый алгоритм использования – нужно зайти в список приложений и нажать на то, которое хотите удалить.
Вот список других программ для удаления приложений:
- Clean Master Lite;
- DU Speed Booster;
- CCleaner;
- Clean My Android.
Удаление ненужных программ позволит значительно увеличить объем доступной оперативной памяти. Также в этом поможет использование файлов подкачки.
вернуться к меню ↑
Принцип здесь тот же самый, что и на компьютерах. Есть файл подкачки, который берет на себя ту нагрузку, которую не может взять основная память устройства.
Так вот, существует множество программ, которые позволяют создавать такие файлы и добавлять их на смартфон/планшет. Рассмотрим самые удобные и популярные из них.
SWAPit RAM EXPANDER
Достаточно интересная и созданная обычными гиками программа. Она позволяет создавать файлы подкачки объемом до 2,5 Гб.
Если у Вас есть, к примеру, 1 Гб стандартной оперативной памяти, то еще даже 1 Гб будет просто сокровищем. Чтобы воспользоваться SWAPit RAM EXPANDER, сделайте следующее:
- Скачайте приложение. Сделать это можно, к примеру, на форуме 4PDA (вот ссылка).
- Запустите его. С самого начала нужно будет выбрать язык. К сожалению, русского здесь нет. В принципе, здесь нет принципиально, на каком именно языке будет работать данный продукт, поэтому можно оставить вариант «English» или же поставить отметку возле надписи «Deutsch» и нажать «ОК».

Рис. 8. Выбор языка в SWAPit RAM EXPANDER
- Программа нуждается в упомянутых выше правах суперпользователя. Но получать их отдельно не нужно. SWAPit RAM EXPANDER самостоятельно даст рут права вашему устройству. Для этого лишь нужно нажать на кнопку «Разрешить» в появившемся окне.
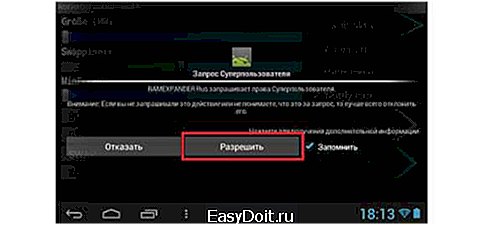
Рис. 9. Запрос на предоставление прав суперпользователя в SWAPit RAM EXPANDER
- Дальше вы попадете на основное меню рассматриваемой программы. В нем нажмите кнопку «Optimal». Это даст возможность перейти в меню функций, отвечающих за достижение оптимальных параметров работы смартфона/планшета.
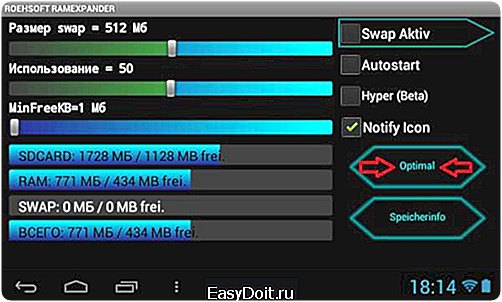
Рис. 10. Кнопка «Optimal» в главном меню программы
- Дальше поставьте отметку напротив надписи «Swap Aktiv». Это вызовет сканирование существующих параметров устройства.

Рис. 11. Функция сканирования
- Начнется само сканирование. Оно выглядит так, как показано на рисунке 12. Этот процесс в любой момент можно прервать, нажав на кнопку «Bitte warten» (если выбран немецкий язык интерфейса).

Рис. 12. Процесс сканирования устройства в SWAPit RAM EXPANDER
- Когда сканирование закончится, программа уже будет знать, сколько нужно добавить к существующему объему оперативной памяти для оптимальной работы устройства. Если быть точным, SWAPit RAM EXPANDER определит оптимальную скорость работы. Соответственно, из этого можно будет понять, сколько устройству не хватает на данный момент.

Рис. 13. Результат сканирования в SWAPit RAM EXPANDER
- Нажмите кнопку «schliessen» или «close» (в зависимости от языка), чтобы активировать подкачку.
Собственно, это все, что нужно сделать. Дальше будет автоматически создан нужный файл. Бывает, что сканирование в SWAPit RAM EXPANDER заканчивается ошибкой.
Это означает, что данная программа вам не подходит. Тогда нужно использовать другую.
ROEHSOFT RAMEXPANDER
Эта программа платная и чтобы скачать ее на Google Play, придется заплатить. Если вы готовы пойти на такой шаг, сделайте вот что:
- Скачайте ROEHSOFT RAMEXPANDER (вот ссылка). Запустите эту программу.
- В поле, где написано «Swap файл = [размер]» есть ползунок, который позволяет установить размер файла подкачки. Воспользуйтесь таковым.
- Нажмите на кнопку «Активировать Swap».
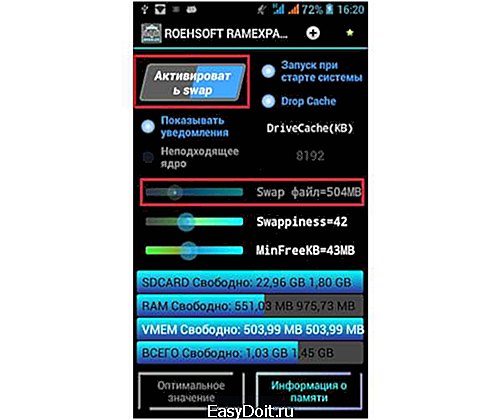
Рис. 14. Окно ROEHSOFT RAMEXPANDER
- Подождите, пока программа закончит свою работу.
Теперь при каждом запуске системы будет запускаться и файл подкачки. Как видим, в ROEHSOFT RAMEXPANDER все очень просто. Но эта программа платная.
Можно воспользоваться бесплатным вариантом SWAPit RAM EXPANDER. Выбирайте то, что вам будет удобнее.
Успехов в работе!
В видео ниже показан еще один способ создания файла подкачки на ОС Android.
В видео я расскажу о том,как правильно сделать файл подкачки на android телефоне. P.S.В видео я забыл сказать,что в программе Swapit Ram Expander(Ram Expander) файл подкачки отключать и удалять не нужно!Программа сама отключит файл подкачки при подключении USB!
geek-nose.com
Увеличение оперативной памяти на Android
Иногда оперативная память сильно засоряется, и перед пользователями появляется вопрос, как увеличить оперативную память на Андроид. Сделать это можно посредством очистки от мусора, при помощи стандартных настроек или стороннего софта, остановки ненужных приложений, добавления файла подкачки.
Немного об ОЗУ
Прежде чем говорить, что такое очистка ОЗУ на Андроид, следует разъяснить, что такое ОЗУ в принципе. Данная аббревиатура переводится как «оперативное запоминающее устройство». Попросту говоря, оперативная память. Если системная память хранит непосредственно сами приложения, то оперативка содержит в себе различные процессы и данные, которые попросту необходимы для работы конкретного приложения. Очистить системную память на Андроиде можно удалив системные приложения или переместив некоторые на карту памяти. Очистить ОЗУ на Андроид уже немного сложнее.
Нехватка памяти может привести к тому, что телефон потеряет свое быстродействие, соответственно, будет подтормаживать. Некоторые из процессов вы никогда не используете, поэтому перед пользователями остро встает вопрос увеличения ОЗУ.
Использование стандартных настроек
Прежде чем устанавливать дополнительный софт, давайте разберемся, как очистить оперативную память при помощи стандартных средств ОС. Андроид имеет огромный функционал, поэтому в большинстве случаев вы сможете быстро и без проблем увеличить объем памяти на Андроид.
Очистка ОЗУ при помощи стандартного ярлыка
Оптимизация android смартфона или планшета во многом осуществляется за счет очистки оперативки при помощи стандартного «очистителя». Он, как правило, представляет собой небольшую иконку, которая показывает объем занятой ОЗУ в процентах.
Как почистить память? Достаточно нажать на эту иконку, и система сама освободит оперативку. Если у вас на рабочем столе нет этого ярлыка, то добавьте его:
- На главном экране попросту нажмите функциональную клавишу.
- В меню сразу нажмите «Добавить».

- В открывшемся списке найдите подобный значок автоочистки, а потом нажмите на него.

На рабочем столе у вас появится подобная кнопка.
Выгрузка приложений и остановка процессов
Вышеописанный метод действительно может почистить оперативную память, но как очистить ОЗУ от приложений? Все очень просто. Их необходимо выгрузить из памяти. Отметим, что сейчас стоит вопрос, естественно, не о том, как очистить системную память. Это совсем другое.
Чтобы выгрузить ненужные программы из оперативки и увеличить объем свободного места, вам необходимо:
- Возьмите свой телефон и зажмите функциональную клавишу (на некоторых моделях нужно зажать центральную клавишу).
- Перед вами откроются мини-окна запущенных программ. Пальцем «выкиньте» их за пределы экрана.

- Сделайте это для всех приложений.
Очищать подобным способом ОЗУ рекомендуется в конце каждого рабочего дня. Также вы можете остановить фоновые процессы, которые «висят» в оперативной памяти. Это также полезно для оптимизации. Для этого вам попросту необходимо проделать следующее:
- Перейдите в «Настройки», выберите пункт «Память».

- Зайдите во вкладку работающие приложения. Нажмите на программу, которую вы не используете сейчас. Допустим, это будет приложение «ВКонтакте».

- В открывшемся меню нажмите «Остановить».
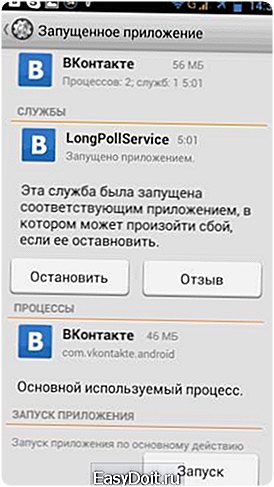
Недостаток этого метода в том, что при запуске этой программы вам придется заново ее останавливать таким способом.
Удалить информацию в буфере обмена
Весь скопированный текст или изображения хранятся в буфере обмена. Все это занимает память, поэтому многие спрашивают, как очистить буфер обмена Андроид. Существует несколько способов:
- Выполнить удаление всего содержимого в папке /data/clipboard (нужны права суперпользователя);
- Открыть буфер обмена на Андроид, а потом удалить все блоки (поддерживается только в новых моделях);
- Перезагрузить устройство.
Система сама при переполнении очищает буфер, поэтому большого объема информации там не хранится.
Использование сторонних приложений
В магазине Google Play имеются тысячи программ, которые позволяют сделать практически что угодно, начиная от банального включения фонарика, заканчивая тем, как разогнать процессор на андроиде. Расширить функционал ОС, а потом очистить оперативную память на android поможет приложение Clean Master. Оно полностью на русском, предоставляет пользователю широкий функционал и оптимизирует работу гаджета.
Чтобы оптимизировать устройство, следует:
- Скачать и установить Clean Master.
- Запустить программу. Выбрать пункт «Мусор».

- В системе проводится сканирование запоминающего устройства, при этом будут выданы все файлы, которые попросту можно удалить без вреда для ОС.

- Нажмите «Очистить мусор».
Теперь вам не придется вручную освобождать память. Увеличение свободной памяти возможно посредством подобных программ. Также в функционале имеется функция супероптимизации, благодаря которой, не подвергая разгону процессор, можно укорить телефон.
Создание файла подкачки
На этом оптимизация устройств для Андроид не заканчивается. Еще одним ответом на вопрос как освободить оперативную память, является создание файла подкачки. По сути, таким методом вы расширяете объем оперативки посредством дополнения памяти. Существует ряд приложений, которые создают дополнительное свободное пространство в ПЗУ (постоянном запоминающем устройстве).
Одним из таких приложений является SWAPit RAM EXPANDER. Но для его работы на телефоне должны быть непременно права суперпользователя. Чтобы добавить файл подкачки, нужно:
- Запустите приложение, а потом выберите пункт ROEHSOFT RAMEXPANDER TEST. Разрешите использовать Root права.

- Выберите место для расположения файла подкачки.

- Как только программа скажет, что ваше устройство поддерживается, нажмите click to cancel test.

Так вы сможете увеличить объем ОЗУ на 2,5 гигабайта (это предельное значение).
poandroidam.ru
Увеличиваем оперативную память Android-устройства
 Программная среда в ОС Android использует Java-машину – в старых версиях Dalvik, в новых – ART. Следствием этого является довольно высокое потребление оперативной памяти. И если пользователи флагманских и среднебюджетных устройств могут этого и не заметить, то владельцы бюджетных аппаратов с 1 Гб RAM и меньше уже ощущают нехватку ОЗУ. Мы хотим рассказать вам, как справиться с этой проблемой.
Программная среда в ОС Android использует Java-машину – в старых версиях Dalvik, в новых – ART. Следствием этого является довольно высокое потребление оперативной памяти. И если пользователи флагманских и среднебюджетных устройств могут этого и не заметить, то владельцы бюджетных аппаратов с 1 Гб RAM и меньше уже ощущают нехватку ОЗУ. Мы хотим рассказать вам, как справиться с этой проблемой.
Как увеличить размер оперативной памяти на Android
Знакомые с компьютерами пользователи наверняка подумали о физическом увеличении оперативки – разобрать смартфон и установить чип объемом побольше. Увы, сделать это технически сложно. Однако можно выкрутиться программными средствами.
Android представляет собой вариант Unix-системы, следовательно, в нем присутствует функция создания Swap-разделов – аналога файлов подкачки в Windows. В большинстве устройств на Андроид нет средств для манипуляций со своп-разделом, однако существуют сторонние приложения, которые это позволяют.
Для манипуляций со Swap-файлами устройство должно быть рутировано, и его ядро должно поддерживать эту опцию! Также может понадобиться установка фреймворка BusyBox!
Способ 1: RAM Expander
Одно из первых приложений, с помощью которого пользователи могут создавать и изменять своп-разделы.
Скачать RAM Expander
- Перед установкой приложения убедитесь, что ваше устройство соответствует требованиям программы. Легче всего это сделать с помощью простой утилиты MemoryInfo & Swapfile Check.
Скачать MemoryInfo & Swapfile Check
Запустите утилиту. Если вы видите данные, как на скриншоте ниже — значит, ваше устройство не поддерживает создание Swap.

В противном случае можете продолжать.
- Запустите РАМ Экспандер. Окно приложения выглядит так.

Отмеченные 3 ползунка («Swap файл», «Swapiness» и «MinFreeKb») отвечают за ручную настройку своп-раздела и многозадачности. К сожалению, они не на всех устройствах работают адекватно, поэтому рекомендуем использовать автоматическую настройку, описанную ниже.
- Нажмите на кнопку «Оптимальное значение».
 Приложение автоматически определит подходящий размер свопа (его можно изменить параметром «Swap файл» в меню РАМ Экспандер). Затем программа предложит выбрать вам местоположение файла подкачки.
Приложение автоматически определит подходящий размер свопа (его можно изменить параметром «Swap файл» в меню РАМ Экспандер). Затем программа предложит выбрать вам местоположение файла подкачки.  Рекомендуем выбирать карту памяти («/sdcard» или «/extSdCard»).
Рекомендуем выбирать карту памяти («/sdcard» или «/extSdCard»). - Следующий шаг — преднастройки Swap. Как правило, варианта «Многозадачность» достаточно в большинстве случаев. Выбрав нужный, подтвердите нажатием «ОК».
 Вручную эти преднастройки можно изменить, передвигая ползунок «Swapiness» в главном окне приложения.
Вручную эти преднастройки можно изменить, передвигая ползунок «Swapiness» в главном окне приложения. - Дождитесь создания виртуального ОЗУ. Когда процесс подойдет к концу, обратите внимание на переключатель «Активировать swap». Как правило, он активируется автоматически, но на некоторых прошивках его нужно включать вручную.
 Для удобства можете отметить пункт «Запуск при старте системы» — в таком случае RAM Expander включится автоматически после выключения или перезагрузки устройства.
Для удобства можете отметить пункт «Запуск при старте системы» — в таком случае RAM Expander включится автоматически после выключения или перезагрузки устройства. - После таких манипуляций вы заметите солидный прирост производительности.

РАМ Экспандер представляет собой хороший выбор для улучшения производительности девайса, но у него все-таки есть минусы. Кроме необходимости рута и связанных с ним дополнительных манипуляций, приложение целиком и полностью платное — никаких пробных версий.
Способ 2: RAM Manager
Комбинированный инструмент, сочетающий в себе не только возможность манипуляции со Swap-файлами, но и продвинутый диспетчер задач и менеджер памяти.
Скачать RAM Manager
- Запустив приложение, открываем главное меню нажатием на кнопку вверху слева.
- В главном меню выбираем «Специальные».
- В этой вкладке нам нужен пункт «Файл подкачки».
- Всплывающее окно позволяет вам выбрать размер и местонахождение файла подкачки.
 Как и в предыдущем способе, рекомендуем выбирать карту памяти. Выбрав местоположение и объем своп-файла, нажимайте «Создать».
Как и в предыдущем способе, рекомендуем выбирать карту памяти. Выбрав местоположение и объем своп-файла, нажимайте «Создать». - После создания файла можете также ознакомиться с другими настройками. Например, во вкладке «Память» можно настроить многозадачность.
- После всех настроек не забудьте воспользоваться переключателем «Автозапуск при старте устройства».
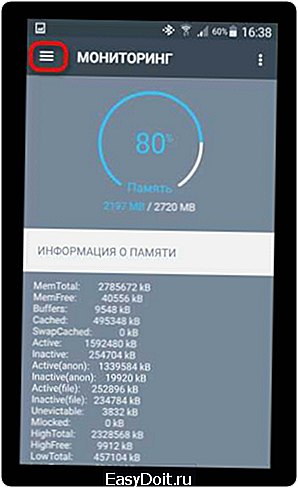
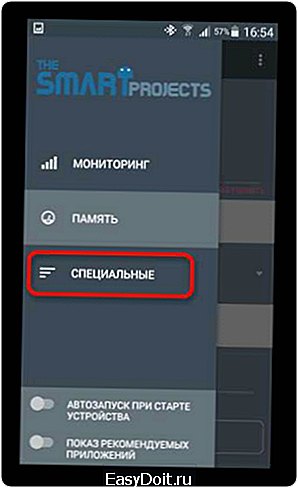
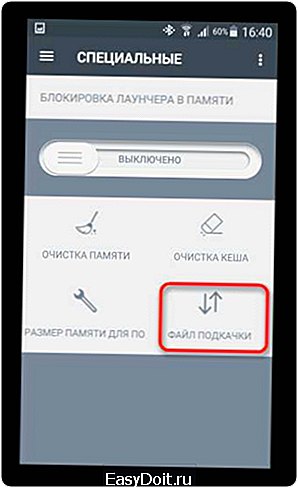
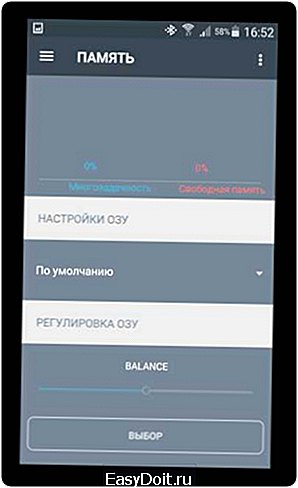

RAM Manager обладает меньшим количеством возможностей, чем RAM Expander, однако плюсом первого является наличие бесплатной версии. В ней, впрочем, присутствует надоедливая реклама и недоступны часть настроек.
Заканчивая на сегодня отметим, что в Play Маркет присутствуют и другие приложения, которые предлагают возможности расширения оперативной памяти, однако в большинстве своем они неработоспособны или представляют собой вирусы.
Мы рады, что смогли помочь Вам в решении проблемы. Задайте свой вопрос в комментариях, подробно расписав суть проблемы. Наши специалисты постараются ответить максимально быстро.
Помогла ли вам эта статья?
Да Нет
lumpics.ru
Как увеличить оперативную память вашего Android смартфона
Если вы пользуетесь смартфоном какое-то время, то потом он может начать работать медленнее, и одной из причин этого может стать RAM (память с произвольным доступом; второе название — ОЗУ). Если у вашего телефона не слишком большой объем такой памяти, то телефон может хуже работать, но есть способы, как исправить такую ситуацию. Вы легко можете добавить своему смартфону дополнительный объем RAM, не вскрывая устройство, и, не прибегая к помощи паяльника.

Узнайте, как увеличить объем RAM вашего смартфона прямо сейчас!
Что такое RAM?
RAM – это то, что ваше устройство использует при выполнении каких-либо действий. Например, когда вы редактируете фотографию, и сама эта фотография, и приложение, с помощью которого вы делаете такое редактирование, находятся в RAM, то есть в памяти с произвольным доступом. Когда вы закончили редактирование фото, потом она сохраняется во внутреннем хранилище устройства на долгий срок. Чем больший объем RAM у вас имеется, тем больше действий сможет выполнить ваш девайс. К примеру, в таком случае вы сможете открыть больше вкладок в браузере, запустить больше разных приложений или системных функций.
Проблема с RAM состоит в том, что такой вид памяти не всегда очищается должным образом, и приложения работают не всегда корректно. Некоторые приложения и системные процессы работают даже тогда, когда они вам не нужны, а другие при закрытии оставляют после себя ту или иную информацию. Через некоторое время все это может привести к таким нехорошим моментам, как низкая системная производительность, различные сбои и зависания.
Аналогично внутреннему хранилищу информации (русский аналог – ПЗУ), RAM представляет собой физический компонент вашего девайса, и вы никак не сможете добавить ещё один такой в ваше устройство. Все, что вы сможете сделать – это использовать RAM более эффективно. А можно применить на деле кое-какие уловки, чтобы создать дополнительный объем RAM из других видов памяти.

Компонент RAM, представленный на этом фото в десктопной версии, физически ограничен в каждом устройстве. В отличие от ПК, вы не сможете добавить больше памяти в ваш телефон или планшет.
Как увеличить RAM без root-прав
Теперь, когда вы знаете, что такое RAM, мы покажем вам, как сохранить её. В первой части мы расскажем о советах для устройств без root-прав.
Отметим, что для подобных устройств вы не сможете увеличить объем памяти, но у вас есть возможность лучше использовать имеющуюся в наличии такую память. Как правило, чем больше операций выполняет ваш девайс, тем больший объем RAM он использует, поэтому если вы сможете убрать лишние запущенные процессы и приложения, вы сможете освободить больше памяти для действительно нужных задач.
Ограничьте виджеты и живые обои
Виджеты и живые обои расходуют немалый объем оперативной памяти. Некоторые из них часто обновляются посредством интернета, а некоторые постоянно находятся в активном режиме. Это приводит к более быстрому расходу заряда аккумулятора. Наш вам совет – ограничьте их количество с целью оптимизации вашего имеющегося свободного объёма RAM.

Анимированные обои могут занимать много места в RAM
Отключите приложения
Отметим, что некоторые приложения расходуют оперативную память, даже если они не используются на данный момент. Поэтому вы получаете сплошные минусы от ненужного использования ОЗУ. Выяснение, какие именно приложения должны, а какие – не должны быть запущены в фоновом режиме может занять определённое время, но оно стоит того, чтобы улучшить производительность вашего смартфона.
Для того чтобы отключить какое-либо приложение, откройте раздел «Настройки», далее «Приложения» или «Менеджер приложений». Затем откройте подраздел «Все вкладки» для получения списка всех имеющихся на вашем девайсе приложений. Для отключения приложения нажмите на его иконку, затем нажмите на «Отключить» и подтвердите выбранное действие. Будьте аккуратны и не отключите что-либо нужное, если вы не хотите в итоге получить нестабильно работающую систему, хотя большинство непредустановленных приложений на вашем устройстве можно отключать/ удалять без всяких опасений.
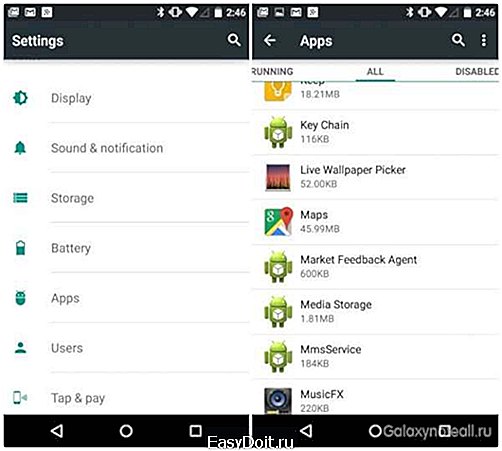
Откройте меню настроек вашего устройства и найдите список имеющихся приложений
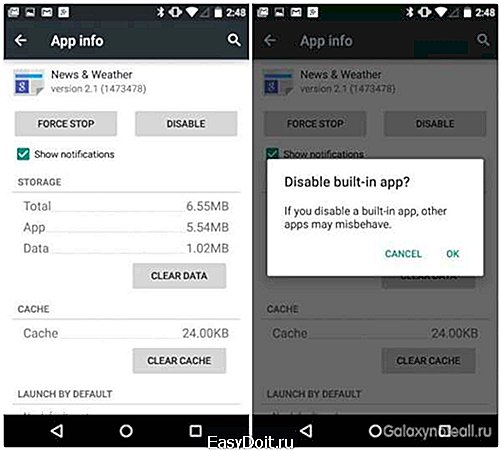
Далее, нажмите на иконку приложения, которое вы хотите отключить и нажмите на значок «Отключить»
Отключите анимацию
Анимационные картинки зачастую «воруют» свободный объем оперативной памяти и, по сути, их использование не является обязательным. Любой пользователь может управлять ими посредством функционала «Средства разработчика». Для включения «Средства разработчика» на вашем устройстве нужно открыть «Настройки», далее нажать на «Об уст


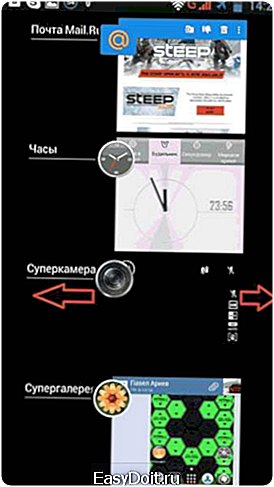

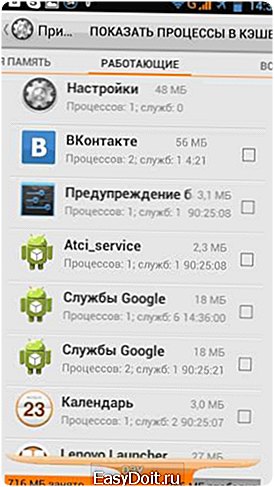

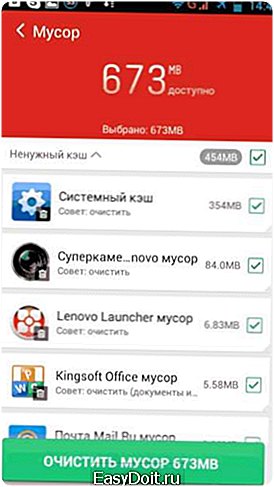

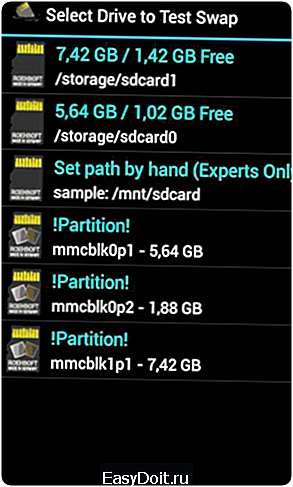

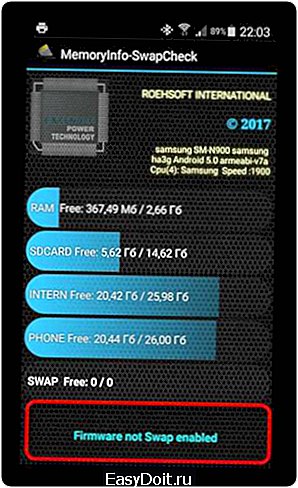
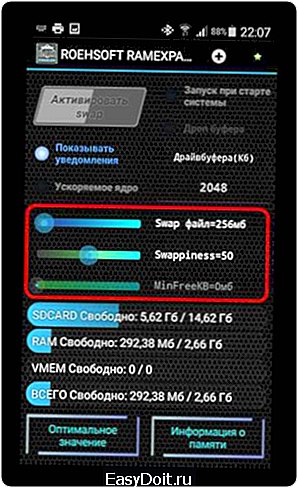
 Приложение автоматически определит подходящий размер свопа (его можно изменить параметром «Swap файл» в меню РАМ Экспандер). Затем программа предложит выбрать вам местоположение файла подкачки.
Приложение автоматически определит подходящий размер свопа (его можно изменить параметром «Swap файл» в меню РАМ Экспандер). Затем программа предложит выбрать вам местоположение файла подкачки. 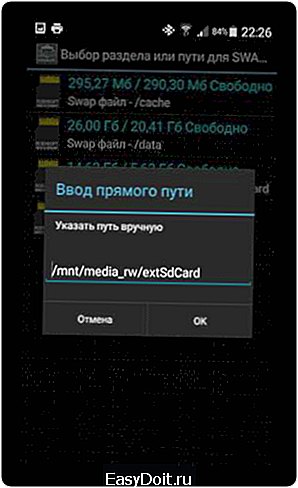 Рекомендуем выбирать карту памяти («/sdcard» или «/extSdCard»).
Рекомендуем выбирать карту памяти («/sdcard» или «/extSdCard»).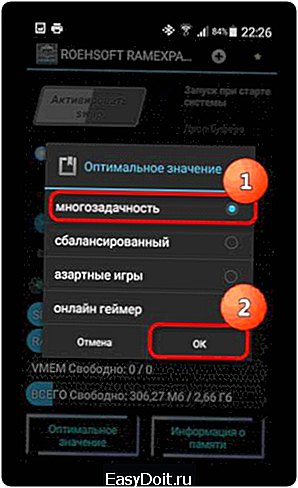 Вручную эти преднастройки можно изменить, передвигая ползунок «Swapiness» в главном окне приложения.
Вручную эти преднастройки можно изменить, передвигая ползунок «Swapiness» в главном окне приложения. Для удобства можете отметить пункт «Запуск при старте системы» — в таком случае RAM Expander включится автоматически после выключения или перезагрузки устройства.
Для удобства можете отметить пункт «Запуск при старте системы» — в таком случае RAM Expander включится автоматически после выключения или перезагрузки устройства. Как и в предыдущем способе, рекомендуем выбирать карту памяти. Выбрав местоположение и объем своп-файла, нажимайте «Создать».
Как и в предыдущем способе, рекомендуем выбирать карту памяти. Выбрав местоположение и объем своп-файла, нажимайте «Создать».