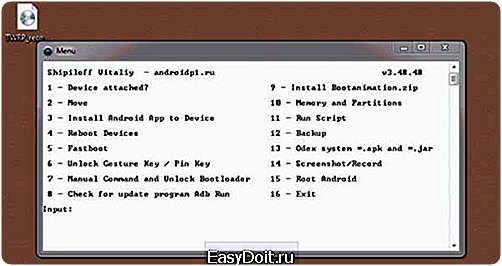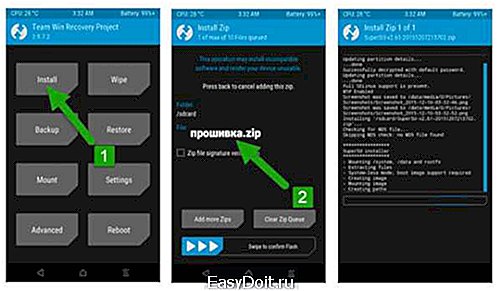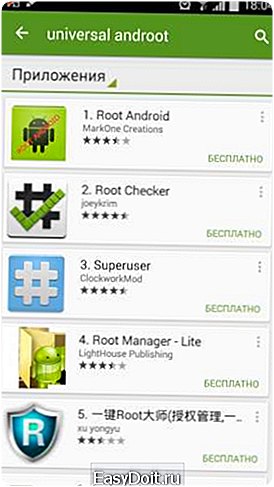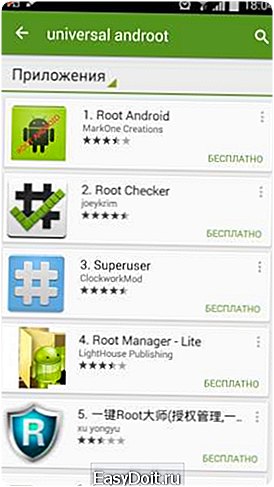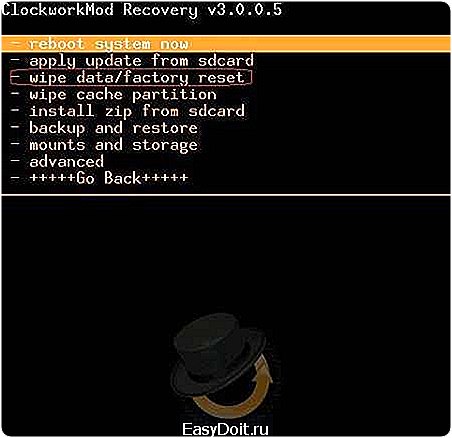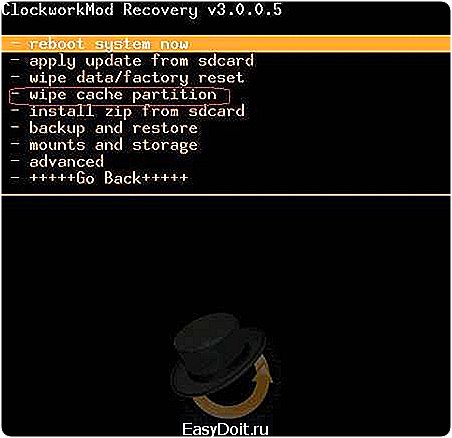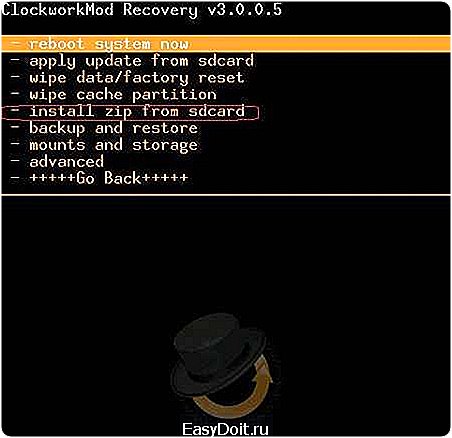Как установить zip прошивку на Андроид?
Шаг за шагом: Как установить кастомную прошивку на HTC?
Хотели бы установить CyanogenMod, Omni Rom, Bliss на ваш HTC? Ищете подробную пошаговую инструкцию с картинками? Android +1 подготовил информацию как установить кастомную прошивку на HTC!
И так вы новичок в мире Android и понять из довольно разрозненной информации как установить кастомную прошивку на HTC очень сложно? Поэтому сайт Android +1 решил подготовить очень подробную информацию по установке кастомной прошивки.
Выбор кастомной прошивки
Все данные прошивки находятся в архиве ZIP, который и является прошивкой, поэтому после загрузки распаковывать его не нужно!
Gapps — сервисы Google
Если вы привыкли использовать Gmail, Google Play, YouTube, Google Maps, то есть одним словом сервисы Google (Gapps), то стоит также предварительно их загрузить. Обратите внимание, что загружать Gapps той версии Android, какую вы будете устанавливать (на версию Android 5.1 устанавливать Gapps для версий Android 5.1).
Gapps также является прошиваемым ZIP архивом, поэтому после загрузки его распаковывать не нужно!
Подготовка HTC к установке кастомной прошивке
Необходимые инструменты и файлы
И так для того чтобы установить кастомную прошивку на HTC вам будут нужны еще дополнительные файлы, а после выполнить небольшую подготовку устройства:
Абсолютно на всех устройствах HTC изначально заблокирован Bootloader. Что это означает? Для нас с вами это означает, что нет возможности редактировать, изменять и заменять прошивку. Поэтому переходим к процедуре разблокировки bootloader HTC.
Подготовка к прошивке кастомной прошивки
И так после того как ваш HTC загрузился, вам понадобиться снова:
- Включить «Отладку по USB«
- Перевести в режим Bootloader устройство HTC
- Перейдите в ADB RUN в меню Fastboot -> Recovery и в открывшееся окно переместить файл скачанного файла TWRP;

- Перезагрузите устройство HTC
Прошивка кастомной прошивки и Gapps на HTC
Переходим к самому главному — установке кастомной прошивке из ранее установленного TWRP Recovery.
- ZIP архив прошивки и ZIP архив Gapps переместить в корень внутренней памяти HTC;
- В ADB RUN перейдите в меню Reboot -> Reboot Recovery;
- Теперь в меню TWRP Recovery (прочитать как им пользоваться обязательно) вам будет необходимо выполнить очистку памяти HTC от старой прошивки:
- Зайти в меню Wipe
- потянуть внизу ползунок вправо
- Теперь устанавливаем прошивку и Gapps:
- Зайти в меню Insatll
- Выбрать ZIP архив прошивки
- Потянуть внизу ползунок вправо

- Процедуру повторить и для Gapps
- Перезагружаем (оченб долгая первая загрузка) устройство HTC и радуемся новой кастомной прошивке!
Вот и все! Больше статей и инструкций читайте в разделе Статьи и Хаки Android. Оставайтесь вместе с сайтом Android +1, дальше будет еще интересней!
androidp1.ru
Установка кастомной прошивки CyanogenMod (MIUI/OMNI/AOKP) на Android
Каждый пользователь Android слышал о так называемых кастомных прошивках, но вот как их установить конкретно на вашу модель смартфона или планшета информации очень мало, либо разбросана по просторам Интернет.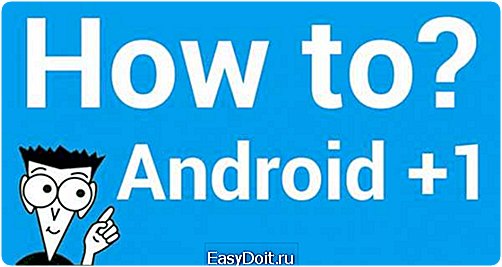
Коротко о главном…
Операционная система Android, она и Африке ей же и останется, будь у вас Samsung, LG, HTC, Sony, Motorola или другой производитель… Есть определенный свод правил, последовательность действий, которые немного дополняются в зависимости от производителя, но сам процесс установки кастомной прошивки схож со всеми устройствами. Вот эти простые шаги:
- Скачиваем прошивку
- Скачиваем сервисы Google (необязательно)
- Делаем Бекап (необязательно)
- Разблокируем Bootloader (один раз, в зависимости от бренда)
- Устанавливаем Recovery (один раз)
- Ставим прошивку и Сервисы Google
- Сброс данных
- Ожидание первой загрузкой
Итого всего 8 шагов (2 необязательных, 2 выполняются один раз). Из них в дальнейшем вы будете повторять только 3 — 5 если вдруг, захотите сменить прошивку.
Готовые решение!
Сайт Android +1 подготовил отдельные инструкции по установке кастомных прошивок на следующие бренды и производители:
Где найти кастомную прошивку на ваш Android?
Есть различные кастомные прошивки от различных производителей, какая для вас будет лучшей знаете только вы сами, поэтому пробуйте и экспериментируйте!
Также в сети интернет (рекомендуемые ресурсы XDA, 4PDA) можно найти множество других кастомных прошивок выполненных на базе ранее перечисленных крупных проектов. Нашли прошивку? Отлично! Скачиваем ее и переходим дальше!
Скачиваем GAPPS
Не спешите перепрыгивать данный заголовок! Наверно вы привыкли пользоваться сервисами Google — Магазин приложений Google Play, YouTube, Gmail, Карты итп. В оригинальных кастомных прошивках их нет! Поэтому вам понадобится ZIP обновление с GAPPS. Скачивать версию GAPPS необходимо от версии Android на которой основана кастомная прошивка (если прошивка с Android 4.4 , то GAPPS должны быть для Android 4.4).
Делаем Резервное копирование
Данный пункт не является обязательным, но что если вы захотите вернутся обратно или что-то пойдет не так? Поэтому выполните резервное копирование.
Вы счастливый обладатель Sony, HTC, Huawei, Nexus, тогда вам предстоит дополнительная процедура на пути установки кастомной прошивки — разблокировка Bootloader.
Данная процедура выполняется один раз и в дальнейшем ее можно пропускать.
Находим и скачиваем кастомное Recovery (или Ядро с Recovery)
Вы семимильными шагами двигаетесь к установки своей первой кастомной прошивки! Продолжаем… Вам также необходимо скачать кастомоное Recovery, для чего спросите вы?
Есть несколько причин:
- В некоторых устройствах его банально нет (Recovery), а вам необходимо установить из под него кастомную прошивку и GAPPS
- Установить из под оригинального Recovery (если оно есть) кастомную прошивку не удастся в связи с тем, что там нет подписи производителя, а кастомное Recovery отключает подпись и разрешает установку различных ZIP обновлений в том числе и кастомной прошивки.
В некоторых случаях Recovery встроено в ядро Android (Sony, иногда Samsung) поэтому вам необходимо искать ядро с CWM или TWRP Recovery вместо того чтобы искать просто Recovery.
На сайте Android +1 подробно описано где его найти и как установить — Скачать и Установить Recovery. Также Recovery можно поискать в Google и ресурсах XDA и 4PDA.
Если в дальнейшем Recovery вы удалять не будете, то более его устанавливать не нужно.
Установка Кастомной Прошивки
Итак вы сделали следующие обязательные действия:
- Скачали Кастомную прошивку
- Скачали GAPPS
- Разблокировали Bootloader
- Скачали и установили Recovery
Теперь переместите архивы ZIP — Кастомной прошивки и GAPPS на карту памяти (если есть слот) или внутреннюю память Android смартфона или планшета. Перейдите в меню Recovery. После чего установите вначале ZIP архив Кастомной прошивки, а после GAPPS.
- Установка ZIP из СWM Recovery
- Установка ZIP из TWRP Recovery
Сброс Данных
После того как вы установили Кастомную прошивку необходимо выполнить сброс данных, он необходим затем, что данные которые были созданы предыдущей прошивкой (официальной) несовместимы с только что установленной. Поэтому очень важно сделать сброс данных или wipe. Если сброс не выполнить то вы получите вечную загрузку Android (bootloop).
Первая загрузка Android
После установки Кастомной прошивки и сброса данных перезагрузите Android, как правило первая загрузка очень долгая и длится она от 3 минут до 15 минут. Связано это с первой настройкой «железа» и до установки системы. Самое главное не нервничать и не перезагружать устройство в этот промежуток времени.
На этом процесс установки Кастомной прошивки закончен! Возможно кому либо покажется что уйдет уйма времени на все про все, но на самом деле если полностью понимаете все что делаете, то процесс длится не более 15 минут (если не учитывать, скачивание необходимого и ожидание первой загрузки).
Статья подошла к концу! Подписывайтесь в соц. группы сайта Android +1!
Для тех кто дочитал до конца… Хотели бы вы увидеть видео обзор установки Кастомной прошивки? Пишите отзыв в комментариях!
androidp1.ru
Как установить кастомную прошивку на Android
Каждую неделю новый ассортимент техники с отличными скидками. Выбирайте из сотни моделей: от холодильников и стиральных машин до ноутбуков и смартфонов. Успейте купить по самой выгодной цене! Узнай подробности>>>
Наверняка бывали случаи, когда быстродействие вашего устройства Аndroid позволяло желать лучшего. Нет причин отчаиваться и задумываться о замене аппарата: на помощь придет приобретение кастомной прошивки. В данной статье я хочу разобрать для вас, как установить кастомную прошивку на Android. Но для начала необходимо понять, что это за прошивка и как ее установка поможет вашему девайсу.
Что такое кастомная прошивка Android
Приобретая устройство в магазине, вы предполагаете, что оно будет иметь стоковую прошивку. Официальная прошивка имеет свои положительные черты:
- надежность от производителя;
- гарантия качества;
- при поломке устройство можно сдать по гарантии для обслуживания сервисным центром.
Существует немало умельцев, которые могут обычную прошивку обогатить большим количеством функций, снабдить модификациями, например такой, как свободный ROOT доступ.
Преимущество модифицированных (кастомных) прошивок в том, что вы получаете установленные программы, которые могут быть вам полезны, увеличение скорости работы устройства, а следовательно, увеличение его производительности.
Читайте также
Вам решать, стоит ли менять родную прошивку, но вы должны помнить о том, что модификации системы не на всех устройствах успешно устанавливаются и работают. Не нужно также забывать, что при установке кастомной версии вы потеряете официальную гарантию. Если все же вы настроены это сделать, то давайте рассмотрим пути достижения этой цели.
Поставить кастомную прошивку на Android не слишком хлопотно: нужно внимательно ознакомиться с процессом установки и повторить алгоритм действий, который мы приведем ниже.
Как получить ROOT права: Видео
Каждую неделю новый ассортимент техники с отличными скидками. Выбирайте из сотни моделей: от холодильников и стиральных машин до ноутбуков и смартфонов. Успейте купить по самой выгодной цене! Узнай подробности>>>
Выполнение установки
- Для начала вам нужно установить ROOT права, если таковых нет. Для этого необходимо воспользоваться приложениями для Android под названием z4rоot или Universаl АndRoot.

- Теперь обзаведемся меню Recovery. Зайдите в Gоogle Plаy и скачайте приложение ROM Manager. Установив его и открыв, нажмите кнопку «Recovery Setup». Пойдет установка ClockworkMod.

- Определитесь, какую именно версию вы хотите установить, например, самая универсальная прошивка Android – это CyanogenMod. Зайдите на сайт прошивок и скачайте файл архива для модели вашего телефона. Сохраните ее во внутреннюю память девайса.
- Необходимо попасть в режим Recovery. Выключите аппарат, зажав одновременно три клавиши: «Звук вверх», кнопку «Домой» и «Питание». Устройство перейдет в нужный для нас режим, показателем этого станет переход в меню Recovery.
- Для перехода по пунктам необходимо воспользоваться кнопками громкости, а подтверждать свой выбор кнопкой питания. Выполните такие команды:
- wipе dаta/fаctory rеset —> Yеs – Wipе аll usеr dаta;

- wipе cachе partition —> Yеs – Wipе Cаchе;

- advancеd —> wipе dаlvik cаche —> Yеs – Wipе Dаlvik Cаche;
- instаll zip —> choosе zip frоm sdcаrd и выберите файл с прошивкой.

После чего необходимо вернуться в меню ClоckworkMod. Тапните по пункту «reboot system now».
Читайте также

Вот мы и справились с поставленной задачей – вы перепрошили свой аппарат. Надеюсь, данная статья оказалась вам полезной.
Как установить кастомную прошивку на Android: Видео
Каждую неделю новый ассортимент техники с отличными скидками. Выбирайте из сотни моделей: от холодильников и стиральных машин до ноутбуков и смартфонов. Успейте купить по самой выгодной цене! Узнай подробности>>>
Как установить кастомную прошивку на Android
Быстрая установка прошивки на Android 4.4 KitKat
⚠️ Вызов меню Recovery на OS Android
Замена прошивки на Android
v-androide.com
Прошивка Android в Fastboot: Инструкция + Видео
Необходимо прошить Android c помощью FastBoot, но не знаете как? В данной статье дается детальная инструкция по использованию утилиты FastBoot, как ей пользоваться, откуда скачать и как прошить Android девайс.
Данная инструкция полностью расскажет как пользоваться FastBoot! Как с помощью Fastboot очищать разделы, прошивать IMG файлы, выполнять перезагрузку и многие другие.
Если же вы не знаете как устанавливать архивные обновления то вам необходима статья — как установить прошивку в zip формате на андроиде с картинками.
Скачивание и установка FastBoot
Прежде прошить Android c помощью FastBoot, необходимо скачать эту утилиту и установить на необходимый компьютер:
-
- Скачать утилиту FastBoot можно с официальной программой Android SDK (большой вес ( более 150 мб), необходимо установить также Java SDK (100-200 мб), но всегда свежая версия;
- Скачать отдельно FastBoot без установки и скачивания лишних файлов (в составе ADB + Fastboot);
Почему ADB RUN лучше?
Запуск утилиты Fastboot
В зависимости что вы выбрали, скачали отдельно утилиту fastboot или выбрали adb run, запуск может отличаться!
Если скачали Отдельно Fastboot
После того как Вы скачали и установили FastBoot, откройте на ПК программу «Командная строка»
 пример запуска командной строки Windows
пример запуска командной строки Windows
И введите команды для перехода в папку с утилитой Fastboot (если установили отдельно FastBoot):
cd / cd adb
Если скачали ADB RUN
Если ваш выбор пал на фирменную программу ADB RUN, то запустите ее и выберите в меню Manual -> ADB Файлы которые необходимо прошить должны находится в одной папке с утилитой Fastboot.
Файлы которые необходимо прошить должны находится в одной папке с утилитой Fastboot.
Инструкция по командам как прошить Android c помощью FastBoot
Очень важно писать команды и файлы прошивок так как они указаны!
Если у вас указана команда:
fastboot flash cache NazvaniAFiLe.img
то нужно писать именно так, а ни как иначе. Другими словами важен регистр букв иначе вы получите ошибку cannot load ‘image’ — нет такого файла.
Команды перезагрузки
Fastboot в режим прошивки (bootloader)
- Для того чтобы начать работать с устройством Android с помощью Fastboot для начала необходимо, перевести смартфон или планшет в режим bootloader с помощью adb:
adb reboot bootloader
Либо можете перевести в режим Fastboot / bootloader вручную!
- Перезагрузка Android из режима прошивки (bootloader) в этот же режим:
fastboot reboot-bootloader
- Перезагрузка Android из режима прошивки bootloader в режим bootloader:
fastboot reboot-bootloader
- Перезагрузка Android в обычный режим из режима прошивки bootloader:
fastboot reboot
Команда «видит» ли ПК ваш Android
Возьмите в привычку перед тем как что-то делать в Fastboot, проверять есть ли соединение между компьютером и Android:
- Проверка «видит ли» ПК ваш Android:
fastboot devices
Данную команду необходимо выполнять когда устройство уже в режиме прошивке (bootloader)&
- Разлочить bootloader для Pixel, Nexus:
fastboot oem unlock
или
fastboot flashing unlock
- Залочить bootloader для Pixel, Nexus:
fastboot oem lock
Команда узнать версию bootloader
Покажет установленную на Android номер версии бутлоадер:
fastboot getvar version-bootloader
Команды форматирования раздела в Fastboot
Перед тем как прошить какой либо раздел в Android, вначале его необходимо отформатировать для того чтобы не возникло проблем в работе
fastboot erase Imya_razdela — стереть раздел: boot, radio, recovery, system, userdata и другие.
- Стирает раздел Кеш (Cache) в Fastboot:
fastboot erase cache
- Стирает раздел Дата (Data/UserData) в Fastboot:
fastboot erase userdata
или
fastbot -w
- Стирает раздел Систем (System)в Fastboot:
fastboot erase system
- Стирает раздел Recovery в Fastboot:
fastboot erase recovery
Команды для прошивки разделов Android в Fastboot
После того как выполнили форматирование раздела или разделов Android, можно переходить к следующему шагу, прошивке:
fastboot flash Imya_razdela imya_file.img — прошивка выбранного раздела: boot, radio, recovery, system, userdata и другие.
- Прошить раздел системы (System):
fastboot flash system imya.img
- Прошить раздел кеш (Cache):
fastboot flash cache imya.img
- Прошить раздел дата (Data):
fastboot flash userdata imya.img
fastboot flash recovery imya.img
- Установка анимации включения (прошивка раздела с анимацией):
fastboot flash splash2 splash.img
- Прошить все разделы (boot, recovery и system):
fastboot flashall
Команда для установки update.zip
Прошивает на Android архив-обновление в формате update.zip или архив ZIP с IMG образами различных разделов:
fastboot update имя_файла.zip
Для устройств Sony
Проверка подключения устройства Sony, если ответ 0.3 устройство, то тогда подключено:
fastboot.exe -i 0x0fce getvar version
Разблокировка bootloader
fastboot.exe -i 0x0fce oem unlock 0xПолученый_Ключ
Более детальная информация по разблокировке Bootloader Sony — Как разблокировать Bootloader Sony
Ошибка Waiting for Device
Если у вас долгое время в командном окне горит надпись waiting for device — значит:
- Не установлен или некорректно установлен драйвер — переустановить или установить
- Устройство Android не в режиме Bootloader — перевести
- Некорректное подключение к USB порту — использовать задние порты USB 2.0 компьютера, не использовать USB хабы
Более подробно о данной ошибке «Waiting for Device» читайте в специальной посвященной этому статье Waiting for Device.
Видео пример работы с утилитой Fastboot
Для тех кто ничего не понял!
Для тех кто ничего не понял воспользуйтесь фирменным приложением ADB RUN, в данной программе введены практически все команды, которые нужны для FASTBOOT!
Ниже представлен пример работы ADB RUN — как прошить быстро файл Recovery с помощью ADB RUN за менее чем за 5 секунд (только не забывайте вначале переводить в режим bootloader)!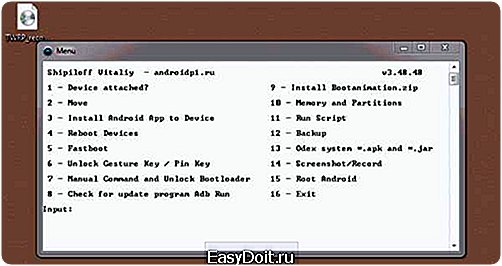
Вот и все! Больше статей и инструкций читайте в разделе Статьи и Хаки Android. Оставайтесь вместе с сайтом Android +1, дальше будет еще интересней!
androidp1.ru