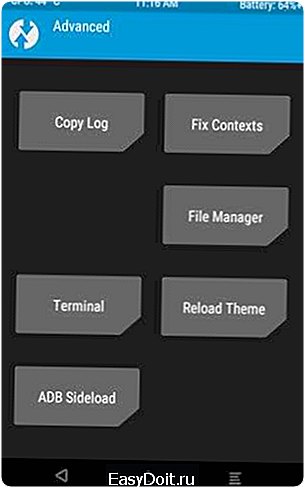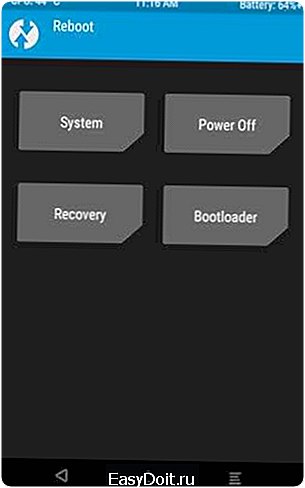Как установить twrp recovery на Андроид?
Как установить TWRP recovery на андроид
Если вы хотите узнать как открыть root права на android, установить пользовательскую прошивку или как то иначе экспериментировать с системой Android, то кастомный TWRP recovery это то что нужно. Если Вы задаетесь вопросом как установить TWRP recovery на андроид, то эта статья определенно для Вас.
«Среда восстановления» Вашего телефона является частью программного обеспечения, которое Вы редко видите. Она используется для установки обновления Android, восстановления к заводским настройкам, а также выполняет другие задачи. Среда восстановления от Google, установленная по-умолчанию, очень простая, но сторонние разработчики предлагают свои решения, например, Team Win Recovery Project (или TWRP) — позволяет Вам делать резервные копии, устанавливать пользовательские прошивки, получать права суперпользователя, а также еще много чего полезного. Так что если вы хотите изменить свой смартфон, то TWRP Вам понадобится. Вы также можете прочитать, что такое кастомный recovery на Android и зачем он нужен. Сегодня мы расскажем, как установить TWRP recovery на андроид.
Шаг 1: Разблокируйте свое устройство и убедитесь в совместимости
Вы должны быть уверены, что у Вас разблокирован загрузчик (booloader). Так что, если Вы этого еще не сделали, то рекомендуем прочитать статью как разблокировать bootloader на Android смартфоне. Когда закончите, вернемся к установке TWRP. Если загрузчик вашего телефона не разблокируемый, то Вам придется устанавливать TWRP другим способом.
Кроме того, убедитесь, что TWRP доступен для Вашего устройства и посмотрите сайт TWRP и XDA Developers, чтобы быть уверенным, что на пути не встретятся никакие проблемы. Например, телефоны Nexus 5X по-умолчанию зашифрованы, но, когда TWRP впервые вышел для Nexus 5X, он не поддерживал зашифрованные смартфоны. Поэтому владельцы Nexus 5X должны были или сами дешифровать свой смартфон, чтобы установить TWRP или ждать обновления, после которого TWRP стал поддерживать зашифрованные смартфоны. Убедитесь, что Вы узнали обо всех «причудах» своего устройства прежде чем продолжить.
Вам будет нужен Android Debug Bridge (ADB), установленный на Вашем компьютере, а также USB драйверы Вашего телефона. Если Вы разблокировали загрузчик официальным способом, то ADB у Вас уже установлен, если нет, то прочитайте инструкцию как установить ADB driver.
Также создайте резервную копию всего, что хотите сохранить. Этот процесс не удалит Ваши данные со смартфона, но создание резервной копии перед изменением системы — это хорошая привычка.
Шаг 1: Включение отладки по USB
Далее Вам потребуется включить несколько опций на вашем телефоне. Зайдите в настройки телефона и выберите «О телефоне». Пролистайте вниз до пункта «Номер сборки» и 7 раз нажмите на этот пункт. Должно появится сообщение, что Вы вошли в режиме разработчика.
Вернитесь на главную страницу настроек, у Вас должен появится новый пункт “Для разработчиков”. Включите “OEM Unlocking”, если данная опция существует (если ее нет, не беспокойтесь – этот пункт есть только на некоторых телефонах).
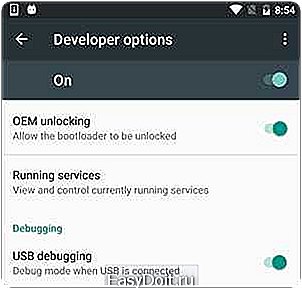
Затем включите “Отладка по USB”. Введите пароль или PIN-код, если необходимо.
Как только это сделаете, соедините свой телефон с компьютером. У вас появится окно на телефоне с вопросом «Включить отладку по USB?». Поставьте галочку в поле «Всегда разрешать для этого компьютера» и нажмите OK.
Шаг 2: Скачивание TWRP для Вашего смартфона
Необходимо перейти на сайт TeamWin в раздел устройств. Найдите модель своего устройства и нажмите на него для загрузки TWRP.

На этой странице, обычно, написана Важна информация об устройстве, которую Вы должны знать. Если Вы что-то не понимаете, то можете найти больше информации на форуме XDA Developers.
Перейдите в раздел «Download Links» и скачайте TWRP образ. Скопируйте его в папку, где установлен ADB и переименуйте файл в twrp.img. Это нужно, чтобы команду установки можно было написать быстрее.
Шаг 3: Вход в режим загрузчика
Чтобы установить TWRP recovery на андроид необходимо войти в режим загрузчика. На всех телефонах это делается по разному, возможно, Вам поможет поиск в Google или Yandex, чтобы узнать как это делается на Вашем устройстве. На многих устройствах помогает такой способ: выключить телефон, зажать кнопку включения и клавишу уменьшения громкости в течение 10 секунд, затем отпустить их.
Вы вошли в режим загрузчика, если увидите изображение, похожее на следующее:
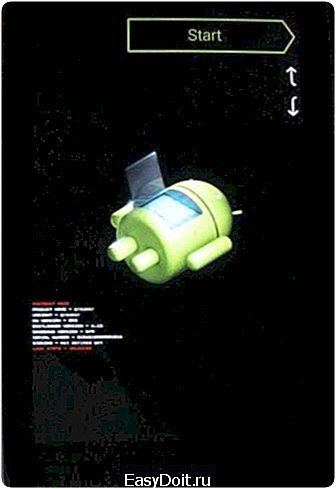
Загрузчик Вашего телефона может выглядеть немного по-другому (в HTC на белом фоне, например), но, как правило, содержится примерно похожий текст.
Шаг 4: Как установить TWRP Recovery на андроид
Как только Вы войдете в режим загрузчика подключите телефон к компьютеру с помощью USB кабеля. Ваш телефон должен показать, что устройство подключено. На вашем компьютере, откройте папку в которую вы установили ADB и нажмите Shift+правая кнопка мыши на пустом месте и выберите «Открыть окно команд». Затем запустите следующую команду: fastboot devices Команда должна вернуть серийный номер Вашего устройства, показывая, что оно распознано. Если серийный номер не обнаружен, то вернитесь на первый шаг и удостоверьтесь что все делали правильно.
Читайте также В чем разница между Android One и Android Go?
Если Ваше устройство было распознано, то пришло время установить TWRP. Выполните следующую команду: fastboot flash recovery twrp.img Если все пройдет хорошо, то Вы увидите сообщение об успешном выполнении в командной строке:
Шаг 5: Загрузка в режиме восстановления TWRP
Отключите телефон от компьютера и управляя клавишей уменьшения громкости перейдите к пункту «Recovery». Нажмите кнопку увеличения громкости или кнопку питания (в зависимости от вашего телефона), чтобы выбрать его. Ваш телефон загрузится в TWRP.
Если TWRP запрашивает пароль, то введите пароль или PIN код, который Вы используете чтобы разблокировать телефон. Это нужно чтобы получить доступ к памяти.
TWRP также может спросить хотите ли Вы использовать его в режиме «Read Only». Этот режим означает, что все изменения удалятся после перезагрузки. Если Вы не уверены, то нажмите на «Keep Read Only». Вы всегда сможете повторить шаг 3 и 4 данного руководства, чтобы переустановить TWRP, когда он потребуется.
Когда вы закончите, вы увидите главный экран TWRP. Вы можете использовать его, чтобы создать резервную копию «Nandroid», восстановить предыдущую резервную копию, установить пользовательскую прошивку и еще много чего полезного.
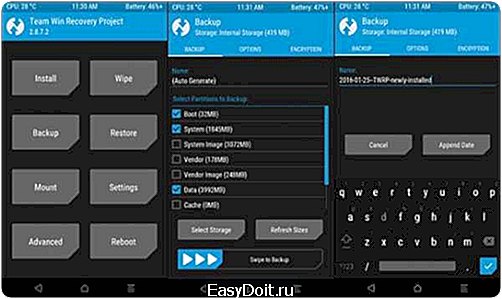
Сейчас самое главное сделать резервную копию Вашего телефона, прежде чем вносить какие либо изменения.
Нажмите на кнопку «Backup» в главном меню TWRP. Выберите «Boot», «System», «Data» и проведите по слайдеру внизу экрана. Вы также можете изменить название резервной копии, нажав на него.
Подождите пока создается резервная копия. Когда процесс закончится, возвращайтесь в меню резервного копирования. Снимите галочки со всех опций и прокрутите вниз. Если у Вас есть специальный раздел после «Recovery», такой как WiMAX, PDS, или EFS, то отметьте их и сделайте еще одну резервную копию. Этот раздел обычно содержит Вашу EFS или IMEI информацию, которая очень важна. Если когда-нибудь эта информация повредится, то у Вас не будет работать передача данных, а с резервной копией Вы можете все восстановить.
И последнее, если TWRP спросит хотите ли вы получить права суперпользователя и установить SuperSU, нажмите «Do Not Install». Лучше самому установить последнюю версию этого приложения, чем ту, которую предлагает TWRP.
После того, как Вы сделали резервную копию, можете начать исследовать TWRP, получать права суперпользователя, устанавливать пользовательские прошивки, или загрузить ОС Android. Запомните: делайте резервную копию, прежде чем делать какие-либо изменения в TWRP, она поможет Вам восстановить телефон, если что-то пойдет не так.
android-example.ru
Как установить TWRP или CWM рекавери на Андроид
Март 27
Как установить TWRP или CWM рекавери на Андроид.
Как установить TWRP Recovery? — этим вопросом задается каждый пользователь Android, осмелившийся на установку неофициальной прошивки. На некоторых устройствах без него не обойтись и при получении рут прав. Также, TWRP Рекавери или CWM Рекавери позволит сделать качественный backup системы, который сохранит абсолютно все данные приложений. TWRP Recovery отличается от CWM Recovery прежде всего сенсорным управлением, но невидимых отличий тоже не мало, некоторые прошивки не могут установится из-за неправильного рекавери. Так что, прежде всего, узнайте какое именно рекавери нужно Вам.
Как установить TWRP Рекавери через TWRP Manager
Для начала получите Root права и скачайте TWRP Manager. Откройте приложение и предоставьте права суперпользователя, меню очень простое, так что вероятность ошибки при установке минимальна.
- Укажите Ваше устройство в строке “Device Name” и нажмите “Recovery Version To Install”
- В открывшемся окне будет список, из которого можно скачать TWRP Recovery, выберите новейшую доступную версию TWRP Recovery
- Нажмите “Install Recovery”.
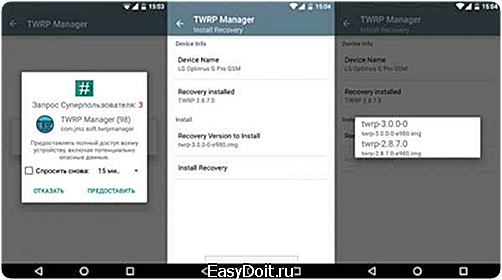
Как скачать CWM Рекавери и установить его с помощью ROM Manager
- Установите приложение ROM Manager и предоставьте рут права.
- Откройте приложение и нажмите Recovery Setup.
- В открывшемся окне нажмите «ClockworkMod Recovery» и подтвердите модель Вашего устройства. На данном шаге можно нажать на три точки в верхнем правом углу и открыть расширенный режим, это позволит вам скачать CWM Recovery именно той версии, которая Вам нужна.
- В последнем окне нажмите «Установить ClockworkMod» и программа начнет скачивание и установку.
- После установки загрузитесь в CWM Recovery, чтобы проверить результат установки.
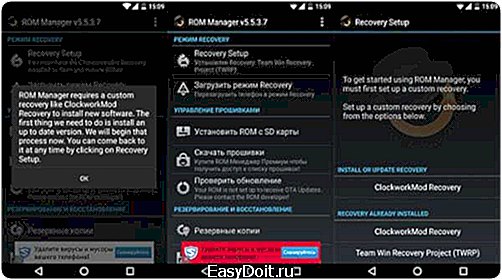
Установка кастомного Рекавери через Flashify
Установка через Flashify не займет много времени. Установите Flashify, разрешите использовать рут права и нажмите Recovery Image. Нажмите скачать или выберите на флешке уже скачанный файл, например, Recovery.img, и нажмите «YUP!». Готово, рекавери установлено.
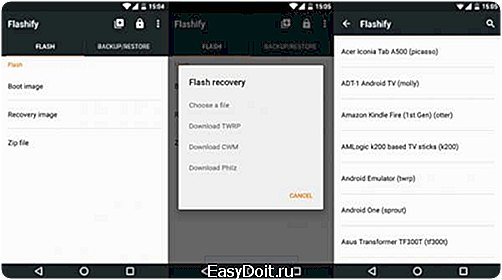
Простая установка CWM Рекавери или TWRP Рекавери через Rashr
В Rashr всё предельно просто, в приложении выбираем либо одну из версий рекавери или рекавери из памяти, нажимаем на интересующее и оно устанавливается, проще некуда. Рут обязателен.
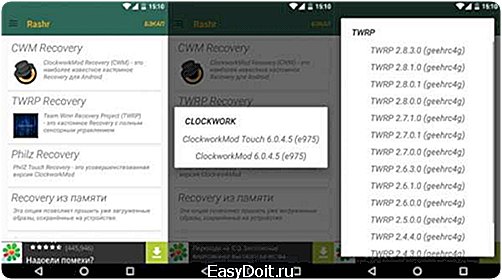
Как установить TWRP Рекавери на Samsung? Odin!
Всё примерно так, как и в прошивке смартфона. Главное здесь не нужны рут права!
- Скачиваете Odin и драйвера для вашего устройства, а также архив с рекавери, например TWRP Recovery, всё это дело устанавливаете и запускаете Odin.
- Снимаете галочку с “Auto Reboot» и нажимаете “AP”, выбираете скачанный архив с TWRP Recovery и жмите старт.
- Переведите телефон в режим прошивки, обычно кнопка громкости вниз, домой и питание, и подключите его к компьютеру. Odin подхватит телефон и прошьет кастомное рекавери.
- По окончанию, нужно сразу загрузится в CWM или TWRP Recovery, иначе система восстановит родное. (Как зайти в Рекавери на Андроид).
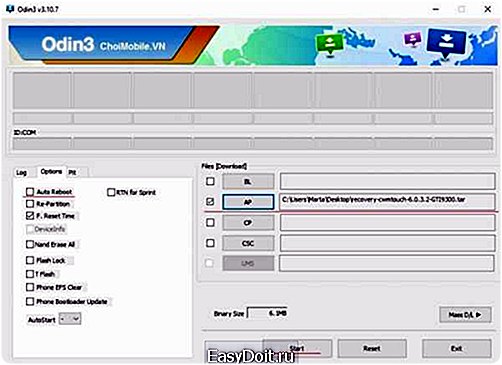
SP Flash Tool как установщик рекавери
Если Вы знаете как прошивать телефон с помощью SP Flash Tool, то новой информации для вас здесь будет не много. Скачайте и установите SP Flash Tool и драйверы для вашего телефона. Теперь нужно скачать TWRP Recovery, или же CWM Recovery для вашего устройства, после скачивания сохраните ваше новое recovery в удобном месте.
- Запускайте Flash Tool и сразу в настройках поставьте галочку на «DA DL ALL With Check Sum».
- Далее нажмите на «Scatter Loading» и выберите Scatter файл из архива со скачанным рекавери, либо возьмите Scatter из официальной прошивки.
- После этого можно нажимать на старт и подключать телефон в режиме прошивки.
- Готово.
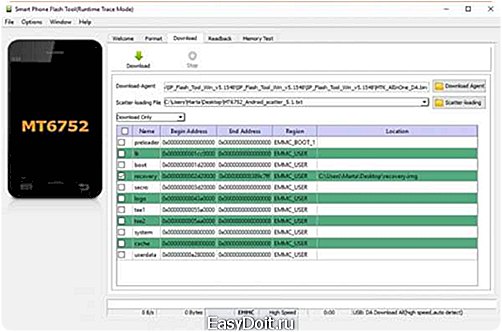
MobileUncle Tools и рекавери
Чтобы установить CWM Recovery с помощью MobileUncle Tools нужно выполнить всего несколько шагов:
- Скачать TWRP Recovery или CWM Recovery для вашего устройства
- Скачать MobileUncle Tools, он же ToolHero.
- Запустить приложение и нажать “Recovery Update”
- Выбрать скачанный файл и нажать окей.
- Готово, рекавери установлено, наслаждайтесь полным функционалом.
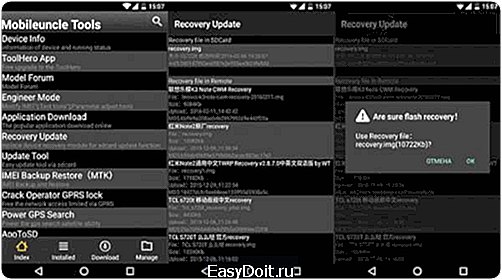
Источник: androidmir.org
upgrade-android.ru
Как установить TWRP 3.0.0 на устройства Андроид
Как установить TWRP 3.0.0 на устройства Андроид. TWRP является одним из самых популярных, а также одним из самых лучших пользовательских восстановления, доступных для ОС Андроид. Это восстановление поставляется с большим количеством интересных функций, включая файловый менеджер и эмулятор терминала.
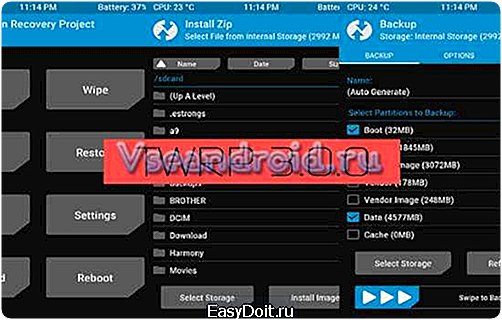
Данное восстановление имеет большую аудиторию, потому что оно поддерживает множество официальных и неофициальных прошивок. С помощью TWRP вы можете устанавливать кастомные прошивки, создавать резервные копии и восстанавливать предыдущие версии системы.
Спустя много времени TWRP получило-таки обновление, исправляющее большое количество ошибок и добавляющее множество новых функций. Внешне оно выглядит совершенно по-другому, а также поддерживает Андроид 6.0.
Здесь вы сможете найти полный перечень изменений, произведенных разработчиками:
- Полностью новый внешний вид – более современный и качественный
- Истинный Terminal Emulator -– включает в себя клавиши со стрелками, табуляцию и автодополнение
- Перевод на родной язык – эта функция пока не совершенна, но все же поможет вам в совершении сложных манипуляций, где требуется понимание того или иного слова
- Установка файлов типа sparseimages – на некоторых устройствах вы сможете производить операции с данным типом файлов через TWRP GUI
- Адаптирована поддержка хранения файлов -– TWRP теперь может расшифровать файлы с прошлого Андроид 6.0
- Переработана графика, введен более актуальный AOSP, который поддерживает ADF и DrM графику
- Окно SuperSU больше не будет отображаться, если установлена 6 версия ОС
- Обновлены ExFAT, ExFAT, dosfstools
- Обновлен AOSP до последней версии
- Большое количество мелких настроек и доработок
После прочтения этого списка каждый захочет попробовать в действии этот режим рекавери. Поэтому мы решили опубликовать простое руководство о том, как установить его на девайсы, работающие на ОС Андроид. Существует несколько способов установки, поэтому мы предлагаем вам самим выбрать понравившийся.
Устанавливаем обновленный режим восстановления!
Способ 1. Установка с помощью режима быстрой загрузки.
1) Сначала зайдите в опции разработчика и включите отладку USB. Чтобы зайти в данный раздел, вам необходимо будет перейти в настройки, а затем во вкладку «О телефоне» и там уже нажать несколько раз на номер сборки вашего устройства.
2) Для этого метода необходимо установить ADB и FastBoot на вашем ПК.
3) Скачайте установочный файл режима восстановления, а затем измените его название на «recovery.img» и переместите в папку, где установлены ADB и Fastboot.
4) Теперь переходим к папке установки. Откройте папку ADB, а затем нажмите, удерживая шифт на клавиатуре, правой кнопкой мыши в пустом пространстве папки. Должно открыться окно командной строки.
5) Теперь подключите телефон к компьютеру и загрузите устройство в режим быстрой загрузки. Это можно сделать, выполнив в командной строке команду:
6) Снова обратитесь к окну командной строки. Введите в нее следующую надпись:
Выполните эту команду, нажав на кнопку ввода. Оно покажет вам в ответ серийные номера – это означает, что телефон подключен правильно.
7) Введите в командную строку следующую надпись:
- fastboot flash recovery recovery.img
Выполните ее, нажав Enter на клавиатуре. Начнется установка нового режима восстановления на устройство.
8) По завершению процесса выполните команду «fastboot reboot».
9) Вот и все!
Способ 2. Установка рекавери с помощью Flashify.
1) Загрузите и установите Flashify из игрового магазина. (Данная программа будет работать только в том случае, если у вас на устройстве получен рут доступ)
2) Скачать файл TWRP 3.0.0 recovery.
3) Теперь откройте Flashify. Программа будет просить разрешения SuperSu, предоставьте его.
4) Теперь в главном меню нажмите на recovery image и выберите файл recovery.img или twrp.img.
5) Теперь нажмите кнопку ОК, чтобы обновленный режим успешно установился на ваш смартфон.
Способ 3. Установка файла архивного типа из режима рекавери.
1) Для этого метода необходимо получить рут права на вашем телефоне, а также установить кастомное восстановление (любое другое), или же просто иметь его.
2) Скачайте архив TWRP 3.0.0.
3) Перезагрузите телефон в режим восстановления, нажав на нужную комбинацию кнопок.
4) Теперь в режиме восстановления выберите 'twrp.zip' и подтвердите свой выбор, чтобы начать установку.
Вот и все! Это полное руководство о том, как установить TWRP 3.0.0 на ваш Андроид смартфон. С помощью вышеописанных методов вы сможете легко установить обновленный режим рекавери себе на телефон. Если у вас есть какие-либо вопросы, вы можете оставить их в комментариях ниже.
vseandroid.ru
TWRP Recovery инструкция как пользоваться + Видео
В этой статье, на сайте Android +1 вы подробно узнаете о TWRP recovery, какие пункты есть и за что они отвечают, очень подробно + видео материал.
Скачать и установить TWRP
Загрузить кастомное recovery TWRP на ваш Android устройство можно с официальной страницы TeamWIN — https://twrp.me/Devices/
Установить TWRP можно по данной инструкции — Установка кастомного Recovery
Управление в TWRP
Управление в меню TWRP осуществляется с сенсорного экрана. Подтверждение действий с помощью свайпа в внизу экрана:
Возврат на один экран назад и главное меню осуществляется с помощью сенсорных кнопок расположенных также внизу экрана:
Коротко о всех меню TWRP Recovery
Главный интерфейс TWRP выглядит примерно таким образом: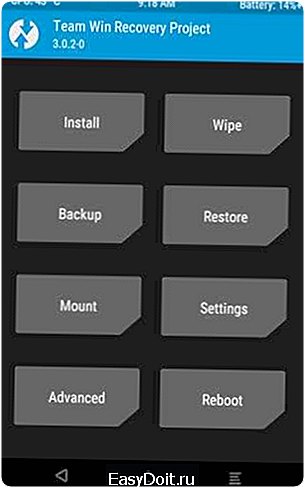
Рассмотрим каждое меню
- Install – Установка различных патчей и прошивок формата ZIP архива
- Wipe – стирание (форматирование) разделов Android и карты памяти (подробно про WIPE или сброс данных)
- Backup – создание резервных копий системы, ядра и пользовательских данных
- Restore – восстановление Android с резервных копий системы и пользовательских данных
- Mount – подключение или отключение разделов Android
- Settings – настройка кастомного TWRP Recovery
- Advanced – дополнительные или расширенные возможности TWRP
- Reboot – перезагрузить Android в различные режимы
Подробно о TWRP
Теперь детально рассмотрим, что представляет собой кастомное TWRP Recovery, его возможности каждого подменю.
Меню Install (установка update.zip)
Как выше уже было сказано меню Install позволяет устанавливать патчи (установка root прав, файлы для изменения внешнего вида) или прошивки (официальные прошивки, cyanogenmod, miui и другие) .
Нажав на кнопку Install вы попадайте в файловый менеджер на карту памяти или внутреннею память с вашими папками и файлами: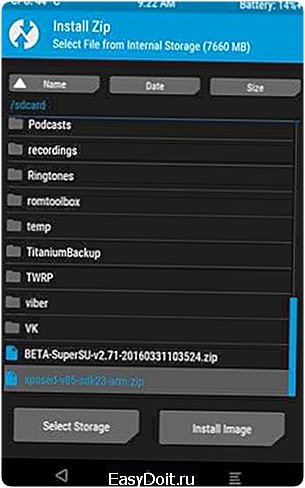
Для того чтобы установить ZIP обновление (патчи прошивки) необходимо нажать на него ( на ZIP архив).
Появиться новое меню для подтверждения ваших намерений установить архивное обновление: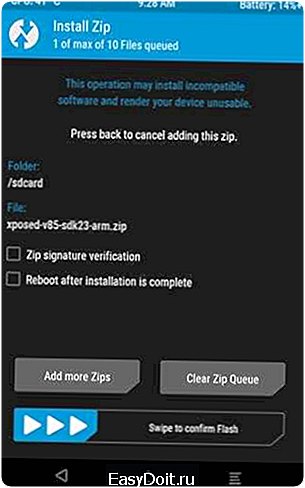
Для того чтобы установить обновление нужно сделать свайп слева на право:
Также вы можете заметить, что есть в данном меню кнопки:
- Add More Zips — установить еще какой либо дополнительное архивное ZIP обновление
- Clear Zip Queue — отменить раннее выбранные ZIP обновления
Меню WIPE
В данное меню может выполнить различные сбросы, различных разделов Android . По умолчанию выполняется wipe разделов /data и /cache: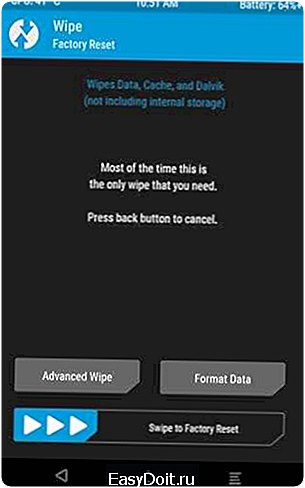
Для активации дополнительных возможностей необходимо нажать кнопку Advanced Wipe: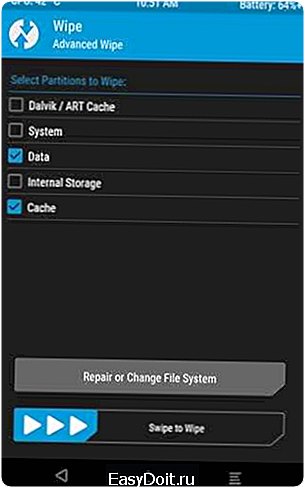
О том как правильно делать wipe читайте в статье — wipe Android.
Меню Backup
В данном меню можно сделать резервные копии (срезы) текущего состояния Android. Можно настроить какие именно разделы бэкапить, все или только выбранные вами, а также активировать возможность сжатия резервных копий — enable compression, а также добавить валидацию — skip MD5 generation during backup, что в будущем в случае если резервная копия создаться «битая» не выполнять с такой копии восстановление Android.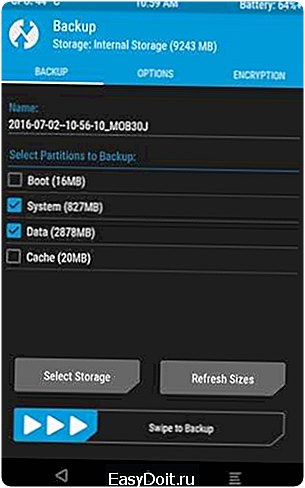
Резервные копии хранятся по пути SdCard/TWRP/BACKUPS, их можно скопировать на компьютер и при возникновение проблемы вновь реанимировать Android из меню Restore.
Меню Restore
Позволяет восстанавливаться с ранее созданных резервных копий (созданных в меню Backup TWRP Recovery):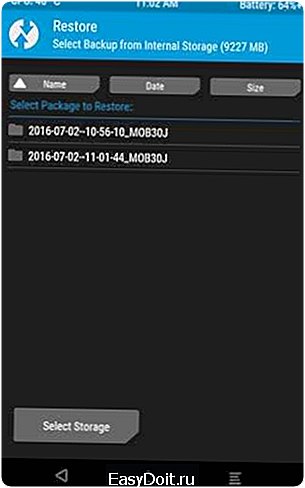
Меню Mount
Позволяет подключать или отсоединять разделы Android — это необходимо для применения различных патчей (в которых указано или не указано нужно ли монтировать раздел). Также в данном разделе можно присутствует возможность подключения устройства как флеш накопителя — Mount USB Storage (USB OTG):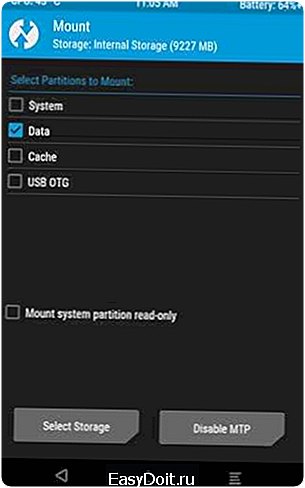
Меню Settings
Это меню объединяет все настройки в различных меню.
- Проверка подписи ZIP обновлений
- Форматирование разделов
- Пропуск верификации
- Проверку верификации резервных копий
- Яркость экрана, выбор временной зоны и другие
- Язык интерфейса (с 3 версии TWRP)

Меню Advanced
- Copy Logo to SD — вывод ошибок операций на карту памяти
- Fix Permsissions — выставление прав доступа каталогам и файлам
- Partition Sd Card — разбиение карты памяти на разделы для переноса приложений
- File Manager — простой файловый менеджер
- Terminal Comand — терминал
- Reload Theme — перезагрузка темы TWRP
- ADB SIDELOAD — sideload с ПК

Меню Reboot
- System — простая перезагрузка (загрузка в обычный режим работы Android)
- Recovery — перезагрузка обратно в меню Recovery
- Download/Bootloader — перезагрузка в режим Bootloader (работа с fastboot)

Наглядная видео инструкция по использованию TWRP Recovery
Вот и все! Больше статей и инструкций читайте в разделе Статьи и Хаки Android. Оставайтесь вместе с сайтом Android +1, дальше будет еще интересней!
androidp1.ru