Как установить родительский контроль на планшете Андроид?
Как установить родительский контроль на андроид? :
Развитие технологий, снижение стоимости электронной техники, а также увеличение числа смартфонов и планшетов привело к тому, что современным мобильным устройством обладает практически каждый. Однако если взрослый человек способен сам разобраться, какая информация для него будет полезной, а какая нет, то за детьми, особенно, получившими свободный доступ в интернет, нужен постоянный родительский контроль (на андроид-устройствах в первую очередь). Впрочем, проверять, чем занимается ваш ребёнок, стоит, независимо от операционной системы, однако именно Android чаще всего устанавливается на недорогих и доступных по цене гаджетах.
Задачи родительского контроля
Все способы, как поставить родительский контроль на андроид служат для выполнения таких задач:
- оградить ребёнка от ознакомления с нежелательной информацией в сети (в том числе с ресурсами, содержащими насилие и порнографию);
- запретить скачивание платных приложений, стоимость которых может оказаться довольно высокой и заметно повлиять на семейный бюджет;
- предупредить загрузку неизвестных программ, которые могут оказаться вредоносными и отрицательно повлиять на работу устройства;
- уменьшить время, которое ребёнок проводит за планшетом или смартфоном. В первую очередь, для того, чтобы кроме игр и соцсетей он занимался уроками и другими полезными делами. Во-вторых, чтобы запретить игры во время школьных занятий.

Кроме того, понятие родительского контроля включает блокировку входящих и исходящих звонков. Это позволяет ограничить общение детей с незнакомыми людьми и уменьшить расходы ребёнка на разговоры (особенно те, на которые не распространяется бесплатная тарификация). А реализовать такие возможности позволяют, как уже имеющиеся в системе Android настройки, так и установка дополнительных программ.
Профиль с ограничениями
На планшетах с ОС Android, начиная с версии 4.3, можно создавать профили с ограниченными правами. Для этого следует:
- Зайти в настройки.
- Перейти к пункту «Пользователи».
- Нажать на кнопку добавления пользователя и выбрать профиль с ограничениями доступа.
- Настроить аккаунт, выбрав приложения, которые будут недоступны для ребёнка, включая Google Play.
Созданный профиль позволяет детям самостоятельно настраивать оформление стартовой страницы. Но уже при включении большинства приложений и игр ребёнок получит или определённые ограничения, или полностью закрытый доступ. Например, если родители не хотят, чтобы их дети входили в интернет, ограничивается работа с браузером. А для защиты от необоснованных покупок следует установить пароль на Google Play или настроить здесь же возрастные ограничения, в результате чего «взрослые» приложения окажутся недоступными.

Обеспечить родительский контроль на андроид без установки дополнительного программного обеспечения позволяет не только планшет, но и смартфон с прошивкой CyanogenMod. Для того чтобы переключиться на аккаунт с ограничениями, достаточно нажать всего одну кнопку. Функциональность предназначенного для ребёнка профиля выставляется в настройках системы.
Фильтрация контента в сети
Несмотря на возможности ограничить доступ ребёнка к некоторым программам, система Android не имеет встроенных функций, защищающих от определённых материалов в сети. Единственный способ не дать детям прочитать неподходящую информацию – полностью запретить пользоваться интернетом. В то же время иногда сеть нужна и для выполнения важных задач – изучения языков, поиска информации для выполнения домашних заданий или самосовершенствования. Поэтому для того чтобы осуществлять родительский контроль на телефоне андроид или планшете, придётся поставить на них соответствующее приложение – например, встроенный сервер типа OpenDNS или SetDNS.

Если доступ в интернет осуществляется с помощью Wi-Fi сети, у родителей есть возможность специальной настройки роутера. Некоторые маршрутизаторы позволяют осуществлять родительский контроль сразу для всех подключаемых к нему устройств. Хотя при использовании мобильного интернета эта опция бесполезна.
Доступ к отдельному приложению
При наличии на мобильном устройстве операционной системы Android 5.0 и выше можно ограничить доступ детей к посторонним ресурсам, всего лишь прикрепив к экрану определённое приложение. Таким образом, ребёнок сможет пользоваться только одной программой (игрой, учебным сервисом или, например, «читалкой» для книг). А чтобы переключиться на другое приложение, придётся вводить пароль.
Включить такой родительский контроль на планшете андроид можно следующим образом:
- Открыть экран настроек
- Выбрать пункт безопасности.
- Активировать прикрепление приложения к экрану.
- Выставить защиту с помощью PIN-кода или узора.
- Нажать кнопку «Обзор» на устройстве.
- Перейти к нужному приложению.
- Нажать для подтверждения закрепления по синей кнопке, напоминающей скрепку.
- Для того чтобы выйти из режима прикрепления приложения следует снова нажать «Обзор» и ввести запрошенный код (или узор).
Лаунчер «Родительский контроль»
Специальная программа «Родительский контроль» для андроид в виде лаунчера (оболочки, позволяющей запускать другие приложения) ещё больше упрощает задачу по ограничению доступа. В её возможности (часть из них платные, остальные предоставляются бесплатно) входит:
- обеспечение доступа только к разрешённым приложениям;
- блокировка покупок через любые сервисы;
- запрет звонков (как входящих, так и исходящих) и SMS;
- ограничение изменений настроек устройства (в том числе и отключение родительского контроля);
- контроль времени, в течение которого используется приложение. Например, для игры можно установить продолжительность не более 1 ч в сутки;
- запрет использования мобильного устройства в течение определённого периода (например, с 8-00 до 13-00, когда ребёнок находится на занятиях);
- контроль местонахождения ребёнка с помощью GPS и даже построение пройденного им пути в течение последних 12 часов.

Приложение TimeAway
Небольшое приложение TimeAway тоже осуществляет удалённый родительский контроль на андроид смартфоне или планшете. Его использование позволяет:
- запретить доступ к определённым программам (чаще всего – к играм и к интернет-браузерам);
- проверить, какие приложения запускал ребёнок в течение определённого периода времени;
- контролировать, когда включалось и выключалось устройство. Как правило, с помощью этой функции можно проверить, когда ребёнок лёг спать.
Преимущества TimeAway – интуитивно понятный интерфейс и большие возможности контроля. А недостатком можно назвать плохой перевод на русский язык. Хотя возможность пользоваться приложением бесплатно не только в течение пробного периода, а постоянно, перевешивает этот небольшой минус.
Игровая система KidRead
Ещё одним способом, как установить родительский контроль на андроид, является лаунчер KidRead. С его помощью можно не только запрещать детям запускать определённые программы, но и превратить процесс использования мобильного устройства в игру. Так, для получения баллов ребёнок должен запускать «полезные» приложения. А при использовании «вредных» игр накопленный счёт уменьшается. Если баллы кончились, доступ к игровым приложениям ограничивается.

Для того чтобы дети не смогли самостоятельно изменить настройки лаунчера, они защищаются с помощью пароля или математической задачи. А родители могут просматривать статистику запусков программ ребёнком с помощью официального сайта.
Утилита от Norton
Программа Norton Family Premier (бесплатная в течение 30 дней) обеспечивает родительский контроль на смартфоне андроид, позволяя:
- контролировать действия ребёнка в сети;
- ограничить доступ к сайтам с нежелательным содержимым;
- эффективно планировать время использования смартфона или планшета;
- получать уведомление о небезопасном поведении ребёнка (посещении запрещённого сайта, общении на нежелательные темы).

Запрет доступа от Kaspersky
Организовать родительский контроль на андроид можно и средствами антивирусов. Например, F-Secure SAFE, Eset NOD или Avast. Есть и отдельные приложения, которые позволяют оградить ребёнка от лишней информации и запретить ему слишком много играть вместо учёбы и занятий более полезными делами. Одной из самых функциональных программ данного типа является Kaspersky Safe Kids, которая выпускается в платной и бесплатной версии.

Среди возможностей приложения от известного производителя антивирусного программного обеспечения:
- блокировка запуска приложений в определённое время;
- проверка использования мобильного устройства с созданием отчёта;
- определение местоположения ребёнка;
- удаление из результатов поисковых запросов сайтов с запрещённым содержимым.
www.syl.ru
Как установить родительский контроль на планшет
В общем понимании Родительский контроль — это ряд мероприятий по ограничению доступа к ресурсам устройства. Будь то запуск приложений, просмотр сайтов или скачивание контента. Часто эту функцию можно отыскать в настройках самого планшета, либо поставив дополнительные утилиты, специально для этого разработанные.
А теперь подробнее о том, как установить родительский контроль на планшет.
Для планшетов IOS
Чтобы очертить круг доступных для гостей функций iPad, зайдите в раздел Настройки → Основные → Ограничения. Нажатие кнопки «Включить ограничения» активирует настройки раздела после ввода четырехсимвольного пароля.
Пароль храните в сухом, прохладном и недоступном для детей месте. Ну или просто запомните.
Потеря пароля чревата самыми неприятными последствиями, потому что требоваться он будет для запуска каждого включенного в ограничениях пункта. Например, браузера Safari.

Другие не менее интересные возможности в этом же разделе ниже. Обезопасить можно запуск Youtube, Siri, iTunes. Запретить удаление/установку программ, встроенные покупки. Уточнить рейтинг для контента из AppStore на свое усмотрение.
Интересным для родителей малышей будет режим «Гид-доступ». Он изолирует работу на планшете в рамках одного активного приложения и пресекает любые попытки вызова других приложений. Одновременно защищает и помогает сосредоточиться маленькому пользователю.

Еще одна полезная опция гид-доступа — это ограничение времени работы. Можно установить временной промежуток, после которого планшет будет уходить в спящий режим, чтобы контролировать продолжительность сессии и беречь зрение детей.
Для начала сеанса в гид-доступе откройте необходимое приложение и трижды нажмите кнопку home. Для выхода из режима гид-доступа необходимо трижды нажать кнопку home и ввести пароль, установленный в настройках гид-доступа.
Для планшетов Андроид
Аналогичная функция есть и в планшетах на базе Android начиная с версии 5.0 Lollipop. Для ее активации зайдите в раздел Настройки → Безопасность → Прикрепление к экрану. Для закрепления приложения нажмите кнопку «Обзор» и перетащить заголовок окна с приложением в середину экрана.
После этого в нижнем углу появится значок с изображением канцелярской булавки. При клике на булавку всплывает запрос на подтверждение действия. Для выхода из режима нужно одновременно нажать кнопки «Назад» и «Обзор».
Начиная в версии 4.2 появилась возможность создавать дополнительные профили пользователей с ограниченным доступом. Это очень удобно, если устройство приходится с кем-то делить.
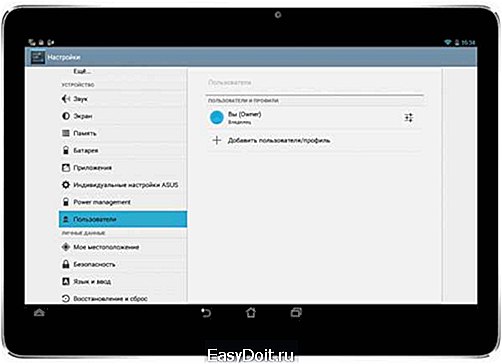
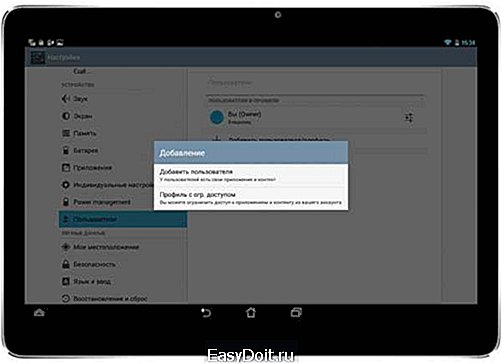
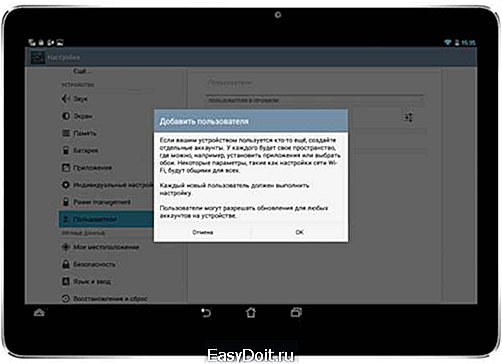
Ограничения Google Play
Для ограничения на покупку и скачивание взрослого контента из Google Play зайдите в настройки магазина и включите родительский контроль. Для этого потребуется указать PIN-код.


Приложения и лаунчеры
Если вам нужно еще больше функциональности от родительского контроля, вплоть до отслеживания местоположения планшета, то как в Google Play так и в AppStore имеется большой выбор различных приложений, бесплатных и не очень, умеющих это делать.

Программы лаунчеры (такие как «Kids Place», «KidRead», «Я сам!») превращают планшет в детскую игрушку. Лаунчер — это отдельная оболочка, яркая и привлекательная, которую можно настроить как душе угодно: упаковать в соответствующие разделы приложения для игр и учебы, отключить возможность совершения звонков и выполнения других финансово затратных действий, оставить право баловаться с дизайном и некоторыми настройками.
Совет
Еще один неплохой способ защиты — это включение безопасного поиска в Google. Откройте страницу настроек поиска и установите флажок «Включить Безопасный поиск». В нижней части страницы нажмите Сохранить.
В большинстве популярных поисков также реализована эта функция. С ее помощью можно фильтровать взрослый контент при поиске с любого устройства. К сожалению, этот вариант не самый надежный, и запрещенные материалы будут по-прежнему доступны по прямым ссылкам.
1000sovetov.ru
Установка родительского контроля на телефон или планшет от Android
С появлением новых технологий образовались и новые проблемы. Сегодня у каждого школьника есть какой-либо гаджет: телефон, планшет, смартфон, PSP, компьютер. Каждый заботливый родитель старается всячески оградить своего малыша от отрицательного воздействия электромагнитных волн, а также взрослых игр, фильмов и веб-страниц.

Блокировка нежелательного контента для детей
Ограничьте время, проведённое малышом за компьютером или перед телевизором. Установите режим родительского контроля на ПК, чтобы проверять запуск программ, приложений и браузеров. Заблокируйте каналы на телевизоре, влияние которых, по вашему мнению, отрицательно сказывается на психическом здоровье ребёнка. Чтобы ограничить возможности телефонов и планшетов, включите функцию родительского контроля на Android-устройствах. Давайте подробнее разберёмся с тем, как это сделать.
Блокировка Android-устройств через «Настройки»
Компания Google, разрабатывающая софт для операционной системы Android, предлагает всё больше вариантов родительского контроля для девайсов. Если ваш планшет или телефон оснащён системой не старше выпуска Android 5.0 Lollipop, то вы можете установить запрет на выход из определённого приложения. Для того чтобы поставить ограничение, зайдите в «Настройки», найдите пункт «Безопасность» и выберите «Прикрепление к экрану». Во вкладке «Дополнительно» укажите пароль. Зайдите в приложение, зажмите кнопку «Обзор» для отображения активных программ и перенесите открытую вами игру вверх. Нажмите на скрепку в правом нижнем углу. Теперь можно с уверенностью давать гаджет ребёнку, поскольку за пределы прикреплённой вами программы он не выйдет. Для выхода из неё зажмите «Обзор» и введите указанный пароль.
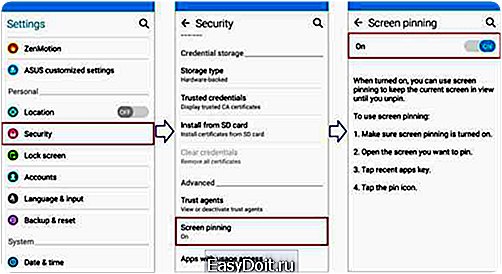
Ограничить доступ для юзера через «Настройки»
Android-планшеты имеют функцию ограниченных профилей, защищающих всю личную информацию от вторжения нежелательных абонентов. Это прекрасный способ оградить ваше чадо от опасного контента. Откройте «Настройки», выберите «Добавить пользователя» и укажите «Ограниченный профиль». Теперь вы можете выбрать, какой софт будет доступен для малыша, а какой спрятан. Для того чтобы убрать ограниченный аккаунт, введите пароль.

Функция родительского контроля распространяется и на маршрутизатор. Если ваше чадо эксплуатирует исключительно домашнюю точку доступа, то можно настроить роутер для ограничения работы с некоторыми ресурсами глобальной сети. Ваш модем не оснащён функцией родительского контроля? Перейдите на сервер OpenDNS, и у вас появится возможность настроить контроль для сети.
Кроме того, существует дополнительный софт для запрета и ограничения работы в браузере телефона и планшета. Их вы можете найти в Google Play.
Лимитированный Google Play
Сам Google Play тоже поддерживает родительский контроль. Для того чтобы ваш малыш не загружал на телефон игры или приложения, которые могут ему навредить, зайдите в «Настройки» самого магазина и выберите пункт «Родительский контроль». Введите ваш пароль и задайте возрастное ограничение контента. Также можно заблокировать возможность покупать дорогостоящие товары через Google-магазин.
Специальные приложения для родительского контроля
Кроме личной настройки телефона или гаджета, существует большое количество различных программ для осуществления родительского контроля.
Например, «Xooloo App Kids» представляет собой лаунчер, который создаёт специальный рабочий стол с ярлыками доступных для детей игр. Защиту персональной информации обеспечивает четырехзначный пароль.

«Родительский контроль — PlayPad» будет развивать и развлекать ребёнка, не подвергая его опасности. После первоначальной настройки программы ваш малыш увидит красочное меню с четырьмя иконками: «Игры», «Обучение», «Развитие», «Другие приложения». Родитель сам наполняет эти папки нужными программами. Также можно убрать возможность совершения звонков и отправки сообщений — приложение сделает недоступными кнопки вызова и окна SMS-чата. Целесообразно отметить, что маленькому шалуну будет доступна функция смены стиля рабочего стола и предоставленная создателями приложения доска для рисования.

Похожее по функционалу приложение «KidRead» также имеет разделение на категории для софта. Отличительным её преимуществом является игровой интерфейс: чадо зарабатывает очки за время, проведённое в развивающих приложениях, и тратит их в играх. «KidRead» оснащён таймером для подсчёта времени и начисления баллов.

На программу «TimeAway» также необходимо обратить внимание. Она рассчитана на детей школьного возраста и имеет более продвинутый функционал. Установите «TimeAway» на телефоны детей и свой девайс (до шести юзеров), задайте пароль и удалённо управляйте всеми приложениями чад. Регулируйте время работы игр, устанавливайте период сна устройства, необходимые перерывы и блокируйте определённый софт или телефоны одним нажатием кнопки. Указанная программа также предоставляет статистику утилизации программ на планшете или смартфоне, а также возможность отслеживать местоположение ребёнка по Google-картам.
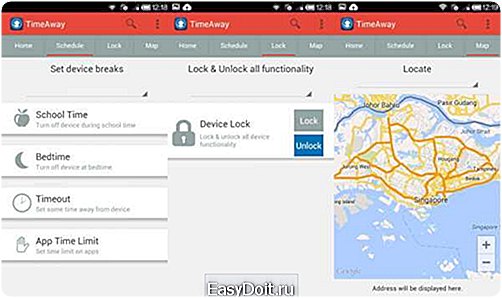
Мы рассмотрели все возможные способы защиты детей от пагубного воздействия софта Android-устройств. Представленная выше настройка девайса для доступа детей к взрослому контенту больше подходит для телефонов и планшетов родителей. Специальные программы родительского контроля — для гаджетов детей. Какое из них подходит персонально вам, решайте сами. Продлите детство ребёнку, оберегая его от вредной информации и жестоких игр.
nastroyvse.ru
Как установить и включить родительский контроль андроид
Другой способ ограничить работу с устройством — закрепить приложение, при этом пользоваться можно будет только выбранной программой. Вы, как родитель, можете это сделать очень просто:
- заходим в общие настройки;
- открываем раздел «безопасность»;
- в самом низу тапаем на пункт «блокировка в приложении» и жмем «вкл»;
- дальше возвращаемся на рабочий стол и нажатием кнопки «обзор» (она справа с квадратом);
- появится список открытых приложений и окно с булавкой, в которое перетаскиваем нужную программу (на некоторых версиях можно только последнюю);
- появится предупреждение, нажимаем «да».
Теперь доступно будет только одно приложение. Минус этого способа в том, что функция отключается одновременным нажатием кнопок «обзор» и «назад» (с треугольником и квадратом). Ребенок может знать это и воспользоваться.
На более поздних версиях прикрепление приложения реализуется с помощью pin-кода. Включается все также, только в пункте «блокировка в приложении» надо ввести пароль. Для отключения нужно нажать кнопку «обзор» и ввести назначенный пин.
askandroid.ru
