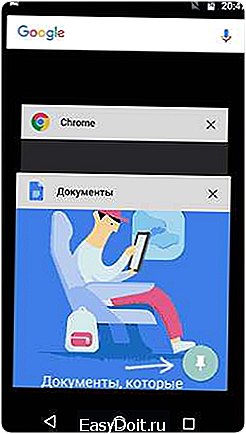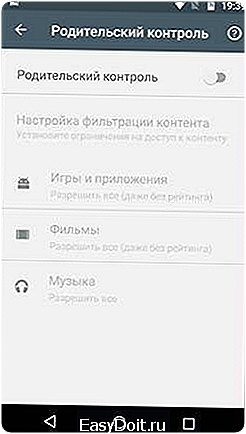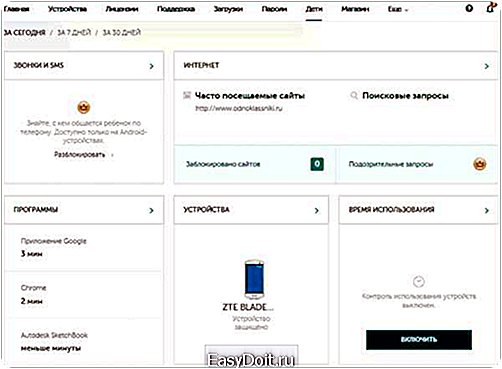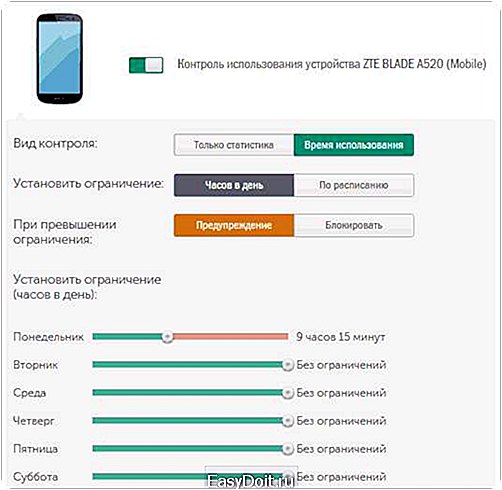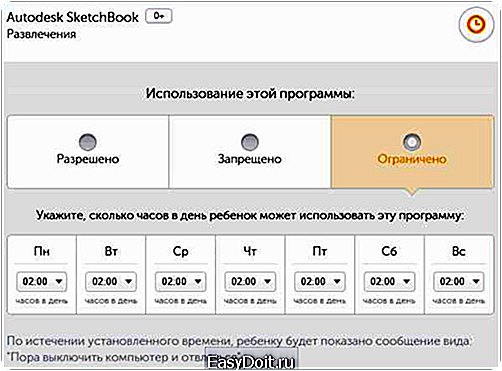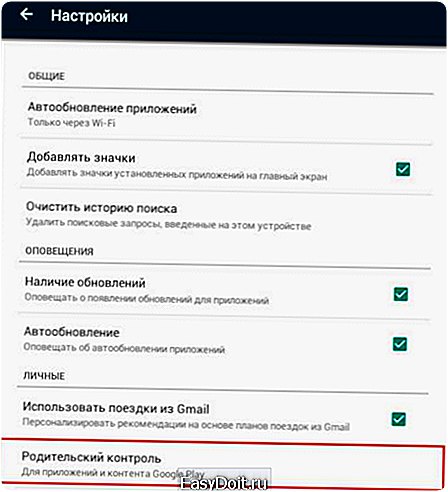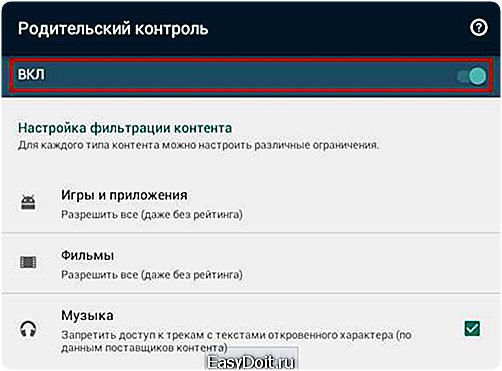Как установить родительский контроль на Андроид телефон?
Как установить родительский контроль на Андроид
Как установить родительский контроль на Андроид. Сегодня планшеты и смартфоны у детей появляются в достаточно раннем возрасте и чаще всего это устройства на Android. После этого у родителей, как правило, появляются беспокойства, касающиеся того, как, сколько времени, для чего ребенок использует это устройство и желание оградить его от нежелательных приложений, сайтов, бесконтрольного пользования телефоном и подобных вещей.
В этой инструкции — подробно о возможностях родительского контроля на Андроид телефонах и планшетах как средствами системы, так и с помощью сторонних приложений для этих целей.
Встроенные функции родительского контроля Андроид
К сожалению, на момент написания статьи, сама система Android (а также встроенные приложения от Google) не очень богата действительно востребованными функциями родительского контроля. Но кое-что можно настроить и не прибегая к сторонним приложениям.
Примечание: расположение функций указано для «чистого» Android. На некоторых устройствах с собственными лаунчерами настройки могут находиться в других местах и разделах (например, в «Дополнительно»).
Для самых маленьких — блокировка в приложении
Функция «Блокировка в приложении» позволяет запустить одно приложение на весь экран и запретить переключение на любое другое приложение или «рабочий стол» Android.
Чтобы использовать функцию, выполните следующее:
1. Зайдите в Настройки — Безопасность — Блокировка в приложении.2. Включите опцию (предварительно прочитав о ее использовании).

3. Запустите нужное приложение и нажмите кнопку «Обзор» (квадратик), слегка потяните приложение вверх и нажмите по изображенной «Булавке».
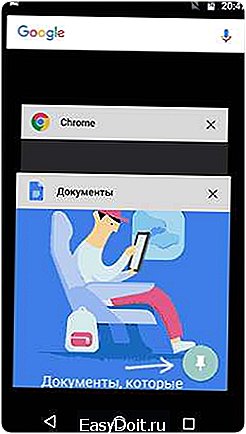
В итоге, использование Android будет ограничено этим приложением, пока вы не отключите блокировку: для этого нажмите и удерживайте кнопки «Назад» и «Обзор».
Родительский контроль в Play Маркет
Google Play Маркет позволяет настроить родительский контроль для ограничения установки и покупки приложений.
1. Нажмите кнопку «Меню» в Play Маркет и откройте настройки.2. Откройте пункт «Родительский контроль» и переведите его в положение «Вкл», задайте пин-код.

3. Установите ограничения по фильтрации Игр и приложений, Фильмов и Музыки по возрасту.

4. Чтобы запретить покупать платные приложения без ввода пароля учетной записи Google в настройках Play Маркет используйте пункт «Аутентификация при покупке».
Родительский контроль в YouTube
Настройки YouTube позволяют частично ограничить неприемлемые видео для ваших детей: в приложении YouTube нажмите по кнопке меню, выберите «Настройки» — «Общие» и включите пункт «Безопасный режим».
Также, в Google Play есть отдельное приложение от Google — «YouTube для детей», где этот параметр по умолчанию включен и его нельзя переключить обратно.
Пользователи
Android позволяет создать несколько учетных записей пользователей в «Настройки» — «Пользователи».
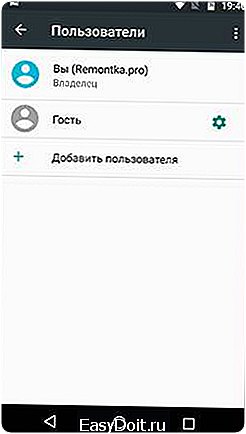
В общем случае (за исключением профилей с ограниченным доступом, которые мало где доступны), установить дополнительные ограничения для второго пользователя не получится, но функция все равно может быть полезной:
- Настройки приложений сохраняются отдельно для разных пользователей, т.е. для пользователя, являющимся владельцем вы можете не задавать параметров родительского контроля, а просто заблокировать его паролем (см. Как поставить пароль на Android), а ребенку разрешить вход только под вторым пользователем.
- Платежные данные, пароли и прочее также хранятся отдельно для разных пользователей (т.е. вы можете ограничить покупки в Play Маркет просто не добавляя платежных данных во втором профиле).
Примечание: при использовании нескольких учетных записей, установка, удаление или отключение приложений отражается во всех учетных записях Android.
Ограниченные профили пользователей на Android
Уже достаточно давно на Android была представлена функция создания ограниченного профиля пользователя, позволяющая использовать встроенные функции родительского контроля (например, запрет запуска приложений), однако по какой-то причине она не нашла своего развития и на настоящий момент доступна только на некоторых планшетах (на телефонах — нет).
Опция находится в «Настройки» — «Пользователи» — «Добавить пользователя/профиль» — «Профиль с ограниченным доступом» (если такой опции нет, а сразу запускается создание профиля, это означает, что на вашем устройстве функция не поддерживается).
Сторонние приложения родительского контроля на Android
Учитывая востребованность функций родительского контроля и то, что собственных средств Андроид пока недостаточно для того, чтобы полноценно их реализовать, неудивительно, что в Play Маркет есть множество приложений для родительского контроля. Далее — о двух таких приложениях на русском языке и с положительными отзывами пользователей.
Kaspersky Safe Kids
Первое из приложений, возможно, самое удобное для русскоязычного пользователя — Kaspersky Safe Kids. В бесплатной версии поддерживается множество необходимых функций (блокировка приложений, сайтов, отслеживание использования телефона или планшета, ограничение времени использования), часть функций (определение местоположения, отслеживание активности ВК, мониторинг звонков и СМС и некоторые другие) доступны платно. При этом, даже в бесплатной версии, родительский контроль Kaspersky Safe Kids предоставляет достаточно широкие возможности.
Использование приложения выглядит следующим образом:
1. Установка Kaspersky Safe Kids на Android устройстве ребенка с настройками возраста и имени ребенка, создание учетной записи родителя (или вход в нее), предоставление необходимых разрешений Android (позволяют приложению осуществлять контроль над устройством и запрещают его удаление).

2. Установка приложения на устройство родителя (с настройками для родителя) или вход на сайт my.kaspersky.com/MyKids для отслеживания деятельности детей и установки правил использования приложений, интернета и устройства.

При условии наличия подключения к Интернету на устройстве ребенка, изменения параметров родительского контроля, применяемые родителем на сайте или в приложении на своем устройстве, незамедлительно отражаются на устройстве ребенка, позволяя оградить его от нежелательного содержимого сети и не только.
Несколько скриншотов из консоли родителя в Safe Kids:
- Ограничение времени работы
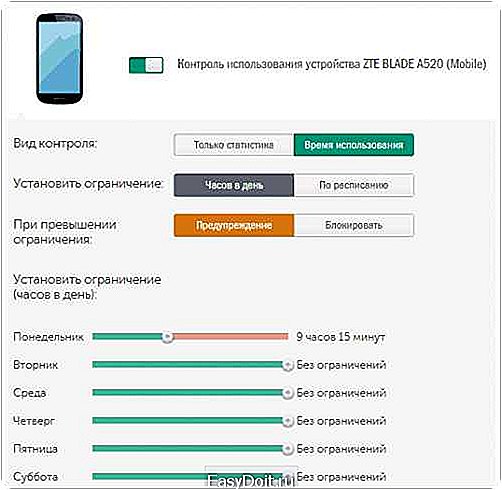
- Ограничение времени работы с приложениями

- Сообщение о запрете приложения на Android устройстве
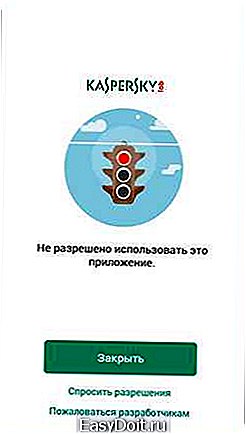

Скачать приложение родительского контроля Kaspersky Safe Kids можно — ЗДЕСЬ
Родительский контроль Screen Time
Еще одно приложение родительского контроля, имеющее интерфейс на русском языке и, в основном, положительные отзывы — Screen Time.
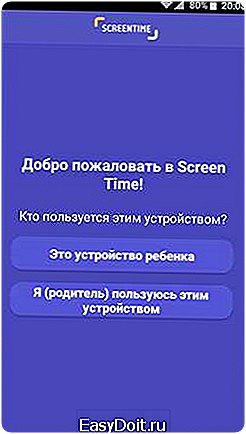
Настройка и использование приложения происходит почти тем же образом, что и для Kaspersky Safe Kids, отличие в доступе к функциям: у Касперского многие функции доступны бесплатно и бессрочно, в Screen Time — все функции доступны бесплатно 14 дней, после чего остаются только базовые функции сводящиеся к истории посещения сайтов и поиска в Интернете.

Тем не менее, если первый вариант вам не подошел, можно попробовать и Screen Time в течение двух недель.
Дополнительная информация
В завершение — некоторые дополнительные сведения, которые могут оказаться полезными в контексте осуществления родительского контроля на Android.
- Google разрабатывает собственное приложение родительского контроля Family Link — пока доступно для использования только по приглашениям и для жителей США.
- Есть способы установить пароль на приложения Android (а также на настройки, включение интернета и прочее).
- Вы можете отключить и скрыть приложения Android (не поможет, если ребенок разбирается в системе).
- Если на телефоне или планеште включен Интернет, а вы знаете данные учетной записи владельца устройства, то вы можете определить его местоположение без сторонних утилит, см. Как найти потерянный или украденный Android телефон (работает и просто в целях контроля).
- В дополнительных настройках Wi-Fi подключения можно задать свои адреса DNS. Например, если использовать серверы, представленные на dns.yandex.ru в варианте «Семейный», то многие нежелательные сайты перестанут открываться в браузерах.
upgrade-android.ru
Родительский контроль на Android
24.05.2017 для начинающих | мобильные устройства
Сегодня планшеты и смартфоны у детей появляются в достаточно раннем возрасте и чаще всего это устройства на Android. После этого у родителей, как правило, появляются беспокойства, касающиеся того, как, сколько времени, для чего ребенок использует это устройство и желание оградить его от нежелательных приложений, сайтов, бесконтрольного пользования телефоном и подобных вещей.
В этой инструкции — подробно о возможностях родительского контроля на Android телефонах и планшетах как средствами системы, так и с помощью сторонних приложений для этих целей. См. также: Родительский контроль Windows 10.
Встроенные функции родительского контроля Android
К сожалению, на момент написания статьи, сама система Android (а также встроенные приложения от Google) не очень богата действительно востребованными функциями родительского контроля. Но кое-что можно настроить и не прибегая к сторонним приложениям.
Примечание: расположение функций указано для «чистого» Android. На некоторых устройствах с собственными лаунчерами настройки могут находиться в других местах и разделах (например, в «Дополнительно»).
Для самых маленьких — блокировка в приложении
Функция «Блокировка в приложении» позволяет запустить одно приложение на весь экран и запретить переключение на любое другое приложение или «рабочий стол» Android.
Чтобы использовать функцию, выполните следующее:
- Зайдите в Настройки — Безопасность — Блокировка в приложении.
- Включите опцию (предварительно прочитав о ее использовании).

- Запустите нужное приложение и нажмите кнопку «Обзор» (квадратик), слегка потяните приложение вверх и нажмите по изображенной «Булавке».

В итоге, использование Android будет ограничено этим приложением, пока вы не отключите блокировку: для этого нажмите и удерживайте кнопки «Назад» и «Обзор».
Родительский контроль в Play Маркет
Google Play Маркет позволяет настроить родительский контроль для ограничения установки и покупки приложений.
- Нажмите кнопку «Меню» в Play Маркет и откройте настройки.
- Откройте пункт «Родительский контроль» и переведите его в положение «Вкл», задайте пин-код.

- Установите ограничения по фильтрации Игр и приложений, Фильмов и Музыки по возрасту.

- Чтобы запретить покупать платные приложения без ввода пароля учетной записи Google в настройках Play Маркет используйте пункт «Аутентификация при покупке».
Родительский контроль в YouTube
Настройки YouTube позволяют частично ограничить неприемлемые видео для ваших детей: в приложении YouTube нажмите по кнопке меню, выберите «Настройки» — «Общие» и включите пункт «Безопасный режим».
Также, в Google Play есть отдельное приложение от Google — «YouTube для детей», где этот параметр по умолчанию включен и его нельзя переключить обратно.
Пользователи
Android позволяет создать несколько учетных записей пользователей в «Настройки» — «Пользователи».
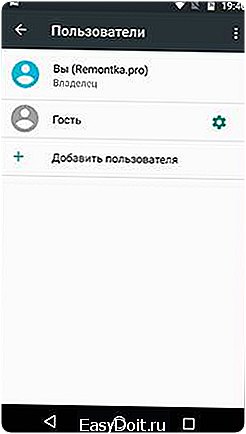
В общем случае (за исключением профилей с ограниченным доступом, которые мало где доступны), установить дополнительные ограничения для второго пользователя не получится, но функция все равно может быть полезной:
- Настройки приложений сохраняются отдельно для разных пользователей, т.е. для пользователя, являющимся владельцем вы можете не задавать параметров родительского контроля, а просто заблокировать его паролем (см. Как поставить пароль на Android), а ребенку разрешить вход только под вторым пользователем.
- Платежные данные, пароли и прочее также хранятся отдельно для разных пользователей (т.е. вы можете ограничить покупки в Play Маркет просто не добавляя платежных данных во втором профиле).
Примечание: при использовании нескольких учетных записей, установка, удаление или отключение приложений отражается во всех учетных записях Android.
Ограниченные профили пользователей на Android
Уже достаточно давно на Android была представлена функция создания ограниченного профиля пользователя, позволяющая использовать встроенные функции родительского контроля (например, запрет запуска приложений), однако по какой-то причине она не нашла своего развития и на настоящий момент доступна только на некоторых планшетах (на телефонах — нет).
Опция находится в «Настройки» — «Пользователи» — «Добавить пользователя/профиль» — «Профиль с ограниченным доступом» (если такой опции нет, а сразу запускается создание профиля, это означает, что на вашем устройстве функция не поддерживается).
Сторонние приложения родительского контроля на Android
Учитывая востребованность функций родительского контроля и то, что собственных средст Android пока недостаточно для того, чтобы полноценно их реализовать, неудивительно, что в Play Маркет есть множество приложений для родительского контроля. Далее — о двух таких приложениях на русском языке и с положительными отзывами пользователей.
Kaspersky Safe Kids
Первое из приложений, возможно, самое удобное для русскоязычного пользователя — Kaspersky Safe Kids. В бесплатной версии поддерживается множество необходимых функций (блокировка приложений, сайтов, отслеживание использования телефона или планшета, ограничение времени использования), часть функций (определение местоположения, отслеживание активности ВК, мониторинг звонков и СМС и некоторые другие) доступны платно. При этом, даже в бесплатной версии, родительский контроль Kaspersky Safe Kids предоставляет достаточно широкие возможности.
Использование приложения выглядит следующим образом:
- Установка Kaspersky Safe Kids на Android устройстве ребенка с настройками возраста и имени ребенка, создание учетной записи родителя (или вход в нее), предоставление необходимых разрешений Android (позволяют приложению осуществлять контроль над устройством и запрещают его удаление).

- Установка приложения на устройство родителя (с настройками для родителя) или вход на сайт my.kaspersky.com/MyKids для отслеживания деятельности детей и установки правил использования приложений, интернета и устройства.

При условии наличия подключения к Интернету на устройстве ребенка, изменения параметров родительского контроля, применяемые родителем на сайте или в приложении на своем устройстве, незамедлительно отражаются на устройстве ребенка, позволяя оградить его от нежелательного содержимого сети и не только.
Несколько скриншотов из консоли родителя в Safe Kids:
- Ограничение времени работы

- Ограничение времени работы с приложениями

- Сообщение о запрете приложения на Android устройстве

- Ограничения сайтов

Скачать приложение родительского контроля Kaspersky Safe Kids можно из магазина Play Маркет — https://play.google.com/store/apps/details?id=com.kaspersky.safekids
Родительский контроль Screen Time
Еще одно приложение родительского контроля, имеющее интерфейс на русском языке и, в основном, положительные отзывы — Screen Time.
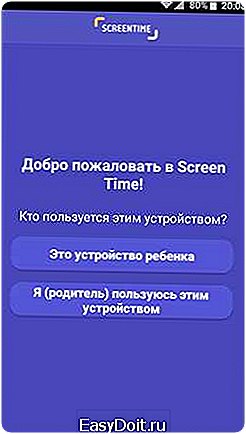
Настройка и использование приложения происходит почти тем же образом, что и для Kaspersky Safe Kids, отличие в доступе к функциям: у Касперского многие функции доступны бесплатно и бессрочно, в Screen Time — все функции доступны бесплатно 14 дней, после чего остаются только базовые функции сводящиеся к истории посещения сайтов и поиска в Интернете.

Тем не менее, если первый вариант вам не подошел, можно попробовать и Screen Time в течение двух недель.
Дополнительная информация
В завершение — некоторые дополнительные сведения, которые могут оказаться полезными в контексте осуществления родительского контроля на Android.
- Google разрабатывает собственное приложение родительского контроля Family Link — пока доступно для использования только по приглашениям и для жителей США.
- Есть способы установить пароль на приложения Android (а также на настройки, включение интернета и прочее).
- Вы можете отключить и скрыть приложения Android (не поможет, если ребенок разбирается в системе).
- Если на телефоне или планеште включен Интернет, а вы знаете данные учетной записи владельца устройства, то вы можете определить его местоположение без сторонних утилит, см. Как найти потерянный или украденный Android телефон (работает и просто в целях контроля).
- В дополнительных настройках Wi-Fi подключения можно задать свои адреса DNS. Например, если использовать серверы, представленные на dns.yandex.ru в варианте «Семейный», то многие нежелательные сайты перестанут открываться в браузерах.
Если у вас есть собственные решения и идеи по поводу настройки Android телефонов и планшетов для детей, которыми вы можете поделиться в комментариях — буду рад их прочесть.
А вдруг и это будет интересно:
remontka.pro
Родительский контроль на Андроид: как установить?
Родительский контроль на Андроид — это действенный метод оградить ребенка от ненужного контента, загрузки опасных и нежелательных файлов, а также просмотра сайтов взрослого содержания. Ведь крайне сложно постоянно следить, что смотрит ребенок или во что играет. Такой личный контроль сковывает ребёнка, а программы помогают делать то же самое, только ненавязчиво.

Несколько ключевых задач программ для слежения за ребёнком:
- выставление лимита на время для игр;
- запрет на загрузку платных приложений;
- ограждение детей от неблагоприятного контента (порнографии и насилия);
- защита от потенциально вредного кода, попасть которые могут через скачанные файлы из не идентифицированных источников.
Родительский контроль на телефоне Андроид как установить?
Выставить ограничение к некоторым функциям Android для чада, реально через персонализацию Андроида, взаимодействие с Google Play и установки особых приложений.
Ограничить доступ с помощью «Настроек»
Родительский контроль на Андроид телефон можно сделать через параметры ограничения доступа для юзера. Как это делать:
- Войдите в «Настройки»;
- Выделите раздел «Пользователи»;
- Выберите «Добавить пользователя»;

- Установите лимит в аккаунте ребёнка.
Теперь можете предоставить выбор ребенку или сами решить, какие программы появятся в окне, а какие скрыты. Альтернативный вариант — назначить пароль, например, для магазина Google Play.
Ограничения в PlayMarket
Чтобы контролировать пользование магазином, достаточно активировать слежение в программе Google Play:
- Зайдите в магазин.
- Нажмите на «Настройки».
- Выберите «Родительский контроль».
- Установите пароль.
По окончанию нужно определится с ограничением по возрасту для выбора игр, фильмов, приложений, а в аудио выставляют запрет на загрузку с ненормативной лексикой, дополнительно возможно выставить пароль на платный контент.
Сom.android.phone: как исправить ошибку в приложении?
Программы родительского контроля на Андроид
Для тех, кто столкнулся вопросом, как установить родительский контроль на Андроид, существуют особые программы. Вот лучшие и популярнейшие варианты утилит на мобильную ОС:
- YouTube Детям;
- Kid’s Shell;
- Screen Time;
- PlayPad;
- Safe Lagoon.
YouTube Детям
Специально разработанный сервис, содержит в себе видео развлекательного и интеллектуального характера. Есть возможность удалять видео из выборки, для этого нужно нажать «Пожаловаться».
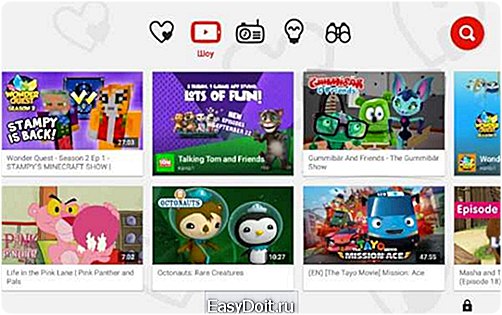
Все видео разделены на 4 сектора:
- Обучение.
- Шоу.
- Музыка.
- Калейдоскоп.
Программа имеет широкие кнопки, которыми не сложно управлять даже самым маленьким юзерам. Присутствует функция для синхронизации к TV, для просмотра роликов на большом экране.
Настройки для родителей разрешат поставить лимит на пользование программой и запрет функции поиска, просмотр будет только на главном экране.
Kid’s Shell
Приложение разрешает открыть только рекомендуемые файлы и игры. Также программу можно установить на гаджет родителей. Благодаря удалённому контролю, ребёнок лишается доступа к Google Play, SMS и вызовам (по желанию).

Ключевые особенности приложения:
- запрет на совершения покупок в любых приложениях;
- режим для ребенка, в нем открываются только указанные родителями программы;
- требуется пароль при выходе из оболочки;
- блокируется поиск в Google Play и по рекламным ссылкам;
За 200 рублей можно открыть функции на запрет использования интернета, персонализацию рабочих столов, установку лимита времени работы телефона, а еще встроенный плеер с полезной информацией для ребенка.
Screen Time
Благодаря данной программе, родители смогут следить и регулировать время чада. Приложение имеет две части: основная и вспомогательная — Screen Time Companion, она инсталлируется на гаджет ребенку. Программа разрешает следить за активностью на смартфоне детей: узнавать количество времени, выделяемого приложениям, какие игры открываются, что слушает и чему отдаёт предпочтение в видео.
Обзор фитнес-браслета Xiaomi Mi Band

Несколько основных функций:
- блокировка отдельных приложений;
- выявление продолжительности и времени суток работы программ;
- в процессе занятий запрет на пользование сети;
- возможность внесения дополнительного времени работы для задач.
Чтобы закрыть доступ или ограничить время совсем, нет нужды забирать телефон у ребенка, надо всего лишь нажать на своем смартфоне соответствующие управляющие кнопки.
PlayPad
Приложение создано для ребенка в целях развлечения и развития.
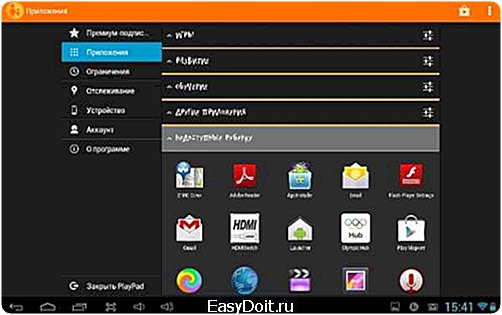
Утилита имеет красочное меню с 4 разделами:
- Игры.
- Развитие.
- Обучение.
- Другие.
Родители сами выбирают программы для этих разделов. Присутствует возможность создать запрет на звонки и сообщения. Ребенок будет иметь доступ к смене стиля рабочего стола и бонус от создателей программы — доска для рисования.
Safe Lagoon

Программа для родительского контроля, чтобы пользоваться, применяют следующие шаги:
- Загрузить утилиту на гаджет ребенка.
- Установить управляющий профиль.
- Указать параметры безопасности.
- Загрузить клиент программы с управляющими функциями. Существует возможность получения данных из веб-аккаунта.
Родители в профиле смогут видеть активность в интернете и играх, выделять ограничение пользования приложениями и поставить гео-периметр, в его границах родители смогут видеть, местонахождения ребенка и получат извещение, когда он выйдет за пределы обусловленной территории.
Родительский контроль на планшете Андроид и смартфоне весьма полезная вещь, благодаря которой можно защитить детей от вредоносного контента. Что подойдет больше, выбор за вами.Если у Вас остались вопросы по теме «Как установить родительский контроль на Android?», то можете задать их в комментария
Сайт: tvoykomputer.ru
Был ли материал для Вас полезным? Оставьте Ваш отзыв или поделитесь в соц. сетях:
(1 оценок, среднее: 5,00 из 5) Загрузка…
tvoykomputer.ru
Лучшие средства родительского контроля для Android
Собственный смартфон или планшет, который есть почти у каждого ребенка, — это окно в огромный, привлекательный и зовущий, но далеко не безобидный виртуальный мир. Оградить несовершеннолетнего от вредной информации, а также ограничить время, проведенное им в Интернете и за играми, помогут средства родительского контроля. Сегодня их разрабатывают не только для стационарных компьютеров, но и для мобильных устройств на базе Android.
 Предлагаю познакомится с несколькими программами, которые позволяют фильтровать и блокировать нежелательный контент, а также обладают другими полезными для родителей функциями.
Предлагаю познакомится с несколькими программами, которые позволяют фильтровать и блокировать нежелательный контент, а также обладают другими полезными для родителей функциями.
Возможности Google Play
Самое простое средство родительского контроля присутствует в Андроиде по умолчанию — это одна из функций Google Play. С его помощью можно запретить установку приложений, которые не подходят ребенку по возрасту.
Для этого:
- Запустите на планшете или телефоне Google Play, откройте главное меню (касанием кнопки «гамбургер» слева от логотипа) и зайдите в раздел настроек.

- Выберите «Родительский контроль».

- По умолчанию функция родительского контроля неактивна. Чтобы ее задействовать, сдвиньте ползунок переключателя в положение ВКЛ и введите пин-код для защиты доступа.

В списке «Настройка фильтрации контента» есть 3 раздела: «Приложения и игры», «Фильмы» и «Музыка». Что касается музыки с текстами откровенного содержания, то доступ к ней можно либо полностью разрешить, либо запретить.
В двух других разделах есть градация по возрастам (рейтингу) — от 0 до 18 лет. Выберите то, что соответствует возрасту вашего ребенка.

К сожалению, российская версия родительского контроля Google Play фильтрует не весь контент, который есть в магазине. Например, она не помешает ребенку скачать комикс или книгу, где содержится недетская информация. Кроме того, этот вариант малоэффективен, если чадо умеет пользоваться браузером, поэтому родителям деток старше 7-8 лет лучше установить отдельное защитное приложение — одно из тех, о которых я расскажу дальше.
Родительский контроль от антивирусных вендоров
Родительский контроль на Андроид можно организовать средствами антивируса, который, возможно, уже установлен на телефоне или планшете вашего дитяти. К таким продуктам относятся, например, F-Secure SAFE и Quick Heal Total Security.
Существуют и отдельные программы этого класса от производителей антивирусов. Их можно использовать как в качестве дополнения к основному продукту, так и сами по себе. Рассмотрим некоторые из них поближе.
Kaspersky Safe Kids
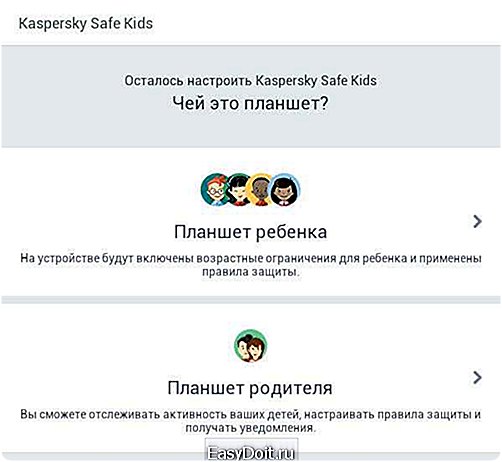
Safe Kids выпускается в платной и бесплатной версиях.
В числе его функций:
- Фильтрация веб-контента.
- Фильтрация поиска (позволяет исключить из поисковой выдачи сайты с нежелательным содержимым).
- Блокировка устройства в установленное время (за исключением звонков).
- Определение географического месторасположения (родитель может узнать, где находится ребенок).
- Мониторинг использования устройства и оправка отчетов на телефон или электронную почту родителя.
Приложение легко настроить и просто использ