Как установить прошивку на Андроид с sd карты?
Как прошить Андроид через карту памяти?
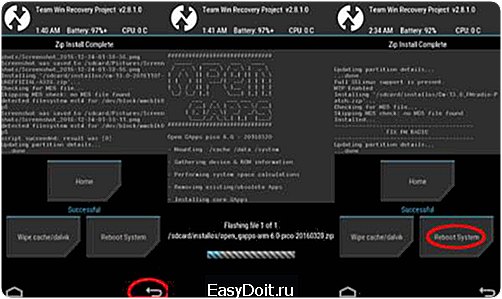
Наконец-то у нас появилось свободное время для того чтобы прошить свой андроид смартфон. Производитель выпустил максимум андроид 4.4.2 для нашего Lenovo A328, нас это не устроило и мы, в первые дни после покупки, поставили на него кастом с пятым андроидом. Но и эта прошивка нам надоела! Сегодня мы обновили прошивку андроид до версии 6.01, установив соответствующий кастом. И сейчас мы расскажем, как я это сделать.
Выбор прошивки
В интернете вы можете найти огромное количество прошивок для андроид, какие-то из них официальные, а какие-то «кастомизированные», то есть собранные любителями. Мы бы может быть и использовали официальную, но увы, разработчик забил на обновления прошивки. Не каждая прошивка подойдёт для вашего смартфона! Вам нужно найти специальную прошивку. Вводим в любимый поисковик следующую фразу «Lenovo a328 прошивка 4pda», заменив указанную модель телефона на свою. На 4pda.ru очень много различных прошивок, практически под любой телефон. Нам понравилась вот эта.
Подготовка смартфона к прошивке
Если вы собрались прошивать свой аппарат через sd карту памяти, значит у вас уже установлено кастомное рекавери.
Мы написали статью о том, как установить кастомный рекавери. Спешите ознакомиться! (Ссылка откроется в новой вкладе).
В первую очередь стоит ознакомимся с инструкцией от ромодела. Её вы можете увидеть на скриншоте ниже.Ничего сложного! Мы сделали достаточное количество снимков экрана, чтобы показать вам, как это просто. Кстати, о том как сделать снимок экрана, мы писали в этой статье. Обязательно ознакомьтесь с багами, найденными в прошивке, скриншотами, патчами и другими сопровождающими пост факторами. Перекиньте на компьютер все нужные файлы, как с устройства, так и с флешки (на всякий случай), теперь создайте на карте памяти папку, например «installos» и скопируйте в неё прошивку и необходимые патчи.

Не забудьте зарядить смартфон! Обидно будет, если батарея сядет во время прошивки андроид? Да и последствия, мы думаем, будут довольно плачевными.
Прошивка через рекавери
Попасть в рекавери просто! Для начала мы выключили смартфон, потом зажал кнопку включения, и, как только телефон издал вибросигнал, зажали дополнительно обе кнопки громкости. Т.е. держали в зажатом состоянии одновременно три кнопки. Как и советует автор прошивки, первым делом делаем вайпы. Следуйте в соответствующий пункт меню.
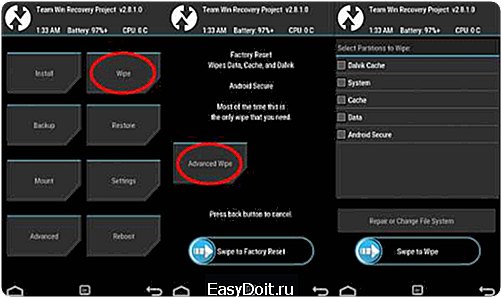
Отмечайте галочками необходимые разделы, какие именно — нужно смотреть в инструкции от автора, но в основном они совпадают. После того, как отметили двигайте вправо ползунок с надписью «Swipe to Wipe». Wipe процесс не быстрый, минут 10 -15 займет. Ни в коем случае не прерывайте вайп, будьте терпеливее.

После вайпов автор рекомендует отмонтировать раздел «System». Возвращаемся обратно на главный экран, от туда идем в «mount» и снимаем галочку над «System».
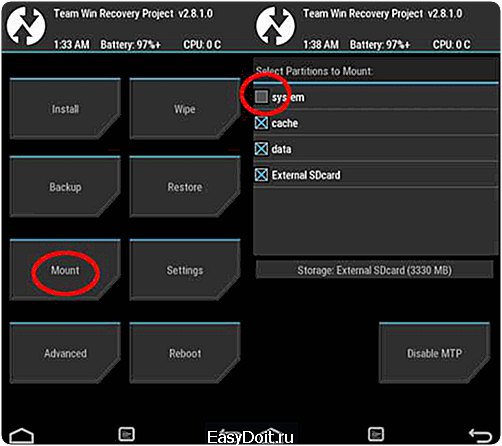
Теперь самое интересное! Ставим архив с прошивкой, который мы до этого кидали на флешку. Возвращаемся на главный экран, переходим в пункт «Install», ищем в диспетчере нужный архив, и смело двигаем «Swipe». Прошивка займет несколько минут.

Дождитесь когда прошивка установится, потом кнопкой «назад» вернитесь в экран выбора файла и прошейте гапсы (пакет гугл приложений). После гапсов мы накатили таким же образом все необходимые патчи, за исключением подмены памяти и радио. Про них мы вспомнили потом и установили позже. Процесс установки мы описывать не будем, так как он ничем не отличается от установки гапсов. После установки патчей, смело жмите на «Reboot System».
Первичная настройка Андроид
Запуск покажется вам долгим. Первый запуск после прошивки может длится дольше, чем сама прошивка. Не пугайтесь, это нормально. В описываемом кастоме в процессе первого запуска можно было видеть что система делает в данный момент, и сколько ей еще осталось. К сожалению, сделать скриншоты запуска я не смог, видимо соответствующая служба стартует позже. После запуска вам необходимо будет выбрать язык, часовой пояс, подключиться к сети, а так же настроить свой гугл аккаунт.

Из всех предложенных гуглом галочек, мы оставили только одну. Нам удобно, когда наши контакты гугл хранит у себя. Подробнее мы писали об этом тут. В настройках карты мы указали «Портативный носитель», потому что после окончательной установки и настройки мы накатили патч подмены памяти, который отработал корректней, чем встроенный в интерфейс рома.
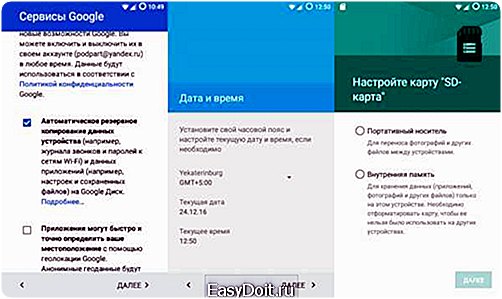
Система стартовала, и теперь мы счастливые обладатели циана на андроиде 6.01, который мы прошили с карты памяти, потратив около 30 минут.

Завершаем настройку Андроид
Перед прошивкой мы делал бекап своих приложений с помощью программы «Titanium Backup». О том, как это сделать читайте в следующих статьях. Расскажу про восстановление программ из бэкапа. «Titanium Backup» сохранил указанные нами приложения, вместе с настройками и данными от этих приложений в архивы. Папочку с этими архивами мы переносили на компьютер, перед тем как начать прошивать смартфон. (Дело в том, что мы форматировали карту памяти, хотя это и не обязательно.) Теперь, после прошивки мы заново устанавливаем «Titanium Backup», например с 4pda, хотя подойдет и версия с маркета.
Скидываем на флешку папку с бекапом приложений, включаем root в меню разработчика и указываю путь к этой папке в программе «Titanium Backup». О том как получить root таким образом читайте в этой статье. Далее в пакетном режиме восстанавливаем эти приложения. 
Восстановленные таким образом приложения помнят все мои пароли, более того, мы в них уже авторизованы. Нам даже не пришлось вводить пароль или секретную фразу для того чтобы войти в свой биткоин кошелек, достаточно было его просто запустить.
Остался последний штрих, заменить лаунчер на любимый «Smart Launcher Pro» и поменять обои. Остальные настройки лаунчера остались такими, какими мы их сделали на предыдущей системе, «Titanium Backup» их бережно сохранил.

Операционная система Андроид готова к использованию! Если вам понравилась статья — подпишитесь на обновления блога. Блог подписки находится справа и снизу, если вы с компьютера, или снизу, если вы в мобильной версии сайта.
mrandroid.ru
Android. Обновление прошивки с MicroSD карты
Для обновление Андроида вам понадобится MicroSD карточка и обновление прошивки RC29 firmware. Для тех, кто слишком не терпеливый и смелый, ниже инструкция по обновлению:
Предупреждение, это информация только для ознакомления. Вы можете брикнуть свой телефон и потерять все личные данные. Все что вы делаете, вы делаете на свой страх и риск, и ни кто кроме вас самих за это ответственности не несет. Если у вас есть хоть какие нибудь вопросы, просто не нужно обновляться таким способом, используйте стандартный способ.
- Скачать прошивку с сайта Google: RC29 firmware
- Переименовать скачанный файл в update.zip
- Скопировать update.zip в корень вашей micro sd карты («/»).
- Теперь выключите телефон и включите удерживая кнопку HOME.
- Когда увидите треугольник и телефон, откройте слайдер(клавиатуру) и нажмите ALT-L для показа меню, и затем нажмите ALT-S, что бы начать процесс обновления.
- Подождите пока закончится процесс обновления. Если попросит нажмите Home + Back, что бы перезагрузить телефон.
- Готово, теперь прошивка телефона обновлена!
via androidcommunity.com
androidteam.ru
Как сменить прошивку на планшете или телефоне Android
Рано или поздно каждому пользователю придется столкнуться с проблемой, корда нужно сменить прошивку на планшете, телефоне или на другом Andorid устройстве. Смена прошивки – это такая же операция как переустановка операционной системы на компьютере.
Прежде чем начать прошивать Android-устройство, необходимо понимать, для чего Вы это делаете. В случае если планшет включается, но не загружается Android или возник сбой системы, особенно после установки приложений, то необходимо попытаться выполнить жесткий сброс (восстановить заводские настройки).
Что же такое жесткий сброс (Hard Reset)?
Жесткий сброс (Hard Reset) – способ восстановление заводских настроек, при котором на устройстве удаляется вся личная информация (установленные приложения, контакты, записи в календаре, файлы и др.).
В большинстве жесткий сброс помогает решить проблемы с Android устройством и «вернуть его к жизни».
Как выполнить жесткий сброс?
При выключенном планшете или другом устройстве следует одновременно нажать несколько кнопок. Комбинация клавиш для запуска жесткого сброса у каждого устройства своя. Например, на планшете Ergo Crystal Lite 7 – это клавиша громкости(минус) и кнопка включения. После чего нужно отпустить клавишу включения, но продолжать держать “качельку” громкости (в положении «минус»). После чего должно отобразиться меню Android system recovery.

Но возникают ситуации, когда данный способ не помогает запустить Android-устройство, тога необходимо задуматься о смене прошивки планшета (или другого устройства).
При какой ситуации следует менять прошивку: когда восстановление базовых настроек не помогло решить проблемы, планшет не загружается дальше заставки, пропадает стабильность в работе планшета.
Как сменить прошивку на планшете?
Прежде чем приступить к смене прошивки на планшете, необходимо найти прошивку, для вашего устройства. Бывает случаи, когда сложно найти прошивку к нужному устройству, то тогда берут прошивку схожего по техническим характеристикам устройства.
Например, прошивка Ainol Crystal II хорошо устанавливается на планшет Ergo Crystal Lite 7.
Существует несколько способов смены прошивки на Android-устройстве: установка с SD-карты и установка с помощью ПК и USB-шнура.
Установка прошивки с SD-карты
Установка прошивки с SD-карты, является более простым, менее затратным по времени, но не всегда можно найти прошивку для устройства, которую можно установить с помощью SD-карты.
- Для этого необходимо с помощью компьютера и картридера записать в корень SD-карты прошивку;
- После чего необходимо войти в меню Android system recovery (см. «Как выполнить жесткий сброс?»).
- Выбрать apply update from/sdcard и выбрать архив прошивки.
- После чего начнется установка.

В конце установке должна появиться фраза наподобие «copy cust files successe!» Если прошивка закончилась неудачей ,то появиться фраза «Installation aborted».
Далее необходимо выполнить перезагрузку устройства.
Для обладателей Ergo Crystal Lite 7
Отдельно хочу сказать обладателям планшета Ergo Crystal Lite 7, которые наверняка пытались скачивать прошивку с официального сайта Ergo для своего планшета и опираясь на инструкцию производителя, пытались перепрошить свой планшет. Я уверен, что это им не удалось, так как возникала ошибка типа assert failed less_than int ro.build.date.utc.
Для того чтобы прошить планшет Ergo Crystal Lite 7 необходимо выполнять операцию прошивки иначе( с помощью ПК и USB-шнура) и прошивку следует использовать другую.
Скачать прошивку на Ergo Crystal Lite 7 можно на сайте 4pda.ru. Пусть Вас не пугает, что описан планшет Ainol Crystal II. Выбирайте официальную прошивку Android 4.1 (7.05.2013) – данная прошивка спокойно устанавливается на Ergo Crystal Lite 7 без каких-либо проблем.
Речь о том, как установить прошивку пойдет ниже.
Установка стоковой прошивки планшета с помощью ПК и USB-шнура.
Первое что нужно сделать – это подготовить прошивку (скачать стоковую прошивку) и установить специальное приложение для установки прошивок на планшет (или другое устройство) Tablet Product Tool (Developer Edition).
Tablet Product Tool можно скачать на сайте 4pda.ru в пункте «Драйвера и утилиты».
Для установки прошивки необходимо выключить Android-устройство, подключить USB-шнур к компьютеру.
На планшете нажать комбинацию клавиш Power (включение) и клавишу громкости (плюс). Компьютер в это время должен увидеть, что к нему подключилось новое устройство. На планшете нечего не отобразиться(выключенное состояние).
Компьютер потребует, установит драйвера для устройства. В комплекте с программой Tablet Product Tool идут специальные драйвера, которые должны подхватиться компьютером.
В диспетчере задач устройство должно распознаваться следующим образом: Actions USB 2.0 (HS) WinUSB Device.

Если прошивка в архиве, разархивируйте ее в отдельную папку, в папке должны быть примерно такие файлы.

Далее запускаем установленную программу Tablet Product Tool и указываем следующие настройки:
PRODUCTION — установить флажок; FLASH_ERASE – установить флажок; FLASH_READ_CHECK – оставить пустым; AUTOMATION – установить флажок; В самом низу программы: Format DATA Partition – установить флажок; Format CACHE Partition – установить флажок;
Далее необходимо указать путь к файлам: RECOVERY Partition – rec.img MISC Partition – misc.img SYSTEM Partition – system.img
VENDER_APP Partition –Vendor-apk.img
entropiya-blog.ru
Android: как установить прошивку
Сегодня разберемся, как установить прошивку Андроид.
Официальная версия ОС Android далеко не всегда отвечает требованиям всех пользователей. По этой причине, в свободном доступе постоянно публикуют разнообразные доработки.
После установки подобных заплаток, на вашем устройстве будет полностью рабочая оболочка, которая, конечно же, отличается от оригинальной ОС, но зато может похвастаться наличием в своем составе всего требуемого вам для работы. При этом, такое качественное и нужное программное обеспечение могут создавать, как целые команды профессиональных разработчиков, так и одинокие мастера. Весь такой софт именуют кастомными прошивками, ниже мы как раз поговорим о том, как их правильно устанавливать.
Как устанавливать кастомные прошивки Android
Стоит сразу же сказать, что установка кастомной прошивки происходит существенно проще, нежели установка официальной.
Разберем пошагово процесс установки кастомной прошивки:
- В первую очередь, следует скачать понравившуюся вам кастомную прошивку и такие приложения от Google, как gapps.zip.Указанные приложения потребуются вам для обеспечения корректной работы устройства. Кстати, некоторые приложения совсем не работают без приложений Google, особенно, без Play Market.В процессе скачивания, свое предпочтение нужно отдавать тем Google-приложениям, которые идут вместе с прошивкой, поскольку это предупреждает возникновение. К тому же, в большинстве случаев, вместе с прошивкой выкладывается и gapps.zip.
 Далее, вам следует скопировать архив с прошивкой и gapps.zip в память своего планшета либо мобильного телефона. В принципе, можно копировать архив и на карту памяти, но желательно все же на внутреннюю память.
Далее, вам следует скопировать архив с прошивкой и gapps.zip в память своего планшета либо мобильного телефона. В принципе, можно копировать архив и на карту памяти, но желательно все же на внутреннюю память.- Следующим шагом будет установка ClockWorkMod, если он еще не установлен.
- Теперь, вам нужно зайти в режим Recovery, чтоб сделать это, вам необходимо нажать”Громкость-” и сразу после кнопку “Включение“.
- Сделайте обязательно Wipe data/factory reset.
- Затем выберите пункт Install zip from sdcard с помощью кнопок громкости и включения, после нужен Chooze zip from sdcard, где вы и выберите свою прошивку. Как только ваша кастомная прошивка установиться, нужно обязательно будет перезагрузить планшет, выбрав для этого Reboot system now.
- Можно теперь переходить к установке Google-программы. С данной целью, вам необходимо сделать все тоже самое, что вы делали предыдущем пункте, но только в этом случае нужно выбрать gapps.zip, а не прошивку. И опять перезагрузите свое мобильное устройство.В конце, обязательно делайте Wipe data/factory reset, чтобы кастомная прошивка была окончательно установлена.
pro-tablet.ru

 Далее, вам следует скопировать архив с прошивкой и gapps.zip в память своего планшета либо мобильного телефона. В принципе, можно копировать архив и на карту памяти, но желательно все же на внутреннюю память.
Далее, вам следует скопировать архив с прошивкой и gapps.zip в память своего планшета либо мобильного телефона. В принципе, можно копировать архив и на карту памяти, но желательно все же на внутреннюю память.