Как установить прошивку на Андроид?
Как установить прошивку на Андроид с компьютера и без него
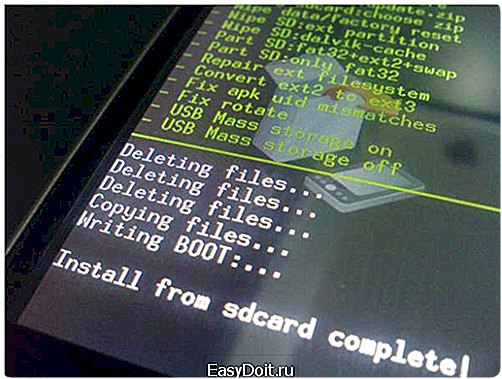
В каком случае требуется прошивка Андроид? Это необходимо, если пользователь хочет расширить функционал, ознакомиться с гаджетом в новой обертке, наладить работу телефона, когда не получается сделать откат и прочее.
Установка прошивки на Андроид при помощи компьютера
Сначала необходимо её скачать. Желательно выполнить загрузку с официального сайта разработчика мобильного устройства. Нужно заметить, что программное обеспечение стоит выбирать для определенной модели аппарата. В противном случае возможны проблемы с установкой. Когда на официальном сайте отсутствует требуемое программное обеспечение или оно по каким-либо причинам не устраивает пользователя, можно в интернете найти кастомное.
Кастомная (custom) прошивка представляет собой операционную систему, представленную неофициальным разработчиком. Она отличается некоторыми улучшениями, возможностью исправления ошибок и багов. Кроме того, такой продукт способен увеличивать емкость батареи. Правда, для поиска следует выбирать только безопасные сайты. Желательно также ознакомиться с особенностями перед скачиванием, просмотреть скриншоты, прочитать отзывы от других пользователей.
Прежде чем приступить к прошивке мобильного устройства, следует запомнить и придерживаться нескольких правил:
• заряд батареи должен быть не менее 80%
• требуется установить драйверы на компьютер для собственного устройства
• нежелательно, если прошивка Андроид оборвется по причине отключения электроэнергии (рекомендуется использовать ноутбук)
• для ограждения собственного устройства от некачественной операционной системы, необходимо создать резервную копию имеющегося ПО и данных
• не рекомендуется применять порт USB 3.0 в процессе перепрошивки
• необходимо ознакомится с прошивкой перед скачиванием, избегая подозрительных сайтов
• желательно использовать оригинальный USB-кабель, идущий в комплекте с устройством.
• после перепрошивки следует держать кнопку включения девайса около15-20 секунд.
При помощи Fastboot можно получить прошивку планшета Андроид через компьютер. Для этого потребуется скачать программу утилиту Fastboot и распаковать ее в корень системного диска. В результате получается папка с путем к ней C:Android. Кроме того, существует еще два объекта: Tools и Drivers. Первый содержит требуемые программы, второй – драйверы. Необходимо открыть папку Drivers и установить драйверы. После этого в папку Tools нужно перенести скачанную прошивку в zip-архиве.
Далее осуществляется подключение аппарата к компьютеру при использовании USB. Затем открывается командная строка (или cmd) и вводится без кавычек cd C:AndroidTools. Выполнив переход в директорию этой папки, стоит ввести fastboot devices. После этого появляется код устройства. Если его нет, значит, необходимо разблокировать Bootloader, предоставляющий данные ОС о состоянии карты памяти, оперативной памяти, ядра. Кроме того, он отвечает за процесс загрузки операционной системы. Таким образом.
Если бутлоадер не разблокировать, перепрошить устройство не получится. Необходимо отметить, что в случае его разблокировки аппарат лишается гарантии. Правда, можно выполнить блокировку заново, если появится такая надобность. Следует обратить внимание и на то, что разблокировка стирает всё содержимое аппарата и карты памяти. Именно поэтому рекомендуется перед этим создать резервную копию данных внутренней памяти и SD-карты.
Для разблокировки bootloader необходимо осуществить такие действия:
1. Отключить мобильное устройство.
2. Подключить его к компьютеру и зажать одновременно кнопку включения, а также обе клавиши громкости.
3. На компьютере открывается командная строка (или cmd), в которую нужно ввести без кавычек cd C:AndroidTools.
4. Вводится команда fastboot oem unlock.
5. Проверяется ещё раз командой fastboot devices.
Когда вместо кода устройства отображается надпись waiting for device, следует выполнить проверку драйверов и заменить USB-кабель. Если девайс опознан, необходимо ввести команду: fastboot update название файла.zip. Когда прошивка будет выполнена, устройство перезагружается.
Прежде чем установить прошивку на Андроид при помощи компьютера с использованием программы Flashtool, потребуется скачать операционную систему в формате ftf. Затем следует установить утилиту. Скачанный файл, предназначенный для перепрошивки, необходимо поместить в папку Firmwares, размещенную в директории программы. После этого стоит запустить утилиту. Затем нужно нажать на кнопку со значком молнии, которая находится в верхнем левом углу, оставить точку на Flashmode.
Далее понадобится файл операционной системы из перечня для устройства. Справа должны быть установлены отметки на Wipe User Data и Wipe Cache. После небольшого ожидания появляется окно, где содержится инструкция для подключения телефона. Подсоединив его к компьютеру, необходимо одновременно зажать кнопку включения и громкость вниз. Когда программа получит доступ, начинается процесс автоматической прошивки телефона с использованием компьютера. Андроид устанавливается достаточно быстро, хватит буквально нескольких минут. После завершения процесса следует включить гаджет и пройти первичную настройку. Данный вариант установки программного обеспечения считается одним из лучших.
Использование специализированных программ
Большинство разработчиков мобильных аппаратов создали специальные сервисные приложения. Одним из таких является обновление программного обеспечения смартфонов Fly. Оно позволяет обновлять текущую операционную систему и прошивку Андроид Fly-смартфона при помощи компьютера. Сначала нужно скачать ее и установить. Затем программой будет предложено подсоединить девайс к компьютеру.
Необходимо отметить, что отладка по USB должна быть активна. В противном случае стоит воспользоваться помощью утилиты, которая позволит выполнить это. Затем нужно нажать Установить драйвер, подключить смартфон, запустить программу. После этого потребуется кликнуть по Проверить обновление и выбрать из представленного перечня модель. На экране отобразится окно с информацией о программном обеспечении, где нужно нажать Начать загрузку и следовать простым рекомендациям. Существуют и другие утилиты, позволяющие установить прошивку на Андроид через компьютер.
В данном случае также можно перепрошить собственный девайс. Для этого используется режим Recovery. Сначала необходимо скачать операционную систему и транспортировать её на SD-карту. Данная прошивка осуществляется без компьютера. Чтобы установить новую операционную систему на телефон, потребуется перейти в инженерное меню или режим Recovery. Но сначала нужно его выключить, затем зажать одновременно клавишу включения и громкость вниз.
Учитывая версию рековери, действия таковы:
#8212 в стандартной версии необходимо нажать apply update from external storage
#8212 в версии TWRP стоит кликнуть по install ZIP
#8212 в версии CWM – apply update from sdcard.
Когда прошивка выполнена успешно, понадобится осуществить перезагрузку смартфона и пройти первичную настройку. Если перепробованы все возможные варианты, а устройство в режим рековери не смогло зайти, это означает, что эта функция в аппарате выключена или ее вообще нет.
Напоследок, стоит напомнить еще несколько важных моментов, позволяющие сберечь нервы в случае установки прошивки Андроид. Прежде чем выполнить данную операцию с компьютера, необходимо обязательно создать резервную копию данных. Для этого можно использовать специальные программы от официального или неофициального разработчика. Таким образом, восстановление системы будет возможно в случае, когда перепрошивка не получилась. После проведения всех действий необходимо удерживать кнопку включения около 15-20 секунд. Если устройство не включается, можно вынуть аккумулятор, а после вставить его заново. Затем нужно снова включить аппарат. Как правило, флеш-карта нуждается в форматировании. Поэтому желательно переместить её содержимое на компьютер перед проведением процедуры прошивки.
wallnew.ru
Как установить прошивку на Андроид с компьютера и без
 Что такое прошивка? Прошивка — это своего рода операционная система, обеспечивающая работоспособность андроид устройства. Сам процесс прошивки другими словами можно назвать установкой операционной системы на устройство.
Что такое прошивка? Прошивка — это своего рода операционная система, обеспечивающая работоспособность андроид устройства. Сам процесс прошивки другими словами можно назвать установкой операционной системы на устройство.
Как известно, без операционной системы любое устройство может стать бесполезным. Для чего же всё-таки нужно прошивать устройство на базе Андроид и как установить прошивку на Андроид с компьютера и без него?
Ответ прост, с прошивкой устройства можно расширить функционал устройства, обновить вид интерфейса, на крайний случай восстановить его работоспособность, в случае какого-либо сбоя.
Прошивка устройства отличается от отката тем, что это полностью чистая установка, без лишнего мусора, который со временем накапливается. Неважно какова причина этого действия, давайте рассмотрим, как это сделать?
Во-первых, нужно выяснить какая версия прошивки нам нужна и, естественно, скачать ее с сайта производителя устройства. Обязательно она должна соответствовать определенной модели устройства. В случае не соответствия, после прошивки могут возникнуть проблемы и устройство будет работать не корректно.
Бывают случаи, когда на сайте производителя нет нужной, или в официальной версии что-то не устраивает, тогда можно поискать в интернете кастомные прошивки для данного устройства.
Кастомная прошивка – это прошивка с операционной системой. Но она неофициальная, в ней могут содержаться улучшения, быть исправлены ошибки, улучшено быстродействие и т.д. Желательно искать ее на проверенных сайтах.
Перед тем как ее скачать, нужно ознакомится с ее особенностями, узнать, какие представляются возможности, изучить отзывы пользователей и помнить, что нужно очень быть осторожным при выборе.
Перед прошивкой устройства нужно соблюдать некоторые несложные правила: 1. Следить за зарядом батареи. Желательно, чтобы перед процессом прошивки было не менее 80 процентов (в идеале все 100). 2. Обязательно на ПК должны быть установлены драйвера устройства, которое будет прошиваться. 3. Не рекомендуется использовать USB 3,0 в процессе перепрошивки.(основная масса устройств поддерживает USB 2,0) 4. Следует помнить, что нужно обязательно сделать резервную копию текущего программного обеспечения устройства (на случай некачественной прошивки). 5. Перед процессом перепрошивки убедиться, что эта прошивка действительно соответствует устройству и скачана с проверенного сайта. 6. Желательно использовать оригинальный USB кабель (из комплекта к устройству).
7. При прошивке с ПК, если вдруг произойдет отключение электроэнергии, может произойти сбой и появиться дополнительные проблемы с устройством. Во избежание этого желательно использовать ноутбук, или ПК с источником бесперебойного питания.
Fastboot — программа для прошивки/перепрошивки телефона с ПК
Программа Fastboot нужна для прошивки устройства через ПК. Как ею пользоваться?
- Скачиваем ее;
- устанавливаем обычно на локальный диск С;
- должна получиться папка с:android;
- внутри этого каталога есть еще две: Tools и Drivers;
- в Tools находится нужное программное обеспечение, а в Drivers необходимые драйверы;
- из каталога Drivers устанавливаем необходимые драйвера, а в каталог Tools копируем скачанную нужную прошивку;
- прошивка должна обязательно находиться в zip архиве;
- после этих действий подключаем устройство к ПК USB кабелем;
- запускаем командную строку;
- набираем команду cd C:AndroidTools;
- с помощью этой команды перемещаемся в нужный каталог;
- после чего опять набираем команду fastboot devices;
- код устройства должен появится после этой команды;
- в случае его отсутствия, нужно будет разблокировать bootloader. Bootloader отвечает за загрузку операционной системы, выводит данные о карте памяти, ОЗУ и ядра. Без разблокировки bootloader-а перепрошить устройство не возможно. При разблокировке bootloader-а могут возникнуть проблемы с гарантией устройства. Не стоит расстраиваться, его можно и очень просто заблокировать в случае необходимости. Стоит отметить, что процесс разблокировки сотрет все данные с устройства, и SD карты. Обязательно нужно сделать копии данных устройства и карты памяти.
Рассмотрим процесс разблокировки bootloader-а:
- Отключаем устройство;
- подключаем его к ПК, зажав две кнопки одновременно (Включение и обе громкости);
- на ПК в командной строке вводим cd C:AndroidTools;
- после чего выполняем тут же fastboot oem unlock;
- затем командой fastboot devices перепроверяем;
- если появился код устройства, то порядок, получилось разблокировать bootloader;
- вводим команду fastboot update название файла с прошивкой ZIP архив;
- начинается процесс прошивки;
- после устройство перегружаем.
Существует утилита Flashtool для прошивки Андроид устройств. Скачиваем ее и устанавливаем:
- скачиваем операционную систему ftf;
- файл прошивки перемещаем в каталог Firmwares, находящийся в каталоге установленной программы;
- запустив Flashtool, в открывшемся окне нажимаем на значок молнии в левой верхней части
- выбираем Flashmode, после чего нужен файл ОС;
- справа отмечены должны быть Wipe User Data, Wipe Cache;
- ожидаем сообщения с инструкцией подключения устройства;
- после подключаем устройство к ПК, зажав кнопку громкости вниз и одновременно кнопку включения устройства;
- после получения доступа программа автоматически начнет прошивать устройство;
- в течение нескольких минут ПО устройства обновиться. (Стоит отметить что комбинация зажимаемых клавиш для разных Андроид устройств можем быть разной. С помощью поисковика можно выяснить, какую комбинацию нужно нажимать);
- после окончания прошивки устройство включится, а при первом входе нужно будет сделать первоначальную настройку.
Этот способ считается одним из лучших. Flashtool утилитой можно установить прошивку на любое устройство, в котором нет режима Recovery.
Так же можно обновить прошивку с помощью спец программ, которые разработаны конкретно под определенные модели. К примеру, рассмотрим обновление прошивки смартфонов fly. К этим смартфонам есть сервисная утилита для прошивки. Скачав ее и установив, утилита сама предложит подключить смартфон к ПК. Обязательно на смартфоне нужно включить отладку по USB. При отключенной отладку утилита предложит ее включить. Устанавливаем драйвера, подключаем смартфон, выбираем «Проверку обновлений» выбираем из выпадающего списка модель. Если есть обновление появится соответствующая информация, где нужно будет нажать «Начать загрузку» и выполнять несложные пошаговые инструкции.
Большинство современных производителей сейчас предоставляют подобные утилиты к своим смартфонам.
Рассмотрим еще один способ. В режиме рековери можно не только прошить устройство, но и сделать резервную копию и восстановить из резервной копии.
- Необходимую прошивку нужно скачать и сохранить на sd-карту. В этом режиме прошивка выполняется без помощи ПК.
- После того как на sd-карте разместили прошивку, необходимо попасть в инженерное меню (режим рековери).
- Выключив смартфон, зажав одновременно кнопку громкости вверх (или вниз) и кнопку включения попадаем в меню рекавери.
- Комбинация этих клавиш может менятся в зависимости от производителя. Рекавери меню может иметь
- разный интерфейс, но стандартно нажимаем apply update from external storage, выбираем файл прошивки, и начинается сам процесс установки программного обеспечения на ваше устройство.
- После успешной установки нового ПО, нужно будет пройти первичную настройку вашего устройства.
Бывают случаи, что перебрав все варианты нажатия кнопок, не получается попасть в меню рекавери. Как вариант, на этом устройстве эта функция отключена, придется воспользоваться одним из описанных способов выше.
Главное не забывайте делать резервное копирование данных вашего устройства, что бы в случае неудачной прошивки можно было восстановить систему.
Бывают случаи что после перепрошивки устройство не включается, нужно просто достать и снова вставить батарейку. И еще,первое включение происходит через 15 – 20 секунд, но это только единожды. В дальнейшем все будет как обычно.
Остерегайтесь прошивок с непонятных и неизвестных сайтов, они могут навредит не только перепрошиваемому устройству, но и содержать вирусы, которые могут навредить вашем ПК.
Да еще перед прошивкой через рекавери желательно флэш память отформатировать и скопировать на нее только файл с прошивкой, во избежание неприятностей. После успешной прошивки и первого входа, выполнения необходимых первичных настроек, удалите файл прошивки и скопируйте назад сохранённые данные.
На самом деле процесс перепрошивки не такой и сложный. И если делать все пошагово и внимательно у Вас не возникнет никаких проблем и все получится, а главное, поможет сэкономить деньги и время.
news-geeks.ru
Установка прошивки на Андроид устройство с компьютера
 Зачем нужно прошивать свой смартфон или планшет? Кто-то хочет установить более современную версию, другие стремятся расширить функциональные возможности своего мобильного устройства. Причины могут быть разными, поэтому давайте разбираться, как установить прошивку на андроид с компьютера и ничего не сломать.
Зачем нужно прошивать свой смартфон или планшет? Кто-то хочет установить более современную версию, другие стремятся расширить функциональные возможности своего мобильного устройства. Причины могут быть разными, поэтому давайте разбираться, как установить прошивку на андроид с компьютера и ничего не сломать.
Загрузка прошивки
Прежде чем вы приступите к установке обновлений, нужно узнать версию установленной системы. Посмотреть её можно в меню «Настройки» в разделе «Об устройстве».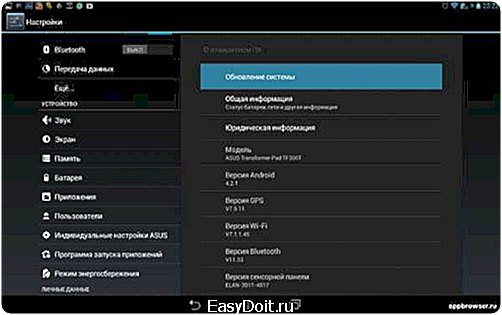 Исходя из установленной версии, нужно искать модификации, которые подойдут для вашей конкретной модели гаджета, работающего на базе ОС Android.
Исходя из установленной версии, нужно искать модификации, которые подойдут для вашей конкретной модели гаджета, работающего на базе ОС Android.
Скачивайте только официальные обновления с проверенных сайтов. Предпочтительнее загружать прошивку в формате *.zip, так как её удобнее инсталлировать на устройство. Не нужно уповать на продукты деятельности различных любителей программирования, обещающих разогнать ваш смартфон до сверхпроизводительности.
Обращайте пристальное внимание на комментарии к прошивке: в них можно найти много полезной информации об особенностях установки и эксплуатации.
Определенные проблемы с поиском нужных обновлений могут возникнуть у владельцев китайских смартфонов. Важно узнать точную версию установленной системы и правильно указать модель мобильного устройства, иначе перепрошить гаджет корректно не удастся.
Загруженную прошивку нужно перенести на SD карту. Лучше разместить её в корне носителя, чтобы не пришлось затем искать нужный файл в различных каталогах.
Подготовка устройства
Способов прошивки устройств, работающих на базе Андроид, несколько, однако мы остановимся на самом удобном для начинающих пользователей методе – обновление ПО с помощью программы CWM-recovery.
Важно! Проверьте, чтобы аккумулятор мобильного устройства был полностью заряжен. Отключение гаджета во время прошивки приводит к краху системы и потере всех данных.
Кроме того, создайте резервную копию всех нужных данных. Включите синхронизацию с аккаунтом Google, чтобы затем без труда восстановить контакты, записи, фотографии и другие важные файлы. Затем установите на свой смартфон приложение Mobileuncle MTK Tools.
Скачайте с любого проверенного тематического сайта файл CWM-recovery. Распакуйте его и перенесите в память телефона. Предварительно нужно подключить Андроид к компьютеру и настроить отладку по USB, чтобы можно было переносить файлы на карту памяти.
Отключите смартфон от компьютера и запустите на нём приложение Mobileuncle MTK Tools. Предоставьте ему права мультипользователя.
На мобильном устройстве запустится процедура обновления встроенного менеджера решения проблем. Программа должна автоматически обнаружить файл CWM-recovery и запросить у вас разрешение на его добавление. Согласитесь с установкой файла, чтобы запустить обновление менеджера решения проблем.
Перепрошивка
После выполнения всех описанных выше подготовительных действий можно переходить к инсталляции прошивки.
Проверьте еще раз уровень зарядки – он должен быть 100%.
Включите смартфон, зажав одновременно клавишу блокировки и кнопку увеличения громкости. Включая телефон таким образом, вы запускаете системную утилиту для мониторинга и решения различных проблем.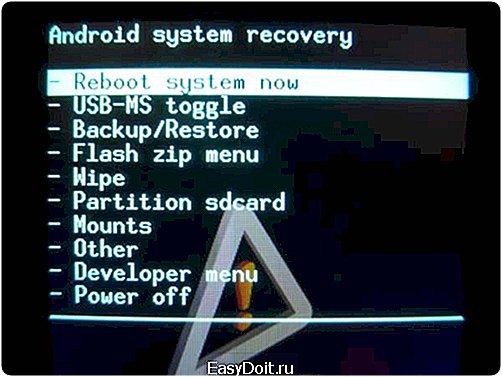
С помощью этой утилиты можно не только прошить мобильное устройство, но и удалить разделы памяти, создать резервную копию или сбросить настройки до первоначального состояния. Навигация здесь осуществляется с помощью качелек регулировки громкости и клавиши блокировки.
Удаление старой версии
Прежде чем устанавливать новую версию операционной системы, нужно избавиться от старой. Если вам приходилось удалять Windows XP или другую ОС, то вы должны знать, что лучший способ сделать это – форматировать диск. В случае с Андроид-устройством принцип остаётся прежним: вам придется удалить некоторые разделы памяти.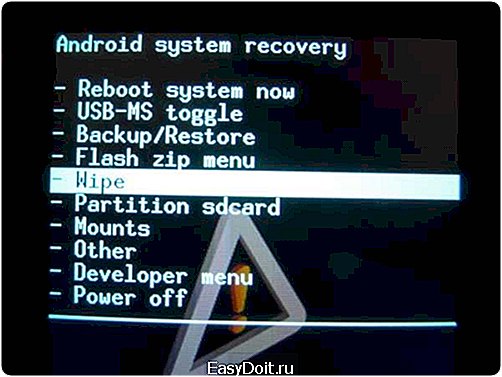
С помощью кнопок регулировки громкости и клавиши блокировки перейдите в раздел «Wipe» и выберите пункт» Wipe data/factory reset».
С помощью этой команды вы сбросите все пользовательские настройки и откатите гаджет до заводского состояния. Обычно подобное форматирование занимает несколько минут, так что придется немного подождать.
Следующий шаг – запуск команды «Wipe cache». Она очищает кэш смартфона, который находится в памяти устройства в папке с логичным названием «/cache».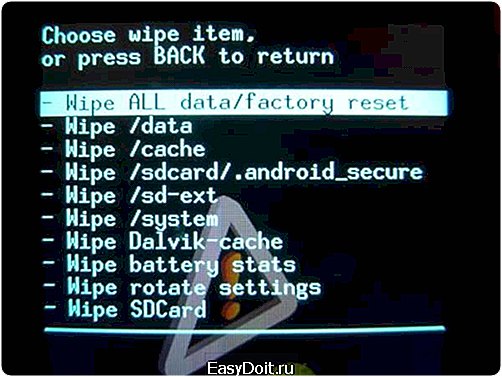
Затем выберите команду «Wipe dalvik cache», чтобы очистить другой кэш, который хранится в каталоге «/dalvik».
Вернитесь в главное меню менеджера и выберите раздел «Mount». Запустите команду «format/system», что отформатировать текущую систему устройства, удалив все данные предыдущей версии Андроид.
Установка новой версии
Выберите команду «Install from sdcard», а затем нажмите на пункт «Choose zip».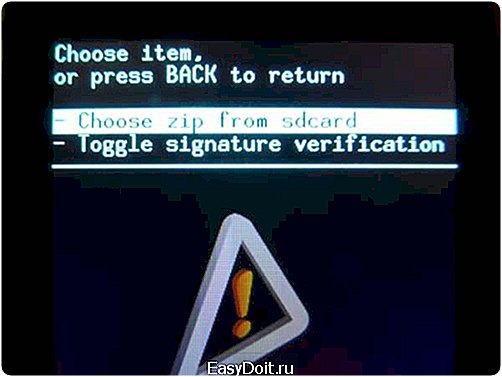
Утилита автоматически перенаправит вас в каталог подлеченной SD карты. Найдите в нём загруженный файл с прошивкой и подтвердите свой выбор, чтобы запустить процесс инсталляции.
Установка обновленной операционной системы обычно занимает от одной до десяти минут в зависимости от мощности прошиваемого гаджета.
Как видите, больше всего времени занимают поиски подходящего обновления и подготовка устройства. Прошить же сам гаджет не труднее, чем установить Андроид на компьютер – главное попробовать на «чистом» смартфоне, который не содержит важные данные.
Первый запуск
После прошивки устройство может включаться достаточно долго. Не нужно паниковать – это нормальная ситуация, ведь система фактически настраивается заново.
При первом запуске вам будет предложено указать стандартные параметры: время и дату, язык, виджеты и т.д. Помните, что девайс в данный момент не имеет никаких настроек, и относитесь к нему так, будто только приобрели это устройство.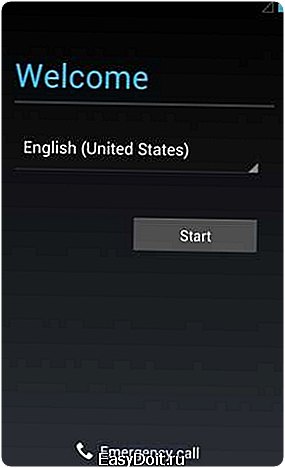
Первые полчаса рекомендуется активно пользоваться прошитым Android-устройством, чтобы как можно скорее выявить возможные ошибки. Однако если вы загрузили нормальную версию прошивки и правильно выполнили процедуру модернизации своего гаджета, то проблем возникнуть не должно.
mysettings.ru
