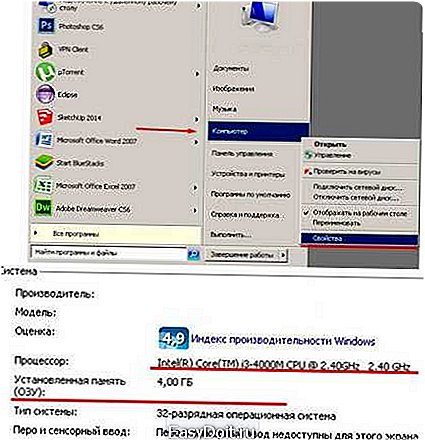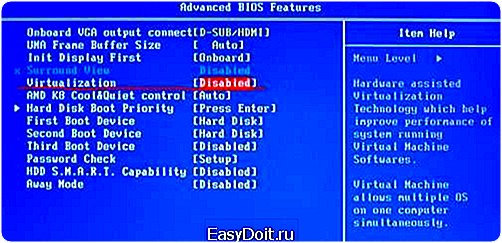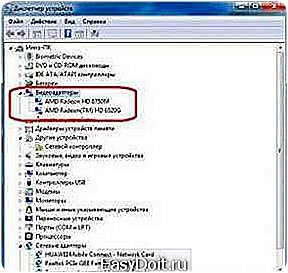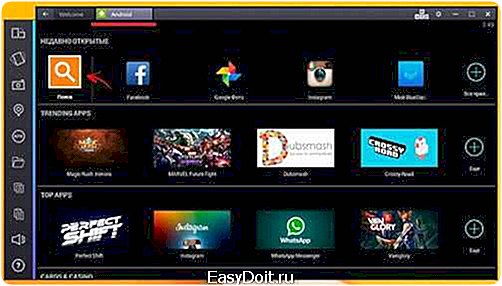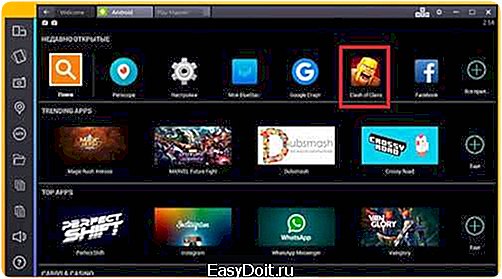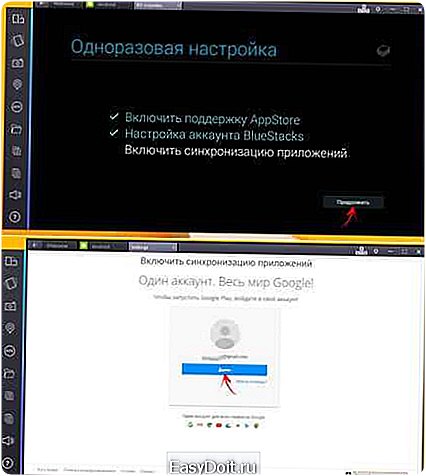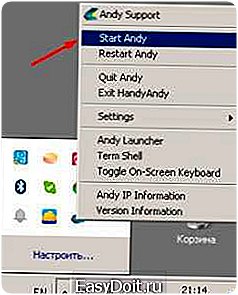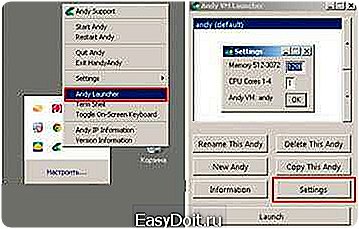Как установить эмулятор Андроид на пк?
Установка и настройка эмулятора Android на компьютер
Многие владельцы смартфонов и планшетов сталкивались с проблемой, когда хочется поиграть в новую игру, однако слабые параметры девайса не позволяют этого сделать. Для выхода из подобной ситуации можно воспользоваться специальной программой, которая после инсталляции имитирует на ПК среду Android со всеми ее свойствами и функциями. С помощью данного приложения вы сможете загружать на компьютер мобильные игры и спокойно в них играть. Рассмотрим, как установить и настроить эмулятор Андроида на ПК.
Разновидности Android-эмуляторов для компьютеров
Сегодня в глобальной сети эмуляторы ОС Андроид для ПК представлены в большом количестве. При этом каждая программа-имитатор является уникальной и наделена определенным функционалом. Поэтому рядовому пользователю порой бывает достаточно сложно подобрать для себя подходящую утилиту, которая бы наилучшим образом справлялась с возлагаемыми на нее задачами.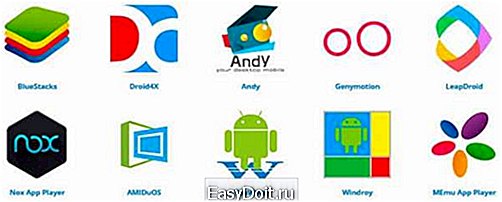
Все эмуляторы системы Android условно можно разделить на три группы:
- Игровые. Предназначены для установки на ПК мобильных игр. Они считаются самым популярным типом имитаторов, так как поддерживают все современные игры, в том числе и 3D. Яркими представителями данного класса являются приложения BlueStacks2 и Andy.
- Для запуска программ. В основном используются для работы с различными Android-приложениями («Контакты», Hangouts, GPS и т.п.). Однако средние по мощности игры на них также неплохо идут. К этой группе следует отнести Windroy и Nox App Player.
- Для программистов. Ориентированы на разработчиков мобильного софта. Они выступают своеобразной альтернативой интегрированного в Android SDK эмулятора. Если вы планируете заниматься созданием приложений для телефонов и планшетов, оптимальным вариантом для вас будет являться утилита Genymotion или You Wave.
Подготовка к инсталляции эмулятора Android
Перед тем как установить какой-либо эмулятор Андроид на компьютер, необходимо удостовериться, будет ли на нем работать выбранная утилита. Для этого следует проверить объем ОЗУ, имеющийся на ПК, и некоторые характеристики процессора. Порядок диагностики будет следующим:
- Через вкладку «Пуск» вызовите свойства компьютера и посмотрите, сколько на нем установлено оперативки. Рекомендуемый объем – 4 Гб и более. Здесь же можно узнать тактовую частоту ЦП.

- Загрузите на ПК программу CPU-Z. Откройте ее и проверьте, поддерживает ли ваш процессор технологию виртуализации. Требуемая информация находится в строке Instructions (подраздел CPU). Там должно быть прописано значение VT-x или AMD-V.

- Войдите в BIOS (производится путем нажатием клавиши F8, F10, F12 или Delete во время загрузки Виндовс). Откройте вкладку Advanced и активируйте виртуализацию, поставив напротив функции Virtualization значение Enable.

- Обновите драйвера на видеокарту. Скачать их можно с официального сайта производителя вашего графического адаптера. Узнать, какой именно требуется драйвер, можно в диспетчере устройств.

Убедившись, что ваш компьютер будет работать с эмулятором на Андроид, можно приступать непосредственно к его инсталляции и настройке. Рассмотрим данные процедуры на примере наиболее популярных имитаторов BlueStacks2 и Andy.
Порядок работы с программой BlueStacks2
Если вы хотите поиграть в современные мобильнее игры через ПК, эмулятор Android BlueStacks2 – это именно то, что вам нужно. Он является абсолютно бесплатным и позволяет синхронизировать планшет или смартфон с компьютером, благодаря чему вы сможете играть в любимую игру под одним профилем на обоих устройствах.
Чтобы запустить мобильный софт на ПК с помощью BlueStacks2, необходимо:
- Скачать эмулятор Андроид с официального сайта bluestacks.com и произвести его инсталляцию. Здесь все стандартно, так что акцентировать на этом внимание не стоит.
- Запустить программу. В верхней панели активных окон нажать на Android.
- Перед вами откроется лаунчер Gamepop, имитирующий интерфейс мобильной операционки. Для поиска и скачивания требуемого софта кликните по соответствующему ярлыку и введите его название (например, Clash of Clans). Процесс установки напоминает работу с Play Market.

- Загруженная игра появится на главном экране. Для ее запуска нужно просто кликнуть по ней.

При первом заходе в BlueStacks2 вас попросят привязать эмулятор к аккаунту Google. Это позволит не только устанавливать различные приложения с Play Market, но и синхронизировать ваш смартфон или планшет с компьютером. Процедура сопряжения выглядит следующим образом:
- Во вкладке «Поиск» жмем на кнопку, отмеченную на рисунке.
- Тапаем «Продолжить» и в появившемся окне выбираем «Привязать к существующему аккаунту».

- Вводим адрес почтового ящика Gmail и пароль, а затем кликаем «Далее». После указанных действий вы сможете работать с сервисом Play Market.
- Для привязки эмулятора к Google в следующем окне выбираем требуемый аккаунт.
- На последнем этапе сопряжения активируем синхронизацию приложений с мобильным аппаратом. Для этого нужно просто войти в свой профиль в системе Гугл.

Теперь вы сможете полноценно работать с эмулятором для Андроида на ПК и играть через него в любимые игры на большом экране. Установленный и запущенный софт открывается в новой вкладке. При этом имеющиеся окна не закрываются. Это позволяет одновременно серфить в интернете и слушать музыку или выполнять другие действия.
Следует отметить, что в BlueStacks2 можно устанавливать игры не только через Google Play, но также с помощью файлов apk, имеющихся на компьютере. Для этого необходимо на боковой панели инструментов нажать на значок APK и указать место к исполняемому файлу.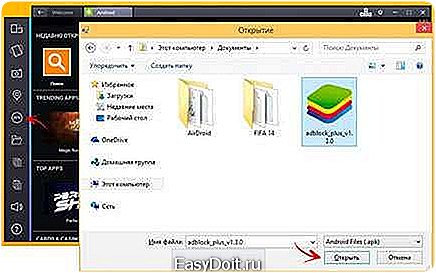
Имитация Android на компьютере через Andy
Еще одним неплохим эмулятором ОС Андроид является программа Andy. Настраивается она следующим образом:
- Скачиваем утилиту с официального сайта andyroid.net и устанавливаем ее.
- Перезагружаем Windows и запускаем данное приложение-имитатор. Для этого нужно нажать ПКМ на соответствующую иконку, появившуюся в системном трее, и в открывшемся списке выбрать Start Andy.

- Как и в случае с BlueStacks2, при первом запуске синхронизируемся с Google.
- После выполнения сопряжения входим в настройки эмулятора, а затем выбираем разрешение экрана и dpi.
- Выделяем программе часть оперативной памяти и определенное количество ядер ЦП, с которыми она будет работать. Рекомендуется устанавливать менее 50% ОЗУ от реального объема. Например, если на компьютере имеется 8 Гб оперативки, то эмулятору можно выделить не более 4 Гб.

Закончив с настройками, можно приступать к скачиванию требуемого софта с Play Market. Следует отметить, что Andy поддерживает технологию drag-n-drop. Она заключается в том, что вы можете скинуть файл apk на компьютер, а потом просто перетащить его мышкой в окно имитатора и запустить инсталляцию, как будто устанавливаемый файл находится на карте microsd.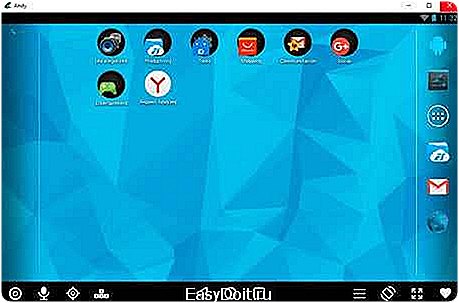
Управление в данном эмуляторе осуществляется с помощью тачпада или мышки. Нажатие ЛКМ или левой клавиши touchpad работает так же, как касание пальца по экрану мобильного устройства. Правая же кнопка имитирует действие Back.
Какой бы эмулятор ОС Android вы ни установили, помните, что его эффективность во многом зависит от параметров компьютера. Если они слабые, то у вас не получится в полной мере насладиться всеми возможностями данного софта.
poandroidam.ru
Как установить ОС Android на компьютере?
Как известно, операционная система Android обычно устанавливается на смартфоны и планшеты. Также обнаружить её можно на телевизионных приставках. Но что делать, если хочется опробовать предназначенную для Android программу, а портативного устройства под рукой нет? В таком случае можно поставить эмулятор — для этого понадобится ноутбук или настольный компьютер с Windows или Mac OS X на борту.
Основная сложность
Некоторые люди не понимают, почему Android нельзя установить на компьютер на манер операционки от Microsoft. Им кажется, что такое ограничение введено из-за компьютерного оборудования, которое не поддерживается мобильной операционной системой. Отчасти это действительно так. Под Android не пишут свои драйвера производители видеокарт и многих других комплектующих. Но самая главная причина заключается в другом.
Дело в том, что каждая операционная система заточена строго под определенную архитектуру процессора. В компьютеры устанавливается продукция Intel и AMD. Она создается по архитектуре x86, а также x64 (фактически та же архитектура x86, но 64-битная). Такие чипсеты попросту не поймут код, который используется в Android. Мобильной операционной системе требуется совсем другой процессор — тот, который имеет архитектуру ARM. Подобный чипсет имеет меньшие размеры и минимальное энергопотребление, да и принципы работы у него совсем другие. Вот почему установка Андроид на ПК невозможна. Зато никто не запрещает воспользоваться эмулятором, как это происходит в случае запуска на компьютере игр с очень старых приставок.
Но в данном случае речь идет о так называемом настоящем Android. Однако энтузиасты попутно с мобильной версией развивают и стационарную версию этой операционной системы. Она так и называется: Android x86. Её уже можно использовать в качестве основной операционной системы. На момент написания статьи (ноябрь 2016 года) существовала сборка, основанная на версии 6.0 Marshmallow.
Не забывайте, что производители компьютерного оборудования совершенно не поддерживают Android. В связи с этим не ждите стабильной работы этой операционной системы на своём ПК. Вы будете регулярно сталкиваться с подвисаниями и прочими бедами. Усложнена будет и установка приложений, так как полноценный доступ к содержимому Google Play вам не предоставят.
Установка Android x86
В этом материале мы не будем подробно рассказывать об установке мобильной операционки на ПК. Этому есть две причины. Во-первых, этот процесс достаточно длительный и трудоёмкий, в связи с чем его описание заслуживает отдельного материала. Во-вторых, время от времени появляются новые версии Android x86, установка которых слегка, а иногда и довольно сильно отличается. А писать об инсталляции каждой версии бессмысленно. Да и вы без труда сможете ознакомиться с методами установки на том сайте, откуда скачивается образ операционной системы. Поэтому мы отметим лишь самые важные аспекты этого процесса:
- Операционка распространяется в виде образа в формате .iso или .img. Ознакомиться с его содержимым вы можете при помощи Ultra ISO, Alcohol 120% и других подобных программ.
- Для установки операционной системы её сначала нужно записать на диск или USB-флешку. Во втором случае предварительно убедитесь в том, что ваша материнская плата поддерживает установку ОС с внешнего накопителя.
- Установка Android x86 возможна на любых компьютерах, в том числе и выпущенных компанией Apple.
- Возможна инсталляция Android x86 в качестве дополнительной ОС. В этом случае Windows останется невредимым.
- Во время установки операционка потребует произвести форматирование предназначенного для неё раздела. В качестве системы форматирования выберите NTFS и FAT32.
- Операционной системе Android x86 требуется не очень много места. Теоретически может хватить 8 Гб. Но лучше выделить как минимум 16 Гб. Впрочем, здесь всё зависит от ваших методов использования данной ОС.
- По окончанию установки вам нужно будет настроить время, подключение к глобальной паутине и произвести прочие подобные действия. В этом плане процесс почти не отличается от того, чем вы занимаетесь после покупки нового смартфона.
Обратите внимание: установка полноценной ОС Android x86 требуется только в том случае, если вы собираетесь использовать её на постоянной основе. В частности, это полезно для разработчиков приложений. В остальных случаях лучше воспользоваться эмулятором.
Вы легко можете установить эмулятор Андроид на ПК — особые знания для этого не требуются. Но вы точно удивитесь тому, как много существует разнообразных эмуляторов. Друг от друга они отличаются не только версией ОС, но и всяческими дополнительными возможностями. Подтверждением этому служит наш материал под названием «Лучшие эмуляторы Android на ПК». Одни творения разработчиков призваны упростить тестирование простейших приложений, другие служат для запуска тяжелых игр, третьи же вовсе отвечают каким-то специфическим требованиям.
Для того, чтобы поставить Андроид на компьютер таким образом, сначала необходимо скачать сам эмулятор. Подбирать его следует ориентируясь на поставленные задачи, а также на мощность имеющихся компьютерных комплектующих. Технические требования следует искать на официальном сайте разработчиков выбранного эмулятора Android. Хотя сейчас сложно не уложиться в необходимые требования — обычно подобной программе хватает нескольких гигабайт на жестком диске, четырехъядерного процессора и примерно 8 Гб оперативной памяти. Редкий эмулятор требует большего.
Узнать характеристики своего компьютера можно при помощи кнопки «Свойства системы», располагающейся в разделе «Компьютер», перейти к которому можно открыв меню «Пуск».
Давайте произведём установку эмулятора на примере Genymotion. Эта программа поддерживает множество предварительно настроенных образов Android. Она умеет эмулировать подключение к интернету при помощи самых разных беспроводных модулей. Работать эмулятор может не только на Windows и Mac OS X, но и на Linux, что по достоинству оценят разработчики приложений, трудящиеся в крупных компаниях.
Шаг 1. Для начала необходимо создать аккаунт на сайте http://www.genymotion.com. Введите желаемый логин, свой электронный адрес, придумайте пароль. В строке Company Type выберите пункт «Personal use» или «N/A». В строке Usage Type можно выбрать любое значение, на функционал эмулятора это никак влиять не будет. Также укажите свою страну, после чего можно поставить галочку около ссылки на лицензионное соглашение и нажать на кнопку «Create an account».
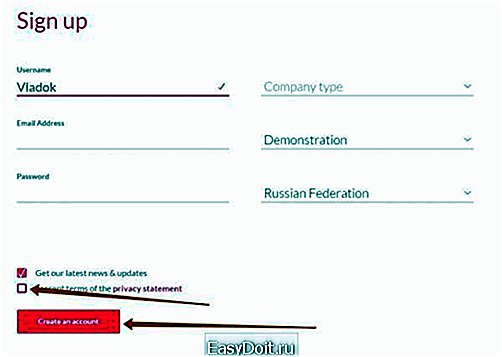
Шаг 2. Если логин будет занят, то вас попросят ввести другое имя. Далее на вашу электронную почту придет письмо, в котором содержится ссылка для активации аккаунта. Перейдите по ней.
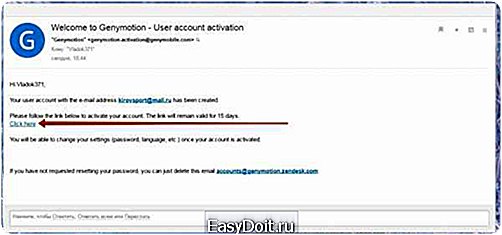
Шаг 3. Нажмите на красную кнопку «Continue».
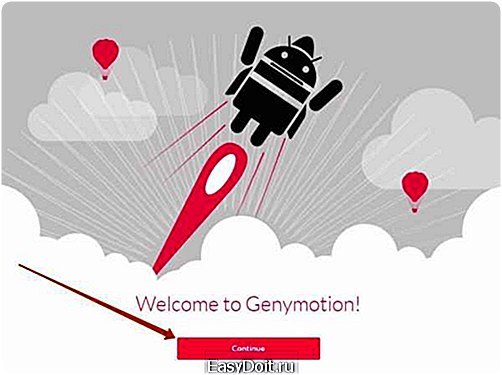
Шаг 4. Теперь нажмите на кнопку «Download», расположенную в верхнем меню сайта.
Шаг 5. Здесь нужно нажать на одну из двух красных кнопок, в зависимости от того, установлен ли у вас VirtualBox. Если у вас не Windows, то ссылки на скачивание специальных версий эмулятора ищите ниже.
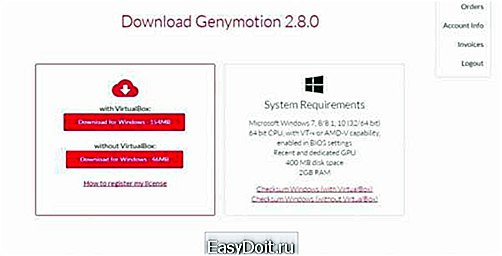
Шаг 6. При необходимости нажмите на кнопку «Сохранить».
Шаг 7. Запустите скачанный EXE-файл. При необходимости нажмите соответствующую кнопку.
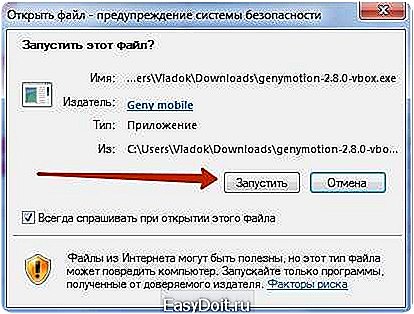
Шаг 8. Выберите язык установки. Нажмите кнопку «OK».
Шаг 9. Пусть установки можно оставить по умолчанию. Нажмите кнопку «Next».
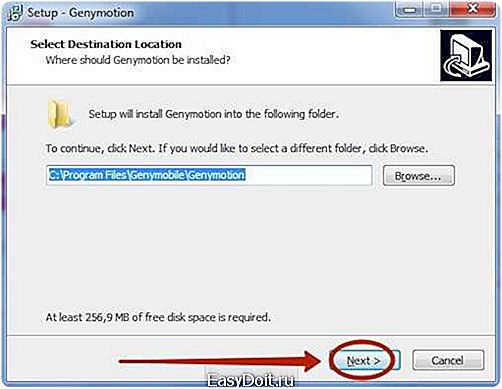
Шаг 10. Название программы в меню «Пуск» тоже можно оставить по умолчанию. Нажмите на кнопку «Next».
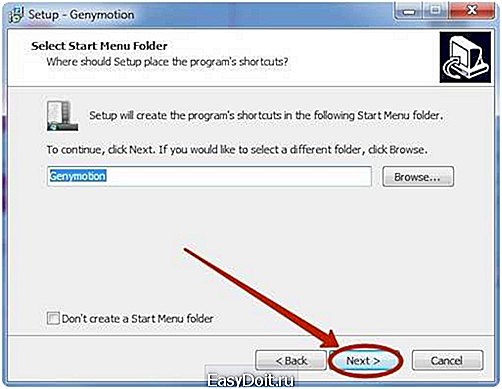
Шаг 11. Оставьте галочку, если хотите появления на рабочем столе иконки эмулятора. Нажмите кнопку «Next».
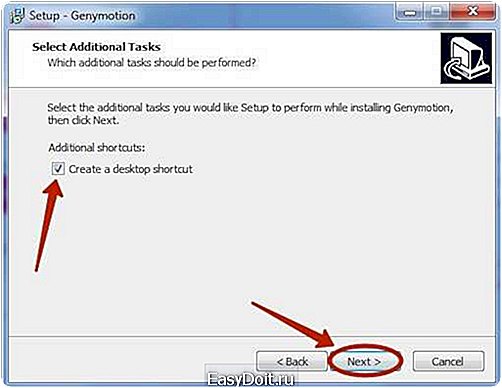
Шаг 12. Нажмите на кнопку «Install».
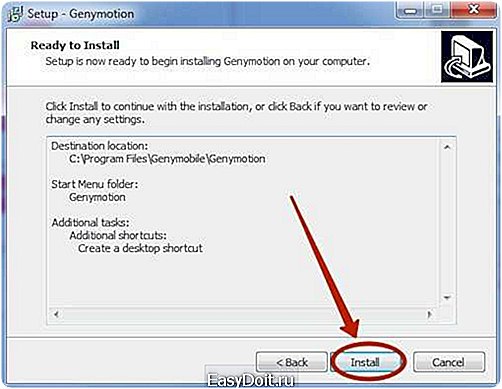
Шаг 13. Далее пойдет установка VirtualBox, если его на вашем компьютере нет. Нажмите кнопку «Next».
Обратите внимание: VirtualBox требуют многие эмуляторы Android. Genymotion не является исключением из правила.
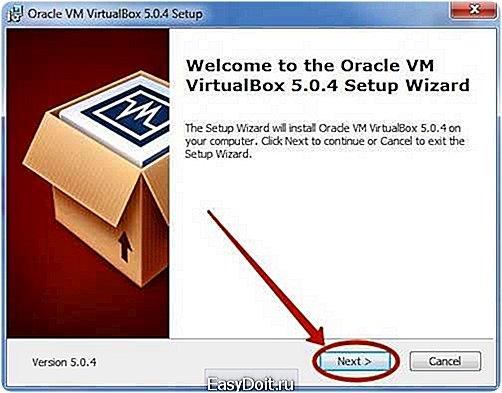
Шаг 14. В открывшемся окне ничего не трогайте — просто нажмите на кнопку «Next».
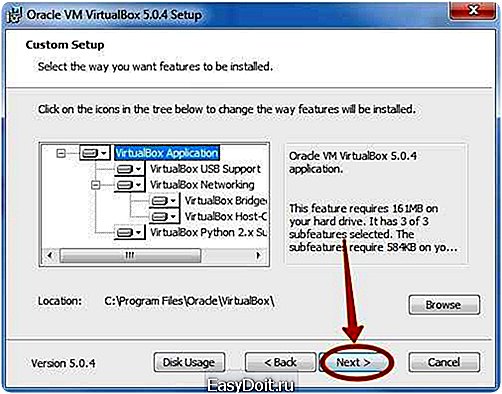
Шаг 15. Уберите галочку около пункта «Create a shortcut in the Quick Launch Bar». Около остальных двух пунктов галочки можно оставить. В крайнем случае вы всегда сможете удалить иконку VirtualBox с рабочего стола, если она вам покажется ненужной. Нажмите на кнопку «Next».
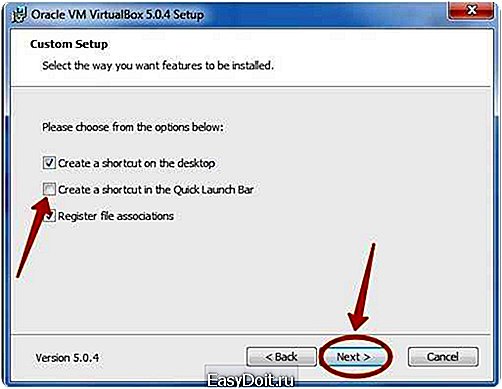
Шаг 16. Нажмите кнопку «Yes».
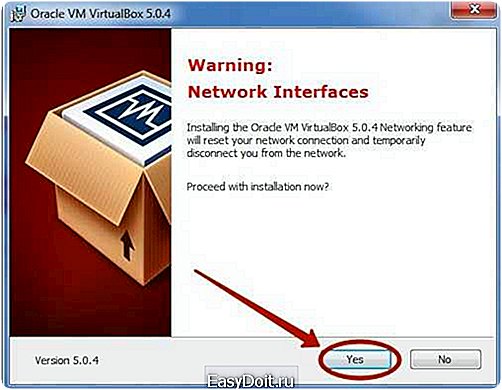
Шаг 17. Нажмите кнопку «Install».
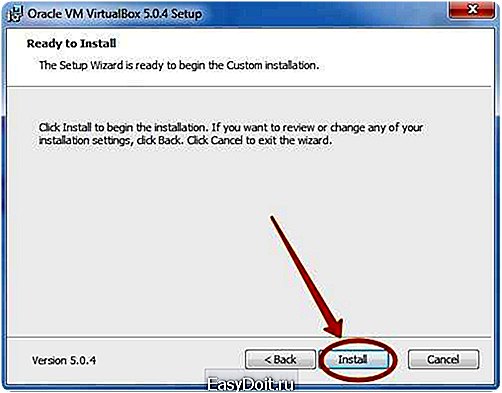
Шаг 18. Нажмите кнопку «Установить». Это устанавливаются виртуальные USB-порты. Затем таким же образом установятся виртуальные сетевые адаптеры и сетевая служба. Каждый раз нажимайте кнопку «Установить».

Шаг 19. Оставьте галочку и нажмите «Finish».
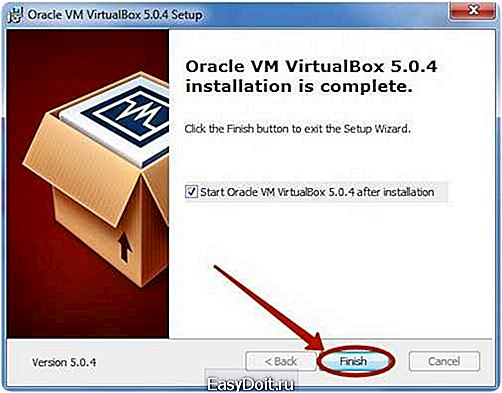
Шаг 20. Здесь совершите то же самое.

Шаг 21. Далее вы перейдете к самому эмулятору. Нажмите «Accept».
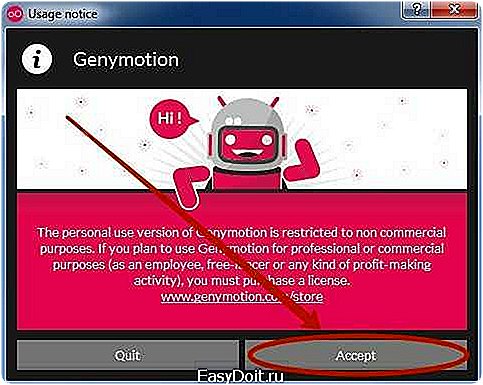
Шаг 22. Нажмите кнопку «Yes» для того, чтобы добавить первое виртуальное устройство.
Шаг 23. Нажмите на кнопку «Sign in», чтобы зайти в свой аккаунт.
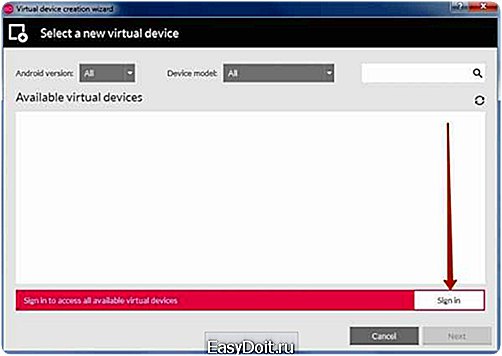
Шаг 24. Введите свой логин и пароль.
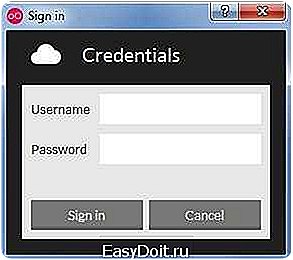
Шаг 25. Теперь у вас должен появиться список виртуальных устройств, обладающих разным разрешением экрана и разной версией операционной системы. Фильтровать перечень можно при помощи соответствующих пунктов в верхней части окна. Определитесь с устройством и нажмите кнопку «Next».
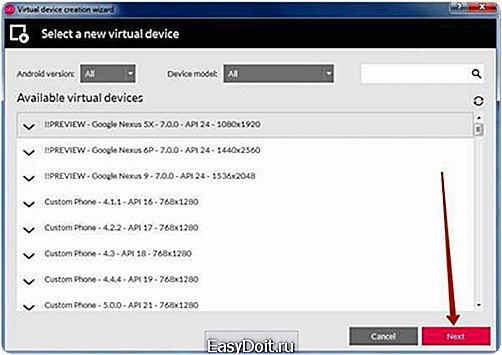
Шаг 26. Дайте виртуальному девайсу имя. Можно оставить то, которое прописано по умолчанию. Нажмите кнопку «Next».
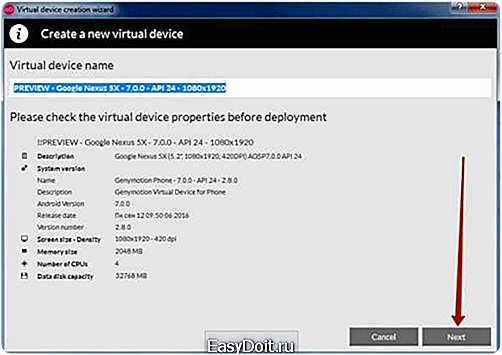
Шаг 27. Дождитесь окончания загрузки и установки файлов и нажмите кнопку «Finish».
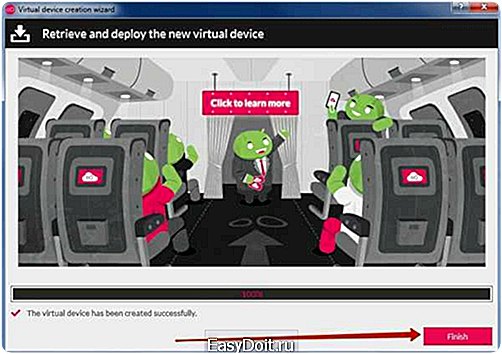
Шаг 28. Теперь остается выделить появившееся у вас виртуальное устройство и нажать кнопку «Start». В будущем для добавления других девайсов нажимайте на кнопку «Add».
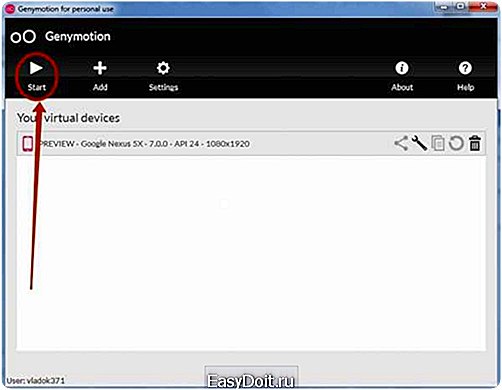
Обратите внимание: если VirtualBox выдаёт ошибку, то это может говорить о том, что в BIOS отключена возможность виртуализации. Придется идти в BIOS и включать эту технологию.
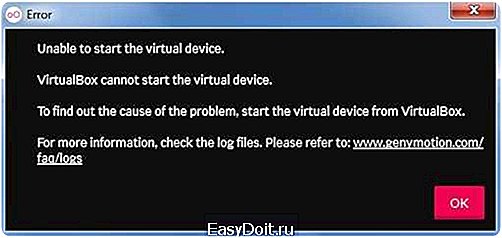
Если всё пройдёт нормально, то вскоре вы увидите перед собой рабочий стол, привычный по разным планшетам и смартфонам. За тем лишь исключением, что регулировка громкости и выбор прочих параметров будет осуществляться при помощи виртуальных значков.
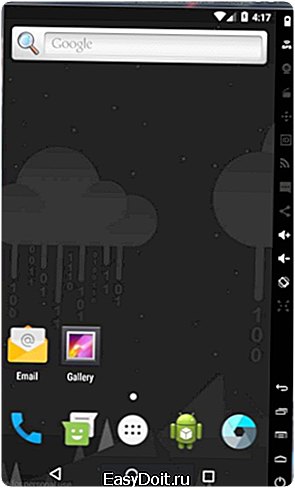
Вот и всё, у вас получилось установить Андроид на компьютер!
setphone.ru
Установка и настройка эмулятора Andy
Перед установкой эмулятора Andy, да и любого другого эмулятора, рекомендуется ознакомится со статьей «Прежде, чем устанавливать эмулятор Андроид» , которая поможет избежать проблем с запуском Андроид приложений на Вашем ПК.
Установка эмулятора Andy и настройка Google аккаунта в эмуляторе
Итак, как же установить эмулятор Andy на ПК. Для начала необходимо скачайте с официального сайта либо с Яндекс диска онлайн установщик эмулятора Андроид для ПК Andy, запустите на исполнение скаченный файл и дождитесь окончания загрузки необходимых установщику файлов
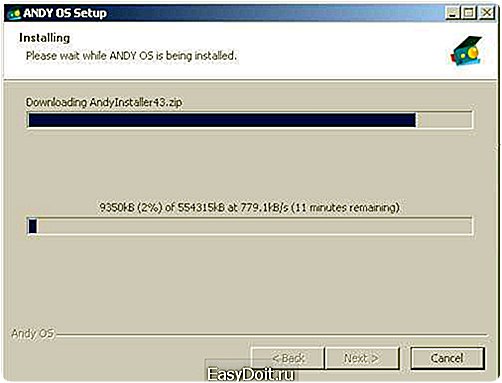
В установщик уже встроен необходимый для работы эмулятора VirtualBox, поэтому нет необходимости его устанавливать отдельно.
Так же вы можете скачать офлайн установщик с Яндекс диска:
- Andy 0.43 x86
- Andy 0.43 x64
- Andy 0.44 x86
- Andy 0.44 x64
- Andy 0.45_15
Дождитесь окончания установки эмулятора, по завершению которой, установщик сообщит, что необходимо перезагрузить компьютер. Рекомендуется перезагрузить компьютер во избежании дальнейших проблем с эмулятором и его корректной установки.
После перезагрузки в системном трее появится ярлык эмулятора Andy, нажмите на нем правую кнопку и выберите пункт Start Andy что бы запустить эмулятор.
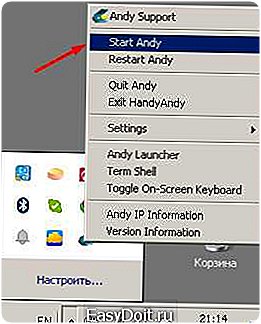
При первом запуске эмулятор установит необходимые обновления для Андроид, после чего появится окно блокировки экрана

Разблокируйте эмулятор, перетянув значек с замком вправо. В появившемся окне выберите необходимый язык (по умолчанию русский) и нажмите кнопку Начать.
В следующем окне необходимо добавить аккаунт Google. Нажмите Да, если у вас уже есть аккаунт, либо Нет, что бы его создать.
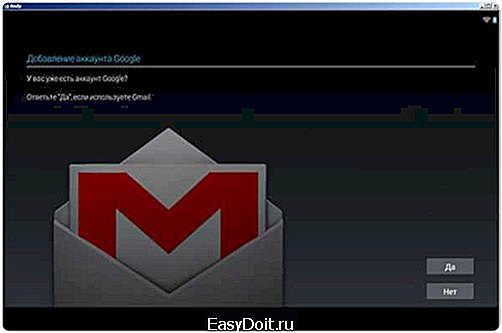
Т.к. сейчас практически нет людей, у кого бы не было аккаунта Google, мы не будем рассматривать как его создавать, но если у Вас его все же нет, как его создавать в эмуляторе Андроид описано в статье Как установить BlueStacks.
В окне добавления аккаунта нажмите кнопку Да и введите адрес электронной почты Google и пароль от нее. Далее появится окно платежных данных, нажмите кнопку Пропустить, в случае необходимости их всегда можно внести в настройках аккаунта.
В следующем окне — Резервное копирование и восстановление, уберите галочки, если Вы используете свой основной аккаунт Google, что бы не захламлять его, либо оставьте их, если вы создали «тестовый» аккаунт.
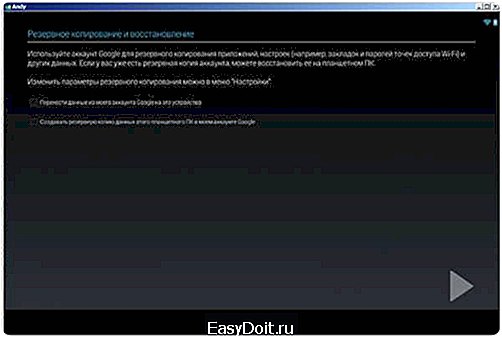
Далее, в настройках Геопозиционирования оставьте все без изменения и нажмите Далее.
Первоначальная настройка завершена, нажмите кнопку Закрыть для завершения настройки — Эмулятор Андроид Andy готов к работе.
Основные настройки эмулятора Andy
Под основными настройками подразумевается настройка разрешения экрана, DPI, кол-во процессоров и кол-во выделяемой памяти (RAM) для эмулятора.
Настройка расширения и DPI
Для настройки расширения экрана и DPI эмулятора Andy в системном трее найдите значек Andy, нажмите правую кнопку мыши и во вкладке Settings найдите пункт Set [email protected]
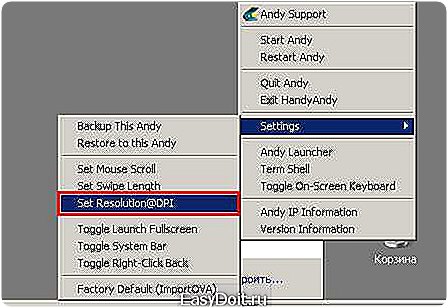
В появившемся окне, в первом поле ввода введите расширение формата ширинаХвысота, например 800х600, а в поле DPI, введите значение кол-ва точек на дюйм, например 160. Нажмите кнопку ОК по окончанию ввода новых настроек.
Изменение расширения и DPI влияет на производительность эмулятора, поэтому, если у Вас слабый компьютер, не стоит ставить слишком большое расширение, лучше наоборот его уменьшить, для большей производительности.
Настройка количества процессоров и RAM
Выделяемое для эмулятора Andy кол-во оперативной памяти и процессоров может так же существенно повлиять на производительность эмулятора. Для настройки этих параметров в системном трее найдите значек эмулятора Анди, нажмите правую кнопку мыши и найдите пункт Andy Launcher
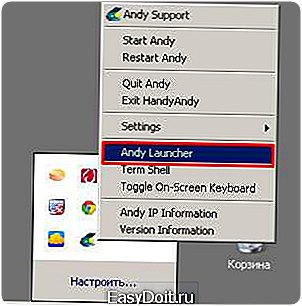
В появившемся окне нажмите кнопку Settings и введите необходимое кол-во памяти и кол-во процессоров.
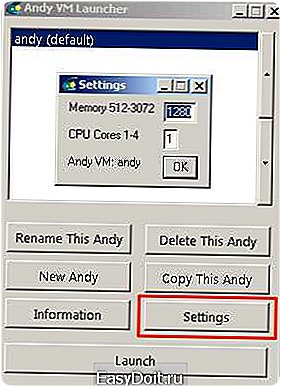
Обратите внимание, что указанное количество процессоров и памяти не может быть больше того, что реально установлено в системе. Допустимые значения указанны диапазоном в окне ввода данных. Так же не рекомендуется указывать значение для памяти более чем половина доступной памяти, т.е. если например в системе установлено 4Gb RAM то рекомендуется вводить значение не более 2048, что соответствует двум Gb оперативной памяти.
По окончанию ввода данных нажмите ОК, что бы сохранить настройки и закройте окно лаунчера.
xn—-7sbmatugdkfphym2m9a.xn--p1ai
Genymotion – лучший эмулятор Андроид на ПК
На данный момент Genymotion — это лучший эмулятор Android на ПК. У разработки есть только один серьезный конкурент — это Andy OS, о котором мы рассказали в подробным обзоре. Оба эти решения основаны на на Virtual Box, то есть они виртуализируют, а не эмулируют Android, благодаря чему пользователи получают высокую производительность.

Если же вам не нужен полноценный эмулятор, а только возможность запуска Android игр и программ, то лучшим решением является BlueStacks, о котором мы писали в этой статье. Также есть еще один неплохой эмулятор Андроид для Windows — Windroy (обзор). И можно приглянуться к дополнению ARC Welder для браузера Chrome, способному запускать игры и программы для Android в браузере.
Установка Genymotion
1. Чтобы скачать эмулятор Android нужно сначала перейти на официальный сайт Genymotion и создать новую учётную запись. Для этого справа в меню нажмите «Sign in» и в появившемся окошке «Create account».
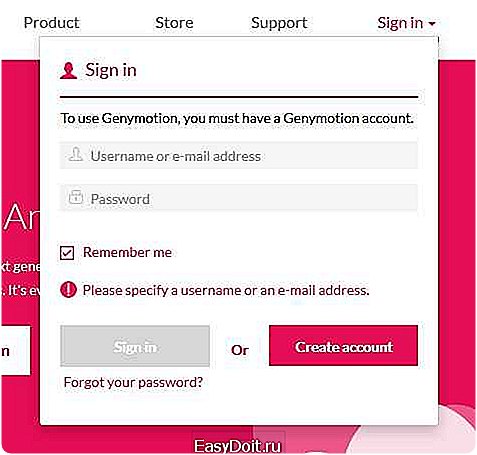
2. На следующей странице введите придуманные имя пользователя и пароль, а также ваш e-mail, после чего поставьте галочку, что вы прочитали и согласны c политикой конфиденциальности сервиса.
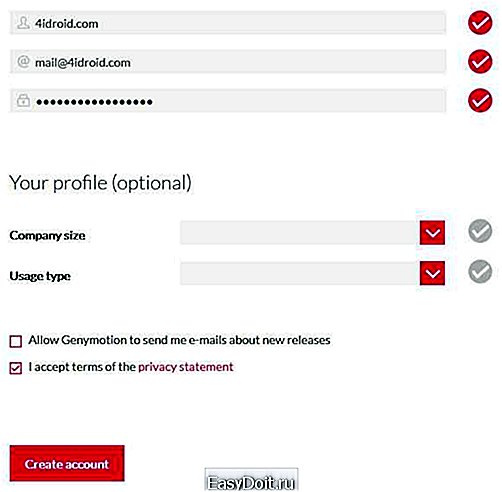
3. Затем откройте почту, которую указали при регистрации и в новом письме от Genymotion перейдите по ссылке, чтобы активировать аккаунт.
4. На сайте Genymotion откройте страницу «Store». Доступны 2 версии программы: бесплатная «Free» с неполным функционалом и платная «Business» стоимостью 25 евро в месяц за 1 лицензию! Согласитесь, это очень дорого и функции, которые есть в платной версии вряд ли кому-то из нас пригодятся. Так что в колонке «Free» внизу смело нажимайте «Download».
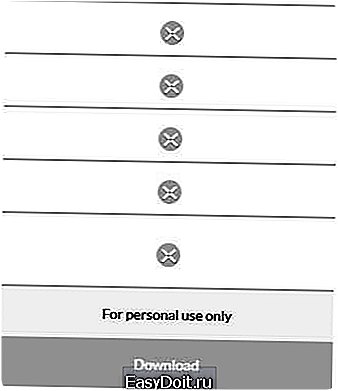
5. На следующей странице выберите: «Get Genymotion» или «Get Genymotion (without VirtualBox)», если Virtual Box уже установлен на вашем ПК.
6. На компьютер загрузится установочный файл .exe и вам нужно будет только запустить его и дождаться завершение процесса установки. После этого у вас будет установлен эмулятор Андроид для Windows. Появятся 3 новые программы: VirtualBox, Genymotion и Genymotion Shell.
Работа и настройка виртуальных девайсов
1. При первом запуске Genymotion появится уведомление, что вы ещё не добавили виртуальное устройство и эмулятор предложит вам это сделать. Нажмите «Yes».
2. Чтобы работать с эмулятором Android на компьютере вам необходимо будет войти в свой аккаунт. Для этого в следующем окне внизу нажмите «Sign in».
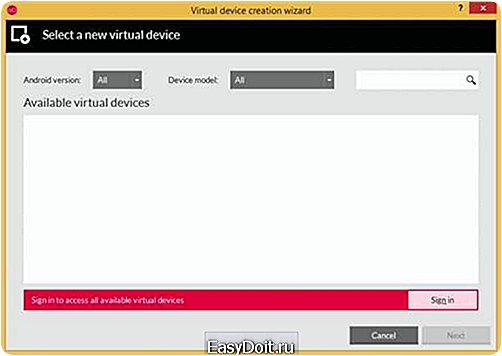
3. Введите логин и пароль, которые указали при регистрации на сайте.

4. Затем откроется список доступных девайсов. И это как раз главное преимущество Genymotion перед конкурентами: здесь есть огромный выбор смартфонов и планшетов со всеми версиями Android, которые доступны для этой модели.
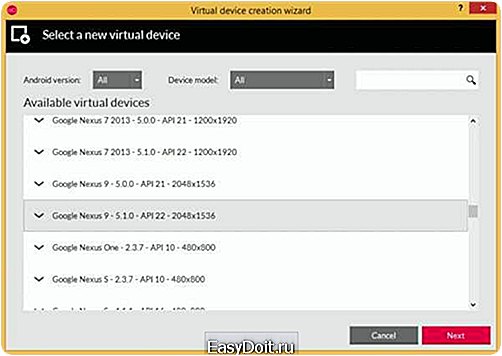
Просто выберите нужное устройство и нажмите «Next».
5. В следующем окне вы можете придумать свое название для виртуального девайса. Я, например, оставил без изменений.
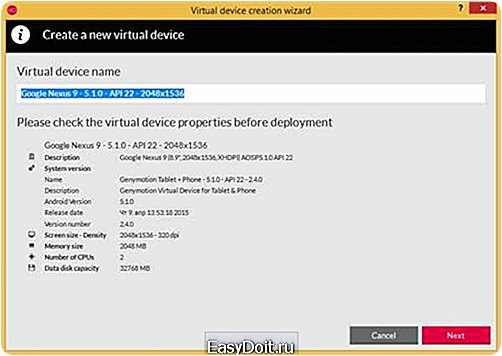
6. Эмулятор Андроид начнет скачивать выбранное вами виртуальное устройство на компьютер.
7. После завершения загрузки нажмите «Finish».
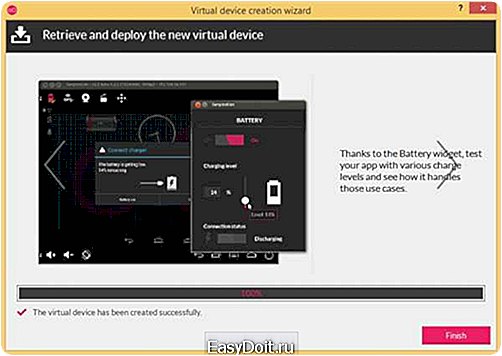
8. Чтобы запустить эмулятор выберите нужный планшет или смартфон и нажмите «Start».
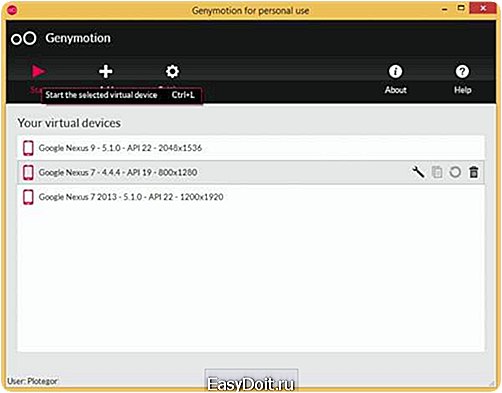
Кроме этого до запуска вы можете задать свои настройки: изменить число процессоров и объем оперативной памяти, поменять разрешение экра