Как установить Андроид на планшет?
Как установить Android на Windows 8 планшет
Сегодня мы расскажем вам о том, как установить Android на Windows 8 планшет в качестве второй операционной системы.
Напоминаем, что данные действия могут привести к плачевным последствиям и лишают гарантии на устройство.
Если рисковать не хочется, но поиграться с Android-приложениями на WIndows по-прежнему тянет, то лучшим выходом будет использование популярного BlueStacks, который позволяет запускать Android-приложения как в Windows, так и в OS X.
На каких планшетах это работает
В данном случае речь пойдёт о планшетах, работающих на Intel x86 процессорах. В частности, именно в этом гайде в качестве подопытного выступает Acer Iconia W700.

На XDA-Developers есть идентичный гайд для Samsung XE700T, а в комментариях к нему подтверждена актуальность нижеследующей инструкции для соответствующих моделей Microsoft Surface (не RT, там стоит ARM-процессор).
Что понадобится для установки
- Флешка с минимальным объёмом памяти 512 Мб, отформатированная в FAT32.
- USB клавиатура и USB-хаб. Рекомендуется использовать хаб, который не использует отдельного источника питания, поскольку он быстрее определяется системой. Это важно для успешной установки.
- Для записи образа установщика Android на флешку, качаем Win32 Disk Imager с Sourceforge.
- Дистрибутив Android качается из Intel Open Source Technology Center. Выбираем версию Android по душе, но предпочтительнее будет ставить самый свежий пакет.
Готовим флешку
Нам необходимо создать загрузочную флешку с Android. Для начала распаковываем zip-архив с Android.
Запускаем Win32 Disk Imager, указываем путь к img-файлу дистрибутива Android и нажимаем Save.
Не забываем указать в качестве устройства для записи образа правильное имя диска. Там должна быть наша флешка.
Когда всё готово, запускаем процесс записи образа на флешку с помощью кнопки Write.

Готовим Windows 8 планшет
Нельзя просто взять и установить Android на такой планшет. Для начала придётся немного поколдовать с настройками родной сиcтемы.

Для начала убеждаемся, что на планшете отключен Secure Boot. Идём в Settings -> Change PC Settings -> Update and recovery -> Recovery. Тут выбираем Restart Now.
В появившемся меню с помощью стрелочек выбираем Troubleshoot -> Advanced Options -> UEFI Firmware Settings. Откроется BIOS.
Находим в левой части меню пункт Security и устанавливаем Supervisor Password.
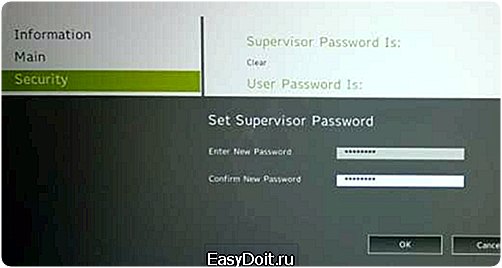
Далее идём в Boot -> Secure Boot и ставим опцию в значение Disabled.
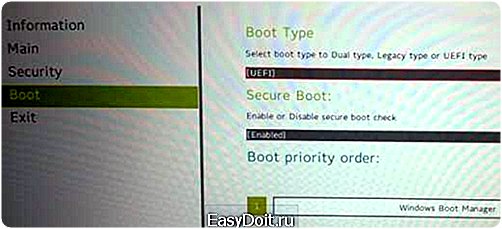
Теперь зажимаем кнопку питания для перезагрузки планшета. Далее удерживаем кнопки Windows до появления изображения на экране. Данная манипуляция является быстрым способом перехода к экрану BIOS. Использовать её можно для того, чтобы убедиться в том, что в качестве режима загрузки выбран UEFI.
Ставим Android
Выключаем планшет. В выключенном состоянии подключаем USB-хаб к USB-порту планшета. В хаб втыкаем клавиатуру и флешку.
Теперь включаем планшет с зажатой на клавиатуре клавишей F12.
В появившемся меню, с помощью стрелочек, выбираем нашу USB-флешку и далее следуем инструкциям. Процесс установки может чуть-чуть отличаться от версии к версии Android. В данном случае, ставился пакет android-4.2.2_r1-ia3, и процесс выглядел так:
- Do you want to preserve Windows and dual boot? — Y
- Do you want to resize Windows to make more space? — Y
- Enter new size in MiB for Windows: Enter for default option.
- Install GummiBoot bootloader? — Y
- Enter boot menu timeout (0=no menu) (min=0, max=60, enter=5) 15
После успешной установки должно появиться сообщение:
Installation now configured. Press enter to continue
Теперь, если всё прошло по плану, при последующих включениях планшета вы будете видеть меню с выбором операционной системы, которую нужно загрузить.

Бывает так, что меню выбора операционной системы не появляется, и, в этом случае, единственным способом запуска Android в качестве ОС остаётся удерживание F12 на клавиатуре при включении планшета.
Также вы можете обнаружить, что Bluetooth больше не работает в Windows. Чтобы устранить сей печальный факт, необходимо загрузиться в Android и в его настройках включить Bluetooth. Последующая перезагрузка в Windows должна решить проблему.
Нужно понимать, что помимо риска превратить планшет в кирпичик, мы имеем дело с неофициальной x86-версией Android. Это значит, что помимо необходимости установки базовых приложений для дальнейшей работы (Google Play, GMail), будет присутствовать ограничение на возможность установки только тех приложений, которые работают на x86 системе. К счастью, список таких приложений постоянно растёт.
Спасибо MakeUseOf и XDA-Developers.
lifehacker.ru
Способы установки программ на андроид планшете.
Мы продолжаем знакомство с планшетными компьютерами на базе операционной системы андроид и сегодня поговорим о том, как установить программу, либо игру. Процесс установки программ на андроид планшет довольно прост и не требует особых знаний, но есть несколько нюансов, на которые стоит обратить своё внимание.
Самый простой способ установки программ на андроид планшет — Плей Маркет.
Не знаю можно ли придумать способ установки программ проще, чем это реализовано на системах под руководством ОС Андроид — Просто запустите приложение Плей Маркет, выбирайте нужную программу или игру и жмите кнопку «Установить».
Рассказывать о возможностях приложения Плей Маркет, думаю, не имеет смысла, здесь все просто и интуитивно понятно. Но если вы новичок в пользовании андроид устройств, вы можете ознакомиться с подробными инструкциями – «Что такое Плей Маркет?»
Так же существует веб-аналог Play Маркета – Яндекс.Store.
Как установить приложения андроид с карты памяти.
Плей Маркет конечно вне конкуренции, но что делать, когда на планшете отсутствует интернет соединение, а установить программу надо? Существуют ещё несколько способов установки программ на андроид планшет без использования Плей Маркета, один из них – установка программ с карты памяти.
Установочным файлом для андроид систем является файл с расширением .apk. Поэтому, когда вы скачивание приложение или игру с интернета, необходимо обратить внимание, чтобы у него было имени это расширение. Для того чтобы установить программу на планшет необходимо скопировать на него файл «apk» и запустить его. Именно здесь и возникают сложности.
Дело в том. Что по умолчанию на устройствах под управление операционной системы андройд, установка сторонних приложений запрещена. Поэтому, первым делом необходимо снять это ограничение. Делается это просто. Необходимо зайти в настройки планшета и выбрать пункт «Безопасность». Здесь устанавливаем галочку, разрешающую устанавливать приложения не из Плей Маркета.
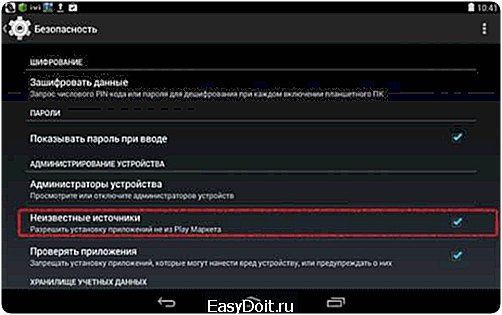
Если возникли затруднения: Описание меню настройки андроид планшета.
Теперь необходимо подключить планшет к компьютеру и скопировать на него установочный apk-файл. Такое подключение можно осуществить с помощью OTG кабеля, или просто вытащить SD карту из планшета и вставить её в компьютер (не забывайте о безопасном извлечении). Для того чтобы в дальнейшем не возникало путаницы, создайте специальную папку для таких программ.
Для начала процесса установки необходимо запустить apk-файл. Для этого вам потребуется файловый менеджер, с помощью которого вы сможете просматривать папки и запускать файлы на вашем планшете. Я пользуюсь файловым менеджером «ES проводник».
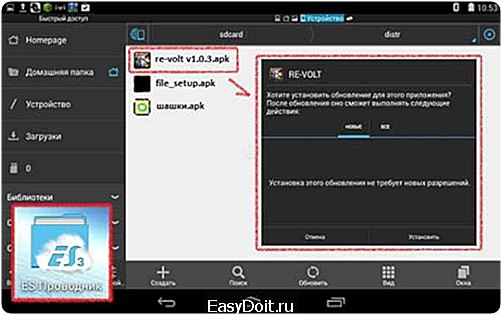
Установка файлов на андроид планшете с помощью интернет браузера.
Но что делать, если подключения к интернету нет, и установить файловый менеджер не представляется возможным? В этом случае можно воспользоваться интернет браузером. Только вот в адресной строке нужно написать не адрес сайта, а указать директорию, в которой находится наш файл. Выглядеть это должно вот так:
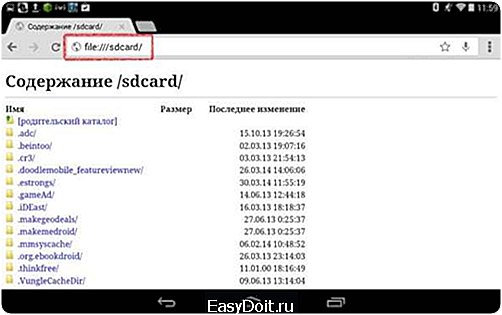
В адресной строке браузера я набрал «file:///sdcard» и браузер тут же превратился в своеобразный проводник файлов. Теперь мне осталось только запустить файл. Но, как я не мучил браузер, он так и не запустил файл сразу. Он предложил мне скачать файл, а уж только потом разрешил запустить его. Так или иначе, у нас получилось запустить и установить приложение apk через браузер.
Способ установки файла через браузер, мне показался не совсем удобным. Хотя на вкус и цвет – товарищей нет.
Надеюсь, мои инструкции помогут вам выбрать свой способ установки APK файлов на планшет под управлением операционной системы андроид.
Как пользоваться андроид планшетом? Планшет становится все популярнее и популярнее. Вот и мои друзья один за одним становятся владельцами этого маленького чуда, и поэтому я все чаще и чаще слышу вопрос о том, как пользоваться… MySQL — система управления базами данных Что такое Mysql? Многие ошибочно полагают, что Mysql, это электронная таблица, в которой могут храниться всевозможные данные. Это не совсем так. Mysql – это система, которая такими… Как чистить пыль в системном блоке компьютера Системный блок в сборе – это самый важный элемент персонального компьютера, состоящий из комплекса деталей и элементов, обеспечивающих работу всей системы. Очень важно следить за состоянием…
www.infoconnector.ru
Как установить Андроид на планшет Amazon Kindle Fire
Как установить андроид на планшет, для разных моделей и производителей планшетов способы установки системы Андроид сильно различаются. В данной статье будет обговорен способ установки системы версии 4.0 на планшет от производителя Amazon Kindle Fire. Для инсталляции вам нужно наличие прав супер пользователя, которые идентичны правам администратора в системе Windows.
Помните то, что при самостоятельной смене системы на планшете вы автоматически теряете гарантию, то есть, производитель вправе отказать в гарантийной замене девайса. Процедура смены системы требует от вас навыков работы с архитектурой ПО, поэтому при отсутствии таких навыков, лучше направиться к специалистам.
Для инсталляции, вам нужно несколько вещей, а именно: полностью заряженный девайс, USB-кабель, компьютер с заранее установленными драйверами связи и возможно SD карта памяти, которая подключается с помощью кардридера (в случае отсутствия встроенной).
Для начала необходимо сделать резервное копирование (бэкап, подробно описал тут) системной информации и всех ваших данных. С помощью утилиты Titanium Backup вы сможете сделать бэкап всех установленных приложений и созданных закладок. Рекомендуется использовать в качестве менеджера файлов приложение AstroFile. Также нужен бэкап ROM прошивки, так как данная копия предоставляет возможность восстановления удалённой версии системы. Для создания такого бэкапа необходимо воспользоваться Nandroid Backup.
Процесс инсталляции новой версии системы на девайсе Kindle Fire:
1) Скачайте на свой компьютер AOKP IceCreamSandwich для планшета.
2) Подсоедините свой девайс к компьютеру, далее, переместите в корень карты скачанный файл.
3) Включите девайс, предварительно отключив его от компьютера.
4) Инсталлируйте на планшете TWRP 2.0. Нажмите кнопку включения и держите её, пока не увидите оранжевый индикатор.
5) После инсталляции TWRP mode нужно создать бэкап посредством утилиты Nandroid. Воспользуйтесь функцией WipeDataCache.
6) Восстановите заводские настройки (функция Factory reset). Используйте функцию Wipe.
7) Инсталлируйте программу, которую вы скачали в первом пункте. Для её установки нужно в Interface избрать опцию Install Option, далее найдите скачанный файл и используйте инсталляцию с SD-карты.
8) После установки ROM прошивки удалите cache/Dalvik посредством функции WipeCache/Dalvik.
9) Процесс инсталляции системы длится всего несколько минут, после его окончания нужно перезагрузить девайс.
Похожие записи:
2014-09-12
Adam
www.androidfrom.ru
Как установить и запустить две операционные системы на Android планшете или Android смартфоне

У многих из нас на ноутбуках и компах установлено несколько операционок. Кто-то ставит Linux в качестве ОС для экспериментов, кто-то работаете Linux, но держит Windows для игр и другого софта, кому-то просто интересно играться с разными осями. В любом случае возможность загрузки разных ОС весьма полезна, а нередко и необходима. Но почему такой возможности нет на смартфонах и планшетах?
И можно ли это исправить?
В этой статье мы поговорим о подходах, которые можно использовать для получения возможности загрузки нескольких ОС на одном смартфоне или планшете. Сразу оговорюсь, что вначале будет много теории, которая необходима для понимания самого процесса, что позволяет повторить его, не прибегая к сторонним инструментам. Всех читателей приглашаю окунуться в странный и причудливый мир случайных инженерных находок, костылей и хаков.
ТРУДНОСТИ DUAL BOOT
Начнем с того, что попробуем разобраться, что же такое пресловутый dual boot и почему он прекрасно работает на ПК, но не может быть реализован на мобильном устройстве без костылей и перекладин. Как происходит загрузка нескольких ОС на обычном ПК? В MBR прошивается специальный загрузчик, позволяющий выбирать раздел, с которого будет продолжена загрузка системы. Включив комп, пользователь выбирает в меню нужный пункт меню, и загрузчик выполняет код, прописанный в начале раздела; обычно там располагается собственный загрузчик ОС, который передает управление ядру ОС, и дальше происходит загрузка самой ОС.
На деле все может быть несколько сложнее. Например, загрузчик Linux не передает управление коду в начале раздела, а самостоятельно загружает ядро из нужного раздела в память и передает ему управление, но в нашем случае это неважно. А важно то, что для настольной ОС обычно достаточно всего одного раздела, размер и наличие которого в системе определяет сам пользователь. Нужны три ОС на одном диске — разбиваешь диск на три раздела и ставишь в каждый из них нужную операционку (для никсов обычно отводят по три-четыре раздела, но можно установить и на один).
В гаджетах, основанных на Android, все иначе. Разметка внутренней NAND-памяти устройства обычно определяется еще на этапе проектирования планшета и зашивается вместе с первичным загрузчиком в постоянную память. По правилам память должна содержать как минимум шесть поименованных разделов: boot, system, data, cache, mise и recovery, каждый из которых, за исключением двух последних, необходим для корректной работы Android.
Чтобы получить возможность корректной установки на такую систему двух разных ОС, необходимо, во-первых, переразбить память на разделы, что возможно, только если перезаписать первичный загрузчик, а во-вторых, создать еще несколько разделов для других ОС, не говоря уже о том, что придется найти способ переключения между ОС. Однако выполнить ни тот ни другой пункт не получится, так как первичный загрузчик в большинстве случаев изменить невозможно, а если даже и возможно, делать это крайне не рекомендуется: малейшая ошибка в загрузчике окирпичит планшет так, что его придется нести в сервисный центр.
Как же быть и почему тогда существуют системы, позволяющие грузить несколько систем на одном гаджете? Правильно, все дело в хаках.
СПОСОБ НОМЕР 1
МОДИФИЦИРОВАННЫЙ RECOVERY + SD-КАРТА
В обычной ситуации загрузка Android происходит следующим образом. Юзер нажимает кнопку включения, активируется первичный загрузчик, который проверяет таблицу разделов и передает управление коду, расположенному в начале раздела boot. Этот код делает бутстрап ядра; получив управление, оно подключает расположенный в том же разделе boot RAM-диск, из которого запускается процесс init, подключает остальные разделы, описанные в специальном файле внутри гат-диска, и загружает ОС.
Казалось бы, все просто, но есть тут одна особенность: если первичный загрузчик обнаружит, что вместе с кнопкой включения была нажата кнопка уменьшения громкости (или другая кнопка, в разных устройствах по-разному) или что в раздел mise прописана специальная метка, он передаст управление не boot, a recovery! Последний, как ты знаешь, содержит консоль восстановления, но соль не в этом, а в том, что и по размеру, и по содержимому раздел recovery очень похож на boot.
Что это нам дает? Правильно, в recovery можно залить образ boot-раздела другой прошивки и заставить ее подключить остальные разделы системы не из внутренней памяти устройства, а с предварительно разбитой на разделы SD-карты. Это самый простой и очень древний способ настройки dual boot, который появился еще во времена первых версий Android, а сегодня используется для организации двойной загрузки Android/Ubuntu (настольной версии) на планшетах и в инсталяторе на Ubuntu Touch (поддерживаются только нексусы).
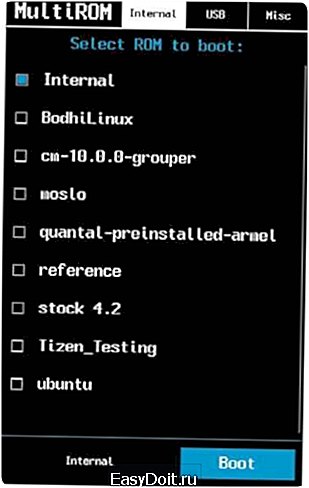
Плюс данного способа в чрезвычайной простоте реализации. Все, что нужно сделать, — это разбить SD-карту на разделы (два в случае с Android — system и data, раздел cache используется стандартный) с файловой системой ext4, распаковать образ boot-раздела второй прошивки, изменить несколько строк в файле fstab внутри RAM-диска, запаковать образ и прошить в раздел recovery. А вот минусов у способа множество. Это и невозможность получить доступ к recovery (на самом деле возможно, если прошить образ recovery прямо из работающей системы, но это извращение), ограничение на одну стороннюю ОС и необходимость наличия слота для карт памяти в устройстве. К счастью, есть более удобная модификация данного способа.
СПОСОБ НОМЕР 2
ДИНАМИЧЕСКАЯ ПЕРЕЗАПИСЬ BOOT
У раздела boot есть одна особенность, которая уже должна была стать понятной по ходу повествования: все его содержимое загружается в оперативную память на этапе инициализации, поэтому после окончания первого этапа загрузки необходимость в нем отпадает ровно до следующей перезагрузки. Благодаря этой особенности мы можем реализовать модифицированный вариант первого способа, который не потребует перезаписи recovery.
Основная идея здесь остается той же: карта памяти с нужными разделами и модифицированный образ boot-раздела. Однако вместо перманентного размещения boot в разделе recovery применяется следующий трюк. Карта памяти разбивается, и на нее устанавливается нужная система, а в свободное пространство на карте кладется образ boot-раздела этой системы. В самом планшете при этом ничего не меняется, но, если возникает потребность загрузки второй ОС, образ boot-раздела второй системы записывается в раздел boot прямо во время работы Android и происходит перезагрузка. Как результат, в следующий раз система загружает boot-раздел второй системы и, соответственно, загрузка ОС происходит с карты памяти. Для возврата к первой системе применяется обратная операция (запись образа boot первой системы).
Этот способ хоть и не идеален, но достаточно популярен. Однако большинство решений все-таки используют следующую его модификацию.
СПОСОБ НОМЕР 3
ОТКАЗ ОТ КАРТЫ ПАМЯТИ
Способ, предполагающий установку ОС на карту памяти, хорошо работает, но имеет ряд неиллюзорных проблем. Во-первых, смартфон должен иметь слот для этой самой карты, поэтому Nexus-ы и многие другие современныепланшеты и смартфоны сразу оказываются в пролете. Во-вторых, сам факт необходимости форматирования карты памяти отпугивает многих юзеров, особенно тех, кто боится потерять доступ к карте из Windows. В-третьих, при необходимости установки нескольких ОС есть шанс просто запутаться в многообразии разделов на карте.
Для решения этой проблемы можно использовать следующий трюк. В ядре Linux есть механизм, называемый loop-монтированием. Если кратко, он позволяет подключить файловую систему не с реального раздела, а из его образа, записанного в обычный файл. Такая возможность доступна в большинстве ядер для планшетов и смартфонов под управлением Android, и для ее использования достаточно лишь изменить образ boot-раздела (файл fstab) вторичной прошивки так, чтобы перед подключением основных разделов он монтировал карту памяти или раздел /data, в котором хранятся образы раздела прошивки, и затем подключал их, используя механизм loop.
Способ хорош тем, что позволяет установить на планшет или смартфон неограниченное количество прошивок, число которых будет зависеть только от вместимости карты памяти или внутренней памяти устройства. Однако, как и все перечисленные выше методы, он до сих пор зависит от грязного хака с перезаписью раздела boot для загрузки другой прошивки. В результате, если одна из прошивок откажется загружаться, восстановить другую удастся только с помощью загрузки recovery и записи boot-раздела другой прошивки вручную через ADB. Что не очень удобно, а многим просто не по силам.
СПОСОБ НОМЕР 4
KEXEC + ВТОРИЧНЫЙ ЗАГРУЗЧИК
И вот мы подошли к самому правильному и адекватному методу двойной загрузки из всех, что энтузиасты смогли придумать. По сути, это все тот же третий способ, но с одним очень и очень важным дополнением — задействованием механизма kexec вместо перезаписи boot-раздела. Kexec — это одна из функций ядра Linux, которая позволяет загрузить другое ядро, не перезагружая всю систему.
Работает этот метод примерно так. В раздел boot основной прошивки встраивается специальный код, который содержит в себе так называемый вторичный загрузчик. Все дополнительные прошивки устанавливаются на манер предыдущего метода, а информация о местоположении образов их boot-разделов прописывается в настройки загрузчика. Когда пользователь включает смартфон, вторичный загрузчик получает управление и выводит на экран меню с выбором загружаемой прошивки. Юзер тапает по одному из пунктов меню, загрузчик находит boot-раздел выбранной прошивки, извлекает из него и загружает в память ядро и RAM-диск, а затем передает этому ядру управление с помощью kexec. Если же выбрана основная прошивка, загрузка продолжается как обычно.
По сути, это аналог механизма двойной загрузки, который доступен в настольных ПК. Никаких перезаписей boot-раздела (если одна из прошивок перестанет работать, всегда можно перезагрузить планшет или смартфон и выбрать другую), никаких карт памяти, все просто и элегантно. Но даже у этого способа есть две проблемы.
Проблема первая: для корректного обновления основной прошивки нужен специальный recovery, который внедрит в boot-раздел вторичный загрузчик после прошивки обновления. Проблема вторая: дополнительные прошивки до сих пор необходимо модифицировать, то есть изменять файл fstab в их boot-разделах, чтобы они монтировали файловые системы не из разделов NAND-памяти, а из образов, расположенных на карте памяти или в разделе data.
К счастью, и та и другая проблемы уже решены.
MULTIROM
MultiROM — лучшая реализация механизма двойной загрузки из доступных для Android. Система представляет собой реализацию четвертого метода и состоит из трех компонентов: вторичного загрузчика, модифицированного recovery, который позволяет правильно обновлять основную прошивку и устанавливать дополнительные ромы, автоматически модифицируя их для работы в режиме dual boot, и специального инсталлятора в виде Android-приложения, который все это устанавливает.
К сожалению, MultiROM доступен только для Nexus 4, 5 и 7 (обе версии планшета), а также в виде неофициальных портов для НТС One, НТС One X, Galaxy S4 и Droid DNA, поэтому будет полезен только для владельцев данных устройств. В следующем разделе я расскажу о другой реализации механизма dual boot для разных девайсов, а пока рассмотрим, как работает MultiROM и что нужно для его установки.
По сути, все, что требуется, уже есть в приложении MultiROM Manager, доступном в Play Store, но я бы порекомендовал заранее позаботиться об установке кастомного ядра с поддержкой kexec. MultiROM может сделать это и самостоятельно, но прошьет далеко не лучший из имеющихся вариантов. А лучший — это franco. Kernel, который можно установить с помощью приложения franco. Kernel Updater из Play Store. Достаточно иметь установленную консоль восстановления TWRP и ClockworkMod — их можно поставить с помощью GooManager. Также следует сразу озаботиться скачиванием и копированием прошивок, которые мы хотим установить, на карту памяти. Подойдет абсолютно любая прошивка для твоего девайса: сток, CyanogenMod, Paranoid Android, Firefox OS, WebOS… Итак, после того как мы обзавелись новым ядром (или не обзавелись) и ZIP-архивами с прошивками, запускаем MultiHUM Manager и ждем, пока он проверит наличие своих компонентов в системе. Если ты уже установил ядро, то неустановленными будут только загрузчик MultiROM (первая строка в плашке «Статус установки») и модифицированный recovery (вторая строка). Оба этих компонента можно установить, нажав кнопку «Установить» в плашке «Установка/Обновление» (опции отмечать не надо, приложение уже само поставило нужные галочки).
После этого приложение отправит девайс в перезагрузку, и при загрузке вместо привычного логотипа прошивки ты увидишь экран загрузчика MultiROM. В списке доступных прошивок будет только одна — Internal. Это основная прошивка, для загрузки которой достаточно тапнуть по ее имени. Однако пока загружать прошивку еще рано и необходимо установить дополнительные прошивки. Для этого открываем вкладку Mise в загрузчике и нажимаем Reboot to Recovery.
Теперь на экране должен появиться TWRP, озаглавленный MultiROM TWRR. Это стандартный TWRP с набором функций для установки и управления дополнительными прошивками. Все эти функции находятся в разделе Advanced — MultiROM. Чтобы установить дополнительную прошивку, переходим в этот раздел и нажимаем Add ROM, появится экран выбора опций: тип прошивки (Android, Ubuntu Touch или MultiROM Installer, это для прошивок в формате MultiROM), шаринг ядра между прошивками (всегда следует выбирать «Нет») и тип памяти для установки (внутренняя или карта памяти). Оставляем все как есть и нажимаем кнопку Next, а далее ZIP file.
Появится стандартный диалог выбора файла с прошивкой. Находим один из ранее скачанных ZIP-файлов с прошивкой, тапаем по нему и соглашаемся с прошивкой с помощью свайпа слева направо. В конце нажимаем Reboot и ждем, пока появится экран загрузчика. Теперь в нем должно быть две строки: Internal и имя второй установленной прошивки. Выбираем второй пункт и смотрим, как работает прошивка. Далее снова перезагружаемся и выбираем Internal. Все должно работать как часы.
Вернемся к приложению MultiROM Manager. Кроме установки компонентов MultiROM, он также имеет две другие полезные функции. Первая — возможность быстрой установки Ubuntu Touch (последняя плашка на главном экране). Здесь вообще ничего делать не надо, достаточно нажать «Установить», и приложение само выкачает последнюю версию Ubuntu из Сети и установит ее второй системой. Вторая — возможность переключаться на другую прошивку без необходимости самостоятельно перезагружать устройство и выбирать ее в загрузчике. Просто открываем вкладку «Управл. прошивками», тапаем по нужному пункту и соглашаемся с перезагрузкой. Все просто и удобно.
MultiROM полностью совместим с системами ОТА-обновления стоковых и ка-стомных прошивок. Обновлять по воздуху можно любые установленные прошивки, система сама позаботится об их модификации для работы в режиме dual boot (если речь идет об обновлении дополнительных прошивок) и модифицирует boot-раздел для внедрения вторичного загрузчика (если происходит обновление основной прошивки).
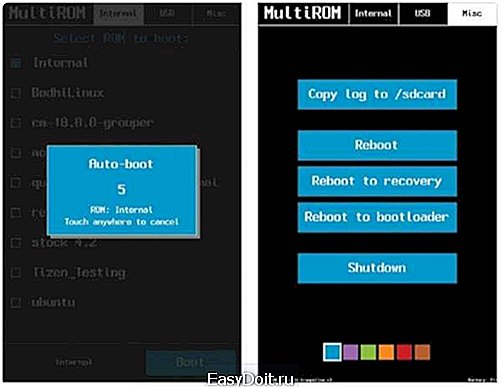
ДРУГИЕ РЕШЕНИЯ
MultiROM — единственное верное и доведенное до ума решение для организации режима dual boot из всех, что я смог найти. Однако это не значит, что других решений не существует вовсе. Они есть, но в большинстве своем представляют собой длинные инструкции, опубликованные на разных форумах, в результате исполнения которых ты получишь механизм двойной (тройной и так далее) загрузки, реализованный по принципу второго метода из начала данной статьи.
Некоторое время назад был популярен проект RomSwitcher, реализующий третий способ двойной загрузки, но, похоже, он окончательно умер, оставив после себя лишь устаревшие порты на несколько разных устройств. В том или ином виде от разных разработчиков он доступен для Galaxy S4, НТС One, Xperia Z и Xperia ZL.
Других сколько-нибудь внятных готовых решений мне найти, к сожалению, не удалось.
ВЫВОДЫ
Загрузка нескольких ОС вполне возможна. Однако для этого необходимо либо иметь девайс, для которого есть поддержка MultiROM, либо уметь модифицировать прошивки. И в том и в другом случае основная прошивка не пострадает, это довольно безболезненный процесс для планшета или смартфона, и бояться его не стоит.
Здравствуйте, Уважаемый Читатель! Команда planshet-info.ru делает все, что бы донести до своих читателей максимально достоверную информацию о планшетах. Но если Вы уже пользуетесь им, мы будем очень благодарны, если Вы напишите свой отзыв, ведь именно мнение пользователей ценнее любого обзора и теста!
Заранее, спасибо!
planshet-info.ru
