Как установить Андроид на навигатор навител?
Хотя в последнее время появилось множество общедоступных навигационных сервисов от Google, Here, того же Яндекса, у знаменитой навигационной системы Navitel по-прежнему много приверженцев. Традиционно Navitel популярна на навигаторах и КПК на платформе Windows CE. Однако при желании можно установить её и на Android-смартфон или планшет.
В последнем случае убедитесь, что планшет оснащён модулем GPS (о настройке читайте здесь). В отличие от смартфонов, планшеты имеют его относительно редко.
Установка навигационной системы достаточно проста, но требует внимания. Помните, что, как и любая навигационная программа, Navitel Навигатор состоит из двух частей: самого приложения, которое обеспечивает работу, и подгружаемых карт, которые приобретаются и загружаются отдельно.
https://play.google.com/store/apps/details?id=com.navitel

- Установите приложение Navitel с Play Market на свой планшет или смартфон. Процедура установки такая же, как и для других приложений. Если у вас есть выбор, лучше установите приложение во внутреннюю память.
- Проведите первичную настройку. Запустив приложение, выберите, нужно ли вам постоянное соединение с Интернетом. Рекомендуем его активировать (если только вы не выезжаете за границу и не рискуете большими затратами на Интернет в роуминге). На следующем экране выберите желательный язык для карт и интерфейса программы и голос для озвучки пошаговых команд.
- Примите лицензионное соглашение, нажав на «Принять» на следующем экране.
- Дождитесь инициализации.
- Если вы уже приобретали карты Navitel и у вас есть лицензия, вы можете скачать их повторно без дополнительной оплаты.
Впрочем, вы можете установить Navitel, скачав установочный файл отдельно. Тогда скопируйте файл APK на устройство и запустите его.

Установка карт
Свежеустановленное приложение при запуске будет запрашивать у вас карты. Вам не нужно ничего делать после запуска: программа сама выведет вас в меню установки карт.
Если вы уже приобрели необходимые вам карты в формате *.nm7 (или они сохранились у вас с прошлой версии), скопируйте их в каталог NavitelContentMaps на карте памяти. Если ваше устройство не имеет слота для MicroSD, создайте такой каталог во внутренней памяти. Хотя, как правило, он создаётся при установке приложения. Однако учтите, что на текущей версии Navitel (на 07.01.2016 это 9.6.1978) не распознаются карты, созданные для Navitel 8 или более старой версии.
Если вы хотите приобрести лицензионные карты, вы можете скачать их непосредственно через само приложение. В этом случае вам надо открыть приложение и найти в меню пункт «Загрузить карты», после чего выбрать нужный вам регион. Стоимость карт указана напротив каждого региона. Конечно, это стоит денег. Но ваша лицензия сохранится при большом обновлении, а значит, вы легко сможете скачать нужные карты в новом формате, если это потребуется.
andevice.ru

Современные мобильные устройства в большинстве случаев оснащаются встроенными GPS-датчиками, но они сами по себе не помогут обеспечить пользователю навигацию. Для этого необходимо специальное программное обеспечение, программа-навигатор, которая используя датчик, сможет сориентировать пользователя на месте.
Перед тем как установить навигатор на андроид нужно убедиться, что выбранное приложение соответствует по своим требованиям рабочим характеристикам того или иного планшета или смартфона.
Для пользователей мобильной платформы Android удачным выбором может стать программа Navitel, позволяющая применить свои девайсы в качестве полноценного навигатора.

GPS-навигаторы предложены и в виде самостоятельных устройств, но их популярность довольно низка.
За последние несколько лет их стоимость стала более низкой, а большая часть потребителей предпочитает использовать свои планшеты или смартфоны для той же цели. Чтобы удовлетворить их потребности, разработчики создали специальные программы, которые можно без труда установить и использовать.
Для отечественных пользователей программа Navitel является одной из наиболее удобных. Рассмотрим ее преимущества:
- Разработчики постоянно обновляют российские карты, дополняя их наиболее актуальной информацией;
- Доступна установка на любую из существующих версий мобильной платформы Android;
- Трассы отображаются в 3D-режиме реального времени;
- Поддерживает мультитач;
- Может быть использована на любом виде дисплея и пользуется как бортовой, так и вставной памятью на устройстве;
- Доступность навитела – ее можно загрузить с GooglePlay.
Установить GPS на андроид достаточно легко, хотя важно понимать, что сам датчик является встроенным элементом, который добавить к устройству практически невозможно. Что касается приложений, позволяющих работать с ним, то все они доступны в свободном режиме в магазине GooglePlay, например этот https://play.google.com/store/apps/details?id=com.navitel
Дистрибутив Navitel является бесплатным. Пользоваться этой программой без оплаты можно будет лишь в течение одного месяца, после чего останется либо оплачивать ее работу, либо удалить. Этого срока вполне достаточно для оценки ее эффективности.

Есть два основных способа, которые позволяют установить Navitel на Android:
- Ручной способ. Он позволяет установить приложение в обход регистрации и сэкономить время. Для установки следует:
- На официальном ресурсе, или постороннем источнике найти последнюю версию программного обеспечения;
- Распаковать загруженный архив и .apk-файл;
- Скопировать его на борт смартфона или планшета;
- Установить при помощи программы-установщика или аналогичного приложения.
Таким же образом можно установить программу из .exe-файла, однако для этого потребуется соединение с компьютером через USB. Установка производится через ПК, путем запуска файла.
- Второй способ, позволяющий установить навигацию на андроид, можно назвать «официальным». Чтобы установить таким образом приложение необходимо:
- Платно зарегистрироваться на ресурсе поставщика ПО сайте navitel.ru;
- Наладить подключение к сети интернет, желательно 3G или Wi-Fi. Загружаемое приложение будет достаточно большим, поэтому скачивать через GPRS не рекомендуется;
- Запустить «Market» на девайсе;
- Найдя приложение, выбрать программу и установить ее;
- После установки, зайдя по пути Navitel/Content/Maps в папку «Maps» скопировать карты. В случае отсутствия папки ее нужно создать.
После этого приложение должно работать в нормальном режиме, оно само проведет индексацию загруженных карт и добавит их в свою базу данных. В Интернете можно найти множество вариантов программы Navitel, взломанных и не требующих оплаты.
Однако их нельзя будет обновить и почти все они устаревшие. Чтобы получить максимальную пользу и удовольствие от этой программы — лучше всего приобрести лицензионную версию, в которой помимо русских карт можно будет получить доступ к картам близлежащих стран.
Еще одним плюсом лицензионных версий навигационных программ является обилие дополнительных функций, таких как определение скорости и направления движения, вычисление проделанного пути и голосовое ведение по проложенному программой маршруту.
go2android.ru
Установка программы Навител Навигатор
Установка программы Навител Навигатор на BlackBerry Q10/Z10/Z30 осуществляется через магазин приложений BlackBerry World.
Необходимо подключение к Интернету. Учитывая размер установочного файла, рекомендуется использовать Wi-Fi-соединение.
- Зайдите в магазин приложений BlackBerry World на вашем устройстве.
- В строке поиска начните вводить Навител Навигатор. Выберите Навител Навигатор в отобразившемся списке программ. Откроется экран с описанием программы.
- В правом верхнем углу экрана нажмите кнопку Загрузить. Начнется процесс загрузки программы, по завершении которого будет произведена установка программы на устройство.
- Когда установка закончится, в правом верхнем углу экрана нажмите кнопку Открыть.
- Активируйте лицензионный ключ программы либо запустите ее в пробном режиме (см. инструкцию по активации программы и активации пробного периода).
Если пробный период истек, а покупка ранее не совершалась, то необходимо приобрести лицензионный ключ (см. инструкцию по покупке программы или карт).
- Скачайте карты (см. инструкции по установке карт).
Закрыть
Установка пробной версии программы Навител Навигатор на iPhone или iPad, а также покупка полной версии осуществляется через магазин приложений AppStore .
Необходимо подключение к Интернету. Учитывая размер установочного файла, рекомендуется использовать Wi-Fi-соединение.
- Зайдите в магазин приложений App Store на вашем устройстве.
- Перейдите во вкладку Поиск и начните вводить Навител Навигатор. Выберите Навител Навигатор в отобразившемся списке программ. Откроется экран с описанием программы.
- В правом верхнем углу экрана нажмите кнопку Загрузить. Начнется процесс загрузки программы, по завершении которого будет произведена установка программы на устройство.
- Когда установка закончится, в правом верхнем угла экрана нажмите кнопку Открыть.
- Запустите ее в пробном режиме, либо выполните восстановление ранее совершенной покупки (см. инструкцию по активации пробного периода и восстановлению покупки).
Если пробный период истек, а покупка ранее не совершалась, то необходимо приобрести лицензионный ключ (см. инструкцию по покупке программы или карт).
- Скачайте карты (см. инструкции по установке карт).
Также программу можно установить через iTunes на вашем компьютере:
- Запустите iTunes на компьютере.
- Скачайте программу Навител Навигатор на компьютер.
- Подключите iPhone или iPad к компьютеру и синхронизируйте их.
- Отключите iPhone или iPad от ПК.
- Запустите Навител на вашем устройстве, активируйте пробный режим или восстановите ранее совершенную покупку (см. инструкцию по активации пробного периода и восстановлению покупки).
Если пробный период истек, а покупка ранее не совершалась, то необходимо приобрести лицензионный ключ (см. инструкцию по покупке программы или карт).
- Скачайте карты (см. инструкции по установке карт).
Закрыть
Способ 1: Установка программы из Google Play
Установка программы Навител Навигатор на платформе Android осуществляется через магазин Google Play.
Необходимо подключение к Интернету. Учитывая размер установочного файла, рекомендуется использовать Wi-Fi-соединение.
- Запустите приложение Google Play Маркет в меню устройства.
- Нажмите кнопку Поиск в открывшемся экране приложения и начните вводить Навител Навигатор. Выберите Навител Навигатор в отобразившемся списке приложений.
- Ознакомьтесь с описанием программы и нажмите Установить.
Операционная система проинформирует вас о возможностях и требованиях программы.
- Подтвердите установку.
- Программа Навител Навигатор будет загружена на устройство и установлена.
- Нажмите кнопку Открыть.
- Активируйте пробный период, либо активируйте Премиум версию путем восстановления покупки, покупки ключа, либо активацией ключа вручную (см. инструкцию по активации программы, активации пробного периода и восстановлению покупки).
Если пробный период истек, а покупка ранее не совершалась, то необходимо приобрести лицензионный ключ (см. инструкцию по покупке программы или карт).
- Скачайте карты (см. инструкции по установке карт).
Способ 2: Установка файла .apk
- Перейдите в раздел Скачать данного сайта. Выберите файл .apk, подходящий для вашего устройства (выберите файл, соответствующий разрешению экрана вашего устройства, или файл с пометкой «подходит для всех разрешений экрана»). Сохраните файл на ПК.
- Подключите ваше устройство к ПК и скопируйте загруженный файл в память устройства, затем отключите устройство от ПК.
- Запустите файл с помощью менеджера файлов устройства и выполните все шаги установки.
- Запустите программу.
- Активируйте пробный период, либо активируйте Премиум версию путем восстановления покупки, покупки ключа, либо активацией ключа вручную (см. инструкцию по активации программы, активации пробного периода и восстановлению покупки).
Если пробный период истек, а покупка ранее не совершалась, то необходимо приобрести лицензионный ключ (см. инструкцию по покупке программы или карт).
- Скачайте карты (см. инструкции по установке карт).
Если после загрузки вы получили файл с расширением zip, а не apk — переименуйте zip в apk.
Закрыть
Установка программы Навител Навигатор на устройствах на базе Windows Phone осуществляется через магазин приложений Windows Phone Store либо MarketPlace.
Необходимо подключение к Интернету. Учитывая размер установочного файла, рекомендуется использовать Wi-Fi-соединение.
- Запустите Магазин Windows Phone в меню устройства.
- В открывшемся экране нажмите кнопку поиска и начните вводить Навител Навигатор. В отобразившемся списке приложений выберите Навител Навигатор.
- Ознакомьтесь с описанием программы и нажмите Установить.
Начнется процесс загрузки программы, по завершении которого будет произведена установка программы на устройство.
- Когда установка закончится, запустите программу.
- Активируйте пробный период, либо активируйте Премиум версию путем восстановления покупки, покупки ключа, либо активацией ключа вручную (см. инструкцию по активации программы, активации пробного периода и восстановлению покупки).
Если пробный период истек, а покупка ранее не совершалась, то необходимо приобрести лицензионный ключ (см. инструкцию по покупке программы или карт).
- Скачайте карты (см. инструкции по установке карт).
Закрыть
Установка файла .cab
- Перейдите в раздел Скачать данного сайта. Выберите файл .cab и сохраните его на ПК.
- Подключите ваше устройство к ПК и скопируйте загруженный файл в память устройства, затем отключите устройство от ПК.
- Запустите файл с помощью менеджера файлов устройства и выполните все шаги установки.
- Запустите программу.
- Активируйте лицензионный ключ программы или запустите ее в пробном режиме (см. инструкцию по активации программы, активации пробного периода).
Если пробный период истек, а покупка ранее не совершалась, то необходимо приобрести лицензионный ключ (см. инструкцию по покупке программы или карт).
- Скачайте карты (см. инструкции по установке карт).
Закрыть
Восстановить удалённую программу самостоятельно можно в том случае, если известен лицензионный ключ: он состоит из 22 знаков и имеет вид ХХХХХ-ХХХХХ-хххх-хххх-хххх. Ключ может быть указан в текстовом файле RegistrationKeys, который находится либо во внутренней памяти устройства, либо на SD карте (в завимисимости от места установки программы). Ключ также указан на лицензионной карточке, входящей в комплект поставки навигатора. На корпусе навигатора, либо в системной информации об устройстве, он не указывается.
Если лицензионный ключ не известен, но программа была установлена при покупке устройства — обратитесь по электронной почте в нашу службу технической поддержки по вопросу его восстановления. Укажите модель устройства и причину обращения.
Для восстановления удаленной программы:
- Зайдите в личный кабинет на сайте NAVITEL®. Выберите раздел Мои устройства (обновления). Устройство, на которое устанавливается программа, необходимо добавить указав лицензионный ключ и имя устройства. Если устройство уже добавлено — переходите к пункту 2.
- В разделе Мои устройства (обновления) в столбце Обновить нажмите ссылку Доступные обновления напротив лицензии того устройства, на котором устанавливается программа.
Откроется список обновлений, доступных в рамках приобретенных и зарегистрированных лицензий.
- Подключите навигатор к ПК при помощи кабеля. Если программа была установлена на карту памяти — достаточно подключить к ПК только карту памяти при помощи кард-ридера.
- Скачайте на ПК архив с программой для вашей модели и распакуйте его. Архив программы содержит папку с программой (Navitel, NaviOne, MobileNavigator или иные варианты — в зависимости от модели устройства) и, возможно, некоторые другие папки и файлы.
- Скопируйте содержимое архива на карту памяти или во внутреннюю память устройства.
- На странице Доступные обновления по ссылке Активационный файл под названием устройства скачайте активационный файл NaviTelAuto_Activation_Key.txt.
- Поместите его в папку с программой в памяти устройства или на флэш-карте, предварительно удалив старый активационный файл(ы) NaviTelAuto_Activation_Key.txt и/или NaviTelAuto Activation Key.txt (при наличии) из папки NaviTelContent/License и папки с программой.
Убедитесь, что скопированный файл называется NaviTelAuto_Activation_Key.txt и в его названии нет дополнительных символов (например, скобок и цифр). При необходимости, переименуйте.
Примечание: операционная система может скрывать известные ей расширения файлов, поэтому, если в названии скачанного файла отсутствует .txt, дописывать расширение вручную не нужно.
- Скачайте карты (см. инструкции по установке карт).
Если программа была установлена на карту памяти, а восстановление проводится на другую карту памяти, необходимо активировать лицензионный ключ на новую карту памяти. Для этого заполните заявку на деактивацию ключа. В поле Причина деактивации выберите Замена флэш-карты. Перед отправкой заявки на деактивацию убедитесь, что программа с новой карты памяти запускается.
Закрыть
- Перейдите в раздел Скачать данного сайта. В категории Устройства на базе Windows CE выберите и скачайте на Ваш ПК подходящий архив со сборкой программы Навител Навигатор.
- Подключите навигатор к ПК при помощи кабеля. Если программа будет установлена на карту памяти — подключите к ПК только карту памяти при помощи кард-ридера.
- Скопируйте папку Navitel из скачанного архива во внутреннюю память навигатора или на карту памяти соответственно.
- Проведите активацию программы согласно инструкции.
- Установите карты согласно инструкции Установка карты с помощью ПК.
При наличии подключения к интернету на самом навигационном устройстве рекомендуется Активация из меню программы. В противном случае Активация лицензионного ключа программы через сайт.
Закрыть
Закрыть
navitel.ru
Установка карт в Навител Навигатор на Андроид

Навител навигатор GPS — одно из самых продвинутых и развитых приложений для работы с навигацией. С его помощью вы сможете добраться до нужной точки как в онлайн-режиме через мобильный интернет, так и в офлайн, предварительно установив определенные карты.
Устанавливаем карты на Навител Навигатор
Далее рассмотрим, как установить сам Navitel Navigator и загрузить в него карты определенных стран и городов.
Шаг 1: Установка приложения
Перед установкой удостоверьтесь, что в телефоне имеется не менее 200 мегабайт доступной памяти. После этого перейдите по ссылке ниже и нажмите на кнопку «Установить».
Скачать Навител Навигатор
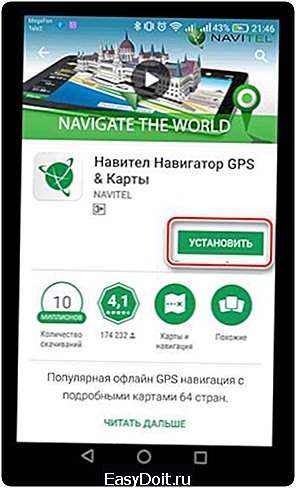
Для того чтобы открыть Навител Навигатор, тапните по появившейся иконке на рабочем столе вашего смартфона. Подтвердите запрос на получение доступа к различным данным вашего телефона, после чего приложение будет готово к пользованию.
Шаг 2: Загрузка в приложении
Так как в навигаторе не предусмотрен начальный пакет карт, то при первом запуске приложение предложит бесплатно загрузить их из предложенного списка.
- Нажмите на «Загрузить карты»
- Найдите и выберите страну, город или округ для точного отображения вашего местонахождения.
- Следом откроется информационное окно, в котором нажмите на кнопку «Загрузить». После этого начнется скачивание и следом установка, по окончании которой откроется карта с вашим местоположением.
- Если вам понадобится дополнительно загрузить соседний округ или страну к уже имеющимся, то перейдите в «Главное меню», нажав на зеленую кнопку с тремя полосками внутри в левом нижнем углу экрана.
- Следом перейдите во вкладку «Мой Навител».
- Если вы пользуетесь лицензионной версией приложения, то нажмите «Купить карты», а если скачали Навигатор для пользования в бесплатный 6-дневный период, то выберите «Карты для пробного периода».


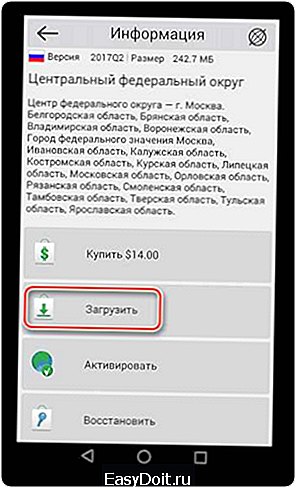
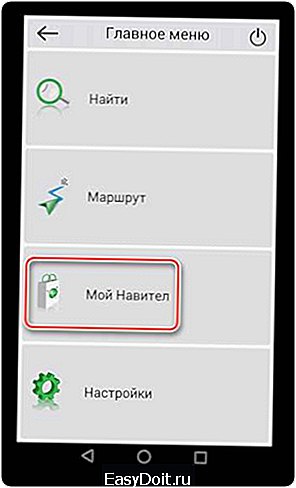

Далее отобразится список доступных карт. Для их загрузки действуйте точно так же, как и при первом запуске приложения, описанном в начале этого шага.
Шаг 3: Установка с официального сайта
Если по какой-то причине у вас нет доступа к интернет-подключению на смартфоне, то необходимые карты можно скачать на ПК с официального сайта Navitel, после чего следует переместить их на устройство.
Скачать карты для Навител Навигатор
- Для этого перейдите по ссылке ниже, ведущей ко всем картам. На странице вам будет представлен их список от Навител.
- Выберите необходимую, нажмите на нее, в этот момент начнется загрузка на ваш компьютер. По окончании файл карты NM7-формата будет находиться в папке «Загрузки».
- Подключите смартфон к персональному компьютеру в режиме USB-флеш-накопителя. Перейдите во внутреннюю память, следом в папку «NavitelContent», а далее в «Maps».
- Перенесите в эту папку загруженный ранее файл, после чего отключите телефон от компьютера и зайдите в Навител Навигатор на смартфоне.
- Чтобы удостовериться, что карты были корректно загружены, зайдите во вкладку «Карты для пробного периода» и найдите в списке те, которые перенесли с ПК. Если справа от их названия есть значок корзины, значит, они готовы к работе.
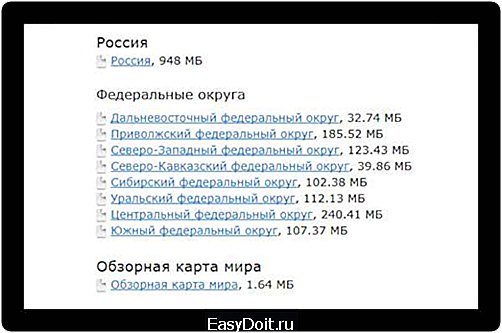


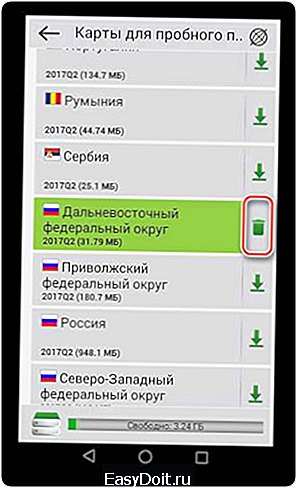
На этом варианты установки карт в Навител Навигатор заканчиваются.
Если вы часто пользуетесь навигатором или рабочая занятость подразумевает наличие качественной GPS-навигации, то Navitel Navigator — достойный помощник в этом деле. А если же вы решитесь приобрести лицензию со всеми необходимыми картами, то в последующем приятно удивитесь работой приложения.
Мы рады, что смогли помочь Вам в решении проблемы. Задайте свой вопрос в комментариях, подробно расписав суть проблемы. Наши специалисты постараются ответить максимально быстро.
Помогла ли вам эта статья?
Да Нет
lumpics.ru
