Как ускорить работу планшета на Андроиде?
Как ускорить Android смартфон или планшет (часть 1)
Существует несколько методов, как простых, так и более сложных, позволяющих увеличить производительность любого устройства на базе Android. Все их мы опробовали на своих устройствах и теперь хотим поделиться с вами. Сначала мы расскажем о простых приемах, не требующих никаких специальных познаний, а затем перейдем к более продвинутым. Конечно же, можно использовать только часть из перечисленных ниже вариантов ускорить систему Android, но максимального эффекта можно добиться используя все или почти все рассматриваемые способы в совокупности.
Для удобства восприятия информации мы разбили материал на две части.
::: Часть 1:::
Предварительная настройка Android на максимальную производительность
Прежде, чем приступить к радикальным методам увеличения производительности системы, убедитесь, что она настроена правильно.
Необходимо сделать следующие предварительные настройки:
1. Установка режима электропитания
В зависимости от модели устройства и версии Android данные пункты в меню «Настройки» могут отличаться или вообще отсутствовать. Если расположение меню в вашем аппарате отличается от указанного ниже, то действуйте по аналогии. Приводим два самых распространенных варианта расположения пунктов меню:
Заходим в Настройки -> Питание -> Режим электропитания и выбираем режим «Высокая производительность».
или
Заходим в Настройки -> Энергосбережение и выбираем режим «Производительность».
Это существенно улучшит отклик системы и ускорит работу приложений, но может уменьшить время работы от аккумулятора.
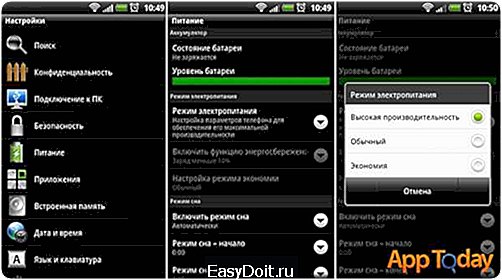
2. Увеличение производительности графической подсистемы (для Android 4.0 +)
Заходим в Настройки -> Для разработчиков и проставляем галочку в пункте «Ускорить работу GPU» (Ускорение при помощи GPU).
Так мы настроим графический процессор на максимальную производительность для ускорения игровых приложений. Возможна несовместимость с некоторыми играми.

Не расстраивайтесь, если в вашем устройстве не окажется указанных пунктов. Скорее всего система Android в вашем устройстве уже настроена производителем гаджета на оптимальные значения.
Далее, мы расскажем об увеличении производительности системы, которое можно получить на любом Android устройстве.
Простые способы увеличения производительности системы Android:
1. Устанавливайте только необходимые приложения
В Google Play содержатся миллионы приложений и всегда есть соблазн установить все и сразу. Хорошо подумайте, будете ли вы пользоваться приложением, прежде, чем его устанавливать. Ведь любое приложение установленное в устройство на базе Android использует часть ресурсов системы, тем самым замедляя ее работу. Десятки установленных приложений приводят к «замусориванию» системы и могут существенно снизить ее общую производительность.
Устанавливайте только те приложения, которые нужны вам сейчас, а не на всякий случай.
2. Удалите неиспользуемые приложения
Откройте список установленных приложений и просмотрите его от начала и до конца. Если какое-либо приложение не использовалось длительное время или совсем больше не будет использоваться, то удалите его из системы. Вы всегда сможете восстановить это приложение из Google Play, когда оно действительно понадобится. Удалив все ненужные программы и игры, вы не только освободите место в памяти устройства, но и увеличите его производительность за счет высвобождения дополнительной оперативной памяти и отключения ненужных служб.
3. Выбирайте более «легкие» приложения
Если необходимо установить приложение выполняющее определенную задачу, то не спешите ставить первое попавшееся. Сравните аналогичные программы в Google Play, оцените их размер с точки зрения функциональности. Более качественные и оптимизированные приложения, обладая всеми теми же функциями и возможностями, что и аналоги от других разработчиков, занимают меньше места в памяти устройства и потребляют меньше ресурсов системы.
Например, приложение «Будильник» необходимо для того, чтобы не проспать на работу или в институт. Если функционала встроенного в систему Android будильника вам не достаточно, то можно прибегнуть к установке дополнительного приложения. Можно установить простое приложение занимающее всего 300 Кб памяти, а можно — и супер навороченное, занимающее 20 Мб памяти и более. Результат работы приложений в обоих случаях будет одинаков – вы проснетесь. Но последнее приложение будет существенно тормозить работу всей системы, если конечно вы не планируете использовать свое Android устройство только как будильник;-). Аналогично выбирайте приложения и для других задач.
Вывод прост, чем «легче» приложение, тем меньше оно тормозит систему. Но, есть и исключения, поэтому лучше всего перед установкой нового приложения внимательно изучите отзывы о нем.
4. Отключите автозапуск ненужных служб
Заходим в Настройки -> Приложения -> Работающие службы.
или
Заходим в Настройки -> Управление приложениями -> Работающие.
Смотрим какие службы вам не нужны и останавливаем их. Для того чтобы эти службы больше не запускались после перезагрузки устройства, необходимо их отключить, воспользовавшись специальной программой – менеджером процессов.
Таких программ в Google Play существует очень много, так что рассматривать конкретные мы не будем. Вы можете самостоятельно найти их и установить. Ниже мы приведем примеры нескольких программ для управления приложениями и процессами.
Отключение ненужных служб ускорит загрузку устройства при включении и увеличит его общую производительность.

5. Отключите синхронизацию с неиспользуемыми сервисами
Заходим в Настройки -> Аккаунты и синхронизация и на вкладке «Управление аккаунтами» отключаем синхронизацию со всеми неиспользуемыми сервисами. Например, в аккаунте Google можно отключить синхронизацию контактов, Gmail, Picasa, календаря и прочих сервисов. Оставьте синхронизацию только с теми сервисами данные от которых вам нужно получать из сети в режиме реального времени. Если вы не используете никакие сервисы, то снимите галочку «Автосинхронизация» в окне «Аккаунты и синхронизация».

6. Отключите автообновление приложений в Google Play
В Google Play встроен механизм автоматической проверки версий установленных приложений и их обновления до актуальной версии. Этот процесс происходит в фоновом режиме и не заметен для пользователя. Однако, служба обновления, как и любая другая служба, постоянно находится в оперативной памяти и использует часть ресурсов системы. В тоже время, обновить приложения раз в неделю можно и вручную, это не займет много времени.
Отключаем автообновление для экономии GPRS трафика, заряда батареи и улучшения общей производительности системы.
Для отключения автообновления приложений делаем следующее. Заходим в Google Play -> Настройки и снимаем галочки с пунктов «Уведомления» и «Обновлять автоматически». Попутно ставим галочку «Обновление только через Wi-Fi» для экономии GPRS трафика и, соответственно, увеличения времени работы от батареи.
 7. Отключите GPS и геолокацию
7. Отключите GPS и геолокацию
Если не планируется использовать телефон или планшет как навигатор, то можно отключить службу GPS. При активированной службе GPS батарея устройства разряжается быстрее.
Заходим в Настройки -> Координаты («Местоположение» или «Данные о местоположении» и т. п.) и убираем галочки со всех пунктов (это полностью отключит определение местоположения).
Картографические сервисы такие как Google Карты или Яндекс.Карты используют очень много ресурсов устройства и при выходе из приложения продолжают работать в фоновом режиме. Если есть необходимость в таком сервисе, то оставьте только одно приложение, а остальные удалите.
8. Отключите анимацию
Анимация окон и переходов в системе Android выглядит эффектно, но требует дополнительных ресурсов системы. Если скорость работы устройства вам важнее красивых эффектов открытия окон, то отключаем анимацию.
Заходим в Настройки -> Экран -> Анимация и выбираем пункт «Без анимации».
или
Заходим в Настройки -> Для разработчиков, ищем пункты отвечающие за анимацию и выбираем в них значения «Отключение анимации» или «Без анимации» (в зависимости от устройства).
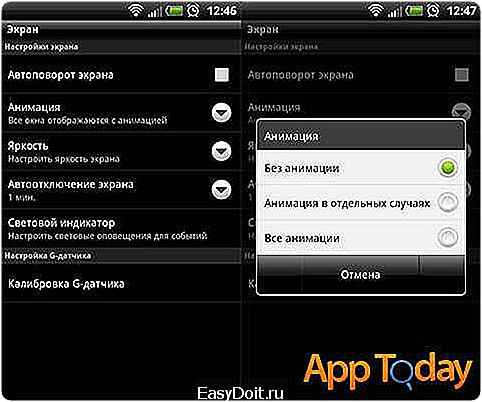
9. Не используйте живые обои
Живые обои — это красиво, но перед нами стоит задача увеличения производительности устройства, а поэтому, уберите живые обои со стартового экрана и удалите их из системы. Установив красивую статичную картинку, мы ничего не теряем в плане эстетики, но получаем очень существенное ускорение системы Android и увеличение времени работы от батареи.
10. Уберите со стартового экрана лишние виджеты и ярлыки
Виджеты и ярлычки приложений на стартовом экране – это главное достоинство Android устройств. Но не стоит злоупотреблять возможностями системы и размещать максимальное их количество. В конце концов, все это разнообразие виджетов постоянно «висит» в оперативной памяти устройства и подключает для своей работы дополнительные сервисы и службы. А часть виджетов еще и обновляется через интернет. Все это требует дополнительных ресурсов системы и понижает ее отзывчивость.
Проанализируйте, как часто используются установленные виджеты и ярлыки на стартовом экране и удалите все ненужные.
Если интерфейс вашего домашнего экрана позволяет использовать множество дополнительных вкладок (экранов), то сократите их количество до минимума. Так освободится немного места в оперативной памяти для более важных задач.
В Google Play есть одна не очень удачная функция, которая автоматически добавляет виджеты и ярлыки вновь установленных приложений на стартовый экран устройства, тем самым «замусоривая» его. Избавляемся от этой ненужной функциональности следующим образом:
Заходим в Google Play -> Настройки и снимаем галочку с пункта «Автоматически добавлять виджеты».
11. Используйте Менеджер задач
В системе Android есть встроенный Менеджер задач с помощью которого можно закрыть приложения, которые не используются в данный момент, выгрузив их из памяти. Это позволяет освободить оперативную память для текущих задач. В Google Play можно так же скачать Менеджеры задач от сторонних разработчиков. Примеры, смотрите ниже.
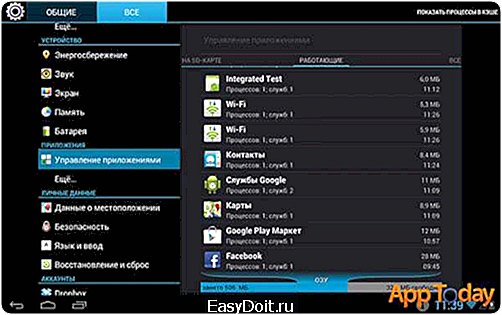
12. Периодически очищайте кэш приложений и браузера.
Заходим в Настройки -> Приложения -> Управление приложениями. Нажав на приложение, заходим в его свойства и нажимаем кнопку «Очистить кэш». Так мы избавимся от устаревших данных и ускорим работу приложений.
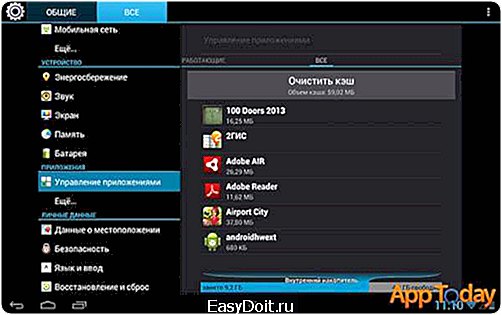
В Google Play можно найти множество программ менеджеров задач позволяющих управлять приложениями, отключать неиспользуемые службы и очищать кэш приложений. Одной из таких программ из разряда «все в одном», является приложение Clean Master с русскоязычным интерфейсом. Очень простое и интуитивно понятное приложение, работает как на Android смартфонах, так и на планшетах.
Специально для планшетников есть еще одно аналогичное приложение Memory Cleaner for Tablet. Мы не будем описывать все подобные приложения, так как вы можете самостоятельно найти их в Google Play и опробовать понравившиеся.
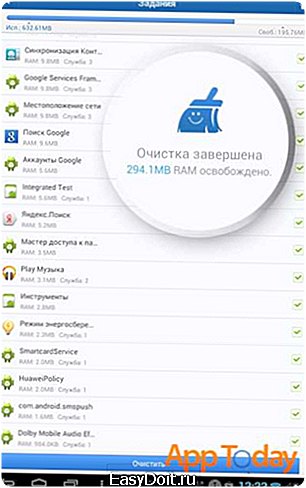
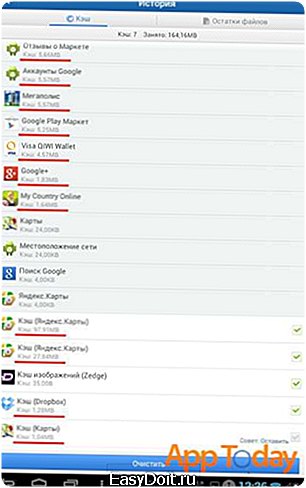
Мы рассмотрели простые способы увеличения производительности Android устройств. О более сложных способах читайте во второй части материала.
Если вам помогли эти советы или вы знаете другие способы увеличения производительности Android устройств, поделитесь ими в комментариях.
www.apptoday.ru
Как ускорить Android смартфон или планшет (часть 1)
Существует несколько методов, как простых, так и более сложных, позволяющих увеличить производительность любого устройства на базе Android. Все их мы опробовали на своих устройствах и теперь хотим поделиться с вами. Сначала мы расскажем о простых приемах, не требующих никаких специальных познаний, а затем перейдем к более продвинутым. Конечно же, можно использовать только часть из перечисленных ниже вариантов ускорить систему Android, но максимального эффекта можно добиться используя все или почти все рассматриваемые способы в совокупности.
Для удобства восприятия информации мы разбили материал на две части.
::: Часть 1:::
Предварительная настройка Android на максимальную производительность
Прежде, чем приступить к радикальным методам увеличения производительности системы, убедитесь, что она настроена правильно.
Необходимо сделать следующие предварительные настройки:
1. Установка режима электропитания
В зависимости от модели устройства и версии Android данные пункты в меню «Настройки» могут отличаться или вообще отсутствовать. Если расположение меню в вашем аппарате отличается от указанного ниже, то действуйте по аналогии. Приводим два самых распространенных варианта расположения пунктов меню:
Заходим в Настройки -> Питание -> Режим электропитания и выбираем режим «Высокая производительность».
или
Заходим в Настройки -> Энергосбережение и выбираем режим «Производительность».
Это существенно улучшит отклик системы и ускорит работу приложений, но может уменьшить время работы от аккумулятора.
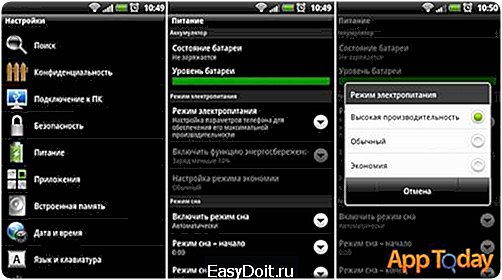
2. Увеличение производительности графической подсистемы (для Android 4.0 +)
Заходим в Настройки -> Для разработчиков и проставляем галочку в пункте «Ускорить работу GPU» (Ускорение при помощи GPU).
Так мы настроим графический процессор на максимальную производительность для ускорения игровых приложений. Возможна несовместимость с некоторыми играми.

Не расстраивайтесь, если в вашем устройстве не окажется указанных пунктов. Скорее всего система Android в вашем устройстве уже настроена производителем гаджета на оптимальные значения.
Далее, мы расскажем об увеличении производительности системы, которое можно получить на любом Android устройстве.
Простые способы увеличения производительности системы Android:
1. Устанавливайте только необходимые приложения
В Google Play содержатся миллионы приложений и всегда есть соблазн установить все и сразу. Хорошо подумайте, будете ли вы пользоваться приложением, прежде, чем его устанавливать. Ведь любое приложение установленное в устройство на базе Android использует часть ресурсов системы, тем самым замедляя ее работу. Десятки установленных приложений приводят к «замусориванию» системы и могут существенно снизить ее общую производительность.
Устанавливайте только те приложения, которые нужны вам сейчас, а не на всякий случай.
2. Удалите неиспользуемые приложения
Откройте список установленных приложений и просмотрите его от начала и до конца. Если какое-либо приложение не использовалось длительное время или совсем больше не будет использоваться, то удалите его из системы. Вы всегда сможете восстановить это приложение из Google Play, когда оно действительно понадобится. Удалив все ненужные программы и игры, вы не только освободите место в памяти устройства, но и увеличите его производительность за счет высвобождения дополнительной оперативной памяти и отключения ненужных служб.
3. Выбирайте более «легкие» приложения
Если необходимо установить приложение выполняющее определенную задачу, то не спешите ставить первое попавшееся. Сравните аналогичные программы в Google Play, оцените их размер с точки зрения функциональности. Более качественные и оптимизированные приложения, обладая всеми теми же функциями и возможностями, что и аналоги от других разработчиков, занимают меньше места в памяти устройства и потребляют меньше ресурсов системы.
Например, приложение «Будильник» необходимо для того, чтобы не проспать на работу или в институт. Если функционала встроенного в систему Android будильника вам не достаточно, то можно прибегнуть к установке дополнительного приложения. Можно установить простое приложение занимающее всего 300 Кб памяти, а можно — и супер навороченное, занимающее 20 Мб памяти и более. Результат работы приложений в обоих случаях будет одинаков – вы проснетесь. Но последнее приложение будет существенно тормозить работу всей системы, если конечно вы не планируете использовать свое Android устройство только как будильник;-). Аналогично выбирайте приложения и для других задач.
Вывод прост, чем «легче» приложение, тем меньше оно тормозит систему. Но, есть и исключения, поэтому лучше всего перед установкой нового приложения внимательно изучите отзывы о нем.
4. Отключите автозапуск ненужных служб
Заходим в Настройки -> Приложения -> Работающие службы.
или
Заходим в Настройки -> Управление приложениями -> Работающие.
Смотрим какие службы вам не нужны и останавливаем их. Для того чтобы эти службы больше не запускались после перезагрузки устройства, необходимо их отключить, воспользовавшись специальной программой – менеджером процессов.
Таких программ в Google Play существует очень много, так что рассматривать конкретные мы не будем. Вы можете самостоятельно найти их и установить. Ниже мы приведем примеры нескольких программ для управления приложениями и процессами.
Отключение ненужных служб ускорит загрузку устройства при включении и увеличит его общую производительность.
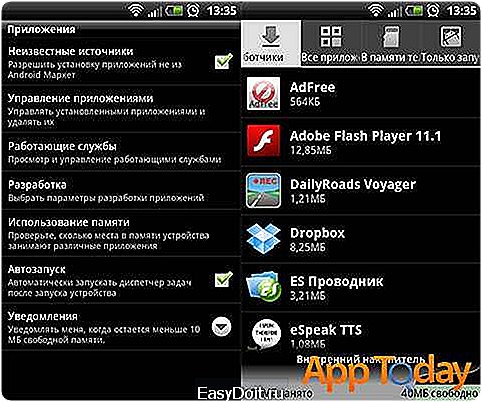
5. Отключите синхронизацию с неиспользуемыми сервисами
Заходим в Настройки -> Аккаунты и синхронизация и на вкладке «Управление аккаунтами» отключаем синхронизацию со всеми неиспользуемыми сервисами. Например, в аккаунте Google можно отключить синхронизацию контактов, Gmail, Picasa, календаря и прочих сервисов. Оставьте синхронизацию только с теми сервисами данные от которых вам нужно получать из сети в режиме реального времени. Если вы не используете никакие сервисы, то снимите галочку «Автосинхронизация» в окне «Аккаунты и синхронизация».
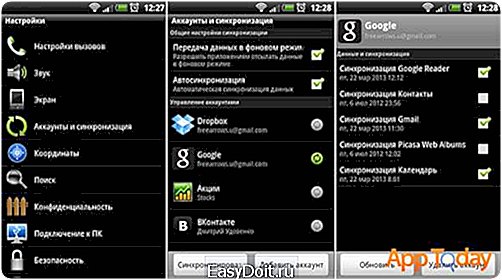
6. Отключите автообновление приложений в Google Play
В Google Play встроен механизм автоматической проверки версий установленных приложений и их обновления до актуальной версии. Этот процесс происходит в фоновом режиме и не заметен для пользователя. Однако, служба обновления, как и любая другая служба, постоянно находится в оперативной памяти и использует часть ресурсов системы. В тоже время, обновить приложения раз в неделю можно и вручную, это не займет много времени.
Отключаем автообновление для экономии GPRS трафика, заряда батареи и улучшения общей производительности системы.
Для отключения автообновления приложений делаем следующее. Заходим в Google Play -> Настройки и снимаем галочки с пунктов «Уведомления» и «Обновлять автоматически». Попутно ставим галочку «Обновление только через Wi-Fi» для экономии GPRS трафика и, соответственно, увеличения времени работы от батареи.
 7. Отключите GPS и геолокацию
7. Отключите GPS и геолокацию
Если не планируется использовать телефон или планшет как навигатор, то можно отключить службу GPS. При активированной службе GPS батарея устройства разряжается быстрее.
Заходим в Настройки -> Координаты («Местоположение» или «Данные о местоположении» и т. п.) и убираем галочки со всех пунктов (это полностью отключит определение местоположения).
Картографические сервисы такие как Google Карты или Яндекс.Карты используют очень много ресурсов устройства и при выходе из приложения продолжают работать в фоновом режиме. Если есть необходимость в таком сервисе, то оставьте только одно приложение, а остальные удалите.
8. Отключите анимацию
Анимация окон и переходов в системе Android выглядит эффектно, но требует дополнительных ресурсов системы. Если скорость работы устройства вам важнее красивых эффектов открытия окон, то отключаем анимацию.
Заходим в Настройки -> Экран -> Анимация и выбираем пункт «Без анимации».
или
Заходим в Настройки -> Для разработчиков, ищем пункты отвечающие за анимацию и выбираем в них значения «Отключение анимации» или «Без анимации» (в зависимости от устройства).

9. Не используйте живые обои
Живые обои — это красиво, но перед нами стоит задача увеличения производительности устройства, а поэтому, уберите живые обои со стартового экрана и удалите их из системы. Установив красивую статичную картинку, мы ничего не теряем в плане эстетики, но получаем очень существенное ускорение системы Android и увеличение времени работы от батареи.
10. Уберите со стартового экрана лишние виджеты и ярлыки
Виджеты и ярлычки приложений на стартовом экране – это главное достоинство Android устройств. Но не стоит злоупотреблять возможностями системы и размещать максимальное их количество. В конце концов, все это разнообразие виджетов постоянно «висит» в оперативной памяти устройства и подключает для своей работы дополнительные сервисы и службы. А часть виджетов еще и обновляется через интернет. Все это требует дополнительных ресурсов системы и понижает ее отзывчивость.
Проанализируйте, как часто используются установленные виджеты и ярлыки на стартовом экране и удалите все ненужные.
Если интерфейс вашего домашнего экрана позволяет использовать множество дополнительных вкладок (экранов), то сократите их количество до минимума. Так освободится немного места в оперативной памяти для более важных задач.
В Google Play есть одна не очень удачная функция, которая автоматически добавляет виджеты и ярлыки вновь установленных приложений на стартовый экран устройства, тем самым «замусоривая» его. Избавляемся от этой ненужной функциональности следующим образом:
Заходим в Google Play -> Настройки и снимаем галочку с пункта «Автоматически добавлять виджеты».
11. Используйте Менеджер задач
В системе Android есть встроенный Менеджер задач с помощью которого можно закрыть приложения, которые не используются в данный момент, выгрузив их из памяти. Это позволяет освободить оперативную память для текущих задач. В Google Play можно так же скачать Менеджеры задач от сторонних разработчиков. Примеры, смотрите ниже.

12. Периодически очищайте кэш приложений и браузера.
Заходим в Настройки -> Приложения -> Управление приложениями. Нажав на приложение, заходим в его свойства и нажимаем кнопку «Очистить кэш». Так мы избавимся от устаревших данных и ускорим работу приложений.
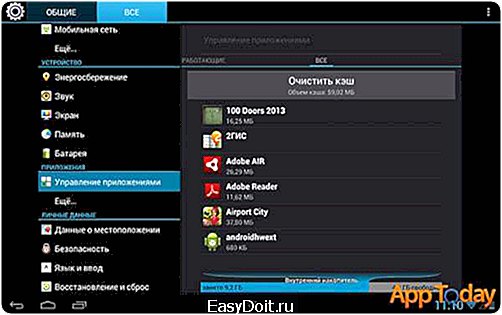
В Google Play можно найти множество программ менеджеров задач позволяющих управлять приложениями, отключать неиспользуемые службы и очищать кэш приложений. Одной из таких программ из разряда «все в одном», является приложение Clean Master с русскоязычным интерфейсом. Очень простое и интуитивно понятное приложение, работает как на Android смартфонах, так и на планшетах.
Специально для планшетников есть еще одно аналогичное приложение Memory Cleaner for Tablet. Мы не будем описывать все подобные приложения, так как вы можете самостоятельно найти их в Google Play и опробовать понравившиеся.


Мы рассмотрели простые способы увеличения производительности Android устройств. О более сложных способах читайте во второй части материала.
Если вам помогли эти советы или вы знаете другие способы увеличения производительности Android устройств, поделитесь ими в комментариях.
apptoday.ru
Как ускорить Android смартфон или планшет (часть 1)
Существует несколько методов, как простых, так и более сложных, позволяющих увеличить производительность любого устройства на базе Android. Все их мы опробовали на своих устройствах и теперь хотим поделиться с вами. Сначала мы расскажем о простых приемах, не требующих никаких специальных познаний, а затем перейдем к более продвинутым. Конечно же, можно использовать только часть из перечисленных ниже вариантов ускорить систему Android, но максимального эффекта можно добиться используя все или почти все рассматриваемые способы в совокупности.
Для удобства восприятия информации мы разбили материал на две части.
::: Часть 1:::
Предварительная настройка Android на максимальную производительность
Прежде, чем приступить к радикальным методам увеличения производительности системы, убедитесь, что она настроена правильно.
Необходимо сделать следующие предварительные настройки:
1. Установка режима электропитания
В зависимости от модели устройства и версии Android данные пункты в меню «Настройки» могут отличаться или вообще отсутствовать. Если расположение меню в вашем аппарате отличается от указанного ниже, то действуйте по аналогии. Приводим два самых распространенных варианта расположения пунктов меню:
Заходим в Настройки -> Питание -> Режим электропитания и выбираем режим «Высокая производительность».
или
Заходим в Настройки -> Энергосбережение и выбираем режим «Производительность».
Это существенно улучшит отклик системы и ускорит работу приложений, но может уменьшить время работы от аккумулятора.
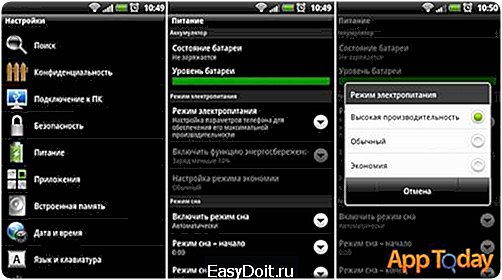
2. Увеличение производительности графической подсистемы (для Android 4.0 +)
Заходим в Настройки -> Для разработчиков и проставляем галочку в пункте «Ускорить работу GPU» (Ускорение при помощи GPU).
Так мы настроим графический процессор на максимальную производительность для ускорения игровых приложений. Возможна несовместимость с некоторыми играми.

Не расстраивайтесь, если в вашем устройстве не окажется указанных пунктов. Скорее всего система Android в вашем устройстве уже настроена производителем гаджета на оптимальные значения.
Далее, мы расскажем об увеличении производительности системы, которое можно получить на любом Android устройстве.
Простые способы увеличения производительности системы Android:
1. Устанавливайте только необходимые приложения
В Google Play содержатся миллионы приложений и всегда есть соблазн установить все и сразу. Хорошо подумайте, будете ли вы пользоваться приложением, прежде, чем его устанавливать. Ведь любое приложение установленное в устройство на базе Android использует часть ресурсов системы, тем самым замедляя ее работу. Десятки установленных приложений приводят к «замусориванию» системы и могут существенно снизить ее общую производительность.
Устанавливайте только те приложения, которые нужны вам сейчас, а не на всякий случай.
2. Удалите неиспользуемые приложения
Откройте список установленных приложений и просмотрите его от начала и до конца. Если какое-либо приложение не использовалось длительное время или совсем больше не будет использоваться, то удалите его из системы. Вы всегда сможете восстановить это приложение из Google Play, когда оно действительно понадобится. Удалив все ненужные программы и игры, вы не только освободите место в памяти устройства, но и увеличите его производительность за счет высвобождения дополнительной оперативной памяти и отключения ненужных служб.
3. Выбирайте более «легкие» приложения
Если необходимо установить приложение выполняющее определенную задачу, то не спешите ставить первое попавшееся. Сравните аналогичные программы в Google Play, оцените их размер с точки зрения функциональности. Более качественные и оптимизированные приложения, обладая всеми теми же функциями и возможностями, что и аналоги от других разработчиков, занимают меньше места в памяти устройства и потребляют меньше ресурсов системы.
Например, приложение «Будильник» необходимо для того, чтобы не проспать на работу или в институт. Если функционала встроенного в систему Android будильника вам не достаточно, то можно прибегнуть к установке дополнительного приложения. Можно установить простое приложение занимающее всего 300 Кб памяти, а можно — и супер навороченное, занимающее 20 Мб памяти и более. Результат работы приложений в обоих случаях будет одинаков – вы проснетесь. Но последнее приложение будет существенно тормозить работу всей системы, если конечно вы не планируете использовать свое Android устройство только как будильник;-). Аналогично выбирайте приложения и для других задач.
Вывод прост, чем «легче» приложение, тем меньше оно тормозит систему. Но, есть и исключения, поэтому лучше всего перед установкой нового приложения внимательно изучите отзывы о нем.
4. Отключите автозапуск ненужных служб
Заходим в Настройки -> Приложения -> Работающие службы.
или
Заходим в Настройки -> Управление приложениями -> Работающие.
Смотрим какие службы вам не нужны и останавливаем их. Для того чтобы эти службы больше не запускались после перезагрузки устройства, необходимо их отключить, воспользовавшись специальной программой – менеджером процессов.
Таких программ в Google Play существует очень много, так что рассматривать конкретные мы не будем. Вы можете самостоятельно найти их и установить. Ниже мы приведем примеры нескольких программ для управления приложениями и процессами.
Отключение ненужных служб ускорит загрузку устройства при включении и увеличит его общую производительность.
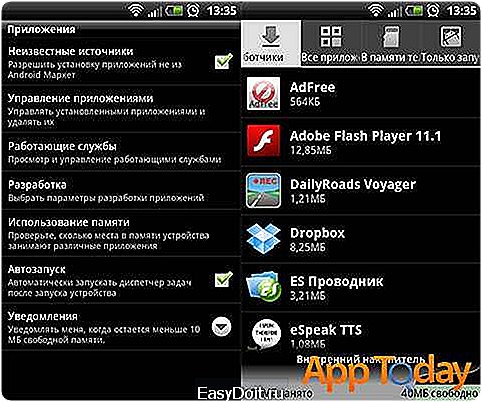
5. Отключите синхронизацию с неиспользуемыми сервисами
Заходим в Настройки -> Аккаунты и синхронизация и на вкладке «Управление аккаунтами» отключаем синхронизацию со всеми неиспользуемыми сервисами. Например, в аккаунте Google можно отключить синхронизацию контактов, Gmail, Picasa, календаря и прочих сервисов. Оставьте синхронизацию только с теми сервисами данные от которых вам нужно получать из сети в режиме реального времени. Если вы не используете никакие сервисы, то снимите галочку «Автосинхронизация» в окне «Аккаунты и синхронизация».
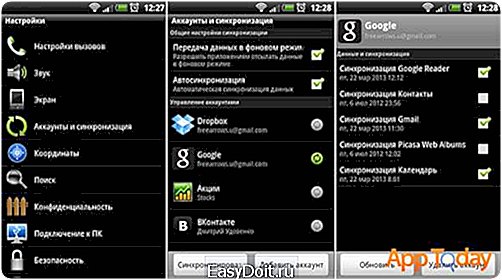
6. Отключите автообновление приложений в Google Play
В Google Play встроен механизм автоматической проверки версий установленных приложений и их обновления до актуальной версии. Этот процесс происходит в фонов

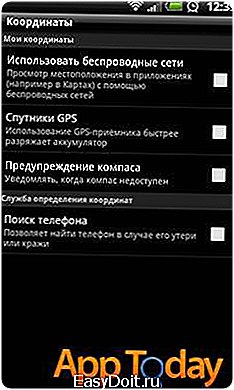 7. Отключите GPS и геолокацию
7. Отключите GPS и геолокацию 7. Отключите GPS и геолокацию
7. Отключите GPS и геолокацию