Как ускорить работу Андроид смартфона?
Как ускорить Андроид-телефон: эффективные способы
Как только девайс был куплен, он почти всегда работает быстро и радует своего хозяина. Но стоит только поэксплуатировать устройство на протяжении нескольких месяцев, как мы начинаем замечать сильную просадку в производительности, а порой даже серьезные фризы. Это мешает пользоваться гаджетом с комфортом, поэтому сегодня мы расскажем, как ускорить ваш Андроид-телефон. Приступаем.
Ускоряем смартфон
Итак, ниже будут рассмотрены все способы оптимизации вашего девайса, а для удобства мы отсортируем их по категориям.
Очистка кэша приложений и браузера
Кэш – это временные файлы, которые образуются в процессе работы как самой операционной системы, так и различных программ. Важно регулярно очищать такие данные, так как они сильно замедляют быстродействие OS.
Рассмотрим процесс очистки:
- Мы будем использовать стороннее приложение, так как собственные функции очистки есть на каждом устройстве. Поэтому открываем наш Play Маркет.

- В поисковой строке нужно написать «CCleaner», а когда результат появится – тапнуть по нему.
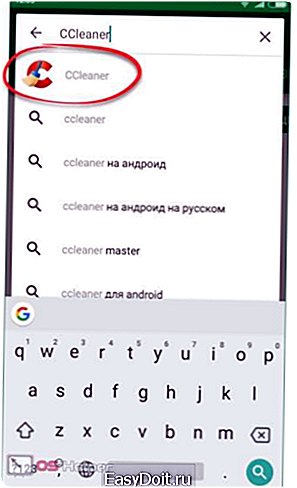
- Далее просто жмем зеленую кнопку с надписью «Установить».

- Приложение потребует предоставление доступа к системным функциям. Без них оно попросту не сможет работать. Посему разрешаем все тапом по кнопке «Принять».
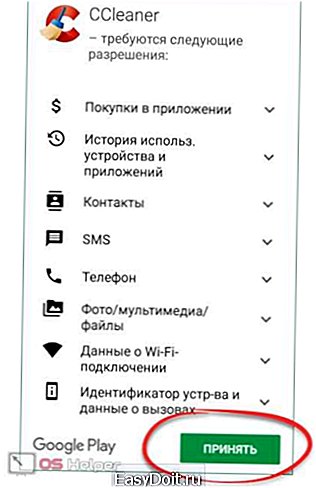
- Программа весит всего 5 МБ, поэтому будет загружена довольно быстро.
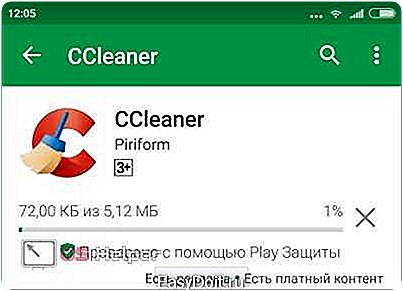
- Нам остается лишь нажать «Открыть» и переходить к процедуре очистки.

- Когда CCleaner откроется, нажмите большую кнопку, отмеченную на скриншоте.
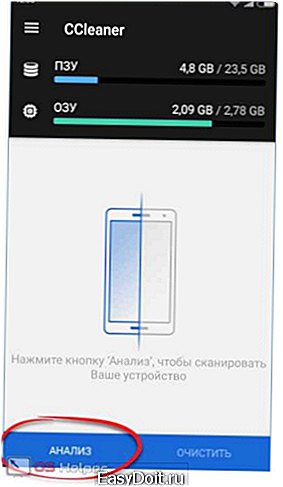
- Начнется сканирование внутренней памяти смартфона. Благо в операционной системе Android нет многострадального реестра.
Внимание! Если устройство обладает Root-правами, анализ будет гораздо более глубоким и, соответственно, качественным.
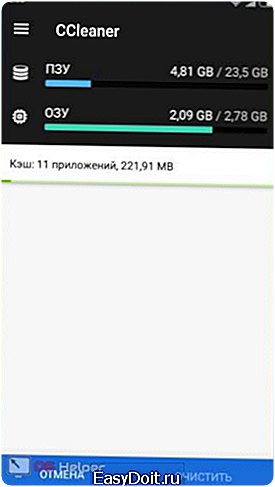
- Когда сканирование подойдет к концу, нам предложат выбрать, что именно следует удалять. Рекомендуется устанавливать все флажки. Когда настройка будет окончена, жмем «Очистка».
 Начнется удаление ненужных файлов и кэша, который накопился в OS.
Начнется удаление ненужных файлов и кэша, который накопился в OS.

В результате ваш смартфон будет полностью очищен. Для завершения операции нужно обязательно перезагрузить устройство.
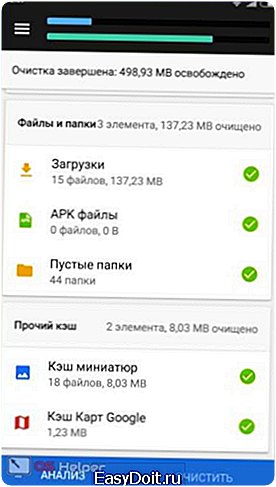
Режим электропитания
Данный параметр тоже способен сыграть большую роль в работе зеленого робота, нагрузке на его аппаратные составляющие и, естественно, скорость разряда аккумулятора. Давайте рассмотрим, как настроить щадящий режим.
- Опустите шторку и найдите там иконку настроек.
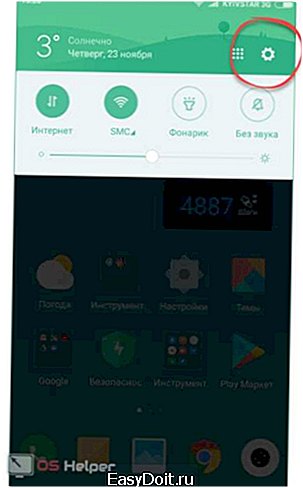
- Перейдите в раздел, отвечающий за электропитание. Мы показываем процесс на примере смартфона с оболочкой MIUI 9, в других моделях и интерфейсах увиденное может немного отличаться.
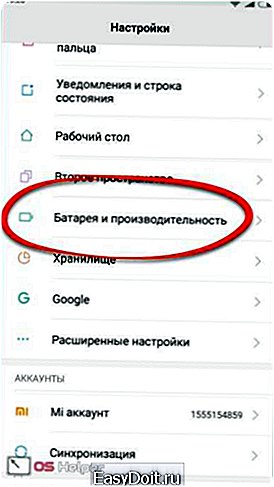
- Тапаем по надписи «Питание».

- Вот нужный нам раздел. Это «Экономия энергии». Жмем его.

- Тут есть 2 переключателя. Первый отвечает за экономию энергии, второй может осуществлять ее автоматическую активацию в зависимости от уровня заряда батареи. Также есть возможность настойки включения и отключения функции в разное время суток. Например, ночью, когда мы меньше всего используем Андроид, она может активироваться.

Настройка GPS
Как известно, прием данных с орбитальных спутников навигации требует значительного энергопотребления. Очень часто пользователи попросту забывают его отключить и теряют заряд аккумулятора понапрасну. Порой сторонние приложения активируют GPS самостоятельно, человек же даже не знает об этом.
Для того чтобы отключить показ нашего местоположения, нужно опустить меню уведомлений Android и отключить соответствующий тумблер.
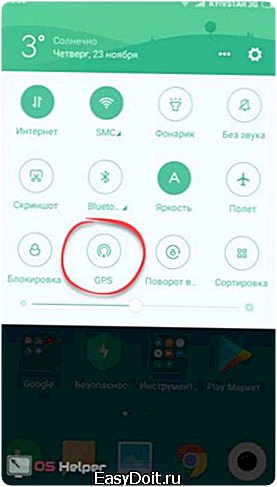
Освобождение памяти
В современных смартфонах используется как внутренняя память, так и отдельно подключаемая карта. И то, и другое может потерять все свободное пространство, что приведет к неминуемому торможению устройства. При этом вы даже не поймете, чем «забита» ваша флешка. Ниже мы продемонстрируем, как разобраться в ситуации и удалить ненужные данные.
- Работать будем со сторонним решением под названием DiskUsage. Скачать приложение можно на его домашней страничке в Google Play или через поиск. Для этого вам всего лишь потребуется нажать кнопку «Установить».

- Далее принимаем запрос на доступ, тапнув по «Принять».
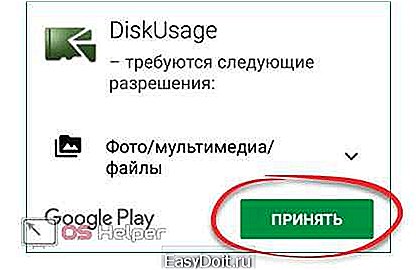
- И запускаем программу, нажатием обозначенной на скриншоте кнопки.
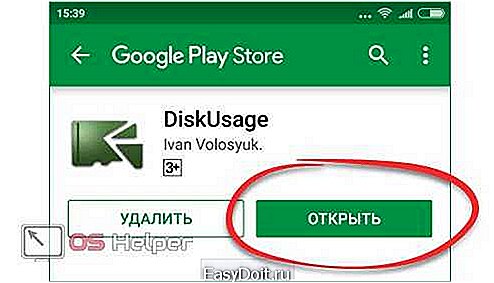
- Изначально нужно выбрать носитель для сканирования. У нас тут внутренняя память и сама прошивка (так как получен Root-доступ). В вариантах с картой памяти в данном меню будет отображаться и она. Тапаем по накопителю, который собираемся анализировать.
- Последует недолгий процесс сканирования.
- Перед нами появилась карта файлов диска. В левой ее части находится корневой раздел. На нем написано «Карта памяти». Дальше (двигаясь вправо) мы видим каталоги: в них, соответственно, тоже отображаются папки. Весь смысл такого подхода заключается в отображении размеров плиток в зависимости от занимаемого места. Чем больше квадрат, тем больше он содержит данных. Тапните на один из каталогов и дерево увеличится именно для его размера.
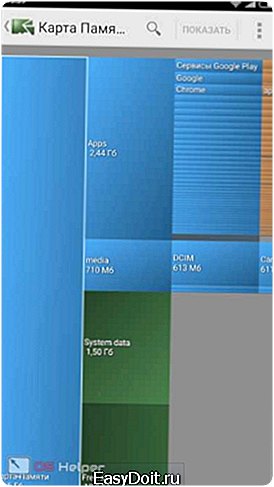
- Двигаясь таким образом мы дойдем до конца цепочки и узнаем, какие файлы и папки занимают больше всего места. В итоге, когда раскроем каталог, получим доступ к нему прямо из штатного файлового менеджера и сможем удалить любые данные.
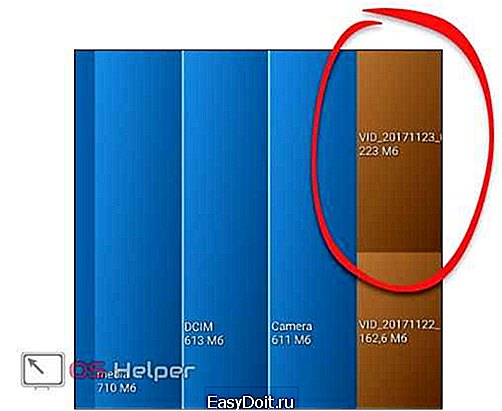
О картах памяти
Скорость работы устройства на ОС Android зависит и от пропускной способности его накопителей. Если внутренняя память рассчитана заводом изготовителем, то внешние карты могут быть слишком медленными.
Ниже вы видите таблицу, в которой приведены средние скорости работы накопителей в зависимости от их класса.
| Класс накопителя | Скорость работы МБ/с |
| 2 | 2 |
| 4 | 4 |
| 5 | 4.8 |
| 6 | 6 |
| 10 | 10 |
| 15 | 15 |
| 20 | 20 |
| 22 | 22.5 |
| 30 | 30 |
| 40 | 40 |
| 45 | 45 |
| 60 | 60 |
| 90 | 90 |
Класс устройства обозначается на его корпусе. Так вы можете сразу определить насколько быстра ваша флешка.

Сравнив скорость считывания и записи, которую поддерживает девайс, с быстротой работы самой карты памяти, мы можем выяснить хватает ли ее.
Внимание! Если производительности Micro SD будет недостаточно, смартфон начнет попросту «тупить».
Службы
Во время работы операционной системы Android запускается ряд служб, нужных для ее функционирования. Также параллельно работают и ваши программы, занимая ОЗУ и расходуя заряд батареи. Естественно, замедляется и работа устройства.
Рассмотрим, как очистить такие процессы:
- В зависимости от вашей оболочки на стандартной системе запуск диспетчера задач может осуществляться по-разному. Например, в продуктах от Xiaomi для этого нужно нажать кнопку меню. Как только это будет сделано, мы увидим список всех работающих программ в виде плиток.
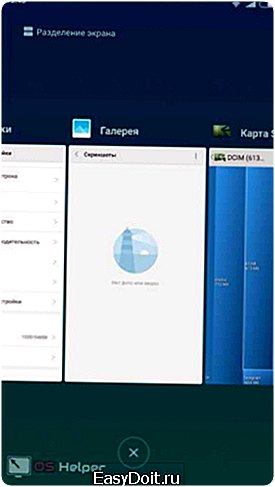
- Чтобы завершить работу одного из приложений, просто потяните его в сторону. Остановка всех программ одновременно производится обозначенной на скриншоте кнопкой.
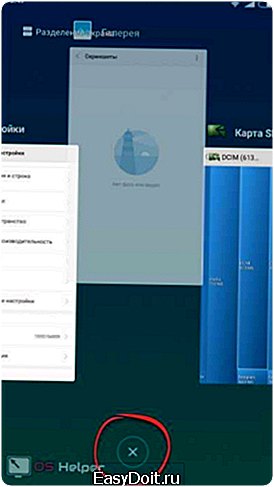
В итоге мы освободили примерно 253 МБ оперативной памяти, что как нельзя лучше скажется на скорости работы телефона.

Внимание! В зависимости от модели телефона и версии его ОС внешний вид управляющих элементов и последовательность действий может меняться. Например, в Google Nexus или Samsung меню выглядит не так.
Удаление системных приложений
Многие смартфоны поставляются с рядом предустановленных программ как нужных, так и не совсем. Это порой раздражает, ведь все инсталлированное ПО занимает немало места, а удалить его мы не можем. Совсем по-другому обстоит дело с устройствами, на которых были получены рут-права. Тут можно навсегда удалить ненужный софт и повысить скорость работы своей системы.
Рассмотрим пример работы с одной из таких программ.
- Запустите Play Маркет и введите в его поисковую строку фразу «App Quarantine». Далее тапаем по обозначенному на картинке элементу. Также мы приготовили для вас и прямую ссылку.

- На домашней страничке приложения жмем «Установить».
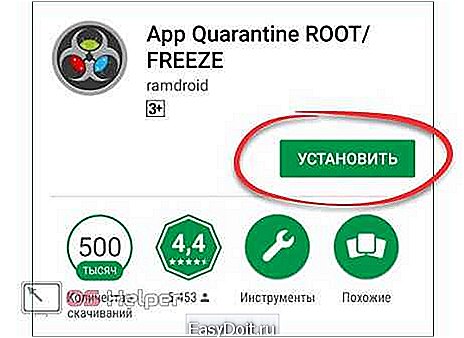
- Запускаем программу и переходим к делу. Отметьте пункты, которые нам не нужны, галочкой. Далее жмем по иконке замка, которую мы обозначили на скриншоте цифрой «2».
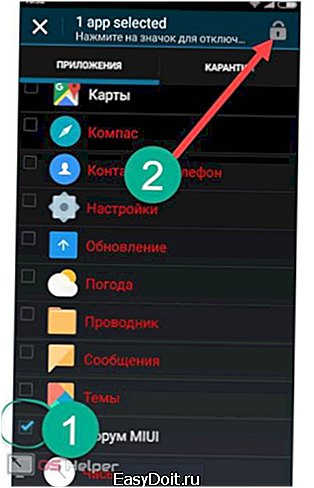
- Затем нам придется предоставить приложению Root-права.

- Как вы поняли, в списке отображаются не все программы: различные, сугубо системные, приложения по умолчанию скрыты. Однако их можно и отобразить. Для этого перейдите к настройкам App Quarantine, нажав кнопку, отмеченную на скриншоте.
- Тут выбираем пункт меню «Фильтр».
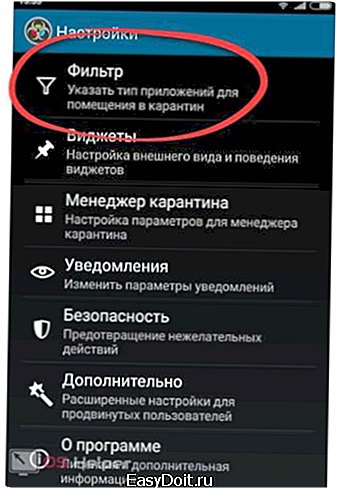
- Переключите флажок и галочку в активное положение.

Готово. Теперь все системные утилиты начнут отображаться в нашем списке и могут быть отключены. Например, если вы не пользуетесь службой печати, она вам не понадобится.

Важно! Используя данное приложение можно не бояться навредить вашей ОС. Дело в том, что все отключенные компоненты можно активировать заново и снова ввести их в работу.
Некоторые системные приложения можно отключить и без рут-прав. Нужно просто воспользоваться встроенным функционалом. Разберемся как это делается.
- Переходим к настройкам нашего гаджета.

- Выбираем раздел для управления приложениями.

- Жмем по одной из ненужных программ.
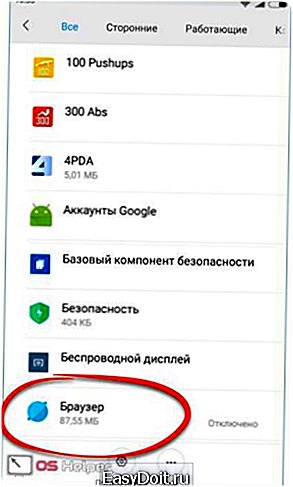
- Уже здесь находим кнопку, отвечающую за отключение софта. У нас она неактивна: все зависит от самого приложения и прошивки телефона.
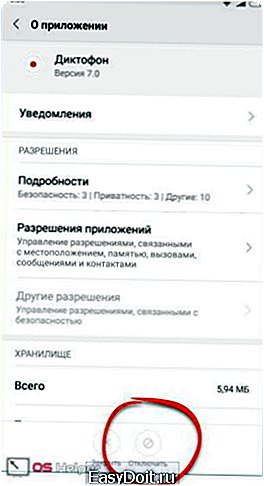
Важно! Иногда кнопка становится неактивной тогда, когда программа, подлежащая удалению, имеет обновление или запущена. Соответственно, ее нужно остановить и удалить обновление.
Синхронизация
Синхронизация – это процесс автоматического сопряжения с сервером и обмена данными с ним же. Например, так вы получаете сообщения из социальных сетей, загружаете данные на облако или просто получаете другую информацию в отведенные для этого промежутки времени. Естественно, чем чаще будут происходить запросы в сеть, тем большей станет нагрузка на ваш телефон. Давайте же рассмотрим, как свести ее к минимуму.
- Переходим к настройкам нашего гаджета. Для этого просто опустите шторку уведомлений вниз и выберите там иконку, отмеченную на картинке ниже.
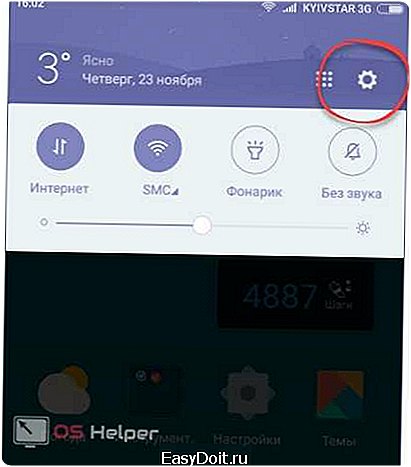
- Ищем в меню пункт «Синхронизация» и переходим по нему. В разных моделях и прошивках дела могут обстоять немного по-другому.
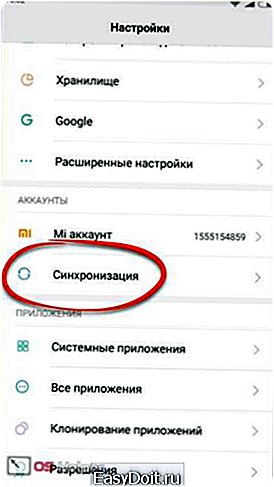
- Далее мы можем либо полностью отключить функцию, либо активировать ее только при подключении к Wi-Fi-сети.

Обновление прошивки
Как известно, своевременное обновление программного обеспечения не только улучшает его работу, но и заботится о вашей безопасности. Также дела обстоят и с прошивкой, и с установленными на устройстве программами. Последние версии работают намного быстрее и стабильнее старых. Итак, рассмотрим, что можно сделать в данной ситуации.
- Для начала давайте попробуем обновить нашу прошивку. Для этого переходим к настройкам.

- Нам нужен пункт «О телефоне», жмем по нему.

- Тут представлена версия установленного программного обеспечения. В самом же низу есть кнопка проверки его новых версий. Тапаем по ней.

В других моделях Android-смартфонов и планшетов пункт проверки обновлений может называться по-другому и менять положение.
- Далее произойдет поиск обновлений на официальном сайте вашего телефона. Нам нужно лишь немного подождать.

- В нашем случае установлена последняя версия программного обеспечения. Но тут нет ничего удивительного, ведь мы тщательно и своевременно за этим следим.

Теперь давайте убедимся и в том, что все установленные на смартфоне программы также находятся в актуальном состоянии.
- Для этого переходим в Play Маркет тапнув по его иконке.
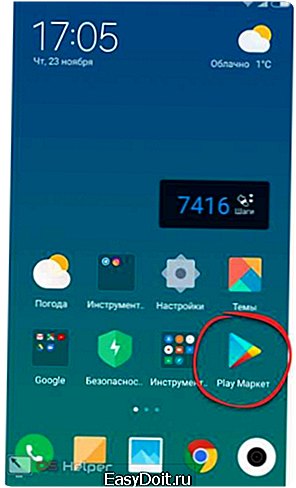
- Открываем главное меню и выбираем пункт «Мои приложения и игры».

- Как видим, почта от Google нуждается в обновлении. Жмем отмеченную кнопку.
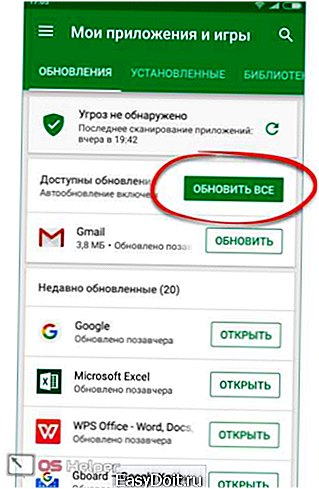
- Начнется процесс установки новой версии. Ждем его завершения.
После этого можно быть уверенными, что все программное обеспечение, установленное на наш девайс, является актуальным и не способствует замедлению работы Андроид.
Удаление ненужного софта
Зачастую очень много программ, которые мы установили, по прошествии времени перестают использоваться. Но такой софт все время «висит» в оперативной памяти и «тормозит» наш гаджет. Давайте удалим программы, которые больше использовать не собираемся.
- Изначально нужно открыть уже знакомый раздел с настройками.

- Ищем пункт для управления программами: в Xiaomi Redmi Note 4x он находится тут.
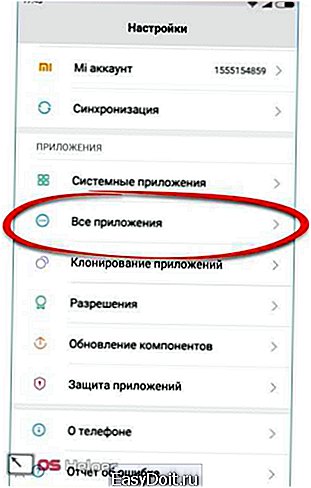
- Выбираем софт, который является неактуальным.

- Прокручиваем содержимое экрана вниз и жмем кнопку «Удалить».
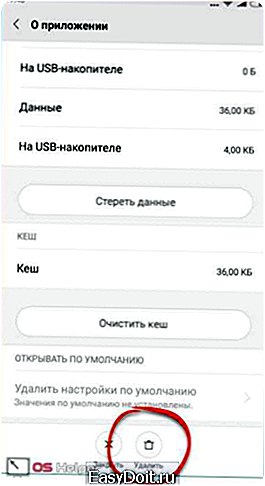
Тут же можно очистить кэш программы или остановить ее.
- Остается лишь подтвердить задуманное нажатием кнопки «ОК».

Оптимизация мобильного соединения
Пользователи, у которых активен не слишком быстрый вид соединения с сетью, например, GPRS или EDGE (2g), могут испытывать проблемы с доступом в интернет. Мы дадим один совет, который позволит облегчить ситуацию. Внимательно следите за приведенной ниже инструкцией.
- Давайте откроем наш магазин приложений: именно он может стать причиной проблем.

- Открываем меню и прокручиваем его содержимое почти в самый низ. Нам понадобится пункт «Настройки».
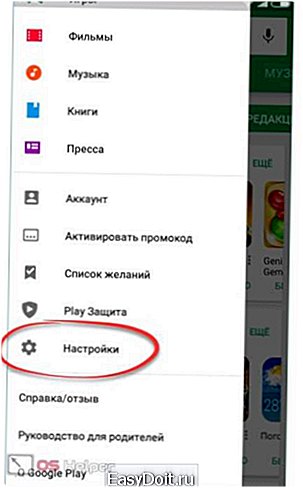
- Далее выбираем раздел, который мы обвели на картинке красной линией.

- Тут нужно поставить режим загрузки программ и их обновлений только при подключении к Wi-Fi-сети. Таким образом мы облегчим работу смартфона и улучшим его быстродействие.

Итоги и комментарии
На этом будем заканчивать. Нами были рассмотрены все способы, которые могут помочь в вопросе ускорения Андроид-смартфона. Если мы о чем-то забыли, можете дополнить картину уместным комментарием: и нам, и другим пользователям будет полезна дополнительная информация.
Видео
Для самых любознательных мы добавили еще и ролик, способный помочь в оптимизации вашего электронного друга.
os-helper.ru
Как ускорить Android: советы и хитрости
Вячеслав Гришанков 30.03.2015 5
Многие владельцы Android-гаджетов сталкиваются с проблемой медленной работы устройства и его торможениями.
Как ускорить свой планшет или смартфон? Мы дадим несколько полезных и реально помогающих советов, но сначала стоит сделать небольшое введение. Android – операционная система, почти такая же, как привычный Windows. У нее есть фоновые процессы, приложения, оперативная и внутренняя память, процессоры. Эти факторы в разной степени влияет на скорость работы смартфона или планшета. Поэтому вопрос об ускорении работы Android решается комплексным путем.
Для начала давайте ускорять гаджет своими силами.
Режим энергосбережения
Самый простой способ ускорить работу Android – поставить режим электропитания/энергосбережения «Производительность» или «Отключено». Точная формулировка зависит от версии прошивки и устройства. Это может заметно повысить скорость системы, однако немного нагрузит аккумулятор, из-за чего он станет разряжаться быстрее. Хотя вряд ли разница будет сильно ощутима.

Ускорение GPU
У любого девайса на Android в настройках есть раздел «Для разработчиков». Он иногда скрыт от кривых рук посторонних глаз, поэтому его нужно разблокировать. Зайдите в «Настройки» — «О телефоне» и несколько раз кликните по пункту «Номер сборки». Теперь перейдите в новый раздел настроек и поставьте галочку напротив пункта «Ускорить работу GPU». Если вы его не обнаружите, значит данная функция работает автоматически, шаг можно пропустить.
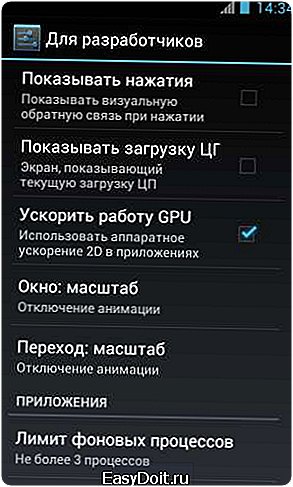
Отключение анимации
Анимация при открытии окон и переходах может негативно сказаться на скорости работы смартфона, особенно бюджетного. Визуально смотрится приятно, но гораздо важнее быстродействие.
Зайдите в настройки для разработчиков и найдите два меню: «Окно: масштаб» и «Переход: масштаб». В обоих отключите анимацию.


Установка и хранение приложений
Здесь есть несколько банальных, но очень важных советов:
- Устанавливайте и храните в памяти только те программы и игры, которые используете регулярно.
- По возможности старайтесь устанавливать легкие приложения, которые не требовательны к системным ресурсам.
- Безжалостно удаляйте игры и программы, которыми не пользуетесь.
Важно понимать, что забитая физическая память – одна из причин нестабильной работы устройства. Освободите ее, удалив ненужные приложения и игры.
Три показателя внесены в один подзаголовок не случайно. Важно держать рабочий стол в порядке, не нагромождать его иконками, виджетами и распрекрасными живыми обоями. Это, конечно, красиво, но быстродействие требует жертв.
Автозапуск и фоновые процессы
Как только вы включаете смартфон или планшет, на нем автоматически запускаются различные службы и фоновые приложения. Очень часто в этом списке встречаются совершенно ненужные и лишние программы, которыми вы не пользуетесь. Их необходимо отключить:
- Зайдите в Настройки — Приложения — Работающие.
- Отключите те программы и игры, которые не нужны. ВАЖНО: нельзя трогать системные службы вроде Сервисов Google, Настроек и т.д.
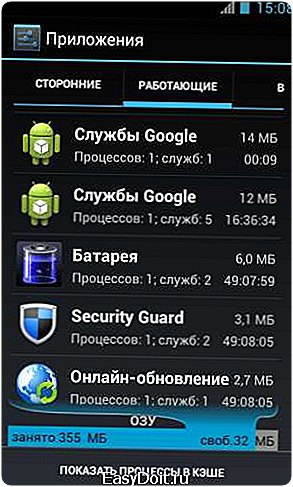
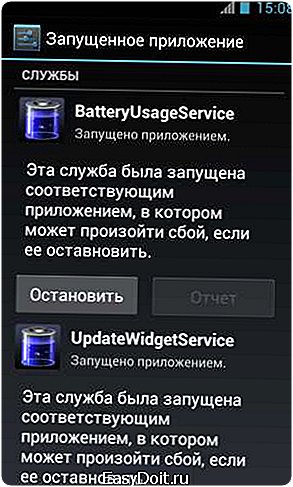
Отключение синхронизации аккаунтов
К любому смартфону или планшету, работающему на Android, можно подключить несколько аккаунтов: Gmail, VK, Twitter и прочие. Они автоматически синхронизируются с устройством, при этом потребляя ресурсы системы и интернет.
Зайдите в «Настройки» — «Аккаунты и синхронизация» и отключите синхронизацию с теми профилями, которые не нужны.

Автообновление приложений
По умолчанию наш любимый маркет Google Play автоматически обновляет все установленные игры и программы. Разумеется, это может стать причиной торможений системы, поэтому эту функцию также рекомендуется отключить. Об этом более подробно рассказано в специальной статье.
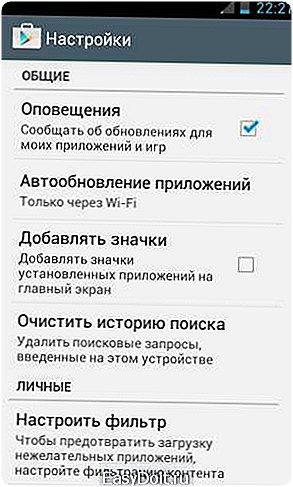

На этом базовые возможности для «разгона» Android закончились – пора обратиться к сторонним программам и методам.
Специальные приложения
В магазине приложений есть несколько достойных программ, предназначенных для ускорения смартфонов. Самая популярная и признанная – DU Speed Booster (Cleaner).
Очиститель кеша DU Speed Booster — оптимизация
Если по какой-то причине утилита вам не понравится (хотя это маловероятно), можно найти альтернативы.
Очистка системы от мусора
Операционной системе «Зеленого Робота» свойственно засоряться файлами кэша, куками, историей скачиваний и посещенных в браузере страниц. Память занимает, значит замедляет работу. Для комплексной очистки системы от мусора и ненужных временных файлов рекомендуем использоваться специальные программы.
Также ускорению телефона помогут программы для оптимизации работы батареи. Все взаимосвязано. Отличным решением будет Battery Doctor, о котором мы писали ранее.
Эти программы автоматически сканируют системы на наличие лишних процессов и данных и с нашего согласия удаляют файлы, папки и прочий мусор. Таким образом освобождается и физическая память, и оперативная, а также разгружается процессор.
Карта памяти
У большинства владельцев смартфонов установлена карта памяти, которая необходима для хранения фотографий, видеороликов, приложений и прочих файлов. Но она также может быть причиной подтормаживания гаджета. Это связано с тем, что карты памяти могут быть либо медленными, либо устаревшими.

Карты MicroSD имеют специальные обозначения (2, 4, 6, 10), отвечающие на скорость обмена информацией. Чем это число выше, тем лучше. Возрастные карты и те, что поставляются в комплектах с девайсами, как правило, относятся к типу 6 и ниже. Это может быть одной из причин медленной работы Андроида. Рекомендуется заменить карту на новую с показателям выше 6. Подробно о выборе флешки можно почитать тут.
Прошивка
Если ничего не помогает, то остается единственный выход – перепрошивка на кастомы, наиболее популярным из которых является CyanogenMod.

Кастомные прошивки имеют ряд преимуществ по сравнению со стоковыми:
- Отсутствие ненужных предустановленных приложений, замедляющих работу системы и засоряющих оперативную память. Как результат, устройство работает стабильно.
- Богатый функционал (возможность повышения и понижения частоты процессора для экономии заряда и т.д).
- Своевременные обновления системы (особенно полезно для устройств, которые больше не поддерживаются производителем). С каждым новым обновлением разработчики исправляют ошибки и добавляют именно то, что нужно пользователям, так как в большинстве случаев ведут обсуждения на форумах.
Есть и недостатки:
- Перепрошивка смартфона несет за собой потерю гарантии и иногда возможность превращения в «кирпич».
- Неофициальные прошивки иногда имеют некоторые недоработки (например, если телефон имеет две карточки, то они могут отображаться неверно).
- Обновление до новой версии происходит через Recovery, а не «по воздуху». Причем, как правило, требуется кастомное меню Recovery.
Кажется, ничего важного мы не упустили. Если у вас есть предложения и интересные идеи – смело делитесь ими в комментариях.
(4 оценок, среднее: 5,00 из 5) Загрузка…
androidlime.ru
Как в 2-3 раза ускорить Android и сократить расход батареи
Описаны более 10-ти способов по увеличению производительности планшетов и смартфонов под управлением Android, которые для удобства объединены в 3 шага, доступных каждому.
Планшетник либо смартфон на базе OS Android начинает подтормаживать? Это ещё не повод бежать в магазин за новым. В ряде случаев его можно «подстегнуть». Рассмотрим простые шаги как ускорить андроид, не требующие от владельца больших знаний.
В 2-х первых шагах, предварительном и основном, поговорим об усовершенствовании софта. В 3-м, дополнительном, узнаем о доступной каждому модернизации «железа».
Этап заключается в настройке режима электропитания. Чаще всего встречаются 2 вида меню установки режима электропитания: нужно выбрать режим «Высокая производительность» или нужно выбрать режим «Производительность»
В случае других меню нужно ориентироваться на похожие пункты. В результате такой оптимизации электропитания ускорится отклик системы и приложений Adndoid. Однако батарея начнет разряжаться быстрее.
В Android 4.0 + требуется ускорить работу графической подсистемы: установить флажок в пункте «Ускорить работу GPU» (Ускорение при помощи GPU)
При этом графический процессор подстроится под многие игры. Но некоторые приложения могут отказаться работать. В каких-то устройствах перечисленных меню может не оказаться. Возможно, завод-изготовитель уже их оптимизировал.
Часто причиной плохой работы гаджета является элементарное «замусоривание» операционной системы. И тут, каким бы мощным процессором и громадной оперативной памятью не обладало устройство, нормальной работы от него не дождаться. Как очистить Android? Здесь поможет шаг 2.
Шаг 2. Основные настройки ускорения Android
Чтобы облегчить работу системы, необходимо делать следующее:
- Устанавливайте самые быстрые и легкие программы. Перед установкой читайте отзывы.
