Как управлять Андроидом через компьютер?
Удаленное управление андроид

Для Android имеется множество средств, позволяющих удаленно управлять одним устройством с помощью другого. Подобные инструменты практически незаменимы для технической поддержки и администрирования. Здесь возможны различные варианты – управление смартфоном через ноутбук, ПК или другой мобильный девайс или наоборот, когда сам смартфон является управляющим устройством, имеющим доступ к одному или нескольким портативным или стационарным девайсам.
При классификации ПО такого типа стоит разделять не только по реализуемой им схеме связи, но и по предназначению – некоторые инструменты обеспечивают полный контроль с передачей изображения, другие же имеют более специфичный функционал. Например, эмуляторы клавиатуры и мыши, позволяющие контролировать устройства ввода, но не транслирующие картинку с экрана, или разнообразный софт для защиты данных на украденном или потерянном смартфоне, с помощью которого можно стереть информацию или найти девайс по GPS.
Прежде всего стоит определиться с общими принципами. Обычно для удаленного управления требуется наличие соответствующего ПО на всех устройствах, которые планируется задействовать. Иногда комплекты программ для сервера и клиента могут отличаться, то есть для приема входящих соединений нужен один модуль, а для исходящих – другой. Таким образом, на всех задействованных устройствах должны быть средства для передачи или получения команд. Чаще всего вопрос решается установкой программ от одного разработчика, первая из которых будет играть роль сервера, вторая – клиента. Надо будет лишь ввести в клиенте необходимые данные (обычно id сервера и пароль) и подключиться. Ниже будут рассмотрены средства удаленного управления на Android, отличающиеся по схеме взаимодействия и предназначению. Нюансы их установки и настройки не будут подробно освещаться в этой статье, но вся необходимая информация по любому из них в полном объеме представлена в соответствующих разделах данного сайта.
Управление девайсом на Android с других устройств
1. Удаленное управление Android
Именно так называется стандартное приложение, которое можно скачать с Play Маркета. Также необходимо наличие на девайсе Сервисов Google Play. Функционал данного приложения позволяет отслеживать действия и передавать команды, при этом авторизация происходит через Google Аккаунт.
Если к нему подключено несколько устройств, можно управлять всеми сразу, как со смартфона, так и через веб-интерфейс со стационарного ПК. Пользователь может активировать сирену, отслеживать положение, удалять данные и т. д.
Это приложение не предназначено для полноценного контроля, что позволило бы передавать изображение в режиме реального времени, запускать установленные на устройстве программы и т. д. Тем не менее для восстановления доступа к потерянному или украденному смартфону стандартное приложение от Google подойдет как нельзя кстати.
2.TeamViewer
В Google Play можно найти различные варианты этого приложения – клиент, сервер, специальные версии для устройств от определенных производителей и т. д. В большинстве случаев для удаленного управления девайсом на Android будет достаточно TeamViewer QuickSupport.
С его помощью можно быстро установить соединение с ПК или другим смартфоном. Достаточно лишь поставить туда TeamViewer и ввести ID устройства, к которому требуется подключиться. Затем можно будет получить полный доступ к девайсу, включая передачу данных, запуск установленного софта, настройку системных параметров и т. д.
3. AirDroid
Это сервис для управления Андроид смартфонами или планшетами с ПК, обладает набор уникальных функций: Создание Hot-spot, Зеркальные уведомления — при включенном сервисе все входящие звонки и уведомления будут отображаться и на вашем ПК. Особо примечательно, что у сервиса есть Web-интерфейс: достаточно установить Airdroid на андроид — а дальше можно через любой браузер управлять устройством. Иначе же можно установить ПК клиент.
|
|
Для управления вашим Андройдом есть две встроенных утилиты: AirME и AirMirror — позволяющие проецировать в реальном времени экран устройства и все происходящее на нем — на ваш ПК, а вторая же обеспечивает обратную связь и управление андроид устройством через мышь и клавиатуру.
Сервис позволяет осуществлять беспроводное подключение к устройству, причем как по Wi-fi так и через мобильный интернет!
Так же приложение позволяет удобно и быстро передавать файлы с ПК на Андроид и с Андроид на ПК.
Управление другими устройствами с помощью девайса на Android
1. TeamViewer
Всё тот же TeamViewer, который является одним из самых популярных приложений для удаленного доступа, позволяет управлять различными устройствами с девайса на Android. В качестве клиента здесь будет выступать программа TeamViewer-удалённый доступ с Google Play.
В случае с ПК потребуется запустить компьютерную версию TeamViewer и ввести появившийся на экране ID и пароль на смартфоне. После этого можно подключаться с мобильного девайса.
Пользователь сможет совершать те же действия, что и на компьютере, т. к. у него под контролем будут устройства ввода, а картинка с дисплея будет передаваться на смартфон в режиме реального времени.
2. Mouse Kit
Эта программа позволяет получать удаленный доступ к мышке и клавиатуре. Для соединения с ПК потребуется скачать клиент Mouse Kit с GooglePlay и поставить на компьютер программу MobileBuddy, которая будет играть роль сервера. Если устройства находятся в одной сети, соединение будет установлено автоматически. В противном случае надо будет ввести IP-адрес и порт вручную.
Mouse Kit не передает изображение с ПК на смартфон, так что пользователю потребуется находиться неподалеку от компьютера. Программа предназначена лишь для эмуляции клавиатуры и мышки, с чем она справляется вполне успешно.
В Google Play достаточно средств для удаленного управления как девайсом на Android, так и другими устройствами с помощью смартфона или планшета на базе данной системы. В зависимости от целей пользователя можно скачать как представленные выше программы, так и найти что-то более подходящее по запросам «удаленное управление» или «remote control».
Если сайт начал лагать — нажмите на номер страницы
Загрузить ещё Авто
androidapplications.ru
Как управлять Android с компьютера: подробная инструкция
Смартфоны на базе ОС Android занимают 80 процентов рынка мобильных устройств. Отличительные черты Android – высокая функциональность, низкая стоимость и широкий ассортимент моделей под марками Samsung, LG и других. В магазине Google Play для устройств на Андроиде доступны разнообразные приложения, позволяющие, в том числе, выполнять удаленное управление телефоном Android с компьютера
Управление Android с компьютера с помощью приложения AirDroid
Говоря про управление смартфоном андроид с компьютера, речь идёт об AirDroid. Устройство, на которое установлен клиент программы, управляется через окно браузера, где доступен полный набор функций ОС смартфона. Вы не видите экран телефона, но через адаптированный к широкому окну обозревателя интерфейс AirDroid можете отправлять файлы, запускать стандартные приложения и изменять параметры устройства. Удаленный доступ к телефону через компьютер лучше осуществлять в пределах одной локальной WiFi сети, однако зарегистрированные пользователи имеют возможность соединяться с телефоном и через глобальную сеть.
Установка и внешний вид
Чтобы установить приложение, потребуется выполнить 4 действия:
- Открыть на телефоне магазин Google Play.
- Ввести в поисковую строку слово «AirDroid».
- Открыть страницу с программой и нажать на кнопку «Установить» или «Бесплатно».
- Дождаться окончания установки и запустить программу из списка всех программ.
Важно: при первом запуске программы телефон предложит пройти процедуру регистрации. Учетная запись пользователя нужна для того, чтобы удаленный доступ к телефону андроид не только через локальную сеть, а через обычный интернет. Остальные же функции работают без регистрации.
Главное окно выглядит следующим образом
Чтобы подключиться, откройте интернет-браузер на ПК и перейдите по одному из двух указанных в AirDroid адресов. Первый используется при подключении через интернет-соединение, второй – для устройств из одной локальной сети.
AirDroid после установки на телефон
Копирование файлов
Чтобы отправить файл на мобильное устройство через AirDroid, потребуется:
- Перейти в раздел «Файлы».
- Изучить содержимое памяти смартфона.
- Перетащить файл с компьютера в нужную папку.
Менеджер файлов в браузере поддерживает стандартные комбинации клавиш и функции проводника Windows. Используйте комбинации «Ctrl + C» и «Ctrl + V» для копирования и вставки, удерживайте Shift или Ctrl для выбора группы документов сразу.
СМС и контакты
Удаленный доступ к андроид с компьютера заключается не только в управлении файлами. Если вы – активный пользователь коротких сообщений (SMS), то подключение через AirDroid открывает возможность общаться в более привычном формате, набирая текст с полноразмерной клавиатуры компьютера.
Чтобы отправить СМС, зайдите в раздел «Сообщения».
Внутри данного меню вы увидите список диалогов и поле для ввода текста
Освоиться здесь не составит труда даже самому неопытному пользователю. Стандартные функции Windows здесь также работают: используйте буфер обмена в телефоне андроид для копирования фрагментов текста.
Важно отметить, что при отправке сообщений оператор списывает средства с сим-карты как и при обычном способе написания SMS. Все отправленные сообщения хранятся в устройстве в обычном виде, их всегда можно открыть и прочитать, и при необходимости продолжить общение с мобильного устройства.
Приложения
В AirDroid разработчики добавили раздел «приложения», через которое пользователь может самостоятельно устанавливать и удалять ненужные ему программы. Управлять андроидом через компьютер и удалять ненужные приложения проще, чем через сам смартфон: AirDroid показывает суммарный размер файлов и дату установки программы, благодаря чему пользователь решает, стоит или нет удалять программу с телефона.
Мультимедиа
Внутри программы AirDroid предусмотрены разделы для управления фотографиями и музыкой. В случае, если вы работаете со снимками, то их можно просматривать в полный экран или включить режим «слайд-шоу», в котором снимки из текущей папки показываются по очереди.
Работая с музыкальными композициями, пользователю доступна информация о проигрываемом файле и функции управления, как в стандартном музыкальном плеере. Непосредственно из раздела с аудиозаписями можно копировать музыку на устройство, перетаскивая её в папку.
Теперь вы знаете, как происходит управление Android с компьютера.
pcyk.ru
Управление Андроид с компьютера
Чем больше умные устройства входят в нашу повседневную жизнь, тем больше появляется способов с ними взаимодействовать. В этой статье пойдёт речь как раз об одном из таких способов, а именно: как управлять андроидом через компьютер.

Если на вашем устройстве установлен root, то это в корне меняет дело, ведь есть множество более сложных, но в тоже время и более удобных способов осуществления вышеописанных действий, использующих права администратора. Однако в нашей статье будут описываться как простые, так и требующие рута методы дистанционного управление андроид с компьютера.
Несмотря на кажущуюся ненужность, описываемая возможность может пригодиться во многих случаях. Например, вы являетесь Андроид разработчиком и вам нужно проверить работу вашей программы без непосредственного взаимодействия с устройством. Или для
Использование программы «Vysor»
Итак, наиболее простой и быстрый способ организации дистанционного управления планшетом и смартфоном с компьютера через USB потребует от вас лишь установленный на ПК браузер Chrome и стандартный для вашего аппарата USB кабель для его подключения к компьютеру.
Андроид разработчиком Koushik Dutta не так давно была разработана программа «Vysor», которая позволяет получить графическую трансляцию используемого аппарата на стационарном устройстве, работающем под MacOS, Linux или Windows любых версий. Упомянутый интернет браузер необходим в связи с тем фактом, что описанная выше программа является устанавливаемым дополнением к Chrome.
Для начала вам нужно будет сделать следующее:
- Загрузить Google Chrome, если он у вас ещё не установлен и установить расширение Vysor
- Подготовить USB кабель для соединения Андроид устройства и ПК
- Сам аппарат с включенной отладкой по USB (подробнее с этим можно ознакомиться в этой статье)
Дистанционное управление Андроид: настройка соединения
Далее, если всё было подготовлено приступаем к самому интересному:
- Откройте приложение Vysor в Chrome App Launcher
- Нажмите на кнопку «Find Devices» и выберите свой аппарат из списка
- После кратковременной загрузки на ваше устройство установится мобильный клиент Vysor и на ПК вы увидите экран девайса
- (Опционально) Вы можете установить в своём телефоне автоматическое соединение при подключении через USB
Внимание! На некоторых устройствах данная программа может не заработать. Это может быть связано с отсутствием на нём поддержки функции захвата экрана.
Теперь всё готово! Управляйте устройством с помощью мыши и клавиатуры: в вашем распоряжении абсолютно все функции, первоначально доступные в самом аппарате.
Осуществляя управление смартфоном с компьютера через usb, мы имеем 4 основных преимущества:
- Вам не нужно абсолютно ничего устанавливать на девайсе непосредственно
- Данный метод работает на Windows, Linux и Mac
- USB позволяет управлять смартфоном практически в реальном времени, в отличие от вариантов, связанных с беспроводным управлением. В отрисовке картинки с помощью Vysor наблюдаются некоторые проблемы со скоростью обработки данных, однако это не столь существенно
- Возможность не только видеть экран смартфона, но и управлять им с ПК
Безопасное управление Андроид с помощью Avast Anti-Theft
Популярность ОС Андроид сейчас достигла своего апогея и массово используется в умопомрачительном количестве мобильных устройств по всему миру. Поэтому, продолжая нашу тему о дистанционном управлении смартфонами и планшетами, следует коснуться также и безопасности такого вида взаимодействия. Точнее будет сказать – использования удалённого управления в целях обеспечения безопасности данных, находящихся на Андроид аппарате.

Ведь потенциальная возможность утери важной конфиденциальной информации при текущих условиях весьма и весьма велика. Поэтому встаёт разумный вопрос о контроле утечек данных в случае потери используемого Андроид устройства. Необходимо обеспечить недоступность важной информации кому-либо кроме её владельца.
Отличным вариантом, который вполне способен справиться с поставленными выше задачами, можно назвать мобильную программу Avast Anti-Theft. Это так называемое приложение-антивор, которое отлично подойдёт для поиска потерянных планшетов и телефонов на Android.
Главной особенностью данного приложения является функция удаленного доступа, которая позволяет вам контролировать своё устройство даже при его утрате. Антивор устанавливается по желанию отдельно через сам Антивирус, а также его можно скачать отдельно.
Установка и настройка Avast Anti-Theft
Google Play предоставляет для установки 2 версии Avast Anti-Theft: одну для устройств с активированными правами root, а вторую — без root. Если вы ещё не решились рутировать телефон (или не предоставляли программе прав администратора), то будет задействована стандартная версия Avast Anti-Theft. В противном случае вы сможете дополнительно использовать брандмауэр (firewall), для которого как раз и нужен root.
При первом запуске программа попросит вас создать фиктивное имя и выбрать фиктивную иконку. Это необходимо для того, чтобы потенциальный злоумышленник не смог обнаружить описываемое ПО. После данной процедуры вы сможете ввести свои имя и пароль, которые в последствии будут использованы для обеспечения аутентификации всех удалённых команд и безопасности в общем.
В дополнительных параметрах Avast Anti-Theft вы сможете настроить поведение телефона, в случае кражи или потери. В вашем распоряжении будут и блокировка экрана, и возможность управления как USB отладкой настроек, так и GPS поведением. Root пользователи смогут активировать дополнительные пункты, среди которых полное стирание и сброс всех настроек. Также пользователь с правами администратора получит возможность установить программу в системный раздел.
Использование Avast Anti-Theft для управления Андроид устройством
Для дистанционного управления вашим Андроид смартфоном или планшетом вам не понадобится особых навыков. Всё весьма просто: управление осуществляется с помощью SMS команд (также стало доступно управление через интернет браузер).
В Avast Anti-Theft имеется достаточно длинный SMS список команд для дистанционного управления устройством. Благодаря несложной структуре они достаточно легко запоминаются. А структура имеет следующий вид: сначала идёт выбранный вами пароль (созданный при первоначальной настройке приложения), а затем он сопровождается понятными английскими словами типа LOST, FOUND и т.д. Найти все SMS-команды вы сможете на официальной странице Avast Anti-Theft под заголовком «Anti-Theft Controls».
Удаление Avast Anti-Theft с устройства
Удалить приложение можно несколькими способами:
- Из параметров самого приложения Avast Anti-Theft. Для этого следует позвонить на PIN-код Avast, а затем в открывшемся окне перейти к пункту «Расширенные настройки» и запустить оттуда мастера удаления
- Из настроек Avast Mobile Security (собственно антивируса, если он установлен). В антивирусе нужно попасть в «Anti-Theft» и задествовать того же мастера удаления Avast Anti-Theft
Кроме того, в программе присутствует возможность её отключения через SMS-сообщение с доверенного номера со следующим кодом: «хххх SET PROTECTION 0», где «хххх» — ваш PIN-код Avast (замените на собственный PIN-код), SET PROTECTION – специальное ключевое слово, 0 — отключает Avast Anti-Theft (1 — включает).
Внимание! В случае отключения Avast Anti-Theft, программа перестанет быть активной, но не будет удалена!
Удаленное управление android с компьютера при помощи AirDroid
Каждый метод дистанционного управления андроидом с ПК имеет свои особенности – хорошие и не очень. Поэтому, если вас не устраивает возня с USB-кабелем или не нужен безопасный вариант управления, то не стоит огорчатся. Существует уже хорошо зарекомендовавший себя способ для беспроводного управления Андроид девайсом – программа AirDroid.

Данное ПО позволяет получать доступ к устройству на Android и осуществлять управление телефоном android с компьютера через такие ОС, как Windows и Mac, а также через интернет браузер, причём совершенно бесплатно.
Чем примечательно приложение AirDroid
Основные возможности AirDroid:
- Работа с SMS: отправление и получение сообщений
- Работа с файлами: поддерживается приём и передача файлов между устройствами, а также их обработка (просмотр изображений, воспроизведение музыки и видео и др.)
- Просмотр и редактирование всех контактов (нужны рут права)
- Доступ к основной и фронтальной камерам
- Стандартно выделяется 200 Мб свободного пространства в облаке (буфер обмена между устройством Андроид и компьютером)
Внимание! Доступ и использование функционала Андроид устройства может отличаться и зависит от платформы клиента: Windows, Mac или Web, а также от наличия или отсутствия в мобильном аппарате root прав.
Установка и настройка AirDroid для работы через Web
Рассмотрим наиболее простой вариант управления андроидом с компьютера, а именно: через интернет браузер. Для начала работы вам понадобится соответствующий исполнительный .apk файл для аппарата на Андроид. Следующее, что необходимо будет сделать – это зарегистрироваться на сайте программы, придумав свои учётные данные, или же войти в программу, используя существующий профиль в Google.

Настройка синхронизации мобильника и компьютера также максимально упрощена и потребует от вас минимум действий. Нужно запустить мобильный клиент AirDroid и ввести в предложенных полях свои учётные данные, использованные при регистрации на сайте программы. Ну и, конечно же, не нужно забывать о включенном WiFi на Андроид аппарате.
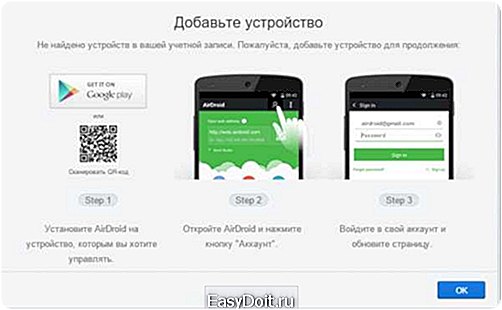
Выполнив описанные выше действия, вы сможете перейти к непосредственному управлению вашим смартфоном или планшетом через браузер компьютера. А само устройство можно пока отложить в сторонку – с ним не потребуется абсолютно никакого взаимодействия.

Конечно же, в AirDroid не обошлось без монетизации: присутствуют премиум «плюшки». Вот, например, одна из наиболее примечательных: камера смартфона фотографирует злоумышленника, который вводит неверный пароль разблокировки устройства.
Управление Андроидом с помощью десктопной версии AirDroid
Кроме использования вашего веб-браузера заботливые разработчики добавили возможность использовать стационарное Windows или Mac приложение. В связи с большим спектром существующих аппаратных платформ некоторым пользователям будет удобнее для управления android с компьютера пользоваться полноценной программой, вместо браузера.
Рассмотрим работу AirDroid через отдельную программу для Windows. Скачать её можно прямиком с официального сайта разработчиков, нажав на иконку Windows под пунктом «Получить AirDroid».
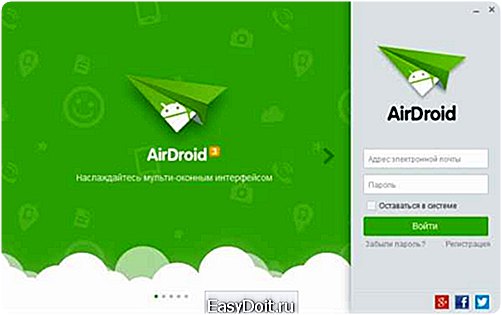
Внимание! После установки AirDroid на Windows обязательно проверьте свой брандмауэр: необходимо разрешить доступ программе на связь в общественных сетях, иначе её корректная работа не гарантируется.

После установки программы должно появится окно с полями для аутентификации пользователя. В результате успешной авторизации вы попадёте в основной экран с параметрами для управления смартфоном. Также на рабочем столе появится небольшой информативный виджет о звонках, сообщениях и оповещениях.
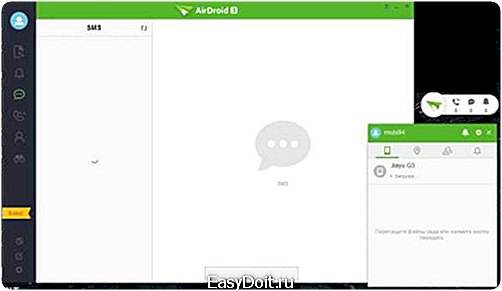
Функционал данной программы несколько ограничен, если сравнивать с версией для Web. Однако есть возможность использовать функцию AirMirror, которая аналогична работе программы Vysor, описанной выше. Для её активации нужно зайти в настройки программы, а там выбрать пункт «Служба зеркалирования уведомлений». В открывшемся окне необходимо активировать описанную функцию, как показано ниже.

Внимание! Для корректной работы функции AirMirror (так называемого зеркалирования) потребуется наличие root прав. В случае их отсутствия появится предупреждающее окошко.
Если с рут доступом всё в порядке, то откроется новое окно, содержимое которого будет дублировать экран вашего смартфона или планшета. Управляя полученным виртуальным устройством, вы сможете взаимодействовать со всеми основными функциями реальных девайсов, подключенных в текущий момент к программе.
Трансляция экрана на ПК с помощью BBQScreen Android Client Beta
Есть ещё одна интересная программа управления андроидом с компьютера BBQScreen Android Client Beta, которая позволит видеть экран вашего устройства в режиме реального времени.

Внимание! Работа мобильного клиента требует наличия root прав на устройстве.
Основные особенности BBQScreen Android Client Beta:
- Высокая частота кадров на экране компьютера (поддерживается передача с частотой 30 и 60 кадров в секунду)
- Прост в использовании (необходимы только мобильный клиент и само приложение)
- Мультиплатформенность (поддерживается работа на Windows, Mac OS X и Linux)
Подробнее об управлении телефоном через компьютер для android с помощью BBQScreen Android Client Beta описано в видеообзоре, представленном ниже.
Если у вас возникли вопросы, обязательно оставляйте их в комментариях.
androidmir.org
Способы управления смартфоном с компа — «Хакер»
Содержание статьи
- Решения «из коробки»
- ADB over Wi-Fi
- Расширения/приложения для Chrome
- Выводы
В февральском номере журнала я описывал, как выжать максимум возможностей из голосового управления телефоном. Но когда весь день находишься за компом, да еще и не один, или вокруг слишком шумно, то командовать вслух бывает не совсем удобно, а иногда можно вызвать неодобрение окружающих. Так что сегодня поговорим о том, как управлять телефоном/планшетом, не отрываясь от компа.
Чтобы рулить смартфоном с компа, в современном мире не надо ничего, кроме самого смартфона, подключения по сети Wi-Fi и пары десятков мегабайт проплаченного интернет-трафика, чтобы скачать и установить необходимые утилиты. Вопрос только в том, какой именно софт использовать и какие решения подойдут именно тебе. В этой статье я расскажу о нескольких приложениях для управления смартом, затронув не только «обычный софт», но и решения на базе ADB.
Join от создателя многих отличных плагинов к Таскеру Жуана Диаса (João Dias), по сути, повторяет возможности плагина и расширения AutoRemote, но в красивой оболочке. Тут уже не надо ничего настраивать. Поставил приложение на смартфон и расширение для Chrome, и можно работать. Также есть приложение под Windows 10. Используя Join еще с первой беты, я нахожу его очень удобным, да и автор принимает советы по развитию на форуме и оперативно правит баги и добавляет новые возможности.
Что же умеет делать приложение? Оно объединяет комп, телефон и планшет в одну систему. После этого можно реагировать на все уведомления от разных устройств на любом из них. Например, ответить на СМС прямо в браузере или с Chrome на iPad или свайпом на планшете убрать оповещение, которое пришло на телефон. Также доступны для взаимодействия все кнопки полученного уведомления (Like, Reply и так далее). В ручном или автоматическом режиме можно делиться содержимым буфера обмена со всеми устройствами. Скопированный на компе текст в любом приложении автоматически попадет в буфер обмена на телефоне и планшете. Специальное поле расширения Write позволит не только отправить большой набранный текст на устройство, но и сразу вставить его в текстовое поле открытого на телефоне приложения. Функция автоматической вставки есть и в настройках для буфера обмена.
 Меню расширения Join, вкладка Notifications, раздел Write
Меню расширения Join, вкладка Notifications, раздел Write
Join встраивается в контекстное меню браузера и позволяет отправлять и вставлять выделенный текст на устройство, открывать на устройстве ссылки или текущую страницу, а также автоматом устанавливать программы при отправке ссылки типа Download с сайта. Приложение работает через учетную запись Google, и все передаваемые в любую стороны файлы остаются в Google Drive. При затерявшемся в недрах дома телефоне можно заставить его звонить с любого другого устройства или компа, а также определить местоположение подключенных устройств на карте. Парой кликов мышки можно также скачать и открыть понравившуюся фотку на телефоне или сразу поставить ее в качестве обоев. Скриншоты с устройства открываются в браузере после нажатия на соответствующую кнопку, и на любые действия можно поставить горячие клавиши. Конечно же, имеется и поддержка команд для Таскера, но подробно останавливаться на этом не буду. Синтаксис не отличается от связки AutoRemote + EventGhost, описанной в 188-м номере журнала. Выделенная страница для управления устройствами из браузера доступна по адресу https://joinjoaomgcd.appspot.com/.
На самом устройстве можно просмотреть всю историю с полученными файлами, картинками и текстом из буфера обмена. Для особых параноиков все сообщения можно шифровать. Видео с работой приложения смотри на канале автора. Пробный период составляет 30 дней, после чего одноразовая активация полной версии обойдется в 4 доллара.
 Полученные файлы и текст на устройстве
Полученные файлы и текст на устройстве
AirDroid — самый продвинутый и широко известный инструмент для взаимодействия с телефоном. После установки программы на устройство заходим на web.airdroid.com, логинимся удобным способом (учетки Google, Facebook, Twitter или QR-код) и видим всю информацию об устройстве, включая память и уровень заряда батареи.
На экране будут отображаться все приходящие уведомления. Раздел Toolbox справа позволит отправлять файлы на устройство, открывать URL на телефоне, вставлять текст в буфер обмена и устанавливать приложения перетаскиванием APK-файлов в окно. Есть полный доступ к журналу вызовов, СМС, контактам, а с помощью встроенного проводника можно как смотреть все файлы устройства, так и открывать отдельно изображения, видео или музыку. Раздел Приложения позволит выдергивать APK установленных прог с устройства и удалять проги с телефона. AirDroid имеет доступ к камере и может перехватывать управление без вывода изображения на устройство. Из браузера можно начать телефонный вызов, а при включении соответствующей настройки — отслеживать местоположение устройства. Кнопка Скриншот позволит отображать экран устройства в реальном времени и сохранять скрины сразу на комп.
За 2 доллара в месяц предлагают неограниченную передачу файлов, передачу папок, поддержку до шести устройств и другие плюшки. Сервис также имеет клиент для PC, дублирующий часть функций веб-версии и добавляющий управление телефоном с помощью мышки и клавиатуры (AirMirror). Тут русские буквы печатаются нормально, и можно делать запись происходящего на экране.
 Основное окно веб-версии программы
Основное окно веб-версии программы 
