Как удалять системные приложения на Андроид?
Как удалить системные приложения на Андроид
Автор: rf-webmaestro · Опубликовано 18.12.2017 · Обновлено 02.01.2018
Очень часто производители Андроид-смартфонов оснащают свои прошивки большим количеством ПО, которое никогда не понадобится пользователям. В то же время такой софт занимает достаточное количество памяти на внутреннем накопителе и переместить на карту его нельзя. Мало того, все эти программы «висят» в ОЗУ и «съедают» ощутимую часть оперативной памяти и производительности центрального процессора. Сегодня мы поговорим о том, как с этим бороться, и научим вас удалять системные приложения на Андроид.
Обязательно к прочтению!
Удалять лишние приложения (например, карты, сам лаунчер, музыку, облако, Фейсбук, Google-фильмы, Ютуб и т. д.) нужно аккуратно. Дело в том, что некоторые из них нужны для работы системы и, если их убрать, ее функционал будет нарушен. Например, если мы удалим стандартный браузер, а сторонний не установим, то при попытке получить доступ в интернет ОС выдаст ошибку.
Мало того, если вы удалите, например, службу беспроводных подключений (а это можно сделать легко), Wi-Fi или Bluetooth попросту перестанут работать и восстановить их можно будет лишь прошивкой. Список нужных компонентов можно продолжать еще долго.
Поэтому перед тем, как приступить к деинсталляции, обязательно убедитесь в том, что программа не нужна для работы OS и ее отсутствие не повредит ей. Также обращайте внимание на подсказки самих деинсталляторов.
Способы удаления и отключения системного ПО
Итак, давайте переходить непосредственно к работе над стандартными программами в вашем телефоне или планшете. Сделать это можно самыми разными способами, как с применением стороннего ПО (в большинстве случаев), так и штатными средствами. Следует знать, что все эти варианты, кроме одного (удаляет не все программы) требуют наличия Root-прав. Получить их можно по-разному в зависимости от прошивки (Андроид 2, 3, 4, 5.1, 6.0, 7, 8) и модели смартфона. Часто помогает программа KingRoot.
Root-полномочия – это администраторские привилегии в Android, которые позволяют модифицировать файлы самой прошивки.
Отключение штатными средствами
Данный способ является самым простым и работает без Root-прав. Однако есть у него и недостатки. Дело в том, что отключить можно далеко не все программы. Все же рассмотрим, как это работает:
- Опустите строку уведомлений вашего девайса и перейдите к его настройкам. Обычно это иконка в виде шестеренки.
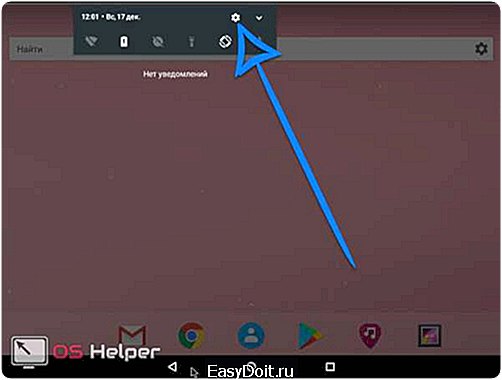
- Прокрутите содержимое окна немного ниже и найдите пункт настроек с названием «Приложения».
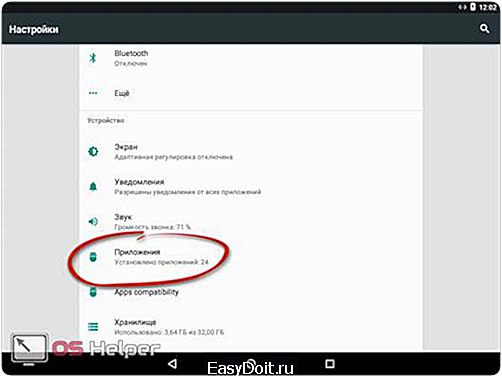
- Далее выберите приложение, которое хотите отключить.

- Если данная программа поддерживает функцию отключения, вы увидите соответствующую кнопку. Просто нажмите ее.
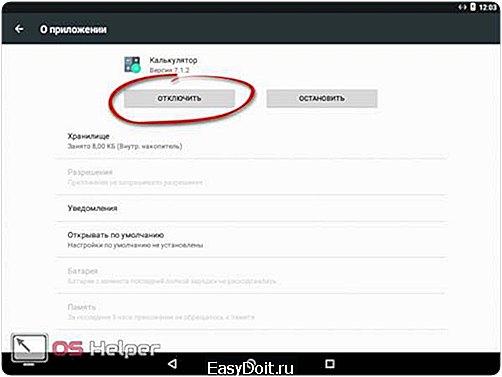
- Далее во всплывающем меню выбираем отмеченный на скриншоте пункт.
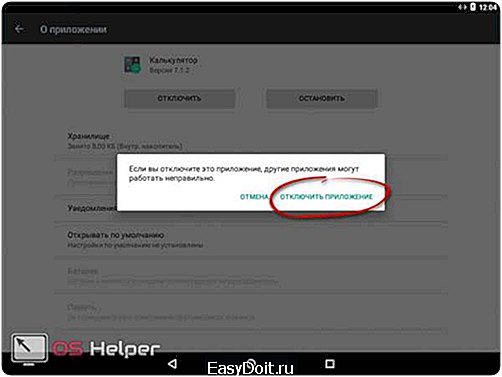
- Отключенные таким образом программы не удаляются: они просто останавливаются до тех пор, пока вы сами их не запустите.

Внимание! При отключении стандартного ПО описанным способом обновления, которые были установлены на него, автоматически удалятся.
Программа «Удаление системных приложений»
Далее переходим к использованию стороннего программного обеспечения. Первым приложением в нашем списке станет «Удаление системных приложений». Загрузить его можно в Play Маркет, чем мы сейчас, собственно, и займемся.
- Переходим в магазин приложений Android и пишем в поисковой строке название программы. Как только в выдаче появится нужный результат, жмем по нему.

- Устанавливаем программу тапом по отмеченной на скриншоте кнопке.

- Разрешаем доступ к местоположению, работе с мультимедиа, Wi-Fi и другим функциям.
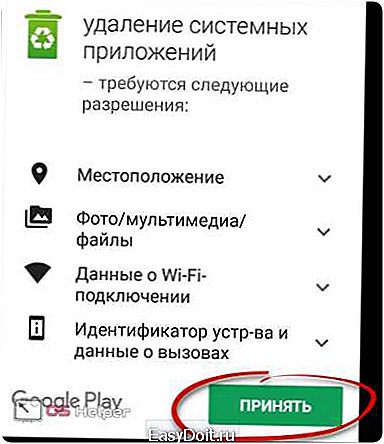
- Начнется загрузка нужной нам программы. Так как ее размер невелик, это не потребует много времени.
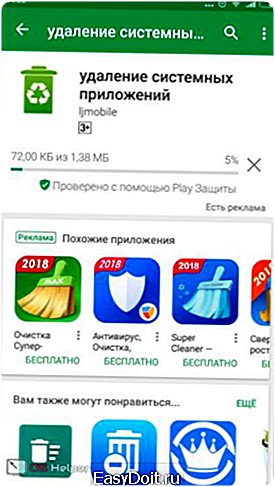
- Итак, загрузка завершена, поэтому переходим непосредственно к работе с приложением.

- При первом запуске нам потребуется предоставить те самые Root-права, о которых говорилось во вступительной части статьи. Жмем отмеченную на скриншоте кнопку.
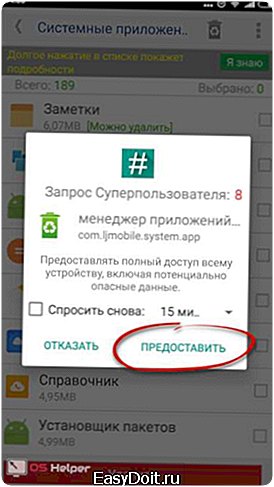
- Откроется список всех приложений, в том числе системных. Отмечаем галочками те, которые хотим удалить и жмем кнопку, отмеченную цифрой «2».
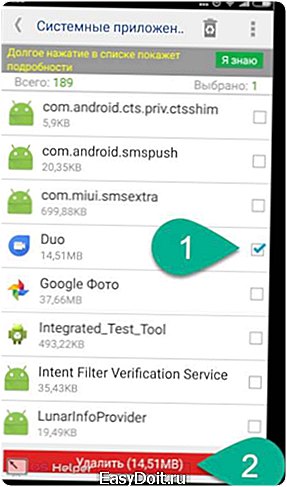
- Нас предупредят о том, что мы выделили важные для работы системы приложения. Трижды подумайте если увидите такое сообщение. В нашем случае все верно, поэтому жмем «Да».

- Процесс удаления завершится в считанные мгновения.
Готово. Программа исчезнет с вашего смартфона в тот же момент.
Easy Uninstaller Pro
Рассмотрим еще один вариант, который если чем-то и отличается от первого, так только внешним видом. Загружать программу мы также будем из Play Market.
- Начинаем писать название утилиты в поисковой строке магазина от Google и, как только наша программа появится в поисковой выдаче, тапаем по ней.

- Далее жмем знакомую кнопку зеленого цвета.

- Разрешаем Easy Uninstaller все требуемые полномочия.

- Ждем, пока 5 МБ загрузятся из сети и установятся на наш Андроид.

- Переходим на домашний экран и видим тут новый ярлык в виде мусорного ведра. Именно он-то нам и нужен.

- В списке программ, доступных для удаления, отмечаем одну или несколько позиций и жмем кнопку, обозначенную цифрой «2».
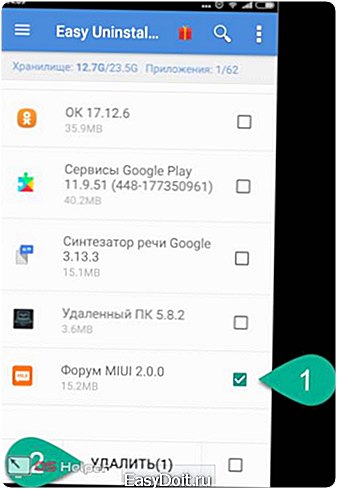
- Еще раз подтверждаем свои намерения, нажав на «ОК».
На этом все. Приложение или приложения безмолвно исчезнут с тем, чтобы больше не отягощать наш телефон.
CCleaner
Вот еще один интересный вариант. Наверняка, мало кто из вас знал, что известная всем программа для очистки диска и накопителя телефона способна удалять предустановленные приложения. Тем не менее, это так. Ниже мы покажем, как это работает.
- Точно также, как и в предыдущих случаях, ищем приложение в Плей Маркет.

- Устанавливаем его нажатием знакомой кнопки.

- Ожидаем окончания загрузки всех нужных для работы CCleaner файлов.
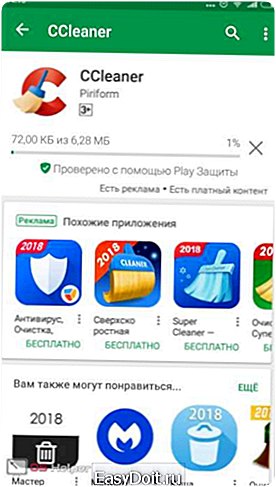
- Запускаем наш чистильщик. Сегодня он будет выступать уже в роли деинсталлятора.

- Итак, когда программа откроется, переходим в ее главное меню. Для этого жмем кнопку с изображением трех горизонтальных полосок (отмечена на скриншоте ниже).
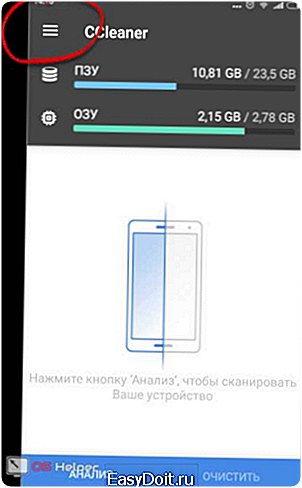
- В выдвинувшемся из левой стороны меню жмем по пункту «Менеджер приложений».

- Откроется список установленного и системного ПО. Для начала процедуры удаления жмем иконку с изображением мусорного ведра.
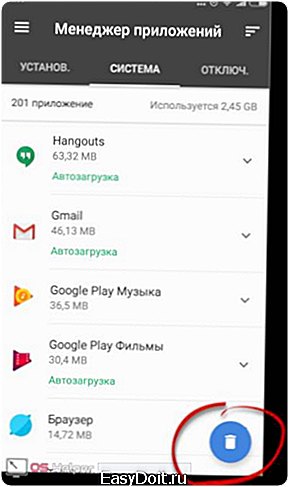
- И снова нас предупреждают, что если мы будем бездумно «сносить» штатный софт, то сможем легко «убить» свою операционную систему, которую, в отличие от компьютера, починить не так просто. Если вы понимаете это, можно продолжать. Жмем обведенную на картинке кнопку.

- Отмечаем программы или игры, подлежащие деинсталляции и тапаем по кнопке «Удалить» (отмечена цифрой «2»).
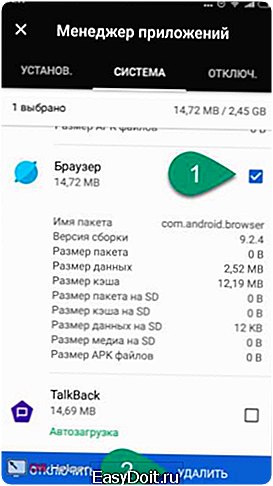
После этого программа, игра или их совокупность будут удалены с Android.
Через файловый менеджер
Данный вариант удаления лишних приложений из Андроид отличается от приведенных выше. Тут мы будем делать все самостоятельно, в то время как описанные ранее программы-деинсталляторы работали в автоматическом режиме. Итак, приступим.
- Мы будем использовать один из лучших файловых менеджеров. Это – ES Проводник. Давайте загрузим его, воспользовавшись Google Play.

- Жмем кнопку с надписью «Установить».

- Разрешаем приложению все типы доступа, которые нужны ему для полноценной работы.
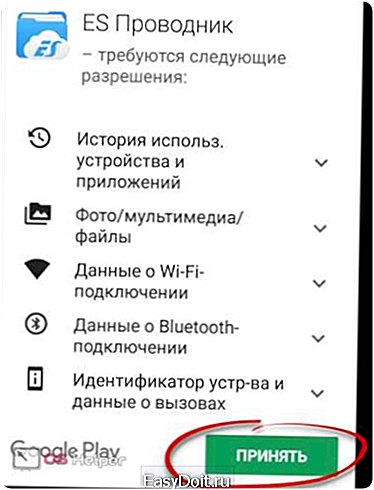
- Программа скачивается. Так как «весит» она немногим более 10 МБ, это не отнимет у вас много времени.

Приложение установлено и готово к работе. Далее мы рассмотрим, как удалить стандартные программы. Запустите инструмент.

- Откройте главное меню ES Проводник. Мы отметили его на картинке, расположенной ниже.
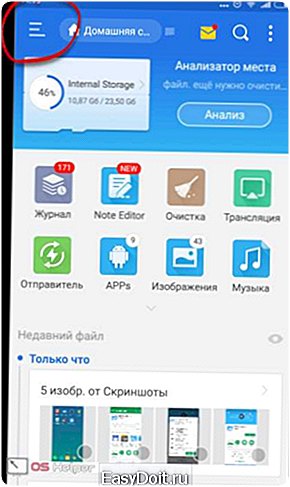
- Теперь нужно разрешить нашему файловому менеджеру работать с компонентами операционной системы. Для этого включите функцию «Root-проводник» при помощи отмеченного на скриншоте триггера.
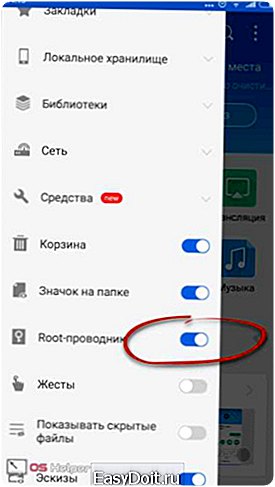
- Естественно, при этом нам потребуется предоставить программе Рут-права.

- Когда доступ к файлам прошивки будет разрешен, возвращаемся на главный экран ES Проводник и переходим в меню.

- Далее нам потребуется перейти в каталог «Устройство». Это и есть наша файловая система, причем не файловая система накопителя, а системный диск или прошивка.

- Итак, чтобы удалить одно и то же приложение, нужно стереть файлы из нескольких мест. Сначала посетим первое. Переходим в каталог «system».

- Затем открываем папку «app».

- В Андроид 5 и выше вы увидите папки приложений. В них находятся APK-файлы. В более ранних версиях операционной системы они будут находиться здесь без каталогов. Так или иначе, нам нужно удалить выбранное приложение с папкой или без. Для этого нажимаем на объект и удерживаем его до тех пор, пока не появится кнопка, отмеченная цифрой «2».
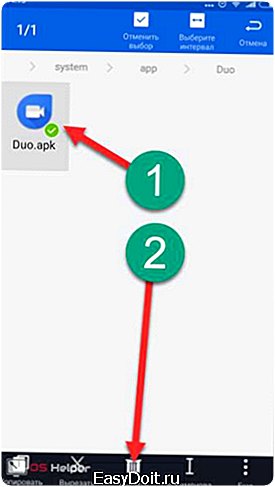
Подтверждаем наше действие тапом по «ОК».
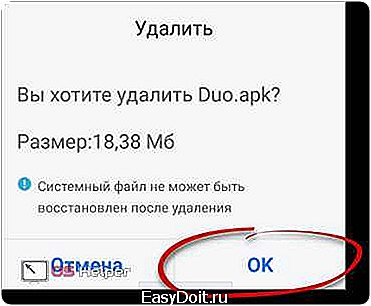
Итак, первый путь мы очистили, переходим ко второму.
- Возвращаемся в корневой каталог прошивки и переходим в «data».

- Затем открываем каталог «app» и «сносим» тут все следы ненужной программы.


- Переходим в каталог, отмеченный на картинке ниже, и удаляем данные ненужной программы и отсюда.

Вот и все. Способ является одним из самых сложных и опасных для ОС. Использовать его рекомендуем лишь людям, которые хорошо разбираются в теме.
Root Uninstaller
Мы же плавно переходим еще к одному варианту удаления предустановленных приложений Андроид. В этот раз им станет еще одна утилита под названием Root Uninstaller. Рассмотрим, как с нею работать.
- По старинке переходим в Play Маркет и прописываем в поисковой строке название инструмента. Когда нужный объект появится в выдаче, тапаем по его иконке.
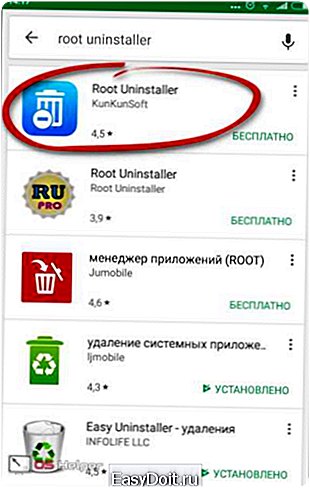
- Жмем отмеченную на скриншоте кнопку.
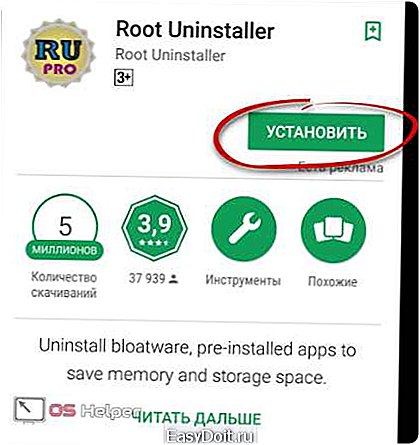
- Дожидаемся окончания установки всех нужных файлов.

- Переходим на домашний экран или в меню и выбираем только что загруженное приложение.

- Как и в других случаях, нам потребуется предоставить доступ к файлам операционной системы. В противном случае ничего не выйдет.

- Когда программа откроется, мы увидим список всех сторонних и стандартных приложений, а также, если таковые имеются, игр. Тапайте по той из них, которая подлежит удалению.

- Откроется дополнительное меню, в котором будет несколько вариантов.
Обозначение различных кнопок:
- Заморозка. Приложение или игра блокируются: они не занимают оперативную память и не нагружают процессор. Тем не менее, место, занятое на диске, не освобождается, и программа не удаляется;
- Удалить. Приложение полностью удаляется из Андроид;
- Бекап. Создается резервная копия, которая в случае возникновения сбоев поможет исправить ситуацию и восстановить то, что вы удалили;
- Сброс. Софт очищается от всех обновлений и, полученных в процессе работы, данных.
Также присутствует ряд дополнительных функций не особо важных для нас.
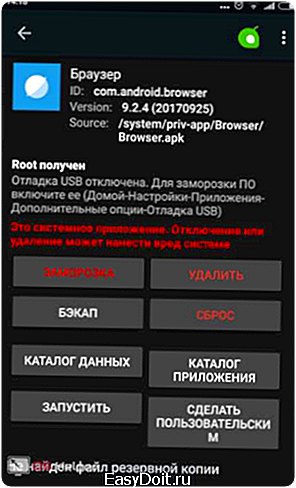
- Как только мы нажмем кнопку удаления, последует предупреждение, в котором нам нужно будет подтвердить предпринятое действие. Для того чтобы это сделать, жмем «ОК».

Внимание! Для сохранности данных и гарантии стабильной работы системы, перед удалением каждой программы обязательно пользуйтесь инструментарием резервного копирования!
Root App Deleter
По названию этой программы понятно, что для ее работы нужны полномочия суперпользователя, хотя они требуются для всего нашего списка. Итак, рассмотрим, как работать с Root App Deleter подробнее.
- Первое, что нам понадобится сделать, – это загрузить приложение на телефон. Для этого воспользуемся магазином Google Play. Введите название программы в поисковое поле и выберите нужный результат из выдачи.

- На домашней страничке Root App Deleter жмем знакомую кнопку с надписью «Установить».

- Программа «весит» всего 700 килобайт. Это очень мало, особенно по сравнению с конкурентами.

- Итак, список деинсталляторов пополнен красной иконкой, жмем по ней.

- В главном меню нашего приложения есть несколько плиток. Мы будем работать именно с деинсталлятором. Жмем по отмеченному на скриншоте пункту.

- Далее нам предложат выбрать один из режимов удаления программ. Это может быть новичок, в котором перед удалением автоматически создается резервная копия имеющегося ПО. Также есть режим эксперта, в котором программы удаляются сразу и безвозвратно. Выбираем подходящий вам алгоритм.
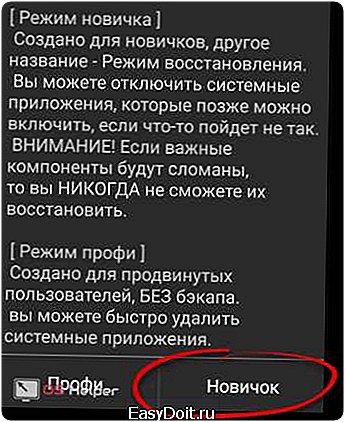
- В итоге появится список программ, доступных к удалению. Мы будем деинсталлировать самую ненужную из них. По крайней мере, по нашему мнению. Жмем по имени приложения.

- Так как это режим новичка, тут нет кнопки удаления, зато есть отключение. Так мы можем протестировать работу системы и, если все будет нормально, удалим софт полностью в режиме эксперта.

- Как и в других случаях без Рут-прав не обойтись. Тапаем по «Предоставить».

Готово. Программа отключена и больше не расходует ресурсы телефона.
Titanium Backup
На очереди знаменитое приложение для резервного копирования. Кроме всего прочего инструмент умеет удалять любой софт, а при наличии SuperUser – даже системный. Так давайте же разбираться, как с ним работать.
- Итак, переходим в Google Play и ищем там Titanium Backup. Главное, найти именно Root-версию. В противном случае ничего не получится. Смотрите скриншот, прикрепленный ниже.

- Затем, как и в других случаях, жмем кнопку, обозначенную на скриншоте.

- Ожидаем окончания скачивания маленького файла.
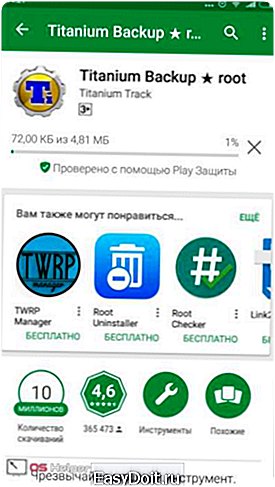
- И запускаем наш Titanium Backup, тапнув по его иконке на домашнем экране.

- При запуске программа запросит доступ к файлам прошивки – предоставляем его.

- И тут нас ждет небольшое препятствие. Дело в том, что для нормальной работы Titanium Backup необходимо включить в телефоне отладку по USB. Не пугайтесь – в этом нет ничего сложного. Изначально жмем «ОК».

- Далее переходим к настройкам нашего девайса.
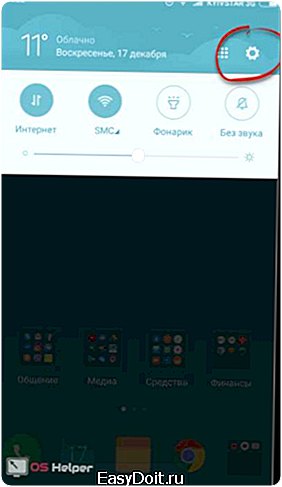
- Прокручиваем список в самый низ и выбираем пункт «О телефоне».
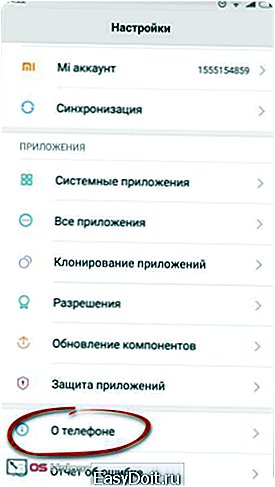
- Далее нужно начать быстро тапать по пункту «Номер сборки». В нашем случае имеет место нестандартная надстройка над Android – MIUI, поэтому тут мы жмем по ее версии.
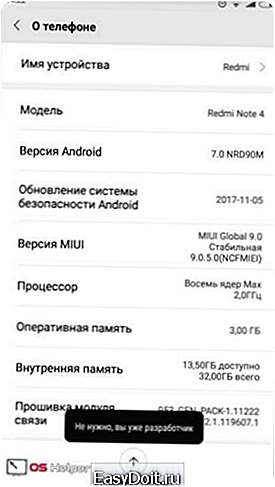
После этого в ваших настройках появится дополнительный пункт под названием «Для разработчиков».
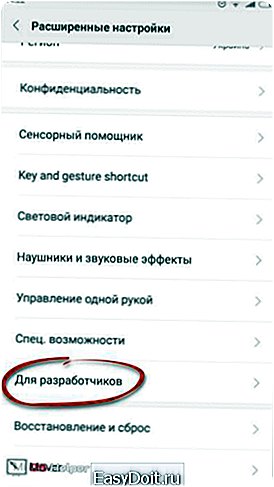
Нам нужно просто переключить отмеченный на скриншоте триггер в активное положение.

Теперь можно продолжать инструкцию по удалению бесполезных системных приложений из Андроид через Titanium Backup.
- Переходим во вкладку «Резервные копии» и жмем по программе, которую хотим «снести».

- Тут видим несколько пунктов работы с софтом. Ниже приведено их обозначение.
| Название | Функция |
| Сохранить | Резервная копия приложения |
| Заморозка | Отключение с возможностью последующего восстановления |
| Удалить | Полное и безвозвратное удаление |
| Удалить данные | Очистка данных |
| Открыть | Запуск приложения |
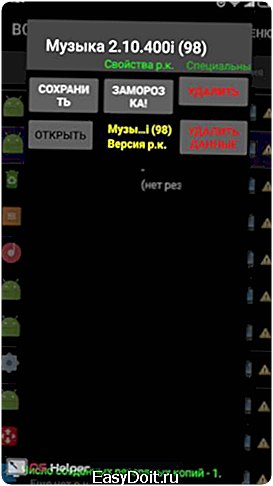
- После нажатия кнопки удаления нас в последний раз предупредят о том, что мы не создали резервную копию программы и что, если мы удалим системное ПО, операционная система может выдать сбой. Несмотря на все жмем «ДА», вам же советуем все-таки создать бекап.

Задача выполнена. Далее переходим к повторному использованию ES Проводник.
ES Проводник
Немного ранее мы удаляли стандартные приложения из системы при помощи этой же программы. Однако сейчас будет использован другой инструмент, который также есть в функционале ES Проводник. Работает он следующим образом:
- Запускаем ES Проводник по иконке на рабочем столе или в меню приложений.

- На главном экране тапаем по отмеченной иконке.
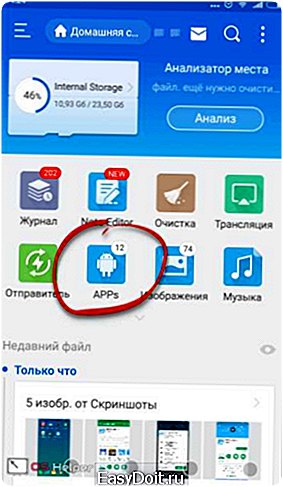
- Выбираем приложение, которое хотим удалить.
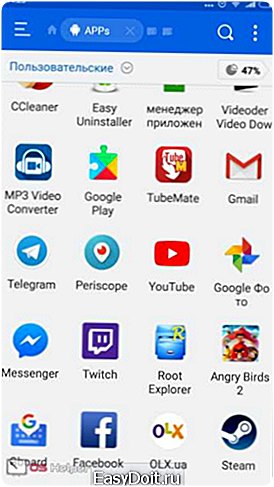
- Жмем кнопку «Деинсталляция».
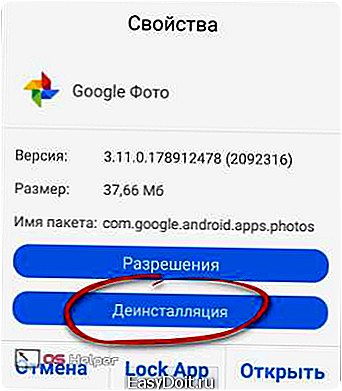
Root-права в данном случае не требуются, так как система запомнила ES Проводник после первого предоставления полномочий.
- Начнется удаление, которое выглядит точно также, как стандартная деинсталляция Android.

Вот и все – программа или игра удалена.
Существует также вариант удаления встроенных приложений при помощи ПК через программу Debloater, однако он работает не всегда и является довольно сложным. Лучше воспользоваться одним из способов, описанных выше.
Итоги и комментарии
Итак, теперь вопрос, как удалить заводские приложения на Андроид, раскрыт для вас полностью. Мы предоставили массу методов, один из которых обязательно подойдет. Важно перед любыми действиями обязательно выполнять резервное копирование, чтобы потом при необходимости восстановить данные. Также можно не удалять, а отключить софт, дабы проверить функциональность системы без него.
Так или иначе, если что-нибудь не получается и у вас остались вопросы, опишите ситуацию в комментариях, и мы непременно постараемся помочь.
Видео
Также, для большей наглядности и полноты картины, мы предлагаем просмотреть обучающий ролик по данной теме.
os-helper.ru
Как удалить системные приложения на андроид

Иногда память андроида ценнее приложения, которое говорит какая будет погода ли программа передач.
Многие смартфоны поставляются со встроенным «пакетом» стандартных системных приложений без которых можно обойтись.
Если вы купили новый телефон андроид и хотите получить от него максимум, рекомендации ниже должны вам помочь.
При покупке телефона или планшета, вы определенно заметите, что в них уже установлены некоторые файлы.
Они интегрированы в операционную систему с помощью дистрибьютора или производителя. Чаще всего, предустановленные ничего не делают, кроме как занимают место, потребляют ресурс батареи и жрут трафик через постоянные обновления на новые версии.
При этом не все могут себе позволить дорогие устройства, в которых места для их хранения много – обычно 1 -2 Гб, что катастрофически мало (не более одного фильма).
Есть два решения для удаления стандартных системных приложений в планшетах и смартфонах с андроид — отключить или удалить.
Выключение простое и быстрое: перейти к приложениям и удалить обновление, которые вы сделали этим приложениям в последнее время — только тогда вы можете отключить их.
Тогда не увидите иконки в главном экране или виджете и будете спокойнее, зная, что у вас появилось больше свободной памяти и внутреннего пространства для хранения файлов.
Удаление стандартных системных приложений может осуществляться только пользователями, которые получили рут права.
Тогда безусловно, освободите еще больше внутреннего места, только здесь не все так просто как может показаться.
Вас ожидают подводные камни. Первое на андроид 5.1, андроид 6.0 и выше получить права суперпользователя не так легко, как на старых версиях (на старых в два счета).
Более того вместо прав Root, вы можете получить не смартфон, а кирпич, в прямом смысле – ваше устройство просто не запустится.
Почему? Потому что на момент написания сделать это можно только через перепрошивку, а это уже риск.
Также удаление ненужных стандартных системных приложений может привести к серьезной неисправности остальных, установленных или даже самого телефона.
Как можно удалить стандартные системные приложения встроенные в андроид
Я решил написать эту небольшую справку об удалении стандартных приложений на андроид, так как заметил, что многие не только абсолютно не востребованные, а как для меня, то «вредные».
Установленные вами как правило удаляются через настройки / приложения / Диспетчер / Выбор требуемого / Удалить.
Только таким способом можем только удалить ранее установленные — загруженные из плей маркет. Почему вы не можете удалять системные приложения?
Потому, что системные защищены и содержатся в каталоге системы, к которому у вас нет доступа. Это защита Symbian, чтобы случайно вы не смогли их удалить.
Откровенно говоря, это хорошо, что они защищены. Представьте себе ситуацию, что друг или кто-то из семьи случайно удалили системное приложение, которое отвечает за звонки или смс.
Если ваш телефон имеет ROOT, и вы действительно решили удалить стандартные системные приложения, несмотря на риск, то рекомендую воспользоваться одним из двух приложений: «Менеджер приложений» или «Roor App Deleter».
Программа менеджер приложений для удаления системных приложений
Это небольша
