Как удалить встроенные приложения на Андроид без root прав?
Как удалить системные приложения на Android без рут прав
В наши дни многие операторы сотовой связи и OEM-производители, к сожалению, блокируют свои устройства и предустанавливают на них множество, ненужных конечному пользователю, приложений. Случается даже так, что какая-то программа и вовсе может следить за всеми действиями владельца телефона и отправлять данные на сервер по незашифрованному каналу связи. Это несомненно ставит под удар сохранность личных данных, а также неблагоприятно влияет на время автономной работы. Поскольку, как уже говорилось, устройства могут быть заблокированы, удалить такие приложения может быть нелегко.
Сплошь и рядом это случается из-за желания производителя или оператора знать, как используется то или иное устройство и затем извлекать из этих данных прибыль. Также разработчики могут платить за каждое предустановленное приложение и производитель, опять же, получает от этого дополнительную выгоду.
Существует несколько способов, чтобы избавиться от такого рода «мусора». Например, на просторах Google Play можно найти несколько программ, позволяющих удалить ненужные системные приложения. Но зачастую такие утилиты либо требуют root-прав, либо могут работать на устройствах определённого производителя. Однако редко можно увидеть универсальное решение этой задачи, и в сегодняшнем руководстве вы узнаете, как вручную удалить эти системные приложения без прав суперпользователя. Всё, что потребуется от вас, это ввести несколько простых ADB-команд в командной строке.
Руководство по удалению системных приложений
- Создать папку с именем Android в корне диска C:.
- Установить USB-драйвера для вашего устройства (здесь можно найти ссылки на универсальные драйвера для некоторых устройств).
- В некоторых лучаях для установки драйверов потребуется отключить проверку подлинности.
- Для Windows 7:Во время включения компьютера, после загрузки BIOS, необходимо нажать клавишу F8. В появившимся меню «Дополнительные варианты загрузки» выбрать «Отключение обязательной подписи драйверов». Данный способ может сработать не с первого раза, поэтому следует повторить действие либо открыть командную строку от имени администратора и ввести две команды:«bcdedit.exe /set loadoptions DDISABLE_INTEGRITY_CHECKS»;«bcdedit.exe /set TESTSIGNING ON».
- Для Windows 8:Нужно нажать сочетание клавиш Win+I, зажать клавишу Shift и выбрать пункт «Выключение» > «Перезагрузка». При включении компьютера выбрать «Диагностика» > «Дополнительные параметры» > «Параметры загрузки» > «Перезагрузить». При загрузке выбрать режим «Отключить обязательную проверку подписи драйверов», нажав клавишу F7.
- Для Windows 10: Необходимо зажать клавишу Shift и выбрать меню «Пуск» > «Выключение» > «Перезагрузка». После загрузки выбрать «Поиск и устранение неисправностей» > «Дополнительные параметры» > «Параметры загрузки» > «Перезагрузить». Затем выбрать пункт «Отключить обязательную проверку подписи драйверов», нажав клавишу F7.
- Скачать архив adb-fastboot.zip и распаковать файлы в папку Android.
- Установить приложение App Inspector на смартфон.
- Активировать пункт «Отладка по USB» на смартфоне.Сделать это можно в разделе «Для разработчиков». Как его открыть, можно узнать здесь.
- Подключить телефон к компьютеру по USB-кабелю.Рекомендуется использовать оригинальный или кабель хорошего качества, а также порт USB 2.0, расположенный на материнской плате (для ПК).
- Изменить тип подключения с «Зарядка этого устройства» на «Передача файлов».
- Открыть командную строку и перейти в созданную папку Android командой «cd c:Android» (команды пишутся без кавычек).
- Убедиться, что компьютер находит устройство по ADB.Для этого необходимо ввести «adb devices» в командную строку. На появившейся запрос на телефоне о разрешении об отладке по ADB на данном компьютере необходимо нажать «Ok», при этом выбрав пункт «Всегда разрешать с этого компьютера». Если устройство видно, то выведется текст «List of devices attached» и список всех устройств (например,xxxxxxx device). Если же вместо «device» будет написано «offline» либо список окажется пустым, то необходимо обновить ADB, проверить драйвера/шнур, поменять порт USB/компьютер.
- Запустить утилиту App Inspector и выбрать пункт App List (Ordered by name). Найти и выбрать удаляемое приложение. Под именем программы будет отображено имя пакета и его версия.
- В командной строке ввести «adb shell».
- Затем ввести «pm uninstall -k —user 0 name.of.package», где name.of.package — имя удаляемого пакета, которое ранее узнали в App Inspector.
Вместо предупреждения
Удаление системных приложений может привести к нежелательным последствиям, поэтому всегда заранее узнавайте, от чего вы собираетесь избавиться, прежде чем выполнять эти шаги. В противном случае ваш телефон может стать непригодным для использования до тех пор, пока вы не выполните сброс данных. Кроме того, удаление одно системного приложения может привести к неработоспособности другого приложения, которое зависит от него. Однако, как уже было сказано выше, сброс данных всегда вернёт всё на свои места и восстановит все ранее удалённые системные программы.
Также следует знать, что на самом деле приложения не удаляются с устройства полностью, они удаляются только для текущего пользователя (пользователь «0» является основным). Поэтому, если опустить часть команды «-user 0» и «-k», данный способ не будет работать. Эти две команды соответственно указывают, что системное приложение будет удалено только для текущего пользователя (а не для всех пользователей, что требует рут доступа), и что кеш/данные системного приложения будут сохранены (что также не может быть удалено без прав суперпользователя). Поэтому, даже если вы «удалите» системное приложение, используя этот метод, вы всё равно сможете получать официальные OTA-обновления.
Данный метод, как показывает практика, работоспособен на всех актуальных на сегодняшний день устройствах, а также ряде смартфонов и планшетов под управлением более старых версий ОС Android. Попробуйте и расскажите в комментариях ниже, сработал ли этот способ на вашем девайсе.
pdalife.info
Как удалить системные приложения на Android — инструкция с использованием root-прав и без них
Одно из главных преимуществ Android OS – возможность заменить большинство системных приложений сторонними альтернативами. В большинстве случаев (оболочки, клавиатуры, обои) всё это делается без проблем, штатными способами. Вы просто устанавливаете нужный лаунчер, клавиатуру, обои или приложение для звонков, как обычное приложение. Системные же альтернативы просто откладываются в сторону и остаются неактивными.
Но иногда системные приложения необходимо и удалять. Для чего? Существует два основных варианта:
- Высвобождение места в основном разделе памяти. Это особенно актуально для ранних версий Android и бюджетных аппаратов, в которые встречается очень ограниченный объём ROM, вплоть до 256 МБ. Для современных устройств можно просто перенести приложения на SD-карту.
- Замена системных приложений сторонними или модифицированными. Это бывает нужно для изменения интерфейса системы, замены программ на аналоги, лучше работающие или занимающие меньше места.
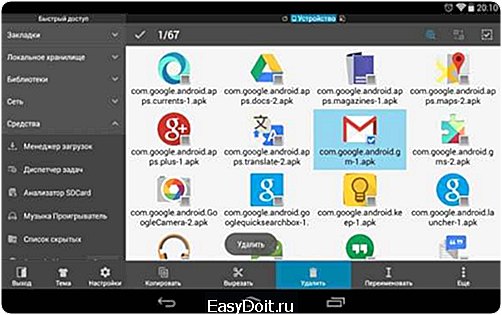
Удаление системных приложений обычными методами
Самый простой способ удаления системных приложений – удалить их файлы. Как правило, они хранятся в основном разделе, в папке system/app. Их вспомогательные файлы могут храниться и в других папках, например:
- data/data
- data/dalvik-cache
- system/lib
Чтобы удалять системные файлы, вам понадобится как минимум две вещи:
- Рут-доступ. Как его получить – читайте подробную инструкцию на нашем сайте.
- Файловый менеджер, умеющий работать с системными разделами. Традиционно рекомендуют приложение Root Explorer. Но и другие проводники ( к примеру, Total Commander или ES Проводник) тоже подходят.
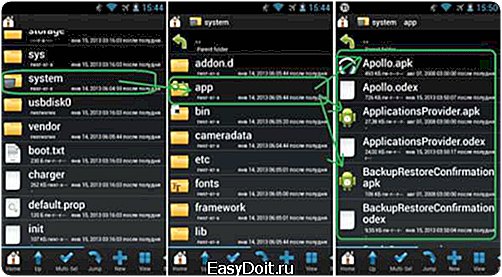
Увлёкшись очищением памяти, помните: не стоит «с порога» удалять всё сомнительное. Зависимости между файлами не всегда очевидны. Впрочем, есть и исключения: если под именем ненужного приложения есть два файла с расширениями .apk и .odex, удалять всегда нужно оба.
После завершения чистки сделайте хард-ресет (жёсткую перезагрузку) смартфона. Загрузившись без удалённых программ, он будет иметь совсем другой объём свободной памяти. Именно по состоянию памяти можно судить, получилось ли у вас почистить устройство.
Удаление системных приложений с помощью специальных программ
Конечно, работа руками – это котируется в среде Android. Но специализированные программы могут очистить вашу основную память от ненужных файлов куда эффективнее.
Примером такой «чистящей» программы может стать популярный Titanium Backup. Хотя основная функция приложения – резервное копирование программ с настройками – становится в Android встроенной, программа ещё долго не потеряет актуальности.

Достоинство Titanium Backup – возможность не удалять сомнительные приложения сразу, а «заморозить» их. Если отсутствие той или иной программы скажется на работе других программ, вы всегда сможете её «разморозить». Если нет – можно смело удалять.
Ещё одна ценная черта этой программы – умение заменять исходные файлы сторонними. К примеру, если вы вместо стандартной программы-клавиатуры или телефонной книги хотите использовать альтернативную, вы сможете с помощью Titanium Backup сделать «переназначение».
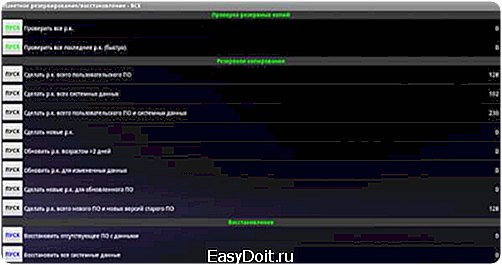
Самое главное при установке Titanium Backup – убедиться, что в разделе для установки программ достаточно памяти. Иначе вам придётся либо удалять что-то нужное, либо следовать советам из предыдущего раздела.
andevice.ru
Как удалить системные приложения на Андроид
Покупая новое устройство на Android, мы планируем установить в него часто используемые программы – для этого есть удобный Playmarket. Открыв коробку, вставив SIM-карту и произведя необходимые настройки, мы попадаем в главное меню и видим «отличный» сюрприз – кучу предустановленных системных программ. Как удалить системные приложения на Android и освободить память для установки любимого софта?
Для чего нужны системные приложения
Производители смартфонов и планшетных ПК стремятся облегчить жизнь пользователей и предоставляют им в использовании кучу системных программ. Чего здесь только нет:
- Онлайн-журналы;
- Офисные программы;
- Антивирусы;
- Банковские приложения;
- Клиенты интернет-магазинов и многое другое.
Присутствие некоторых программ вполне оправдано. Но некоторые их не нужны совершенно – своим ненужным присутствием они сажают аккумуляторную батарею, приводят к расходованию оперативной и постоянной памяти. Как показывает практика, примерно 7 из 10 человек хотели бы избавиться от ненужных приложений (в список этих людей входят и начинающие пользователи, которые очень не любят посторонний софт).
Зачем вообще нужны эти приложения? Некоторые из них принадлежат самим производителям. Например, Samsung и LG ставят на свои смартфоны и планшеты много собственного софта для работы с заметками, собственными магазинами или почтой. Также у производителей имеются соглашения со сторонними разработчиками софта, которые продвигают свои приложения в массы.
Другое дело, что большинство пользователей никогда не пользуется этими приложениями. Поэтому мы попробуем от них избавиться.
Удаление с помощью root-прав
Как удалить системные приложения на Андроиде и избавиться от засоряющего память мусора? Для этого нужно получить root-права (права суперпользователя). Универсальной процедуры здесь нет, поэтому придется искать индивидуальные инструкции на специализированных ресурсах, например, на 4pda. Процедура потребует применения специального софта, после чего смартфон будет готов к удалению ненужного софта.
Перед тем как приступить к получения прав суперпользователя, удостоверьтесь, что вы скачали весь необходимый софт. Также рекомендуется лишний раз перечитать инструкцию по получению root-прав.
Что еще нужно для того чтобы удалить неудаляемые заводские приложения на Андроид? Нам понадобится подходящий файловый менеджер, который сможет работать с root-правами. Для этого необходимо посетить магазин приложений Playmarket, тапнуть по поисковой строке и ввести туда фразу «файловый менеджер root».
В результатах поисках мы увидим две лидирующие утилиты – это ES Проводник и знакомый многим Total Commander (аналог того самого менеджера для операционной системы Windows). Как только вы получите root-права для своего устройства, запускайте файловый менеджер и выбирайте режим суперпользователя. Далее тапаем по пункту «Подключить как R/W», проходим в папку /system/app и удаляем ненужные приложения (файлы с расширением *.apk и *odex).
После этого отправляемся в папку /data/data и удаляем созвучные папки – здесь хранятся обновления, оставленные удаленными приложениями. На этом все – отправляем устройство на перезагрузку и получаем чистую систему.
Обратите внимание, что неаккуратное обращение с файловой системой с правами суперпользователя может привести к повреждению операционной системы, вплоть до невозможности ее восстановления! Все операции вы выполняете на свой страх и риск. Также нужно помнить, что получение прав суперпользователя приводит к потере гарантии.
Пугает необходимость обращения к файловой системе? Вы совершенно правы – здесь можно легко «наломать дров» и удалить что-то важное. Если вы боитесь нарушить работоспособность своего устройства, воспользуйтесь программой Root Uninstaller.
Она хороша тем, что позволяет удалять встроенные приложения на Андроид в привычном режиме – этот режим схож с обычным удалением софта через стандартный «Диспетчер приложений». Установите программу, выберите ненужное приложение и удалите привычным способом – все остальное Root Uninstaller сделает сам.
Прочие способы удаления
Как удалить стандартные приложения на Андроиде, но без получения root-прав? К сожалению, сделать это невозможно. Если же вы не хотите терять гарантию, то вы можете просто отключить ненужный софт. Он будет занимать некоторое количество памяти, но не будет тратить заряд батареи и висеть в оперативке. Для того чтобы отключить стандартные приложения на Android, выполните следующие действия:
- Пройдите в «Диспетчер приложений»;
- Выберите ненужное приложение и тапните по нему;
- В открывшемся меню выберите последовательно пункты «Остановить» и «Отключить»;
- Подтвердите удаление обновлений и дождитесь завершения операции.
Теперь, если вы зайдете в главное меню, то мешающих и раздражающих приложений здесь не будет. И все это без получения root-прав, приводящих к прощанию с гарантией.
tarifkin.ru
Как удалить стандартные приложения на Андроид

Как удалить стандартные приложения на Андроид. Производители Android смартфонов обычно устанавливают множество различных приложений, которые потом не используются пользователем и расходуют системные ресурсы. При этом такие приложения считаются стандартными и не удаляются обычными средствами. Такая ситуация часто не устраивает пользователей и они задаются вопросом, как удалить стандартные приложения на Android.
В данной статье мы постараемся ответить на данный вопрос. Но, перед тем как приступить к делу, нужно отметить несколько важных моментов. Во-первых, удаление стандартных приложений может привести к не стабильной работе устройства. Для того чтобы уменьшить вероятность возникновения разнообразных проблем и ошибок, не удаляйте приложений с иконкой Android или Play Market. А во-вторых, для удаления стандартных приложений вам необходимы ROOT права. Без ROOT прав ничего не получится, даже не пытайтесь.
Способ № 1. Воспользуйтесь приложением Root Uninstaller.
Самый простой способ удаления стандартных приложений на Андроид это приложение Root Uninstaller. Данное приложение позволяет пользователю, у которого есть ROOT права управлять стандартными приложениями так как он захочет. Например, с помощью Root Uninstaller вы можете удалять стандартные приложения, выполнять заморозку стандартных приложений, создавать резервные копии удаляемых приложений, восстанавливать удаленные приложения, а также скрывать приложения.
Пользоваться программой Root Uninstaller очень просто. Для начала вам нужно установить данное приложение на свой смартфон и запустить его. После этого просто выберите стандартное приложение, которое хотите удалить, и в открывшемся окне нажмите на кнопку «Uninstall». Также вы можете не удалять приложение, а заморозить его. В этом случае оно перестанет работать и исчезнет из списка доступных приложений, но при этом не будет удалено с Android устройства.
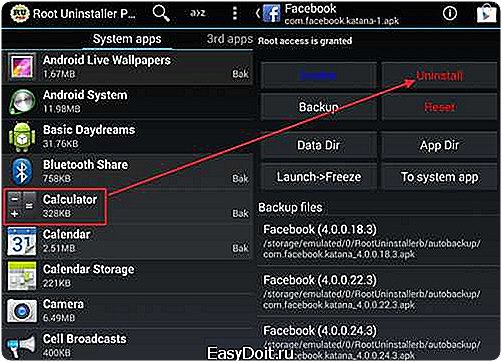
Приложение Root Uninstaller можно скачать в магазине Google Play или с нашего сайта. Данное приложение доступно как в бесплатной, так в платной Pro версии.
Способ № 2. Удалите стандартные приложения вручную.
Также вы можете удалять стандартные приложения с Андроид устройства вручную. В этом случае для удаления стандартных приложений вам понадобится файловый менеджер, который умеет использовать ROOT права и работать с системными файлами. В данной статье мы будем использовать ES Проводник.
Первое, что нужно сделать, это настроить ES Проводник для работы с ROOT правами. Для этого запустите ES Проводник и свайпом вправо откройте боковое меню приложения. После того как меню открыто, перейдите в раздел «Средства». Здесь нужно нажать на пункт меню «Рут проводник» и включить его.
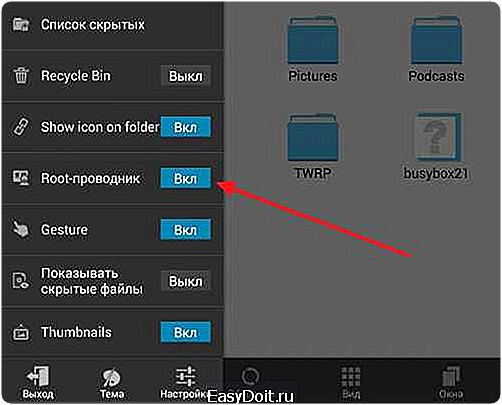
В результате появится запрос на предоставление рут прав. Нажмите «Ok» чтобы предоставить приложению рут права. А после того как рут права предоставлены, еще раз нажмите на пункт меню «Рут проводник» и не отпускайте палец, пока на экране не появится меню с дополнительными настройками. В данном окне нужно выбрать «Подключить как R/W».
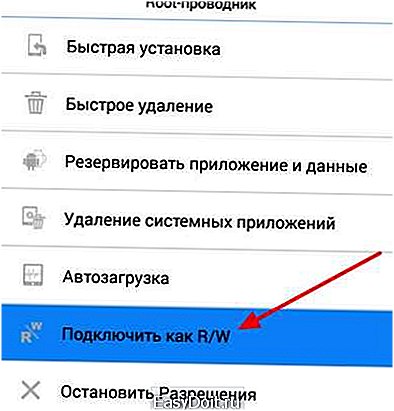
А потом, установить отметки напротив варианта «RW» и нажать на кнопку «Ok».
На этом настройка ES Проводника закончена и можно приступать непосредственно к удалению ненужных стандартных приложений на Android устройстве. Для этого с помощью ES Проводника откройте внутреннюю память Android устройства и перейдите в папку /system/app. Здесь нужно просто отметить APK файлы стандартных приложений и нажать на кнопку «Удалить». Кроме APK файлов нужно еще удалить файлы с названием приложения и расширением ODEX (если они есть).
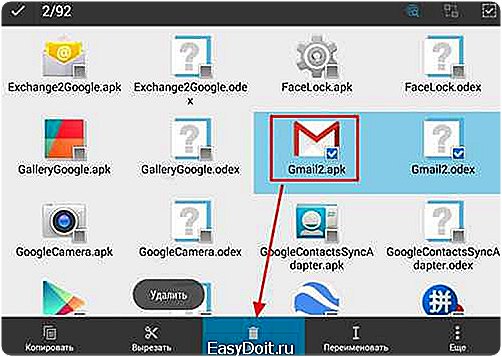
Если ваше устройство работает на базе Android 5.0 или более новой версии Android, то в папке /system/app все приложения будут лежать в отдельных папках. В этом случае удалять их нужно вместе с этими папками.
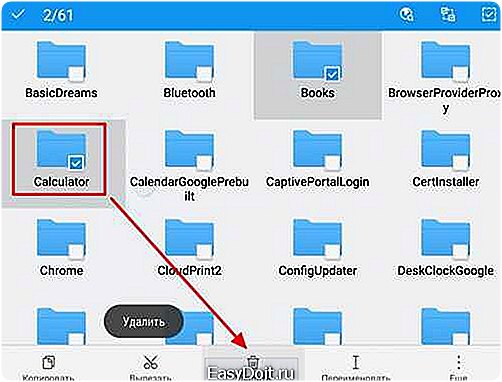
После удаления самих приложений, нужно удалить обновления для них. Для этого зайдите в папку /data/app и если там есть APK файлы с обновлениями, то их также нужно удалить.
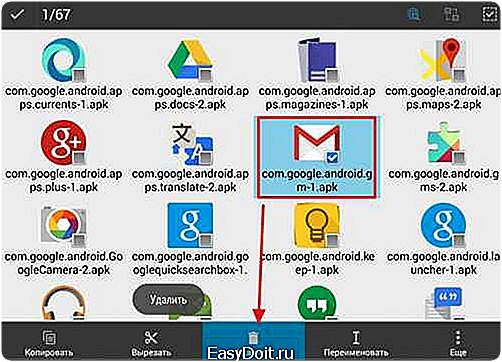
В Android 5.0 и более новых версиях Android обновления также будут находиться в отдельных папках. Как в предыдущий раз просто удаляем их вместе с папками.
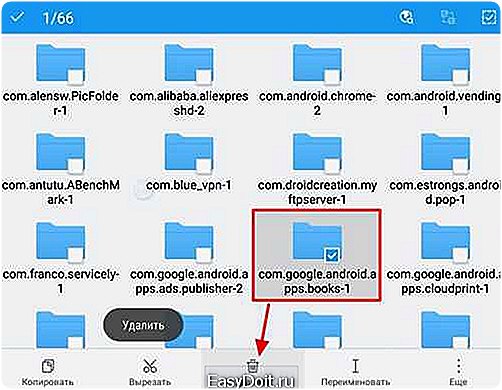
Последний этап удаления стандартных приложений, это удаление баз данных и кеша, которые связаны с приложением. Для этого откройте папку /data/data и удалите там папки связанные с удаляемыми стандартными приложениями.
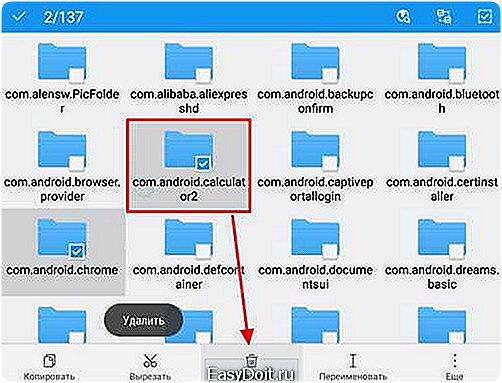
Все, на этом удаление стандартных приложений из Андроид завершено. Перезагрузите свое устройство для того чтобы изменения вступили в силу.
upgrade-android.ru
