Как удалить системное приложение на Андроиде без root?
Как удалить системные приложения Android без Root прав?
Вас давно интересовал вопрос как удалить системные приложения Android без root? Оказывается это не только возможно, но и сделать это очень просто! В этой статье мы расскажем как удалить бесполезные системные приложения Android с помощью компьютера!
Ранее, для того чтобы удалить встроенные приложения Android было необходимо было получать Root права, процедура довольно небезопасная, да и на новых устройствах получить его практически невозможно! Но, оказывается что при помощи утилиты ADB можно легко удалить системные приложения android без root! Эта статья особенно полезна владельцам Xiaomi которым надоели встроенные приложения miui!
Что понадобиться?
На Android:
- Включить «Откладку по USB«
2. Установить приложение App Inspector
На Компьютере:
Удалить системные приложения Android через компьютер
Вначале мы расскажем вам как удалить встроенное приложение с помощью утилиты ADB в Windows, Linux, macOS, а чуть ниже, расскажем как все легко проделать в ADB Run!
- Для начала на Android необходимо определить какие встроенные приложения необходимо вам удалить. Точнее вам нужно название пакета приложения, имя которого вы видите на рабочем столе Android или в меню. В этом нам поможет приложение App Inspector.

- Подключаем Android к компьютеру и запускаем ADB
- Далее вводим команду adb shell, для начала работы
- Теперь вводим: pm uninstall -k —user 0 имя_приложения Пример: pm uninstall -k —user 0 code.android.browser
- Если все пройдет отлично, у вас появиться сообщение «Success» в ADB, приложение удалено android
В ADB Run можно также удалить приложение вручную, зная точное имя приложение и прописывая команду. Либо воспользоваться полуавтоматическим режимом:
Узнаем название пакета с помощью приложения App Inspector.
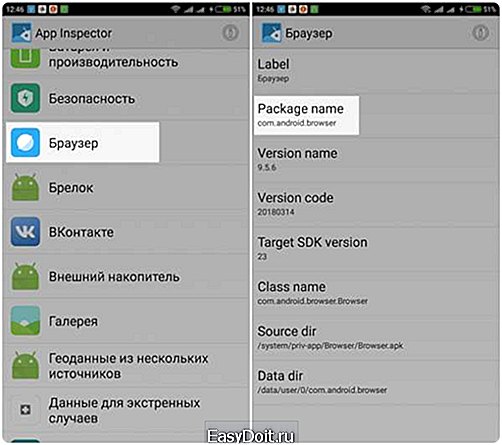
В программе Adb Run переходим в «Other command»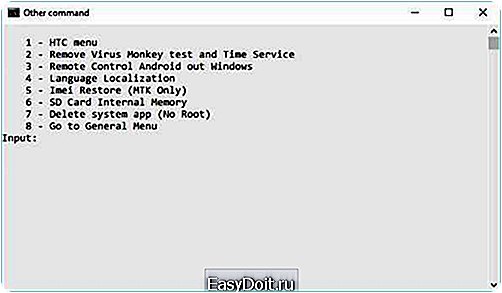 Пишем название пакета (имя приложения) и жмем Enter. После чего приложение будет удалено с вашего Android!
Пишем название пакета (имя приложения) и жмем Enter. После чего приложение будет удалено с вашего Android! 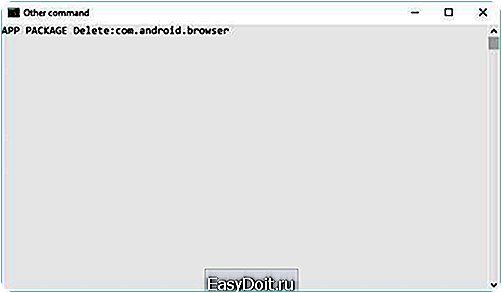
У вас остались еще вопросы? Пишите их в комментариях, рассказывайте, что у вас получилось или наоборот!
Вот и все! Больше статей и инструкций читайте в разделе Статьи и Хаки Android. Оставайтесь вместе с сайтом Android +1, дальше будет еще интересней!
androidp1.ru
Как удалить системные приложения на устройствах Android
В мобильных устройствах под управлением операционной системы Android предустановлен пакет системных программ. Как показывает практика, не все эти приложения одинаково полезные. Есть такие, которые практически не используются и понапрасну расходуют RAM девайса, занимают драгоценные мегабайты внутреннего накопителя памяти. Но штатной функцией деинсталляции их убрать никак нельзя.
Данное руководство расскажет вам о способах, позволяющих удалить системные приложения на Андроиде с root-правами и без них.
Удаление и блокировка без root-прав утилитой Debloater Tool
Скачивание, установка и настройка
1. На компьютере, в браузере, откройте страничку — http://rootjunkysdl.com/?device=Gates&folder=DeBloater.
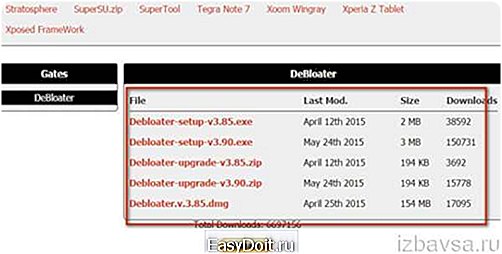
2. В нижней панели скачайте последнюю версию утилиты. Установите её на ПК.
3. Подключите через USB-кабель Android-устройство к компьютеру.
4. Запустите утилиту.
Примечание. Красный кружок в поле Root Mode (нижняя панель Debloater Tool) сигнализирует о том, что на девайсе нет рут-прав, а зелёный говорит о том, что они есть.
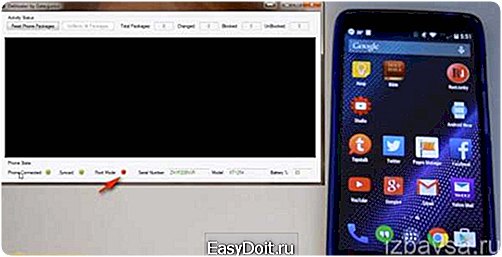
Блокировка
1. Щёлкните в левом верхнем углу, под надписью «Activity Status», кнопку с бегущей строкой «Click here… », чтобы запустить сканирование директорий подключенного устройства.
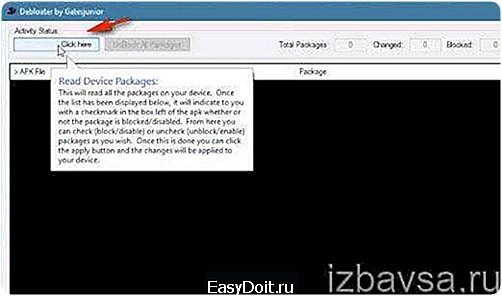
2. После того, как в окне утилиты отобразятся все имеющиеся в телефоне или планшете файлы и приложения, установите флажок в окошке «Filter».
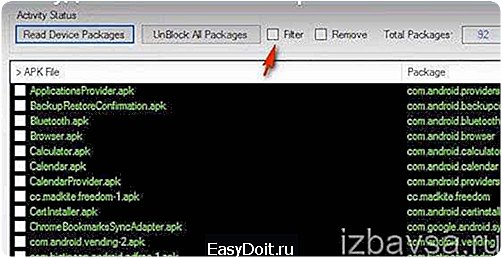
3. В поисковой строке введите название системной программы. Когда она появится в списке, установите кликом мыши возле неё «галочку».
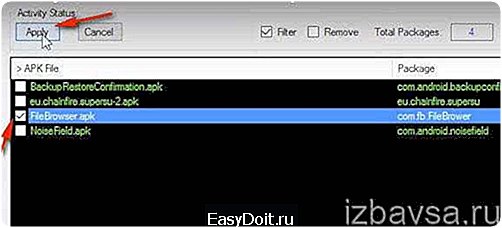
4. Нажмите кнопку «Apply» (Добавить). Выбранное приложение заблокируется и станет невидимым для системы (иконка исчезнет с рабочего стола мобильного устройства).
Примечание. Чтобы разблокировать программу снова, отыщите при помощи поисковой опции фильтр, уберите «галочку» и клацните «Apply».
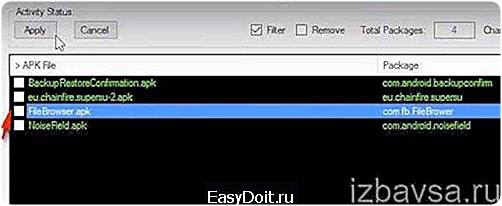
Удаление
1. Установите флажок в надстройке «Remove».
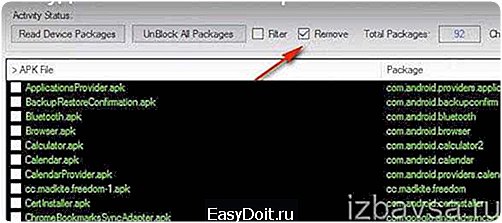
2. В появившемся окне с предупреждением клацните кнопку «Да».
3. Выберите в списке предустановленную в Android программу, которую хотите удалить. А затем активируйте операцию кнопкой в верхней панели.
Внимание! Перед удалением Debloater Tool резервирует приложение. При необходимости его можно восстановить.
Удаление с root-правами
Получение Root
1. Установите в систему устройства утилиту Framaroot.
2. Тапните её иконку на рабочем столе.
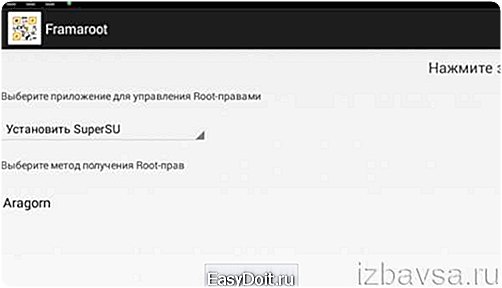
3. В настроечной панели нажмите «Установить SuperSU» и выберите одноимённую опцию.
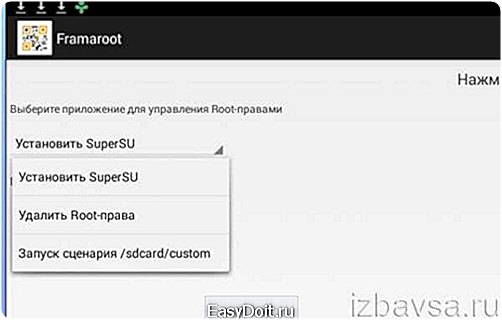
Внимание! Если у вас не получается получить root-права при помощи Framaroot, попробуйте воспользоваться другими решениями — Unlock Root, Kingo Android Root и др.
Инсталляция и настройка файлового менеджера «ES проводник»
1. Перейдите в магазин Google Play.
2. Наберите в поиске — ES проводник.
3. На странице приложения нажмите «Установить», а после закачки — «Открыть».
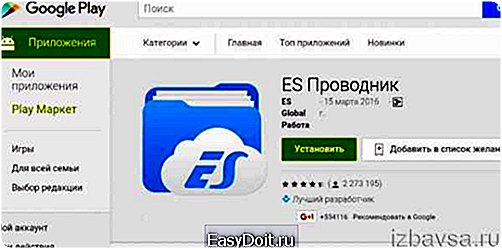
4. В меню ES перейдите в раздел «Средства» и включите опцию «Root-проводник».

5. В этой же панели откройте раздел «Библиотеки» и выберите «APPs».
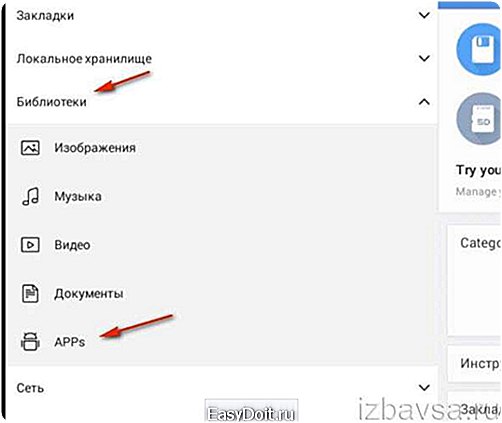
6. Нажмите в верхней части соседнего блока «Пользовательские».
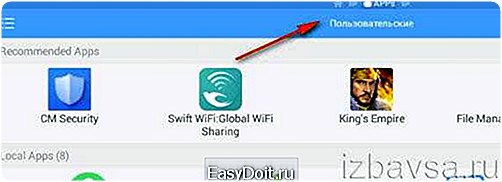
7. Выберите в открывшемся подменю «Системные».

8. Тапните по приложению Android, которое необходимо удалить.
9. В дополнительном окне нажмите «Деинсталляция», чтобы полностью удалить выбранный пакет.
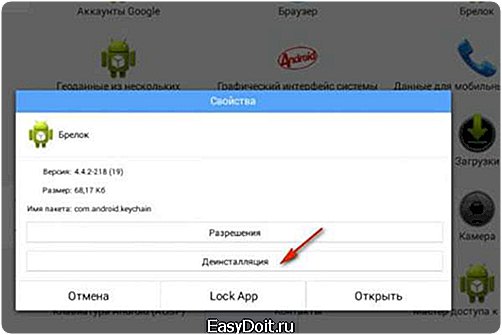
Успешной вам очистки мобильного устройства!
Если статья оказалась вам полезной не забудьте поставить лайк!
Вконтакте
Одноклассники
Google+
izbavsa.ru
Как удалить системные приложения на Android-устройствах
10-09-2013, 18:05
Владельцам большинства смартфонов, работающих на базе операционной системы Android, хорошо известно, что на этих устройствах установлена масса приложений, большая часть которых рядовым пользователям никогда не пригодится. При наличии root-прав к устройству, вы можете освободить память устройства, заморозив или удалив неиспользуемые вами приложения.  Удаление приложений с помощью файлового менеджераДля осуществления операции очистки памяти смартфона подойдет любой файловый менеджер, поддерживающий отображение скрытых системных файлов — как вариант, это может быть Root Explorer. В целях безопасности специалисты рекомендуют не удалять файлы «в никуда», а перемещать их в иную директорию или на карту памяти. Работать они не будут, но в случае необходимости, вернуть их на место будет несложно.
Удаление приложений с помощью файлового менеджераДля осуществления операции очистки памяти смартфона подойдет любой файловый менеджер, поддерживающий отображение скрытых системных файлов — как вариант, это может быть Root Explorer. В целях безопасности специалисты рекомендуют не удалять файлы «в никуда», а перемещать их в иную директорию или на карту памяти. Работать они не будут, но в случае необходимости, вернуть их на место будет несложно. 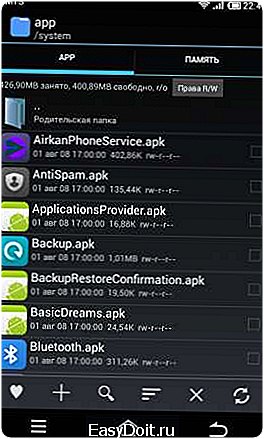 Если Root Explorer отказывается перемещать или удалять файлы, измените его настройки: необходимо нажать на кнопку R/W (она должна измениться после нажатия на R/O).
Если Root Explorer отказывается перемещать или удалять файлы, измените его настройки: необходимо нажать на кнопку R/W (она должна измениться после нажатия на R/O).
Удаление приложений с помощью Titanium Backup
Утилита Titanium Backup поможет пользователям, у которых уже есть root-права. Напоминаем, что лишние, по вашему мнению, приложения лучше перемещать в другую директорию или замораживать, нежели удалять. Всё-таки иметь возможность восстановления полезно. 
 Приложения, которые решили заморозить, помечаете «галочкой». Утилита выполняет «заморозку» указанного софта.
Приложения, которые решили заморозить, помечаете «галочкой». Утилита выполняет «заморозку» указанного софта.  Очистка посредством SystemApp RemoverПорядок действий при использовании программы SystemApp Remover аналогичен тому, что рекомендован для утилиты Titanium Backup.
Очистка посредством SystemApp RemoverПорядок действий при использовании программы SystemApp Remover аналогичен тому, что рекомендован для утилиты Titanium Backup.
Удаление приложений без root-прав посредством стандартного интерфейса
Прав root-пользователя этот способ не требует, но заморозить с его помощью можно далеко не все приложения. Службы и сервисы будут недосягаемы и продолжат свою работу. Последовательно продвигаясь по пути «Меню» — «Настройки» — «Приложения», доходите до вкладки «Все». Выбираете неиспользуемое вами приложение и нажимаете на «Принудительно остановить» — приложение будет отключено. 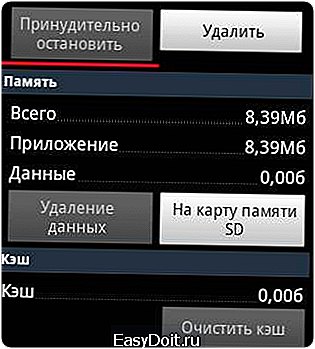 Советуем вам предварительно ознакомиться со списком приложений, не влияющих на работу операционной системы вашего смартфона. Программы, перечисленные там, можно смело отключать, не опасаясь за корректность работы устройства в целом.
Советуем вам предварительно ознакомиться со списком приложений, не влияющих на работу операционной системы вашего смартфона. Программы, перечисленные там, можно смело отключать, не опасаясь за корректность работы устройства в целом.
Источник: https://fan-android.com
Рассказать
Поделиться
Твитнуть
fan-android.com
Как удалить стандартные (системные) приложения на Андроид?
Регулярно пользователи Android-устройств задаются вопросом как удалить стандартные (системные) приложения, предустановленных производителем. Подобные приложения в большинстве своем бесполезны, а нередко только вредят смартфону или планшету, занимая оперативную и постоянную память. Стандартные приложения сопровождают большинство девайсов, как от известных фирм, так и не очень. Проблема заключается в том, что не получится удалить предустановленное приложение, просто зайдя в настройки Андроид. Для удаления ненужной программы придется приложить немного усилий. Что ж, давайте разбираться.
Какие системные приложения Android удалять можно, какие – нет
Немало пользователей, не до конца понимая, как устроена система Android, добравшись до удаления приложений, попросту отправляет в небытие важные службы, без которых смартфон или другое устройство вовсе перестанет работать или будет функционировать с ошибками. Чтобы избежать нежелательных последствий и возможных перепрошивок, следует для начала разобраться, какие стандартные приложения Андроид могут быть удалены, а какие – лучше не трогать.
Как правило, без вреда для системы можно удалять предустановленные приложения оболочек (устанавливается поверх Android). К примеру, смартфоны компании Meizu поставляются с фирменной оболочкой Flyme, в которую вшиты сторонние инструменты. Их удаление не скажется на работе системы – вы просто лишитесь приложения.
А вот с удалением системных приложений Андроид нужно быть значительно внимательнее. Операционная система работает как единый организм, а удаление хотя бы одного «органа» скажется на работоспособности других. Так, удалив случайно или специально стандартное приложение часов, вы можете в дальнейшем не настроить будильник и многие другие возможности.
На перечисление приложений, которые можно удалить без ущерба для Андроид уйдет вся статья, тем более на известной форуме 4PDA пользователи уже составили список ценой собственных проб и ошибок.
- Перейдите сюда.
- Разверните спойлер «Описание стоковых программ».
- Увидите довольно обширный список системных программ для различных версий ОС Андроид.
Те приложения, которые могут быть удалены, не нарушив работоспособность системы, выделены зеленым шрифтом. Названия программ, которые лучше оставить в покое, выделены красным цветом. Ко всему прочему, для каждого приложения пользователи добавили краткое описание последствий его удаления.
Избавляемся от заводских приложений Андроид: отключение
Не стоит сразу же прибегать к удалению надоедливого и ненужного приложения, которое все время висит в фоне. Чтобы сохранить драгоценную оперативную память, достаточно просто его отключить в настройках Андроид.
После отключения приложения останется на устройстве, и будет по-прежнему занимать место на накопителе, однако не будет проявлять активности, не разряжая батарею и не занимая ОЗУ.
Для отключения приложений в Android не нужно особых познаний или стороннего программного обеспечения. Достаточно проделать несколько простых шагов:
- заходим в «Настройки» устройства;
- ищем пункт «Приложения»;
- из списка установленных приложений выбираем то, которое хотим отключить;
- на открывшейся странице жмем кнопку «Остановить» (в разных версиях ОС Android могут быть разные названия, например, «Остановка», «Отключить» и т.д.).
Обратите внимание, что отключить получиться далеко не каждое приложение. Если вы не увидели кнопки «Остановить» или она окрашена в серый цвет и не нажимается, значит, системе нужна эта программа, а деактивировать ее можно только удалением с помощью стороннего ПО и ROOT-прав.
Удаляем системные приложения Андроид с помощью ROOT
Любому производителю важно, чтобы его приложение использовалось пользователем, поэтому они пресекают их удаление с устройства, попросту убирая эту возможность. Тем не менее, пользователи быстро нашли способ сносить ненужные программы посредством стороннего обеспечения. И первое, что нам понадобится для удаления системных приложений Android – права суперпользователя.
Права суперпользователя, или ROOT-права, открывают пользователю доступ ко многим возможностям системы, недоступным обычным пользователям. Обратите внимание: получив ROOT-права, вы можете потерять гарантию производителя на свое устройство.
Получение ROOT-прав – не такая уж сложная задача, как это может показаться на первый взгляд. Сегодня существует масса программ, которые позволяют стать суперпользователем буквально в один клик, кроме того, немало производителей из Китая прямо с завода оснащают свои смартфоны ROOT-правами. Единственная проблема – нет универсального средства получения ROOT-прав для каждого устройства. Поэтому настоятельно рекомендуем изучить форумы, на которых обсуждается рутирование устройств.
Если говорить о самых легких способах получения ROOT-прав, то с лучшей стороны себя зарекомендовало приложение «KingRoot». Скачать его можно абсолютно бесплатно, оно автоматически определяет модель смартфона и очень быстро устанавливает необходимые файлы.
Удаляя системные приложения Андроид, не забываем о бэкапах
Пожалуй, главной ошибкой, которую совершают, как правило, новички становится пренебрежение в создании резервных копий. Потратив совсем немного времени на создание бэкапа, можно быть уверенным в том, что в случае проблем, устройство будет восстановлено в считанные минуты.
Для создания резервной копии данных можно воспользоваться специальными программами, коих сегодня полно.
К примеру, неплохо себя показала в работе Titanium Backup, которая обладает широким функционалом и понятным интерфейсом. Программа распространяется на бесплатной основе.
Удаляем стандартные Андроид-приложения с помощью Root Explorer
Получив ROOT-права и сделав резервные копии данных, можно переходить непосредственно к удалению ненужных программ. Теперь, когда вы стали суперпользователем, можно получить доступ к директориям, где хранятся системные приложения. Однако до них не добраться без использования файлового менеджера, который поддерживает работу с ROOT-правами. Наиболее подходящим вариантом станет небольшая утилита Root Explorer.
Итак, если все необходимое установлено, проделываем следующее:
- запускаем Root Explorer;
- переходим в папку /system/app (в ней хранятся данные всех стандартных приложений Android);
- из представленного списка выбираем приложения, которые нужно удалить;
- подтверждаем действия.
Еще раз напоминаем: не удаляйте приложения, назначения которых не знаете. Узнайте, для чего они нужны и только после этого приступайте к удалению.
Не обязательно приложения удалять. Чтобы они прекратили функционировать, достаточно переместить их, к примеру, на карту памяти. В случае возникновения проблем с работоспособностью устройства вы без труда сможете вернуть данные приложения на место.
Удаление заводских приложений Андроид при помощи KingRoot
Утилита KingRoot, которую мы чуть выше советовали как простейший способ получить права суперпользователя, имеет довольно обширный функционал. Среди возможностей можно выделить удаление как пользовательских, так и встроенных приложений. Причем процесс этот максимально прост:
- запускаем приложение;
- на главном экране выбираем «Удаление программ»;
- из двух вкладок «Встроенные» и «Пользовательские» выбираем первую;
- удаляем программы, подтверждая действия.
Удаление системных приложений Андроид с помощью персонального компьютера
Существует немало файловых менеджеров и приложений для Android, которые в своем арсенале имеют возможность удаления стандартных приложений. Вот только некоторым пользователям эти способы не помогают. Если вы из их числа, то на помощь может прийти программа Debloater. Итак:
- скачиваем программу на свой ПК;
- ищем на тематических форумах ADB-драйвера именно для вашего смартфона и устанавливаем их;
- переходим к настройкам смартфона, где ищем вкладку «Для разработчиков» и ставим галочку напротив «Отладка по USB»;
- теперь запускаем KingRoot (без утилиты не обойтись);
- во вкладке «Управление Root правами» напротив «Программа ADB» жмем «Запрос»;
- в появившейся строке жмем «Разрешить»;
- возвращаемся к нашему ПК и программе Debloater, где видим, что она распознала смартфон;
- слева вверху выбираем пункт «Read Device Packages» и ждем завершения процесса;
- в окне программы появится список установленных приложений;
- ставим галочки напротив ненужных программ, жмем кнопку «Remove», затем «Apply».
Этот способ довольно сложный, поэтому советуем использовать его, если не помогли вышепредставленные.
Как вернуть удаленные стандартные приложения Android
Довольно часто пользователи, не подумав, отключают или удаляют важные для системы приложения, после чего устройство начинает работать с ошибками, а некоторые возможности и вовсе становятся недоступны. Проблема невелика, если вы просто отключили приложение: достаточно зайти в «Настройки» – «Приложения», выбрать нужное и вновь активировать его, нажав кнопку «Запустить».
В крайнем случае, поможет сброс настроек до заводских.
Хуже ситуация, если вы безвозвратно удалили приложения Андроид. Однако отчаиваться не стоит. Если вы воспользовались советом выше и сделали резервные копии данных, то нужно всего лишь сделать восстановление, вернув файлы в папку /system/app. Если вы советом пренебрегли и копий у вас не, то остается два варианта:
- найти файлы у других пользователей;
- переустановить операционную систему.
В первом случае вам придется обратиться за помощью на форумы, где пользователи без проблем поделятся с вами копиями файлов. Вам же только останется положить их в нужную папку. Во втором – придется заняться перепрошивкой устройства.
Заключение
Далеко не все приложения, предустанавливаемые производителем, нужны. Большинство из них попросту висят в фоне, занимая память и надоедая пользователю регулярными обновлениями и оповещениями. Благо способов избавиться от них сегодня превеликое множество. Мы постарались отобрать наиболее простые и действенные, которые, надеемся, помогут нашим читателям. Главное – не удалять приложения, названия которых видите впервые.
smartbobr.ru
