Как удалить приложение на Андроиде самсунг?
Как правильно удалять приложения на Андроид. Как отключить приложения | Samsung Support KZ
В статье «Из чего состоит приложение» мы узнали о трех частях Андроид-приложений: само приложение, данные и кеш.
Если просто удалить приложение из смартфона, его данные останутся в памяти. Со временем данных накапливается слишком много и смартфон начинает тормозить. Чтобы этого не происходило, удаляйте не только приложения, но и данные.
1 Откройте меню устройства. 2 Выберите пункт «Настройки». 3 Найдите пункт «Приложения» или «Диспетчер приложений». 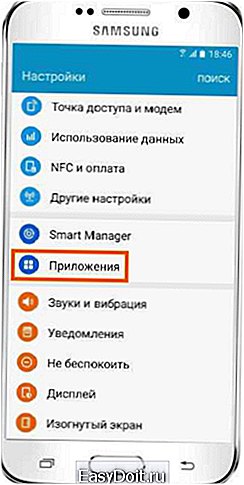 4 Выберите пункт «Диспетчер приложений», если он есть на вашем устройстве. Если этого пункта нет — переходите к следующему шагу.
4 Выберите пункт «Диспетчер приложений», если он есть на вашем устройстве. Если этого пункта нет — переходите к следующему шагу. 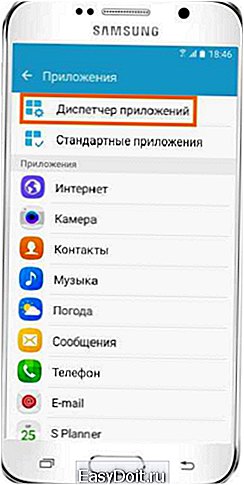 5 Найдите приложение, которое хотите удалить.
5 Найдите приложение, которое хотите удалить.
Если нужного приложения нет, нажмите кнопку «Опции» в правом верхнем углу (может выглядеть как три ) и выберите пункт «Показать системные приложения». Нужное приложение появится в списке, выберите его.
 6 Выберите пункт «Память», если он есть на вашем устройстве. Если этого пункта нет — переходите к следующему шагу.
6 Выберите пункт «Память», если он есть на вашем устройстве. Если этого пункта нет — переходите к следующему шагу.  7 Нажмите кнопку «Очистить данные». Кеш при этом также удалится.
7 Нажмите кнопку «Очистить данные». Кеш при этом также удалится.  8 Нажмите назад, если вы выбирали пункт «Память». 9 Нажмите кнопку «Удалить».
8 Нажмите назад, если вы выбирали пункт «Память». 9 Нажмите кнопку «Удалить». 
Это приложение системное и его нельзя удалить.
Некоторые системные приложения можно отключить — приложение не удаляется, а как бы «засыпает» и не запускается до тех пор, пока его не включат. Отключение экономит заряд батареи, место в памяти устройства и интернет-трафик.
Чтобы отключить приложение, нажмите кнопку «Отключить» или «Выключить» на шаге #9.
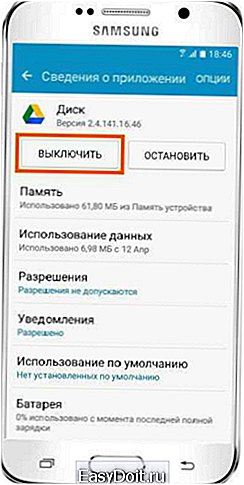
Если кнопки нет, или она не нажимается, отключить приложение нельзя — оно необходимо для нормальной работы.
Если не удалять данные приложений, они замусорят память.
Не все приложения можно удалить, но некоторые можно отключить.
Если приложение нельзя удалить или отключить — это неспроста. Такое приложение необходимо для нормальной работы устройства.
www.samsung.com
Как удалить приложение на samsung
Инструкция
Удаление программы на Samsung можно произвести также через Google Play. Нажмите на иконку программы в главном меню устройства или на рабочем столе. Воспользуйтесь кнопкой «Меню» и выберите опцию «Мои приложения» в появившемся экране.
Перед вами будет отображен список установленных на устройство программ. Чтобы удалить любую из них, нажмите на соответствующем пункте и выберите опцию «Удалить», после чего подтвердите деинсталляцию.
Кроме удаления через Google Play вы можете воспользоваться меню «Настройки». Перейдите в него при помощи соответствующего ярлыка в главном меню, а затем выберите опцию «Диспетчер приложений».
На экране вы увидите несколько категорий, по которым программы сортируются на телефоне. В разделе «Загружено» представлены все программы, которые были вами установлены на устройство. В секции «На карте памяти» показаны только те приложения, которые были установлены на SD-карточку в вашем смартфоне. «Запущенные» — программы, которые работают в свернутом режиме на устройстве. Список «Все» показывает перечень всех приложений, которые имеются на телефоне, включая предустановленные компанией Samsung.
Выберите нужный раздел, а затем нажмите на наименование программы. В появившемся меню воспользуйтесь опцией «Удалить» и подтвердите выполнение операции. Перед выполнением удаления вы также можете очистить все данные, которые хранила программа на телефоне в процессе использования, нажав на «Очистить данные» и «Очистить кэш».
Для удаления и установки сразу нескольких программ существуют специальные менеджеры приложений, которые доступны для установки через Google Play. Запустите Google Play и в поиске введите «Менеджер приложений». Среди появившегося списка программ выберите то, которое больше всего понравилось, после чего произведите установку и запустите приложение при помощи созданного на рабочем столе ярлыка.
Воспользуйтесь меню Uninstall для выбора пунктов, которые вы хотите удалить, выделив нужные строчки при помощи специальных флажков. Среди наиболее популярных менеджеров приложений можно отметить Touch Wiz, App Drawer и ES File Explorer, который в своих функциях имеет раздел «Диспетчер приложений».
www.kakprosto.ru
Inodroid

Приложения на Galaxy S4, как их удалять? Давайте посмотрим.
Android приложение-ориентированная платформа. Всё что вы делаете на своем Samsung Galaxy S4 (да и на любом другом смартфоне на платформе Android) это работа приложений. Некоторые приложения (особенно системные) поставляются на ваш телефон прямо «из коробки», другие вы инсталлируете с различных источников например Google Play Store. Удаление приложений позволит вам освободить внутренней памяти на телефоне.
Если вы думаете что удаление приложений с Samsung Galaxy S4 только с Google Play Store, тогда эта статья преподнесет несколько сюрпризов для вас. Прочитав её вы узнаете как удалять приложения с Samsung Galaxy S4. На самом деле есть несколько способов сделать это.
Использование Google Play Store
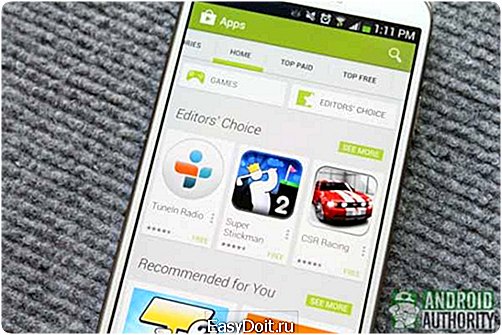
Этот метод, конечно самый бестолковый. Но для завершенности, позвольте мне включить его в данную статью. Вы можете возразить что кнопку «Удалить» трудно не заметить на свежеустановленной программе, но некоторым людям свойственно не находить её.
Ну и Google Play Store не является единственном источником получения программ для многих пользователей Android.
Удаление приложения через Play Store проходит в несколько шагов:
- открыть Play Store,
- нажать Меню,
- выбрать Мои приложения,
- выбрать приложение которое надо удалить и
- нажать кнопку Удалить.
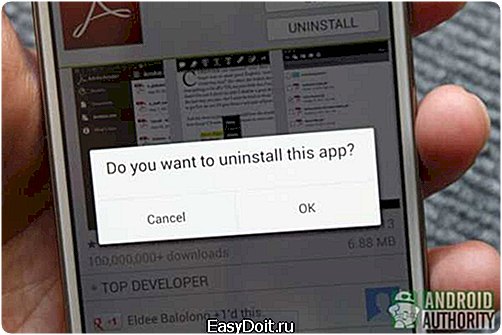
Это просто.
Заметьте, однако, если вы установили приложение самостоятельно — не из Google Play Store, эти приложения могут не присутствовать в списке приложений Такие приложения удаляются другими способами.
Используем диспетчер приложений

Помимо описанного способа удалений приложений через Play Store, в Android встроена своя программа «Диспетчер приложений» при помощи которого можно удалять приложения. Откройте настройки, запустите «Диспетчер приложений».
В Диспетчере приложений, вы можете увидеть список установленных приложений, разделенных на 4 вкладки:
- Загружено — Список всех приложений, закаченных на ваш смартфон
- На карте памяти — Список всех приложений установленных на карту памяти
- Запущенные — Список работающих приложений в фоне.
- Все — Список всех приложений.
Что бы удалить приложение с помощью Диспетчера приложений, просто нажмите на приложение, на открывшейся страничке — нажмите кнопку «Удалить». Всё просто, перед удалением вы можете очистить данные и кэш приложения.
Используем TouchWiz UI
Режим редактирования App Drawer

По определенным причинам метод через Play Store или через Диспетчер приложений немного долгим для удаления приложений, попробуйте через возможности предоставляемые TouchWiz.
Интерфейс Samsung TouchWiz для Galaxy S4 имеет возможность удаления приложений еще одним способом. Выполните эти шаги:
- Откройте App Drawer.
- Намжите Меню.
- Нажмите Редактировать.
- Удерживая приложение — тяните вверх на изображение корзины.
Данный метод удаляет даже те приложения которые вы не ставили из Play Store.
Альтернативный метод

Альтернативный метод для удаления приложений при помощи App Drawer такой:
- Откройте App Drawer.
- Нажмите Меню.
- Нажмите Удалить.
- Вы увидите поверх значка приложения красный символ «-» которые вы можете удалять. Нажмите на этот символ что бы удалить приложение.
Так же подходит для удаления приложений установленных вручную.
Использование сторонних диспетчеров приложений

Еще один способ удалить приложения с вашего Samsung Galaxy S4 — воспользоваться сторонними диспетчерами приложений, или файловыми менеджерами. Их достаточно широкий выбор в Google Play Store.
Например ES File Explorer, дополнительный модуль «диспетчер приложений» которого позволит вам удалить, сохранить копию, поделиться или отправить приложение.
Использование ADB
Если вы знакомы с командной строкой в управлении вашим Galaxy S4, вас возможно заинтересует возможность удаления через ADB (Android Debug Bridge). Для работы этим методом, вам потребуется установленный ADB на ваш компьютер. Так же, ADB должен определить ваш Samsung Galaxy S4 при запуске команды adb devices в терминале.
Для удаления приложений через ADB, вы должны знать имя пакета (который не обязательно совпадает с названием приложения с расширением APK). Если вы не знаете имя пакета, выполните следующую команду:
adb shell pm list packages
Вывод будет приблизительно таким::
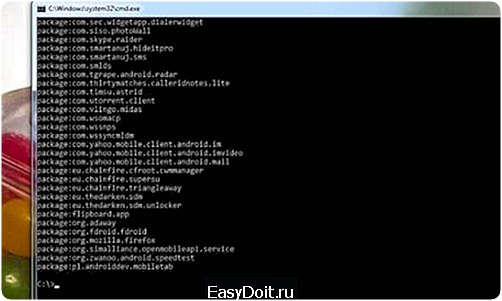
Согласно списка, например имя пакета Mozilla Firefox это org.mozilla.firefox. Найдя приложение которое следует удалить, введите команду:
adb uninstall packagename
где packagename это имя пакета. Для того что бы например удалить Mozilla Firefox, введите следующую команду:
adb uninstall org.mozilla.firefox
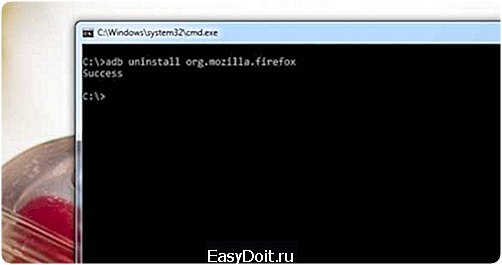
Видео инструкция
Все тоже самое вы можете посмотреть в видео инструкции, на YouTube:
Вывод
Пока Google Play Store остается наиболее востребованной системой установки и удаления приложений на Samsung Galaxy S4, не стоит забывать что существуют другие методы. В данной статье вы узнали как удалять приложения с вашего Samsung Galaxy S4.
У вас есть Galaxy S4? Какой метод удаления приложений для вас предпочтителен? Расскажите нам о своём опыте в комментариях.
inodroid.ru
Как удалить системные приложения с Samsung Galaxy
Изначально в устройствах Samsung Galaxy установлено значительное количество самых различных сервисов и приложений, которые включает фирменный интерфейс TouchWiz. Однако большая часть пользователей за все время эксплуатации смартфонов, даже и не пользуется большинством данных приложений, но они по-прежнему загромождают память устройства. Ниже мы бы хотели привести список системных приложений (загрузить можно по ссылкам внизу новости), которые можно удалить, а также то, как это сделать, если вы имеете права суперпользователя (root-пользователя).
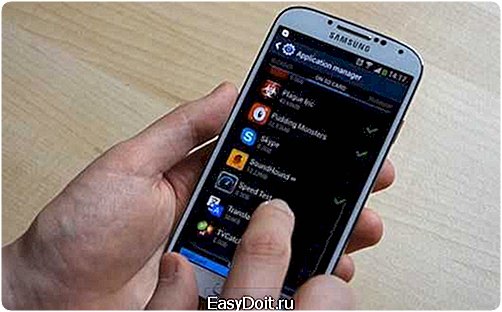
Первый способ удаления – использование файлового менеджера. Обычно все системные приложения установлены в папке со следующим путем system/app. Для того чтобы перейти в неё понадобится любой файловый менеджер, который способен отображать скрытые системные файлы, к примеру ES Проводник либо Root Explorer.
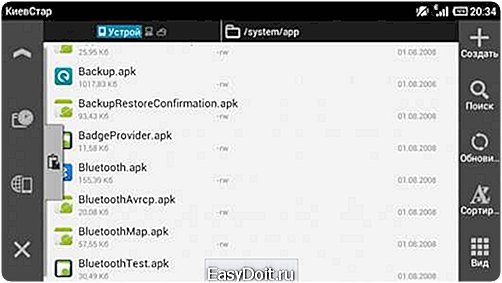
Для пущей безопасности настоятельно рекомендуем не удалять системные файлы, а просто перенести их на карту памяти. Приложения из-за этого работать не будут и при возникновении необходимости, вы всегда сможете вернуть все файлы обратно.
Следующий способ – использование Titanium Backup. Используйте данную утилиту для того чтобы “заморозить” ненужные приложения системы. Опять же таки, не удалить, а именно заморозить, чтобы их в любой момент можно было восстановить. Весь данный процесс показан на изображениях приведенных ниже. Выбираем все ненужные приложения и нажимаем зеленую галочку.



Также некоторые приложения можно отключить и стандартными средствами интерфейса, для чего не нужны даже root-права. Для этого перейдите в “Настройки”, далее “Приложения”, а после на вкладку “Все”. Выбираете нужное приложение, нажмите на него и в появившемся окне нажмите “Принудит. остановить”.
Ниже вы можете скачать файлы, в которых записаны все приложения, от которых можно смело избавиться, а также функции, которые они выполняют.
Приложения которые можно удалить
Функции приложений
- Автор: Pryanik_IT
- Распечатать
samsung-galaxy.mobi
