Как создать резервную копию Андроида на компьютер?
Как сделать резервную копию на Андроид?
Все знают о том, что смартфон можно без особого труда потерять или сломать. В начале 2000-ых годов после этого вам пришлось бы не только купить новый телефон, но и начинать вручную вбивать в него все номера ваших знакомых, родственников и коллег. А об истории SMS-сообщений вовсе пришлось бы забыть. К счастью, сейчас ситуация изменилась. Сейчас можно сделать бэкап телефона, что обезопасит полезную информацию. В будущем же останется только восстановить резервную копию на другом аппарате.
Что именно подразумевается под бэкапом?
Под словами «бэкап системы» подразумевается полное или частичное её копирование. И не обязательно на ПК — можно воспользоваться и облачным сервисом. Если вы производите частичный бэкап, то зачастую копируются следующие разделы системы:
- Контактная книга;
- Журнал вызовов;
- SMS-сообщения;
- Календарь;
- Список установленных приложений.
При этом вы можете какие-то разделы исключить из данного списка. Например, если вы никогда не пользуетесь «Календарём», то будет логично его убрать, дабы ускорить бэкап.
Если же вы задумали сделать полный бэкап Андроид, то в будущем вы сможете восстановить всю систему, а не отдельные компоненты, входящие в её состав. Это наиболее актуально для тех случаев, если вы регулярно экспериментируете со своим девайсом, устанавливая на него сторонние прошивки.
Куда копируются данные?
Если вы решили сделать бэкап Андроид, то вам нужно определиться с тем, куда именно копировать всю информацию. Зачастую специальные приложения предлагают следующие варианты:
- Карта памяти microSD — весьма удобный способ при наличии соответствующего слота, но это не лучший вариант для обеспечения сохранности данных при страхе потерять смартфон;
- Компьютер — чуть более сложный способ, так как потребуется подключение посредством USB-кабеля, но зато он самый надежный;
- «Облако» — контакты и прочая информация копируются на сервер разработчиков приложения, либо в Dropbox или на какой-то другой аналогичный сервис.
Аккаунт Google позволяет не беспокоиться о личных данных, содержащихся на смартфоне. С его помощью вся информация регулярно копируется на сервера Google, откуда её можно позаимствовать при покупке нового устройства. Как зарегистрировать такой аккаунт — мы рассказывали в отдельной статье. Здесь же мы поведаем о том, как включить синхронизацию с серверами.
Шаг 1. Перейдите в «Настройки».
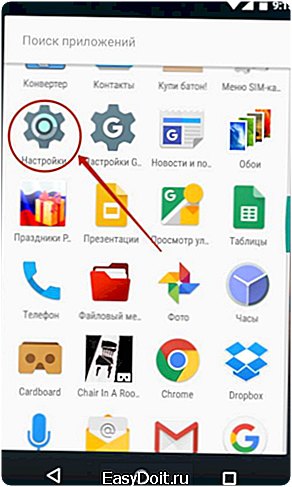
Шаг 2. Зайдите в раздел «Восстановление и сброс».
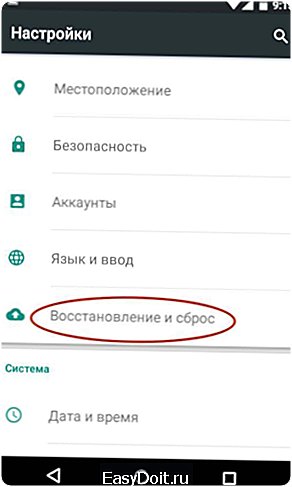
Шаг 3. Активируйте флажок около пункта «Резервирование данных». Ниже вы можете выбрать аккаунт, который будет использоваться для бэкапа. Это актуально для тех пользователей, на устройстве которых содержатся несколько учетных записей Google.

Шаг 4. Теперь вам нужно выбрать разделы операционной системы, которые будут копироваться на сервера американской компании. Для этого в «Настройках» перейдите в раздел «Аккаунты».

Шаг 5. Нажмите на пункт «Google».
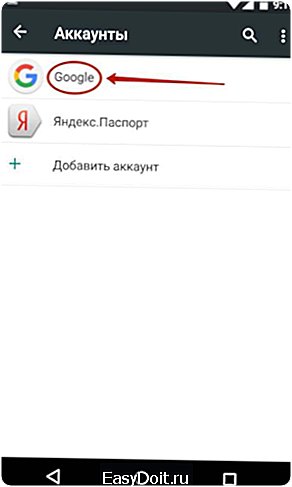
Шаг 6. Нажмите на ваш адрес электронной почты Gmail.

Шаг 7. Здесь вы сможете отметить флажками нужные вам пункты. Если вы не покупаете фильмы в Google Play, то соответствующий пункт можно оставить неактивным. То же самое в случае с музыкой. А вот контакты, документы, события календаря, таблицы и некоторые другие данные лучше синхронизировать, дабы точно их не потерять в случае кражи или поломки смартфона.

Использование Super Backup
Некоторые люди считают сервера Google недостаточно защищенными. Они считают, что бэкап Андроид таким образом может попасть в чужие руки. Эти люди задаются вопросом: «Как сделать резервную копию, не отправляя её в Интернет?». Раньше в разделе «Восстановление и сброс» присутствовал соответствующий пункт, позволяющий скопировать всю информацию на карту памяти. Но из современных версий операционной системы Android в угоду безопасности эта функция убрана. Если вам всё же нужна резервная копия Андроид на карте памяти microSD, то воспользуйтесь приложением Super Backup.
Шаг 1. Установите и запустите утилиту Super Backup.

Шаг 2. При первом запуске вам будет предложено настроить автоматический бэкап по расписанию. Если вы хотите это сделать, то нажмите соответствующую кнопку. Если нет, то нажмите «Не сейчас».
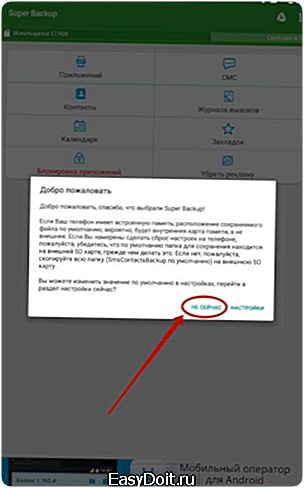
Шаг 3. В любом случае нам необходимо настроить метод создания резервной копии. Поэтому придется проследовать в «Настройки». Для этого в главном окне программы нужно нажать на вертикальное троеточие, находящееся в правом верхнем углу.

Шаг 4. В отобразившемся меню следует нажать на пункт «Настройки».

Шаг 5. В этом разделе нажмите на пункт «Путь сохранения».

Шаг 6. Поставьте точку около пункта «Внешняя карта сохранения», после чего выберите подходящую папку (для этого нужно нажать кнопку «Посмотреть»). Когда закончите — нажмите на кнопку «ОК».
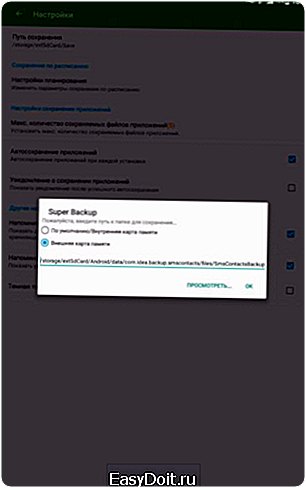
Шаг 7. Теперь вернитесь в главное окно программы и произведите бэкап нужных вам типов информации. На выбор предлагаются приложения, SMS, контакты, календарь, журнал вызовов и закладки в интернет-браузере. Делается всё это путём нажатия кнопок «Сохранить».
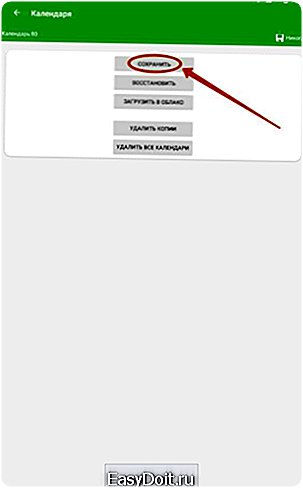
Шаг 8. Когда вы захотите воспользоваться сохраненными данными — делайте всё то же самое, но нажимайте теперь на кнопки «Восстановить».
Обратите внимание: программа умеет отправлять бэкап в «облако». В данном случае это не сервер разработчиков, а более надежный Google Drive. Это очень хороший способ для тех, кто хочет быстро перенести телефонную книгу и прочую информацию с одного устройства на другое.
Использование ADB Run
Предыдущие рассмотренные варианты создания бэкапа имели пару существенных недостатков. Стандартные средства Google откажутся работать без подключения к глобальной паутине. Ну а использовать Super Backup нет никакого смысла на аппарате без слота для карты памяти — а таких смартфонов существует очень много. Поэтому нужен третий вариант бэкапа, позволяющий сделать резервную копию и отправить её на компьютер. Существует достаточно большое количество компьютерных программ, позволяющих это сделать. Мы рассмотрим ADB Run — эту утилиту разрабатывал Виталий Шипилов, настоящий знаток операционной системы Android.
Обратите внимание: для успешного использования программы необходимо, чтобы на компьютере был установлен драйвер для вашей модели смартфона.
Шаг 1. Скачайте и установите ADB Run.
Шаг 2. Включите на своём смартфоне или планшете отладку по USB. Для этого перейдите в «Настройки», после чего проследуйте в раздел «Для разработчиков».

Шаг 3. Активируйте флажок около пункта «Отладка по USB». При необходимости активируйте и сам раздел (переключатель в самом верху).
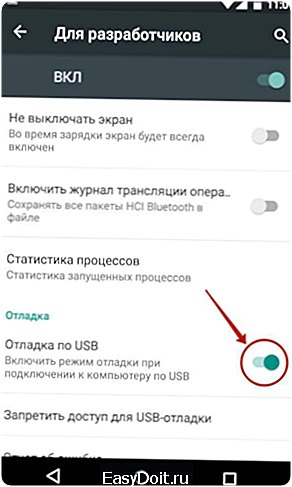
Шаг 4. Подсоедините смартфон к компьютеру, после чего запустите ADB Run (найдите в папке с установленной программой файл adb_run.bat, либо нажмите на появившуюся на рабочем столе иконку).
Шаг 5. Утилита не имеет интерфейса, обладая вместо этого консольным видом. В связи с этим придется вводить команды цифрами. В нашем случае нужно ввести «12» (без кавычек) — именно эта команда отвечает за резервное копирование. Подтвердите своё действие нажатием клавиши Enter.

Шаг 6. Введите цифру 1 и нажмите Enter.
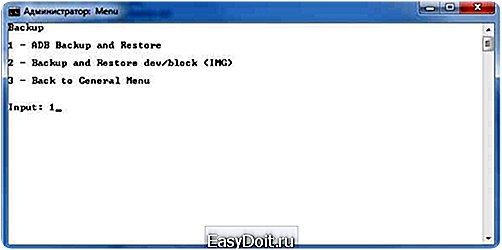
Шаг 7. Что именно вы хотите скопировать на компьютер? Если только основные данные, то введите цифру 1. Если личные данные и приложения, то введите двойку. И тройку, если хотите добавить к этому содержимое карты памяти. Нажмите Enter.
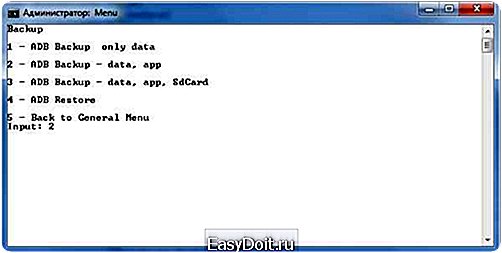
Шаг 8. Дождитесь окончания операции.
Перенести личные данные со смартфона на компьютер можно и при помощи других утилит. Например, неплохая программа для бэкапа Андроид — это Airdroid, хотя по факту она таковой и не является. Подробнее о других приложениях такого рода вы можете прочитать в статье о синхронизации смартфона с компьютером.
setphone.ru
Как создать резервную копию Android-смартфона
Первая мысль, пришедшая вам в голову, когда смартфон падает на бетон или украден злоумышленниками, это страх потерять все контакты, фотографии, текстовые сообщения и заметки, хранящиеся на вашем устройстве. Что делать поклоннику Android в таком случае? Как говорят мудрецы: «планируй наперед».
Планирование наперед — это самый простой способ сохранить ваши данные, даже если телефон впоследствии будет уничтожен. К счастью, Google автоматически синхронизирует ваши контакты, календарные встречи, документы и даже покупки установленных приложений — если вы даете на это ему разрешение.
Хотя Google сохраняет много ваших данных, есть другие методы и программы резервного копирования, которые позволят вам сохранить одни и те же данные.
Читайте дальше, и узнаете, как создать резервную копию содержимого вашего телефона Android на ПК.
Помогите Google сохранить ваши данные с телефона
Предоставление Google разрешения на резервное копирование вашего материала не сильно меняется в зависимости от модели телефона. 
Вам нужно перейти в «Настройки» ⯮⯮ «Резервное копирование и сброс» или «Резервное копирование и восстановление», затем нажмите «Резервное копирование моих данных» и «Автоматическое восстановление».
Это поможет сохранит следующее:
• Данные Google Contacts
• События и настройки календаря Google
• Сети Wi-Fi и пароли
• Обои для рабочего стола
• Настройки Gmail
• Приложения, установленные в Google Play (резервное копирование в приложении Play Store)
• Настройки дисплея (яркость и режим сна)
• Настройки языка и ввода
• Дата и время

Это еще не все. В настройках перейдите к аккаунт и нажмите на вашей учетной записи Google. Вы увидите длинный список значков синхронизации, охватывающих данные приложения, календарь, контакты, документы, Gmail, фотографии и любую другую услугу, для которой вы фактически можете создать резервную копию. Обязательно включите все, что вы хотите сохранить. Вот и все.

Но это не единственный трюк сделать резервное копирование, который у Google есть в запасе.
Если вы пользуетесь сервисом Google Music, все ваши мелодии будут сохранены на серверах Google, даже если оба телефона и ваш компьютер умрут одновременно. Если у вас большая музыкальная коллекция, как и у нас, процесс начальной загрузки займет много времени. Но как только первая загрузка будет выполнена, последующие альбомы будут загружены по мере их добавления в вашу коллекцию.
Затем ваша музыка может транслироваться на десяти устройствах Android или персональных компьютерах.
Копирование содержимого прямо с вашего устройства

Фотографии, видеоролики и музыка с вашего телефона Android также могут быть переданы непосредственно на ваш компьютер, подключив телефон к USB порту на компьютере и вручную скопировав файлы на ваш жесткий диск.
Это не идеальное решение, но это быстро и просто, особенно на ПК, где Windows смонтирует его как внешний накопитель и использует Media Transfer Protocol.
Что делать, если Windows не обнаруживает мой смартфон?
У вас есть правильный USB-кабель? Многие пользователи часто пытаются подключить свои смартфоны к компьютерам с помощью любого кабеля Micro USB или USB-C, и это может быть причиной того, что ваш смартфон не появляется в Windows.

На приведенном выше рисунке, например, слева кабель стороннего производителя может только заряжать Android-смартфон. Однако справа, официальный кабель LG MicroUSB позволяет получить USB соединение.

Как только вы подключите нужный кабель, ваш смартфон появится в Проводнике Windows в качестве одного из ваших дисков. Если вы используете Mac, загрузите Android File Transfer, установите программное обеспечение и запустите его при подключении телефона.
Сохранение файлов с помощью сторонней утилиты резервного копирования

Доступно в Google Play Store (7 долларов США, есть бесплатная версия), это приложение поддерживает все, что возможно для резервного копирования без использования вашего телефона: фотографии, данные приложения, закладки браузера, контакты, системные настройки, ярлыки на главном экране, аварийные сигналы, календари, MMS-сообщения, SMS-сообщения, музыку и многое другое.
Приложение позволяет планировать резервное копирование в удобное для вас время, например, когда вы спите, и сохраняет файлы резервных копий либо на карту MicroSD в телефоне, либо в облаке, что делает ваши данные мгновенно доступными на сайте My Backup Pro.
Если ваш телефон сломался или вы переходите на новый телефон, используйте программное обеспечение My Backup Pro для восстановления всех ваших настроек, данных и приложений за один сеанс. Приложение выглядит очень устаревшим, но оно работает.
Резервное копирование и восстановление SMS

Хотите сохранить каждое текстовое сообщение для потомков? SMS Backup & Restore — бесплатное приложение, которое интегрируется с вашей учетной записью электронной почты, Google Диском или Dropbox для резервного копирования ваших SMS-сообщений в формате XML.
Вы можете хранить резервные копии на своем компьютере и отправлять их по электронной почте. Можно просматривать и восстанавливать ваши сообщения выборочно, или все сразу. Вы также можете использовать приложение для планирования регулярных резервных копий.
Используйте программное обеспечение производителя вашего устройства
Почти каждый производитель смартфонов предлагает какое-то решение для резервного копирования вашего устройства. Большинство из них переходят от компьютерных резервных копий к простым переключениям приложений, которые позволяют вам переносить ваши контакты, фотографии, сообщения и все остальное.
Программы для резервного копирования файлов телефона любого производителя

 LG Mobile Switch (Sender)
LG Mobile Switch (Sender)

 HTC Backup
HTC Backup
 Motorola Migrate
Motorola Migrate
Резервное копирование надо делать сейчас
Если вы не создадите резервную копию, тогда вы рискуете потерять все.
Когда исчезнут контакты, фотографии, музыка, это может быть очень тяжело или даже невозможно восстановить. Не откладывайте, сделайте запасную копию своего смартфона прямо сейчас, сегодня.
ex-hort.ru
Как сделать резервную копию вашего устройства Android
Правильная подготовка к повышению производительности
Android сделан специально для синхронизации с облачными сервисами, поэтому пользуйтесь всеми возможными онлайн-сервисами, такими как email, контакты и календарь. На Android Sync Services от Google будет делать резервную копию ваших контактов, email, календаря и закладкок, если вы используете установленные по умолчанию (или Google) приложения, связанные с ними.
Android теперь может сделать резервную копию многих важных данных приложений – возможность, которая со временем стала только лучше, но она не настолько хороша, как та, что вы видели на iOS. Поэтому лучше подойти с двух сторон к резервному копированию и устройству Android.
Разрешите резервное копирование

Разрешите резервное копирование
Первый простой шаг – это активирование встроенной функции резервного копирования на Android, если вы ещё этого не сделали. Чтобы проверить, зайдите в «Настройки»> «Архивация и сброс» и убедитесь, что «Архивация данных» и «Автовосстановление» отмечены галочками.
Предоставление доступа

Предоставление доступа Helium
Установите Helium из Google Play Store. Если ваше устройство имеет рут-доступ, то просто установите приложение и все будет готово. Если нет, то вам необходимо сделать пару дополнительных шагов, чтобы у Helium появился правильный доступ, необходимый для резервного копирования.
Сначала нужно активировать отладку USB на вашем телефоне. Зайдите в «Настройки»> «Параметры разработчика»> «Отладка USB». Если вы не видите вкладки «Параметры разработчика», значит, на вашем устройстве, как и на многих других, она скрыта по умолчанию. В таком случае зайдите в «Настройки»> «Об устройстве» и нажмите «Номер сборки» семь раз, пока не появится кнопка «Параметры разработчика».
Теперь загрузите и установите Helium Desktop на ваш компьютер. Зайдите в него и следуйте инструкциям, появляющимся на вашем Android-устройстве, подключённом к компьютеру через USB.
Настройте Helium
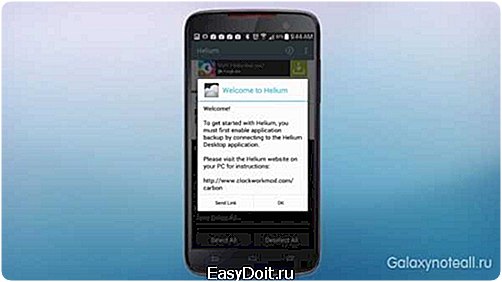
Настройка Helium
Когда вы получите права доступа Helium, вы сможете делать резервное копирование (и восстановление) с встроенной памяти вашего телефона, планшета или с microSD-карты, если ваше устройство имеет слот. Вы можете также скопировать эти данные на ваш компьютер для сохранности. Для повышения безопасности Helium даст вам возможность сохранять резервные данные напрямую в облачное хранилище при помощи Dropbox, Google Drive или Box. Предостережение: если вы хотите *восстановить* облачные данные, то вам нужно будет приобрести Премиум версию Helium, которая стоит 4,79$. Аккаунты Google имеют бесплатные 15 Гб в облачном хранилище на Google Drive, которых должно быть достаточно для данных ваших приложений.
Резервное копирование данных приложений

Резервное копирование данных приложений Helium
При резервном копировании в Helium вам просто нужно выбрать приложения, данные которых вы хотите сохранить (маленькое окошко, в котором написано Buy premium, содержит список установленных приложений), затем нажмите на Backup выбрав место назначения.
Если в вашем устройстве нет огромной microSD-карты, то мы рекомендуем оставить опцию «App Data Only (smaller backups)», установленную по умолчанию. Если вы не проверите это, то Helium сделает копию приложения (как apk файл) рядом с данными – единственная причина сделать полный бэкап – если вы хотите избежать повторной загрузки приложения из Play Store.
Помните, что некоторые типы приложений, такие как подкасты, зачастую имеют большие медиафайлы, а, значит, им может потребоваться некоторое время для сохранения и, конечно, больше свободной памяти, чем большинству других приложений.
Поэтому выберите отдельные приложения, которые вы хотите сохранить, или нажмите Select all, чтобы выбрать все, затем нажмите Backup, выберите место назначения (вы использовали внутреннюю память) и подождите, когда сохранение завершится.
Ваши данные хранятся в выбранной папке в памяти устройства, называемой carbon. Мы рекомендуем скопировать её на ваш компьютер в целях повышения безопасности, так как если вы захотите очистить ваш телефон, то она будет удалена.
Сохранение резервных данных на вашем компьютере

Сохранение резервных данных на вашем компьютере
Вы можете также сохранить резервные данные прямо на вашем PC или Mac. Нажмите иконку три точки справа сверху и затем PC download. Затем в вашем браузере, установленном на компьютере, введите показанный адрес, и появится веб-интерфейс, в котором вы увидите, что есть на Android.
Когда вы делаете резервное копирование таким способом, ваш браузер загружает и сохраняет файл под названием backup.zip, который вы можете поместить куда угодно.
Восстановление из бэкапа

Восстановление из бэкапа
Чтобы восстановить старые резервные данные, скользните вправо и нажмите на встроенную память, где сохранены ваши данные. Появится список приложений, которые вы можете выбрать или нажать на иконку голубой коробочки снизу слева, чтобы появилась кнопка Select all. Когда вы будете готовы, нажмите Restore, чтобы восстановить сохранённые данные.
Если вы захотите удалить данные какого-либо приложения, нажмите и удерживайте название приложения в списке до тех пор, пока не появится надпись Delete Backup, затем нажмите Ок.
doitdroid.com
Как правильно сделать резервную копию Андроид?
 Прежде чем задаваться вопросом о том, как сделать резервную копию Андроид, необходимо понять, для чего это нужно. Любая операционная система во время работы накапливает в себе ошибки. Из-за них она начинает работать медленнее, зависать. Иногда случается сбой, который начисто удаляет все или часть личных данных. Даже опытного пользователя такая ситуация может поставить в тупик. Поэтому стоит заранее позаботиться о сохранении ваших приложений, контактов и фотографий на флешке, компьютере или в информационном облаке. Резервное копирование позволяет перенести данные на другое устройство с Android.
Прежде чем задаваться вопросом о том, как сделать резервную копию Андроид, необходимо понять, для чего это нужно. Любая операционная система во время работы накапливает в себе ошибки. Из-за них она начинает работать медленнее, зависать. Иногда случается сбой, который начисто удаляет все или часть личных данных. Даже опытного пользователя такая ситуация может поставить в тупик. Поэтому стоит заранее позаботиться о сохранении ваших приложений, контактов и фотографий на флешке, компьютере или в информационном облаке. Резервное копирование позволяет перенести данные на другое устройство с Android.
Существует множество способов создания резервных копий данных на Android. Люди по незнанию очень часто прибегают к использованию малознакомых, сложных в обращении утилит или даже root-прав. Для этого необходимо скачивать дополнительное программное обеспечение, находить к нему пошаговые инструкции и надеяться, чтобы они были достаточно подробными. Всегда есть риск сделать что-то неправильно, поспешить или не разобраться в инструкции. Но производители позаботились о том, чтобы процесс сохранения резервных копий не занимал у пользователя много времени и сил. Есть два простых способа копирования информации. При этом нужно использовать только возможности самого устройства:
- создание резервной копии с помощью SD-карты;
- дублирование всех данных на серверах Google.
Вернуться к оглавлению
Резервное копирование через серверы Google
Не стоит беспокоиться о ваших приложениях, закаченных через Google play. Он обладает прекрасным свойством запоминания всех приложений, когда-либо установленных через вашу учетную запись на любое устройство с Android. Заходим в Play market и выбираем пункт «Меню — Мои приложения — Все». Появится список всех программ, установленных с вашего аккаунта. Осталось только выбрать нужные и восстановить их на выбранное устройство.
 Чтобы успешно копировать данные, не используя компьютер, переходим в меню настроек. Для начала находите пункты «Личные данные — Восстановление и сброс». В подпункте «Резервное копирование и восстановление» выбираем «Копирование данных» и ждем от 10 до 40 секунд. Таким образом, вы сохраните необходимую информацию, сделав всего несколько кликов.
Чтобы успешно копировать данные, не используя компьютер, переходим в меню настроек. Для начала находите пункты «Личные данные — Восстановление и сброс». В подпункте «Резервное копирование и восстановление» выбираем «Копирование данных» и ждем от 10 до 40 секунд. Таким образом, вы сохраните необходимую информацию, сделав всего несколько кликов.
О контактах стоит позаботиться отдельно. Все там же в меню настроек находим вкладку «Аккаунты Google». Нужно синхронизировать ваше устройство с почтой Gmail. Чтобы сделать это, нажимаем на почтовый адрес, и появляется меню. Галками отмечены данные, которые вы можете синхронизировать.
Все фотографии можно сохранить с помощью Google+. Это социальная сеть от Google, которую чаще используют как раз для резервного копирования. Загрузив фотографии на свой аккаунт, можно открыть или закрыть к ним доступ с других устройств (так же вы открываете или закрываете доступ к альбомам в «Вконтакте»). Теперь вы через свою учетную запись сможете открыть медиафайлы с любого планшета, смартфона или компьютера.
Стоит помнить об ограничении на загрузку в 5 Гб. Если фотографий больше, то настоятельно рекомендуем вам просто сохранить их на компьютер через USB-кабель.
Вернуться к оглавлению
Резервное копирование данных на SD-карту
Это еще один простой способ создания копии ваших данных, предусмотренный разработчиками операционной системы Android. В меню настроек переходим по пути «Восстановление и сброс — Резервное копирование данных» и выбираем «Резервное копирование на SD-карту». В меню создания копии вы ставите галки напротив контактов, сообщений, журнала вызов и приложений. Все данные копируются на SD-карту, вставленную в ваш смартфон.
Как только процесс завершится, карту можно вынуть и сохранить все данные с нее на компьютер. Можно вставить ее в другое устройство с Android и восстановить с карты данные, перейдя по пути «Восстановление и сброс — Восстановление данных» и выбрав «Восстановить с SD-карты». Все фотографии, видео и картинки в большинстве случаев изначально хранятся на SD-карте, поэтому не нужно совершать лишних операций по их копированию. Так делают резервную копию на Android профессионалы, ценящие свое личное время.
Очень часто резервным копированием пренебрегают, откладывая его на потом или же просто не задумываясь о необходимости такого действия. Скорее всего, пользователи забыли те времена, когда при смене телефона человеку часами приходилось сидеть и переписывать номера.
Резервная копия всех ваших данных — это гарант того, что вы не потеряете ни единого контакта, пароля или записи в календаре. Позаботьтесь о ваших данных заранее.
proantab.ru
