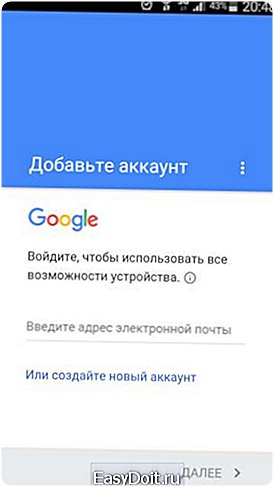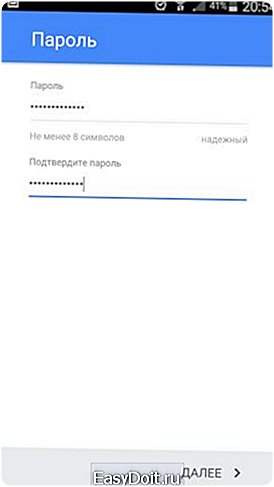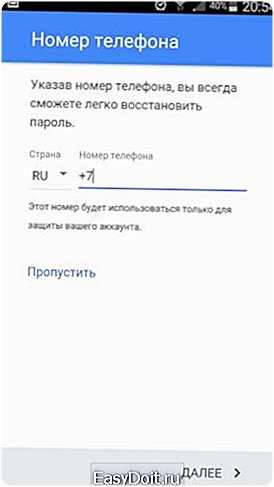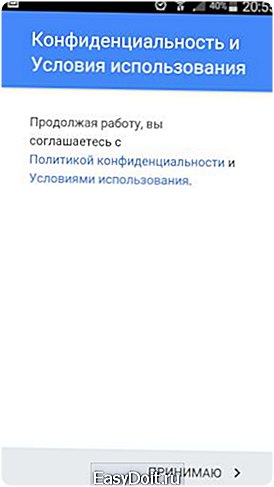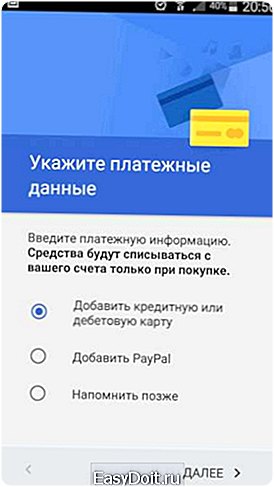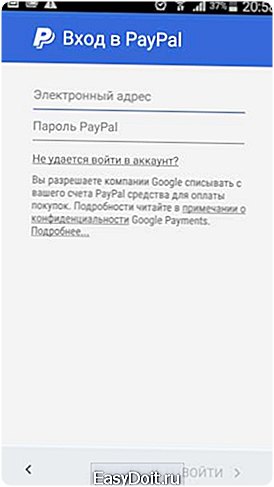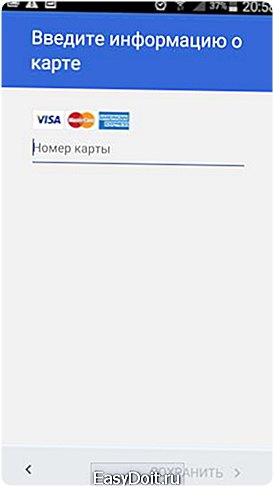Как создать аккаунт в google на Андроиде?
Процесс создания и удаления аккаунта Google на телефоне Android
Аккаунт Google — это специальный мультипаспорт для всех ресурсов от компании. Благодаря этому профилю можно использовать все сервисы компании, не регистрируясь в каждом, а лишь единожды создав один мультиаккаунт на сайте Гугл.
К сервисам можно отнести такие сайты и функции, как:
- Поисковой гигант;
- YouTube;
- Google Диск;
- Документы;
- Игры;
- Play Market (или Google Play);
- Карты;
- Новости;
- Gmail, или же почта;
- Переводчик;
- Google+;
- Фото;
- Google Keep и так далее…
Помимо вышеперечисленных сервисов, Google аккаунт управляет и вашим Андроид устройством, так как операционная система Андроид принадлежит компании. Через этот профайл можно легко синхронизировать данные, сохранять ресурсы, настраивать гаджет и делать прочие удобные функции.
В данной статье мы разберем, зачем нужен профиль Google на Андроид смартфоне, что от этого можно получить, как добавить его к смартфону и как в случае чего удалить.
Создание Google аккаунта
Создать его можно несколькими путями, а именно пройти регистрацию на сайте компании либо через встроенное приложение Google в Андроид смартфон.
Регистрация профиля — это несложный процесс. Вам достаточно иметь хоть слабый интернет, придумать логин и пароль и все. Помимо этого, ещё указать пару данных о возрасте, положении, поле и так далее.
Регистрация полностью бесплатна, но для нее нужно обязательно указать номер телефона. После регистрации на указанный номер придет СМС-подтверждение, так что нужно вводить свой мобильный. Да и в рамках безопасности лучше ввести свой актуальный номер, так как в случае утери доступа к профилю можно будет легко восстановить его на сайте при помощи мобильного номера, ранее привязанного к профилю.
Если желаете зарегистрироваться на сайте компании, то перейдите на сайт google.com и на главной странице вверху нажмите «Войти», после чего необходимо открыть окно «Другое» и там выбрать «Зарегистрировать аккаунт». Появится форма для регистрации.
Для создания профиля на мобильном устройстве Андроид сделайте следующие шаги:
- Откройте настройки смартфона. Это можно сделать, нажав на соответствующую шестеренку в шторке уведомлений либо запустив ярлык системных настроек в лаунчере смартфона.
- В настройках найдите и откройте пункт «Пользователи и аккаунты». Если у вас более старая версия операционной системы Андроид, то данного пункта не будет, а его содержимое будет находиться на главном экране настроек, так что пропускайте этот пункт. Для обладателей Android 8.0 Oreo и более новых версий нужно открыть «Пользователи и аккаунты».
- В «Пользователи и аккаунты» либо же на главной странице настроек в зависимости от версии Андроид, найдите плюсик и строку «Добавить аккаунт».
- Перед вами появится перечень профилей, которые можно привязать к смартфону. Для создания профиля выбираем «Google».
- Теперь система попросит ввести логин, но если у вас нет ни одного аккаунта, то нажимаем «Создать аккаунт».
- Теперь мы попадаем непосредственно в меню создания профайла. Первая страница требует указать имя и фамилию. Указывать настоящие данные необязательно, но желательно, так как в случае необходимости эти данные могут пригодиться при восстановлении доступа к профилю.

Данные имя и фамилия будут отображаться в данных о вас на странице Google+, при отображении профиля Google Игр и ещё в некоторых сервисах. К другим сервисам данные имя и фамилия никак не относятся. Не путайте их с ником пользователя. Но вы все равно можете указать их в виде ника, тогда везде будете подписаны именно так.
Если укажете реальные данные, то установить особенный ник для профиля YouTube, Google Игр, Play Market`a (или Google Play) и так далее все равно будет возможно, так как некоторые сервисы позволяют установить никнэйм, независимый от имени и фамилии в профиле.
- Одна из самых важных частей при регистрации — создание почтового ящика или же логина для авторизации. В данном пункте нам нужно придумать начало нашего почтового ящика, у которого будет в конце примечание в виде @gmail.com — это обозначает, что данный профиль — это аккаунт Google.
 Почтовый ящик нам нужно будет использовать каждый раз при входе в систему, так что его стоит обязательно запомнить. Сообщать его нужно только в случае, если вам нужно получить от кого-то электронное письмо, в других же сервисах, помимо Gmail, этот адрес проскальзывать не будет. Он нужен только для почты и для авторизации (то есть входа в систему).
Почтовый ящик нам нужно будет использовать каждый раз при входе в систему, так что его стоит обязательно запомнить. Сообщать его нужно только в случае, если вам нужно получить от кого-то электронное письмо, в других же сервисах, помимо Gmail, этот адрес проскальзывать не будет. Он нужен только для почты и для авторизации (то есть входа в систему).Для названия почты вы можете писать что угодно в рамках правил, а именно: только латинские символы, никаких инородных, точки, тире и прочие популярные знаки. Использование запятых, знаков вопроса, знаков восклицания, кириллицы, русскоязычных символов недопустимы.
Также стоит отметить, что данный адрес будет уникальным, то есть нельзя создавать адрес, который кто-то уже ранее создал. Поэтому хорошо подумайте над этим адресом, можете использовать цифры, различные добавления и прочие символы для создания уникальности.
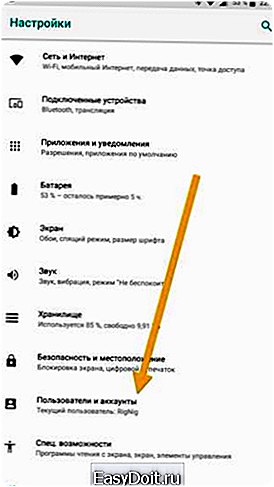
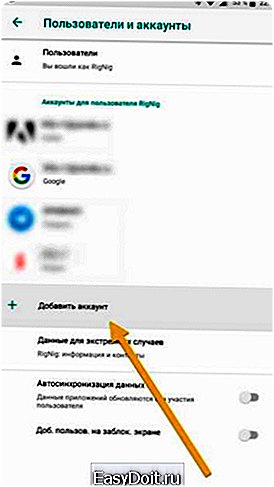
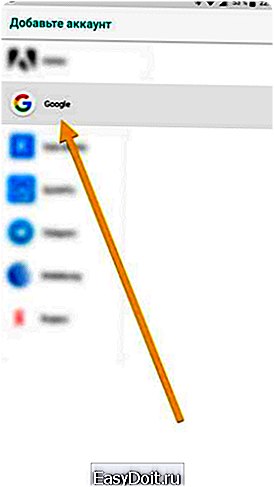
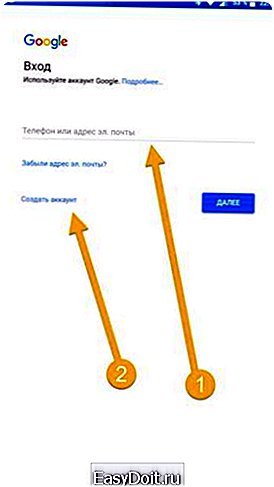
После этого система попросит указать ещё некоторые персональные данные, такие как день рождения, пол, возраст, дополнительную почту от других серверов и так далее. Также обязательно привязать мобильный номер к аккаунту. Но если что, то этот номер можно будет в любой момент привязать к другому профилю либо вовсе отвязать от всех.
Процедура удаления
Для удаления профиля проделайте следующие действия на своем Андроид смартфоне:
- Откройте настройки.
- В настройках найдите и откройте пункт «Пользователи и аккаунты». Если у вас более старая версия операционной системы Андроид, то данного пункта не будет, а его содержимое будет находиться на главном экране настроек, так что пропускайте этот пункт. Для обладателей Android 8.0 Oreo и более новых версий нужно открыть «Пользователи и аккаунты».
- Теперь откройте строку с уже добавленным Google аккаунтом.
- В меню редактирования нажмите кнопку «Удалить аккаунт».
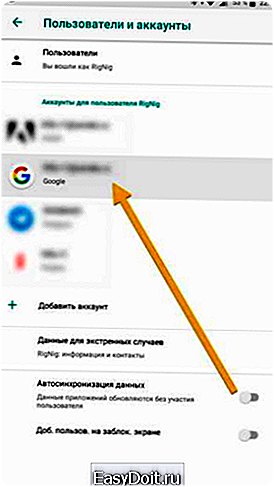
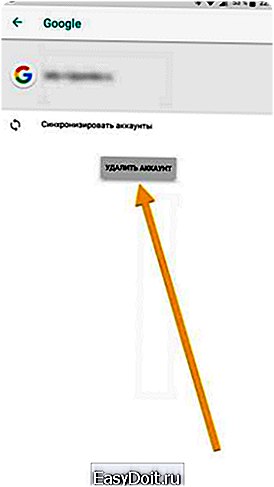
Все, теперь к вашему устройству данный профиль не привязан.
Учтите, что таким образом вы не удаляете аккаунт в целом, а лишь отвязываете его от смартфона. Он по-прежнему будет существовать, и даже более того, на нем будут все те данные, что вы успели загрузить и синхронизировать с аккаунтом. Позже даже можете его обратно привязать к смартфону.
Для удаления профиля стоит зайти на google.com и в настройках произвести удаление.
Зачем нужен профиль, привязанный к смартфону?
Аккаунт, привязанный к Андроид смартфону, нужен для полноценной работы с гаджетом. Без него пользователь не сможет посетить официальный магазин приложений, синхронизировать данные на смартфоне с облаком, сохранять контакты, добавлять больше информации к контакту, а не только имя и номер и так далее.
Google аккаунт на Android смартфоне уже стал частью системы, и без него ОС будет неполноценной. В частности, все официальные приложения, уже установленные на смартфоне, так или иначе требуют наличие Google аккаунта. Например, Play Market (или Google Play) вовсе не будет работать, пока вы не подключите профайл.
Также приложение контактов будет работать неполноценно, вы не сможете добавлять изображения к контактам и прочую информацию по типу места работы, должности, даты рождения и так далее.
Google аккаунт проводит массовую синхронизацию ваших данных, что делает пользование смартфоном намного удобнее. Под синхронизацией подразумевается создание всех ваших данных во время эксплуатации смартфона.
Таким образом, создав и подключив профиль Гугл, можно будет просматривать все свои контакты на сайте Google, войдя в личный кабинет. При переустановке приложений и игр их настройки, и ваши достижения в них будут сохранены. Все это дает данный сервис.
Можно ли привязать несколько аккаунтов либо вовсе отвязать все?
Да, вы можете добавлять бесконечное количество Google профилей и работать с ними одновременно, синхронизируя их данные в зависимости от того, какой профайл на данный момент выбран как главный.
Также есть возможность полностью удалить все профили и не добавлять их никогда.
mobimozg.com
Как создать аккаунт на андроид в Google Play
Чтобы создать аккаунт в Google Play маркете, вам нужно завести собственный почтовый ящик в гугле, либо использовать чей-то. После того, как вы закончите регистрацию, используйте свой логин и пароль от почты для сервисов Google: Play Market, YouTube, Google Translate и ко всем другим популярным сервисам. В данной инструкции мы разберем вопрос о том как создать аккаунт на андроид с наименьшими затратами времени.
Чтобы начать регистрацию, пройдите по адресу Mail.google.com.
В появившемся окошке нажмите на клавишу «Создать аккаунт», она окрашена в красный цвет.

Далее в три этапа введите свои контактные данные, с помощью которых нужно заполнить профиль Гугл. Подсказки будут оказывать вам помощь при заполнении полей.
После того, как вы пройдете все эти этапы, нажмите на кнопку «Сохранить изменения». После этого вы можете войти в аккаунт, используя пароль и логин. Для выбора нужного сервиса, в учётной записи Gmail, на черной полоске, нажмите по названию интересующего сервиса. Нажатие на кнопку «Еще» открывает все сервисы от Гугла.

Как связать свое устройство с аккаунтом Google
После первого запуска Андроида, он попросит вас ввести данные о своей учётной записи, выберите Гугл, после чего введите пароль и логин от своей почты.
Если вы это ранее пропустили, тогда вам необходимо воспользоваться другими способами синхронизации аккаунта, которые будут описаны ниже:
- Зайдите, используя компьютер в аккаунт Гугл и в настройках, отключите двухэтапную аутентификацию, а также активируйте протокол IMAP.
- На устройстве включите автосинхронизацию и фоновый режим (данные опции находятся в пункте синхронизация и учетные записи).
- Включите мобильный Интернет или Wi-Fi.
- Далее добавьте нужную учётную запись, используя пароль и логин.
На этом активация аккаунта сервиса Google завершена. В случае активного соединения – устройство будет просить вас привязать свой гаджет к аккаунту. Если соединение отсутствует, тогда вам будет выводиться ошибка о соединении с сервером.
Другой способ подключения аккаунта Google к устройству
- Заходим на Google Play, запустив соответствующее приложение.
- Авторизуйтесь под нужным вам аккаунтом.
- Затем, нажмите на клавишу «Мой аккаунт», которая располагается внизу страницы.
- После этого добавьте свой гаджет, если вам не удастся его добавить, там же будет написана причина.
androidphones.ru
Как создать аккаунт в Google Play
Для того чтобы иметь возможность устанавливать приложения на Андроид из магазина Google Play, пользователю необходимо иметь аккаунт в этом магазине. Если у вас уже есть аккаунт в Google, то при первом запуске магазина приложений просто добавляете данную учетную запись, указав логин и пароль от нее, и начинаете пользоваться этим огромным хранилищем игр и других полезных приложений для вашего смартфона или планшета.

к оглавлению ↑
Что такое аккаунт Google
Аккаунт Google – это единый доступ ко всем сервисам компании. Например, если вы завели электронный почтовый ящик на сервисе Gmail, то вы автоматически получаете доступ ко всем сервисам Google ( в том числе и к Google Play) под одним логином и паролем. Если учетной записи нет или по каким-то соображениям хотите зарегистрироваться в Google Play под другой учетной записью, то придется ее создать.
к оглавлению ↑
Создаем аккаунт в Google Play
Разберем пошагово, как зарегистрироваться в официальном магазине приложений Google.
- Запустите приложение Google Play на вашем устройстве и нажмите на ссылку «Или создайте новый аккаунт».

- Введите ваше имя и фамилию в соответствующие поля (на русском или латинице — по желанию). Если планируете иногда покупать приложения по своей банковской карте, то лучше указать реальные данные. Если будете пользоваться только бесплатными программами, то можно ввести вымышленное имя. После заполнения полей нажмите кнопку «Далее».

- Откроется экран настройки входа в аккаунт, где придумайте и введите имя пользователя (логин) для входа в учетную запись в Google Play. В отличие от имени и фамилии имя пользователя необходимо вводить строго на латинице. Ваш логин будет выглядеть как «ваше придуманное имя»@gmail.com, например [email protected] Так же это будет вашем адресом электронной почты в почтовом сервисе Gmail. Нажмите кнопку «Далее».

- На следующем экране необходимо придумать пароль не менее 8 символов и ввести его дважды для проверки ошибок при вводе. Тапаем опять на кнопке «Далее».

- Здесь система регистрации предложит привязать ваш новый аккаунт к номеру мобильного телефона. Номер может понадобиться в случае утери пароля или его изменения. Рекомендуется связать учетную запись и номер телефона. Если не хотите предоставлять номер или сделаете это позже, то нажмите на ссылке «Пропустить» для перехода к следующему этапу. В случае, если номер телефона введен, то жмем на «Далее» и ждем пару минут входящей смс с контрольным кодом. Если симка находится в смарфтоне, с которого происходит регистрация, то процедура продолжится автоматически, в противном случае код вводится руками.

- На следующим этапе будет предложено ознакомиться с политикой конфиденциальности, условиями использования и принять их. Можете отметить согласие на подписку новостей от Google Play или отказаться от рассылки.

- На завершающем этапе регистрации будет предложено настроить платежные данные для покупок в магазине или сделать это позже.
к оглавлению ↑
Настройка платежных данных в Google Play
Если вы планируете не только устанавливать бесплатные приложения, но и что-то покупать в Google Play, то нужно настроить платежные данные.
- Выберите, чем будете расплачиваться: средствами с платежной системы Pay Pal или банковской картой и отметьте соответствующий пункт «Добавить…».

- Для Pay Pal укажите ваш логин и пароль от вашего счета в данной платежной системе.

- Для оплаты с карты укажите ее номер, срок действия, cvv код и почтовый адрес.

Все, аккаунт создан, вход в него будет выполнен автоматически, и вы можете устанавливать приложения.
infodroid.ru

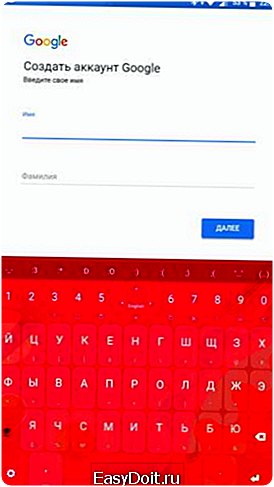
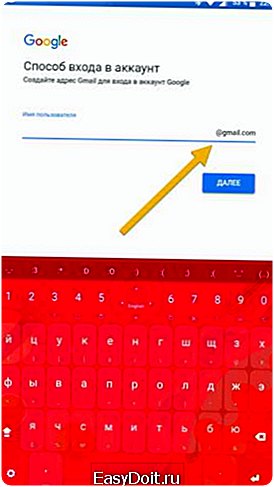 Почтовый ящик нам нужно будет использовать каждый раз при входе в систему, так что его стоит обязательно запомнить. Сообщать его нужно только в случае, если вам нужно получить от кого-то электронное письмо, в других же сервисах, помимо Gmail, этот адрес проскальзывать не будет. Он нужен только для почты и для авторизации (то есть входа в систему).
Почтовый ящик нам нужно будет использовать каждый раз при входе в систему, так что его стоит обязательно запомнить. Сообщать его нужно только в случае, если вам нужно получить от кого-то электронное письмо, в других же сервисах, помимо Gmail, этот адрес проскальзывать не будет. Он нужен только для почты и для авторизации (то есть входа в систему).