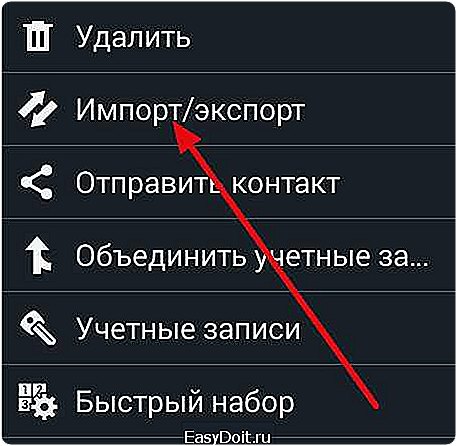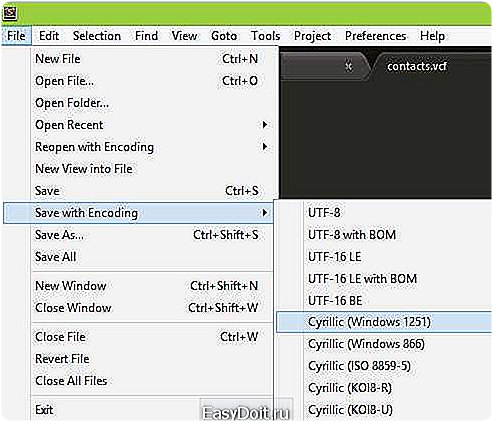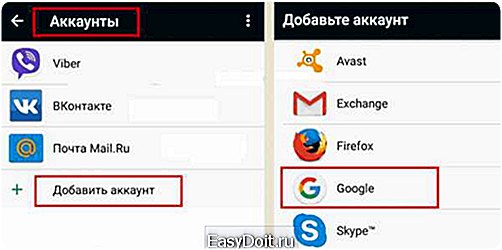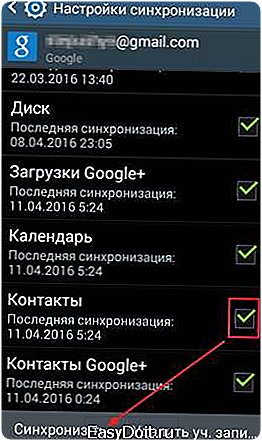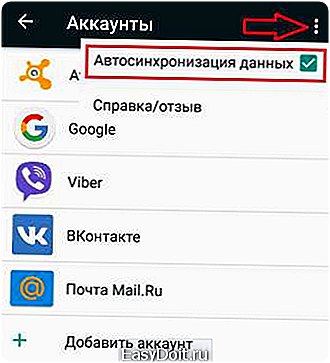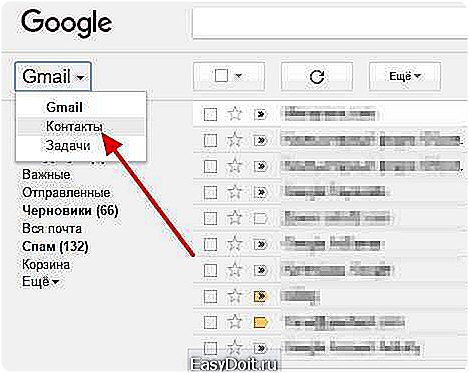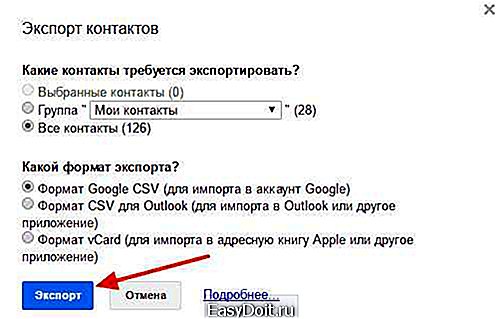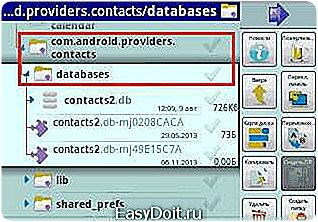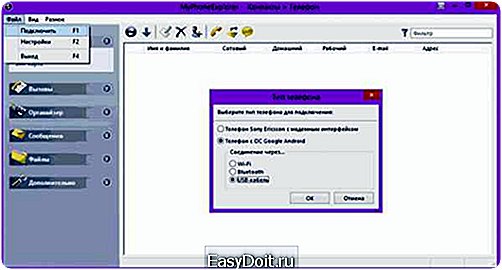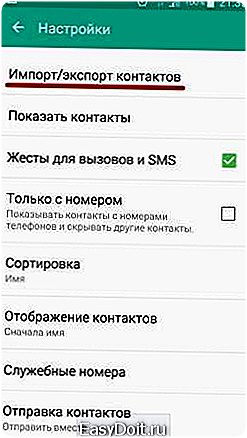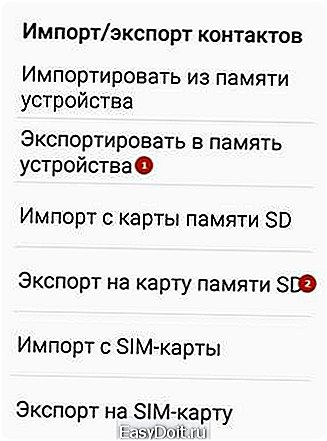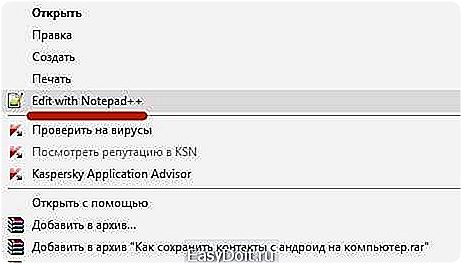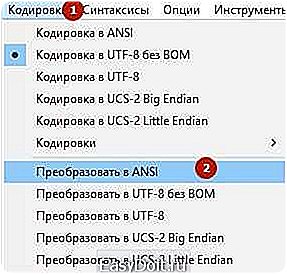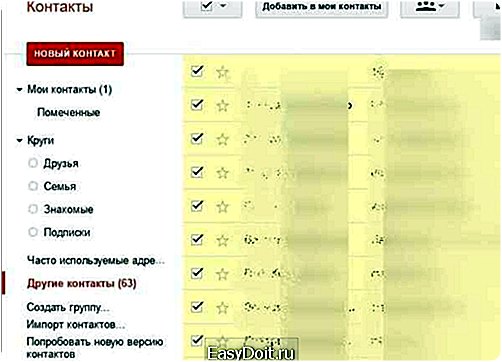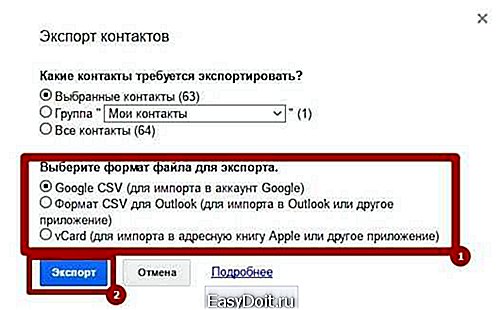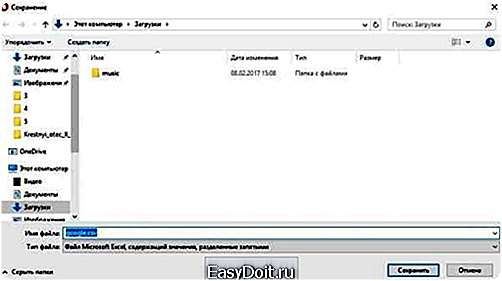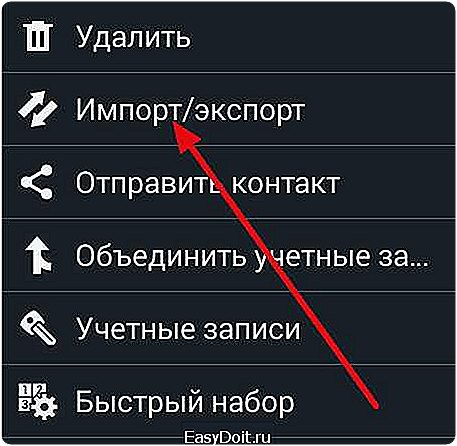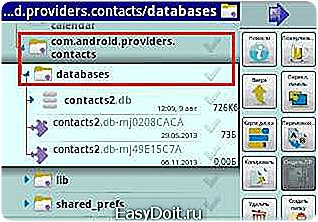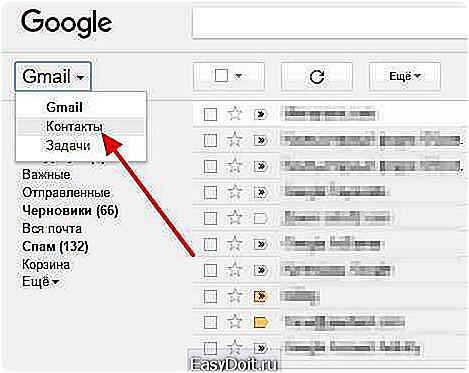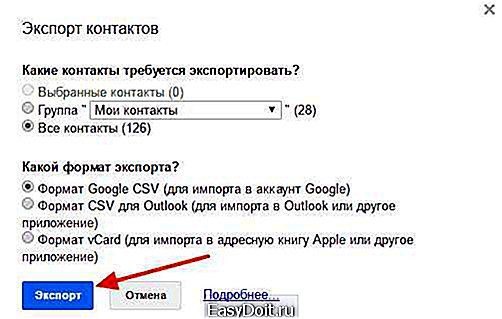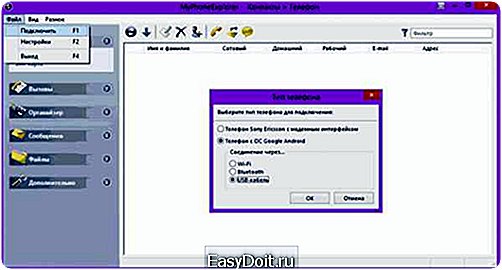Как сохранить контакты с Андроид?
Сохранение контактов на Android
Необходимость в резервном копировании контактов на Android может возникнуть, если вы планируете сбросить систему к заводским настройкам, перепрошить смартфон или приобрести себе новый девайс. Какой бы ни была причина бэкапа, выполнить данную процедуру не составит большого труда. Рассмотрим, как создать backup телефонной книги для ее последующего восстановления.
Создать резервную копию телефонной книги можно несколькими способами:
- С помощью встроенных в ОС Android инструментов;
- Через облачный сервис Google;
- Ручным копированием;
- Посредством специальных программ, устанавливаемых на компьютер.
Каждый способ резервирования обладает своими преимуществами и недостатками. Например, для использования виртуального хранилища Google к смартфону должен быть подключен интернет. Однако облачный диск позволит сохранить номера и другие персональные данные даже при потере мобильного устройства.
Создание бэкапа с помощью встроенных возможностей Android
Разработчики ОС Андроид позаботились о сохранении персональных данных пользователей и предусмотрели возможность резервного копирования телефонной книги без применения дополнительного софта и даже при отсутствии соединения с интернетом. Данный инструмент называется «Импорт/Экспорт». Он позволяет создавать backup номеров в виде отдельного файла с расширением .vcf. При этом сей документ может быть сохранен во внутренней или встраиваемой памяти гаджета.
Чтобы скопировать контакты на Андроиде в отдельный файл, необходимо:
- Войти в приложение «Контакты», установленное по умолчанию на всех смартфонах с ОС Android;
- Открыть настройки программы. Это делается посредством нажатия на виртуальную кнопку, размещенную в левом верхнем углу окна;
- Вызвать процедуру «Импорт/экспорт»;

- Выбрать один из предложенных вариантов: записать бэкап на внутреннюю память девайса или воспользоваться внешней sd картой;
- Согласиться с резервированием, нажав «Да». Файл со списком номеров будет записан в папку storage/emulated/0/.

С помощью функции «Импорт/Экспорт» также можно скопировать контакты с сим-карты непосредственно на телефонную книгу. Для этого в списке доступных действий нужно нажать «Импорт с SIM-карты».
После резервирования созданный файл можно спокойно перенести на компьютер и открыть через стандартное приложение Microsoft Outlook или Контакты Windows.
Однако нужно учесть, что имена номеров, записанные русскими буквами, будут отображаться в виде иероглифов. Это обусловлено тем, что система Android копирует контакты в текстовый документ с кодировкой UTF-8, а Виндовс работает по умолчанию с кодом Windows 1251.
Избавиться от подобной несогласованности поможет программа Sublime Text:
- Инсталлируем утилиту на ПК;
- С ее помощью открываем ранее сделанный backup;
- Заходим в меню File, выбираем «Сохранить с кодированием» и указываем шифр Windows 1251.

После этого все номера будут отображаться в стандартной форме.
Копирование телефонной книги через Google
ОС Android предоставляет владельцам мобильных устройств широкие возможности по бесплатному использованию всех сервисов компании Google, будь то Play Market, облачное хранилище, почта Gmail и т.п. Поэтому если вам требуется сделать backup контактов с телефона, можно воспользоваться виртуальным диском Google.
Перед тем как сделать резервную копию контактов, необходимо выполнить две процедуры:
- Авторизоваться в системе Google.
- Активировать синхронизацию данных на смартфоне.
Авторизация в базе Google предполагает привязку девайса к своему аккаунту в этой системе. Для этого нужно:
- В настройках смартфона войти во вкладку «Аккаунты»;
- Если привязки к Гуглу нет, нажать «Добавить»;
- Кликнуть по строке Google и с помощью специальной формы произвести привязку к своему почтовому ящику Gmail.

После выполнения привязки можно приступать непосредственно к синхронизации данных и созданию бэкапа:
- Открываем настройки созданного аккаунта и выделяем пункты, которые нужно синхронизировать с облачным хранилищем, после чего жмем «Синхронизировать»;

- Чтобы точки восстановления создавались в автоматическом режиме через определенный период времени, следует отметить пункт, указанный на изображении;

Рассматривая, как скопировать контакты на виртуальный диск, можно отметить еще один способ синхронизации:
- С мобильного телефона или ПК войдите в свою почту Google, к которой привязан ваш гаджет;
- Кликните по иконке Gmail и выберите пункт «Контакты»;

- В появившемся меню нажмите «Дополнительно», а затем «Экспорт»;
- Перед вами появится окно с настройками резервирования. В нем нужно указать, какие именно контакты с Андроида вы хотите сохранить, а также задать формат backup файла.

Скопированный с помощью сервиса Google бэкап будет доступен на любом мобильном устройстве или компьютере, подключенном к вашему аккаунту.
Ручное копирование телефонной книги
Все контакты, находящиеся в телефонной книге, хранятся на системном разделе устройства в каталоге data. Этот файл называется contacts.db. При необходимости его можно скопировать на sd карту смартфона или перенести на ПК.
Однако доступ к системным данным возможет только при наличии у владельца девайса прав Суперпользователя. Поэтому перед тем как сохранить контакты на Андроиде вручную, вам придется активировать root-доступ, например, через программу Kingo Root.
Резервная копия телефонной книги в ручном режиме при наличии root-прав делается следующим образом:
- На гаджет инсталлируем проводник Root Explorer;
- С его помощью переходим в системную папку, указанную на рисунке;

- Копируем файл contacts.db, например, на внешнюю память micro sd.
Использование дополнительного ПО
Рассматривая, как сохранить контакты с Андроида, нужно отметить программу MyPhoneExplorer, которая позволяет не только скопировать телефонную книгу на ПК, но и сделать полный бэкап системы. Данное приложение работает следующим образом:
- Устанавливаем и запускаем MyPhoneExplorer;
- Подключаем смартфон к ПК и активируем отладку по USB;

- Во вкладке «Файл» указываем тип коммутации;

- Переходим в раздел «Разное» и жмем «Создать»;
- Выбираем место, куда будет записан создаваемый backup;
- Отмечаем пункты, информацию из которых требуется сохранить.

После окончания копирования ваши контакты будут надежно сохранены на винчестере компьютера.
poandroidam.ru
Как сохранить контакты с Андроид на компьютер
Вы собираетесь переходить на новое устройство или просто желаете сохранить контакты на своём ПК в качестве резервной копии? Мы поможем Вам сделать это. Из данной статьи Вы узнаете, как сохранить контакты с Андроид на компьютер. Для этого мы подготовили сразу два способа. Первый даже не задействует сам компьютер и основные операции производятся на смартфоне, во втором же случае Вам нужно будет воспользоваться своим Google-аккаунтом.
Сохраняем контакты с Android на ПК стандартными средствами
Как уже было сказано выше, сам ПК здесь не используется – по крайней мере, для создания своеобразной резервной копии. Однако, он может потребоваться в дальнейшем, если Вы решите запустить их на нём. Впрочем, к этому мы с Вами ещё обязательно вернёмся. А пока предлагаем Вам сделать всё, что описано в нашей инструкции ниже:
- Первым делом нам нужно зайти в «Контакты». На одних смартфонах сюда можно попасть прямо с рабочего стола, на других – из меню;
- Далее Вам следует вызвать контекстное меню (удерживайте кнопку показа всех запущенных приложений);
- В появившемся списке выберите пункт «Настройки»;

- Далее кликните по подпункту «Контакты», чтобы перейти в настройки контактов на телефоне;
- На следующем экране Вы должны выбрать «Импорт/экспорт контактов»;

- В открывшемся поверх небольшом окне Вам следует экспортировать контакты на MicroSD-карту или в память устройства – выбирайте сами, где хотите их видеть;

- Отлично, теперь Вам необходимо подтвердить желание экспортировать их, тапнув по кнопке «ОК»;
- Как видите, в нашем случае они расположились в корневой папке на карте памяти в виде файла «Контакты.vcf».
На этом всё не заканчивается, теперь Вы должны скопировать их на ПК. Достаточно как всегда подключить свой гаджет к компьютеру и переместить вышеупомянутый файл на жёсткий диск PC. В начала данной статьи мы упоминали о возможных проблемах с запуском контактов на ПК – их невозможно будет прочесть из-за кодировки UTF-8. Давайте сразу перейдём к решению этой проблемы:
- Скачиваем программу Notepad++ с официального сайта и устанавливаем её;
- Кликаем по загруженному со смартфона на Android файлу ПКМ (правая кнопка мышки) и в контекстном меню выбираем «Edit With Notepad++»;

- В верхнем горизонтальном меню кликаем по кнопке «Кодировки»;
- В выпадающем меню выбираем «Преобразовать в ANSI» (т.е. системную кодировку CP-1251, которую понимает Windows);

- Отлично, теперь Вы смело можете открывать файл «Контакты.vcf» на ПК.
Если вдруг чем-то Вам данным способ не угодил, то мы хотим рассказать о том, как сохранить контакты с Android на PC посредством самого компьютера. Тем более, сделать это также несложно.
Сохраняем контакты через Google-аккаунт
Практически у всех пользователей Андроид есть собственный Google-аккаунт, поэтому о том, как его зарегистрировать, мы рассказывать не будем. Предлагаем сразу перейти к рассмотрению инструкции:
- Зайдите на страничку contacts.google.com;
- Выделите нужные контакты;

- Кликните на кнопку «Ещё»;
- В выпадающем списке выберите «Экспорт»;
- Далее Вам нужно выбрать формат конечного файла. Он зависит от того, с какой именно целью Вы экспортируете данные;
- Теперь нажмите на кнопку «Экспорт»;

- В новом всплывающем окне Вы сможете выбрать место, куда хотите сохранить резервную копию, из которой их всегда можно будет восстановить в любом другом устройстве.

Как видите, в обоих случаях всё предельно просто – Вам нужно совершить буквально несколько кликов мышью или тапов по экрану устройства, чтобы сохранить контакты с Android на компьютер. К слову, при использовании последнего метода, если Вы выберите «Формат CSV для Outlook», не нужно будет менять кодировку. Она итак по умолчанию будет ANSI, а потому проблем с их чтением на Windows у Вас не возникнет.
droidway.net
Как сохранить контакты на Андроид
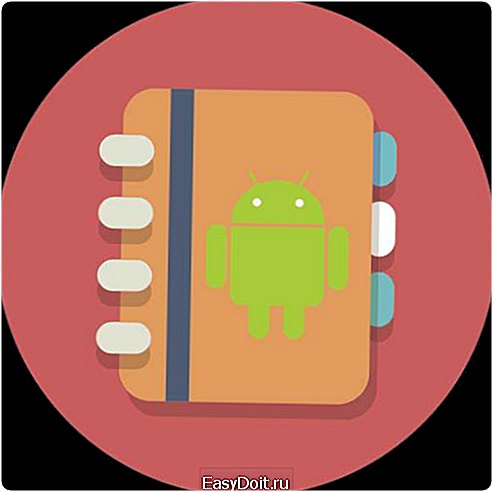
В наше время, когда смартфоны, планшеты и соцсети стали неотъемлемой частью повседневной жизни, у многих пользователей возникают проблемы с управлением бесчисленными контактами. В этой статье рассмотрены несколько эффективных способов сохранения данных, используя которые вы сможете навсегда забыть о проблемах, связанных с поиском нужных номеров телефонов.
Сохраняем контакты на Android
Старайтесь использовать корректные данные людей и компаний при занесении их в телефонную книгу, так как в дальнейшем это поможет избежать путаницы. Также решите заранее, где будете хранить эти данные. Если ваши контакты будут синхронизироваться с онлайн-аккаунтом, то впоследствии будет проще переместить их на другое устройство. Для сохранения номеров телефонов можно использовать сторонние приложения или встроенные. Какой вариант лучше — выбирать вам, исходя из возможностей устройства и собственных потребностей.
Способ 1: Контакты Google
Этот способ подойдет тем, кто пользуется почтой Гугл. Так вы сможете получать рекомендации о добавлении новых контактов, исходя из того, с кем переписываетесь, а также легко находить нужные данные с любого устройства.
Читайте также: Как создать аккаунт Google
Скачать Контакты Google
- Установите приложение. Нажмите на плюсик в правом нижнем углу.
- В верхней строке отображается адрес аккаунта, в котором будет сохранена карточка контакта. Если у вас несколько аккаунтов, выберите нужный из выпадающего списка, нажав на стрелку.
- Введите данные в соответствующие поля и нажмите «Сохранить».
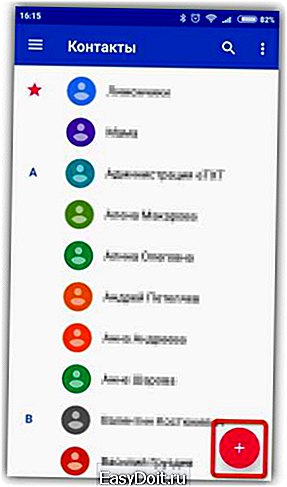
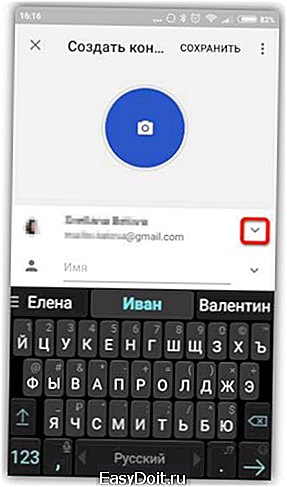
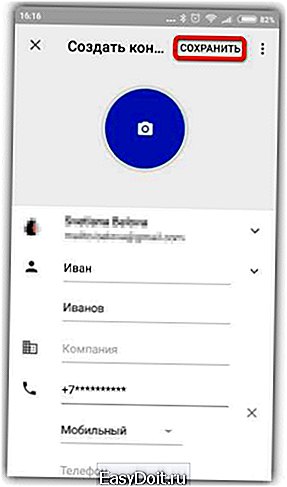
Этот способ удобен тем, что вы всегда сможете найти все контакты в одном месте и получить к ним доступ с любого устройства. А это значит, что никакой импорт, экспорт и прочие манипуляции больше не понадобятся. Вместе с тем потребуется принять меры по усилению безопасности своего аккаунта и, что самое главное, не забыть от него пароль. Сохранять номера телефонов в аккаунте Гугл можно также с помощью других приложений.
Читайте также: Как синхронизировать контакты Android с Google
Способ 2: Встроенное приложение «Контакты»
Встроенное приложение для управления контактами на Андроид отличается простотой в использовании, но функциональность может меняться в зависимости от версии системы.
- Запустите приложение: его можно найти на домашнем экране или во вкладке «Все приложения».
- Нажмите на плюсик. Как правило, он расположен в верхнем или нижнем правом углу главного окна приложения.
- Если появится диалоговое окно, выберите аккаунт или место сохранения. Обычно доступно сохранение на устройстве или в аккаунте Гугл.
- Введите имя, фамилию и телефонный номер. Для этого тапните по соответствующему полю ввода и, используя клавиатуру, напечатайте данные.
- Чтобы добавить фотографию, тапните по иконке с изображением камеры или контура человека.
- Нажмите «Добавить поле», чтобы ввести дополнительную информацию.
- Нажмите «ОК» или «Сохранить» в верхнем правом углу экрана, чтобы сохранить созданный контакт. На некоторых устройствах эта кнопка может выглядеть как галочка.

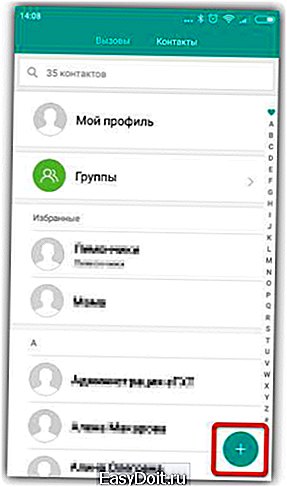
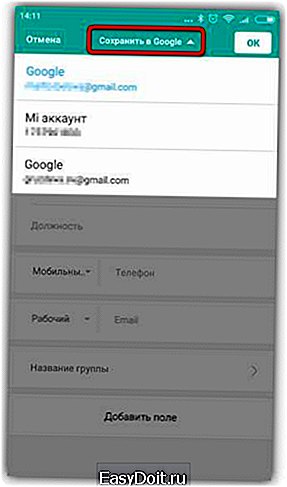
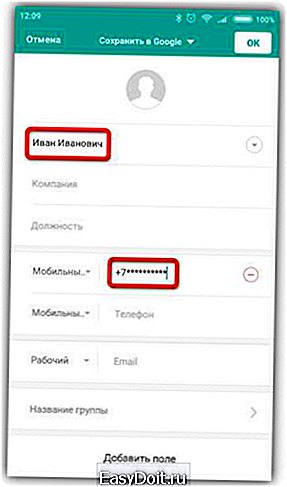
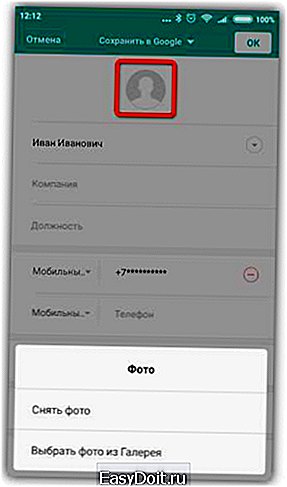
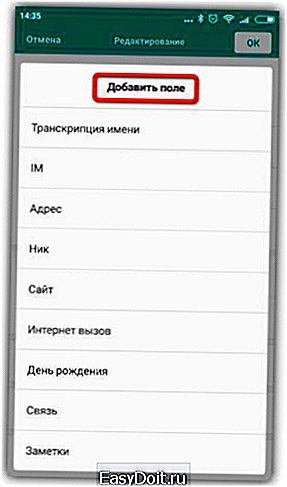
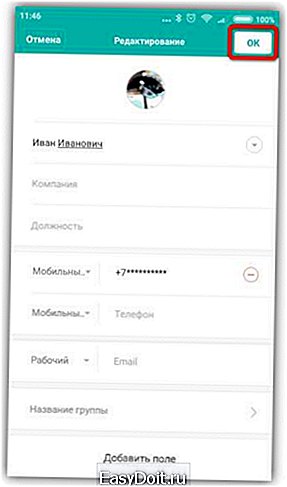
Ваш новый контакт сохранен и готов к использованию. Для удобства можно добавлять часто используемые номера телефонов в «Избранное», так вы сможете быстрее их находить. В некоторых устройствах также доступна функция добавления ярлыка контакта на домашний экран для быстрого доступа.
Способ 3: Сохранение номера в дайлере
Наверное, один из самых распространенных и простых способов сохранения телефонных номеров, доступный на любом устройстве.
- Откройте приложение «Телефон» с иконкой в виде телефонной трубки. Обычно оно расположено в панели быстрого доступа или во вкладке «Все приложения».
- Если цифровая панель не появится автоматически, нажмите на иконку набора номера. В противном случае сразу переходите к следующему пункту.
- Наберите требуемый номер — если этого номера нет в ваших контактах, появятся дополнительные опции. Нажмите «Новый контакт».
- В открывшемся окне выберите место сохранения, введите имя, добавьте фотографию и сохраните, как описано выше (см. п.3 раздела «Встроенное приложение «Контакты»).
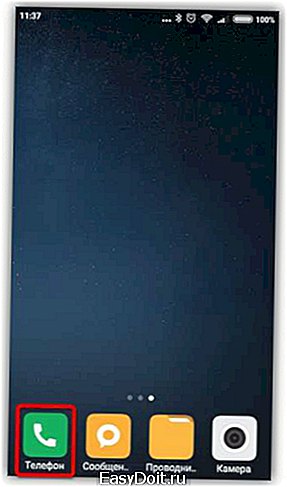
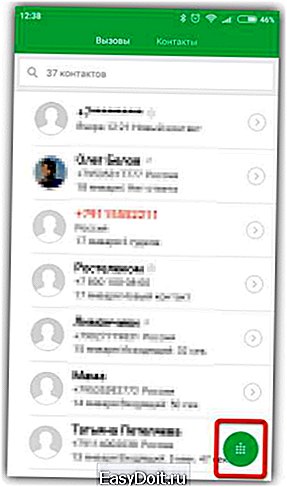
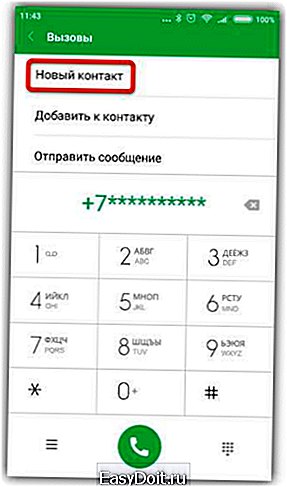
Аналогичным образом можно сохранять номера поступающих к вам звонков. Найдите нужный номер в списке вызовов, откройте информацию о вызове и нажмите плюсик в правом нижнем или верхнем углу.
Способ 4: True Phone
Удобный и функциональный менеджер контактов, доступный бесплатно в Play Market. С его помощью можно с легкостью сохранять номера телефонов, импортировать и экспортировать их, отправлять данные в другие приложения, создавать напоминания и т.д.
Скачать True Phone
- Скачайте и запустите приложение. Перейдите во вкладку «Контакты».
- Нажмите на плюсик в левом нижнем углу экрана.
- Нажав на стрелку, в выпадающем списке выберите место сохранения.
- Введите имя, фамилию и нажмите «ОК».
- Введите номер телефона и нажмите «ОК».
- Тапните по верхней части экрана с заглавной буквой, чтобы добавить фото.
- Нажмите на галочку в левом нижнем углу экрана, чтобы сохранить данные.
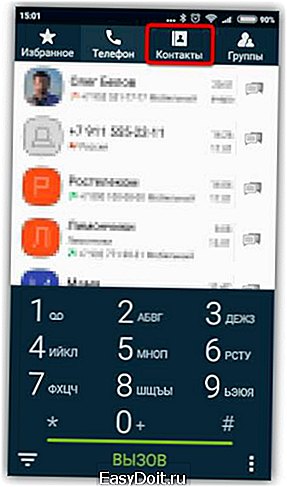
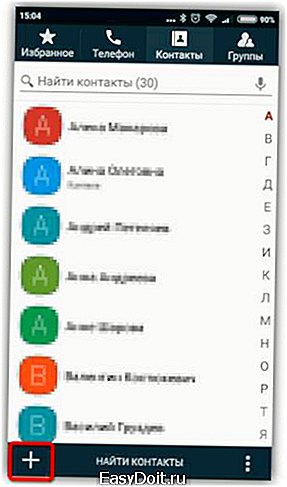
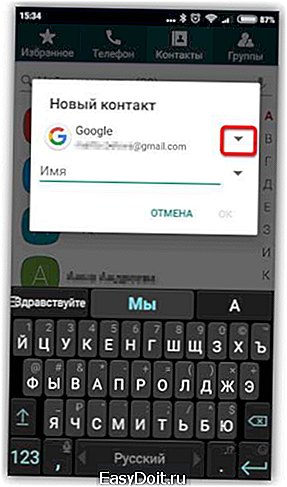
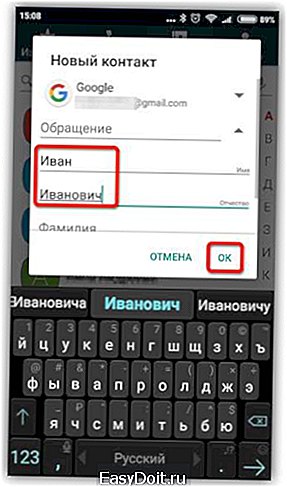
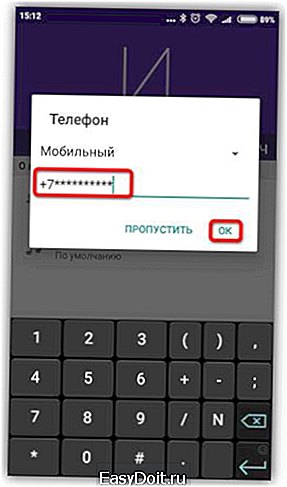
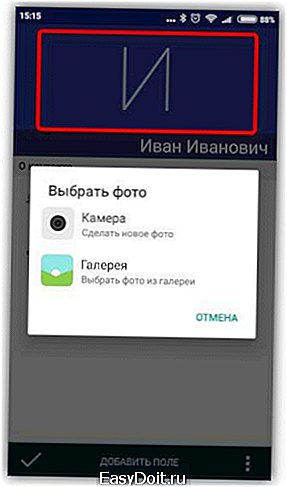

Приложение позволяет назначать индивидуальные мелодии звонка, объединять и разъединять контакты, а также блокировать вызовы от определенных номеров. Сохранив данные, вы легко сможете поделиться ими в соцсетях или отправить по СМС. Большим преимуществом является поддержка устройств с двумя SIM-картами.
Читайте также: Приложения-звонилки для Android
Когда речь заходит о контактах, здесь дело, скорее, не в качестве, а в количестве — чем их больше, тем сложнее с ними справляться. Основные трудности, с которыми сталкиваются пользователи, связаны с переносом базы контактов на новое устройство. Использование специально разработанных приложений поможет вам справиться с этой задачей. А какой способ сохранения номеров телефонов используете вы? Поделитесь опытом в комментариях.
Мы рады, что смогли помочь Вам в решении проблемы. Задайте свой вопрос в комментариях, подробно расписав суть проблемы. Наши специалисты постараются ответить максимально быстро.
Помогла ли вам эта статья?
Да Нет
lumpics.ru
Синхронизация контактов Android с компьютером
Своевременная синхронизация контактов на Android с компьютером позволяет предотвратить потерю данных из телефонной книги при перепрошивке телефона, выполнении Hard Reset или в других подобных случаях. Даже если смартфон безвозвратно выйдет из строя, скопированная с мобильного устройства информация не пострадает. Рассмотрим, как сохранить контакты с Андроида на компьютер.
Способы синхронизации телефонной книги с ПК
Перенос контактов на компьютер или ноутбук можно выполнить следующими способами:
- С помощью стандартных функций Андроида;
- Ручным копированием файла с базой номеров;
- Посредством виртуального хранилища Гугл;
- Через дополнительное ПО.
Выбор конкретного метода резервирования зависит от того, каким функционалом обладает ваш девайс. Так, если к нему подключен интернет и у вас имеется свой почтовый ящик Gmail, проще всего синхронизировать контакты Android с ПК через облачный сервис Google. Если же доступа к сети нет, можно перекинуть номера вручную или воспользоваться встроенными инструментами смартфона.
Копирование телефонной книги с помощью стандартных функций Андроида
Рассматривая, как скопировать контакты с Андроид на компьютер, нужно отметить, что данная операционка наделена широкими возможностями по сохранению личной информации. Одним из таких инструментов является функция «Импорт/Экспорт». С ее помощью можно записать данные из телефонной книги в один файл, а затем скинуть этот документ на ПК через USB шнур.
Чтобы сохранить контакты с Android на компьютер, необходимо:
- Через ярлык, размещенный на рабочем столе или в меню гаджета, запустить программу «Контакты». Она является встроенной, так что дополнительно скачивать что-либо не нужно.
- Войти в настройки данного приложения, кликнув по соответствующей кнопке.
- Выбрать функцию «Импорт/Экспорт».

- Создать файл с телефонными номерами на внутренней или встраиваемой памяти смартфона, воспользовавшись одной из предложенных команд.
- Подтвердить копирование.

Записанный документ будет называться Контакты.vcf и размещаться в каталоге storage/emulated/0/. Теперь, чтобы перенести контакты с Андроид на компьютер, потребуется скоммутировать смартфон с ПК через кабель USB и скопировать требуемый файл на винчестер.
Избавиться от такой несогласованности поможет программа Sublime Text, которая должна быть установлена на компе. Вам нужно открыть через нее файл Контакты.vcf, а затем в настройках поменять его формат.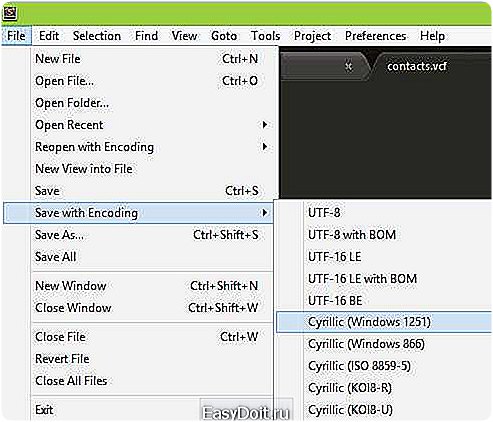
Создание бэкапа контактов в ручном режиме
Рассматривая, как перенести контакты на ПК, следует отметить ручной способ резервирования. Для этого необходимо знать, в какой папке хранятся контакты на Android. Вся информация с телефонной книги находится в каталоге data (файл contacts.db). При потребности можно выполнить его копирование на компьютер или на внешний носитель:
- Рутируем телефон с помощью программы ROOT Master или другой схожей утилиты. Дело в том, что директория data и файл contacts.db являются системными. Поэтому для работы с ними нужны права Суперпользователя.
- Скачиваем и запускаем проводник Root Explorer.
- Через него попадаем в папку, где хранится требуемый файл.

- Копируем данный документ на внешнюю карту micro sd, а затем на ПК.
- Если нужно, редактируем контакты на компьютере программой Microsoft Outlook.
Использование облачного хранилища Google
Если к вашему телефону подключен интернет, сохранить контакты с Android можно на виртуальном диске Google и с помощью компьютера управлять ими. Делается это следующим образом:
- Через любой браузер входим в почтовый ящик, к которому привязан ваш смартфон.
- Нажимаем на кнопку Gmail и переходим в раздел «Контакты».

- Выбираем пункт «Дополнительно»->«Экспорт».
- Отмечаем, какие именно номера нужно сохранить и указываем тип файла.
- Синхронизируем данные, кликнув «Экспорт».

При сохранении файла в формате CSV вы сможете в дальнейшем управлять синхронизированными контактами через ПК с помощью программы Outlook.
Синхронизация телефонной книги через дополнительное ПО
Рассматривая, как синхронизировать Андроид с компьютером, необходимо выделить приложение MyPhoneExplorer. С его помощью можно произвести не только резервирование контактов, но и создать полный backup системы, что особенно актуально перед прошивкой или обнулением настроек на смартфоне.
Чтобы скопировать телефонную книгу через MyPhoneExplorer, необходимо:
- Скачать и установить утилиту на ПК.
- Подсоединить гаджет через шнур USB.
- В настройках телефона включить отладку по кабелю.

- В меню программы выбрать тип коммутируемого устройства и способ подключения.

- Во вкладке «Разное» кликнуть «Создать» и указать папку для копирования номеров.
- Выделить группу «Контакты» и запустить резервирование.

Пока приложение перекидывает требуемые данные на ПК, смартфон лучше оставить в покое, чтобы не нарушить коммутацию. После завершения копирования информация с телефонной книги будет сохранена на жестком диске компьютера.
poandroidam.ru