Как снять скриншот с экрана Андроид?
Изучаем Android. Как делать снимки экрана (скриншоты) на Android устройствах
Все мы сталкивались с ситуацией, когда неплохо было бы поделиться с друзьями и знакомыми или опубликовать в сети то, что находится на экране нашего Android планшета или смартфона.
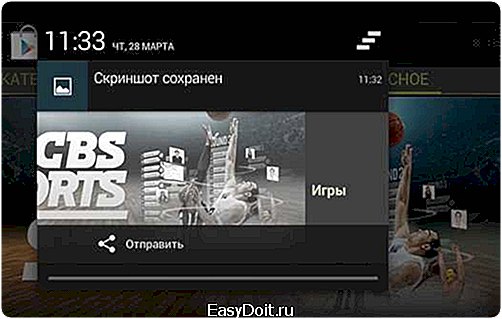
Снимки экрана во время игры делают геймеры, чтобы поделиться своими достижениями, разработчики приложений делают скриншоты для описания своих программ… Можно насчитать десятки ситуаций, когда без снимка экрана не обойтись никак. Если вы еще не научились сохранять изображение экрана своего смартфона или планшета, у меня есть для вас хорошая новость — делать скриншоты в Android довольно просто.
И сегодня я научу вас делать это – прочитав инструкцию, вы научитесь делать скриншоты на Android устройствах.
Общий порядок
Обычно, для того чтобы сделать снимок экрана, нам достаточно всего лишь одновременно нажать определенное сочетание аппаратных кнопок. Чаще всего – это клавиша уменьшения громкости и кнопка питания, либо кнопка перехода на домашний экран и кнопка питания.

После того, как вы одновременно нажмете эти две кнопки, в панели уведомлений вы увидите подтверждение того, что скриншот сохранен. Иногда при этом раздается звук спуска затвора фотокамеры, и появляются всплывающие уведомления.
В некоторых случаях опцию создания снимка экрана вы можете найти в меню, которое появляется при долгом нажатии на кнопку питания, рядом с пунктами выключения и перезагрузки устройства. Это может быть полезно, когда возникают сложности с нажатием аппаратных кнопок, например как на Sony Xperia V.
Некоторые производители Android планшетов и телефонов, добавляют в интерфейс Android свои собственные методы создания снимков экрана. Например, на Galaxy Note и Galaxy Note 2 скриншоты можно делать с помощью цифрового пера S Pen. Некоторые телефоны Samsung позволяют делать скриншоты с помощью одной кнопки – «Домой», и у некоторых из них в меню настроек можно включить опцию создания снимка после того, как вы проведете по экрану смартфона торцом ладони.
На планшетах Samsung вы можете найти виртуальную кнопку для создания скриншотов в панели навигации:

На HTC устройствах для того, чтобы сделать снимок экрана, вам нужно будет нажать одновременно на кнопку питания а затем на сенсорную кнопку «Домой».

На устройствах Sony Xperia скриншоты можно делать как с помощью комбинации кнопок включения и уменьшения громкости, так и с помощью меню, которое появляется при долгом нажатии на кнопку питания.
На устройствах LG, кроме использования комбинации кнопок включения и уменьшения громкости, для захвата изображения с экрана вы можете воспользоваться приложением для мгновенного создания заметок Quick Memo.
На Galaxy Nexus, Nexus 4, Nexus 7 и Nexus 10 скриншоты делаются традиционным способом – одновременным нажатием на кнопку выключения и клавишу уменьшения громкости.
Как сделать снимок экрана с помощью ADB
Если на вашем компьютере установлен Android SDK, то подключив к нему свой планшет или телефон с помощью USB кабеля, вы можете делать скриншоты прямо на компьютере.
Для этого, в папке, в которую у вас установлен Android SDK найдите и запустите файл ddms.bat, в открывшемся окне выберите свое устройство, перейдите в меню Device и выберите пункт Screen Capture или просто нажмите сочетание клавиш Ctrl и s.
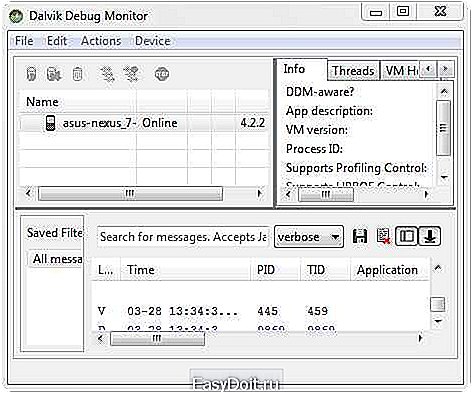
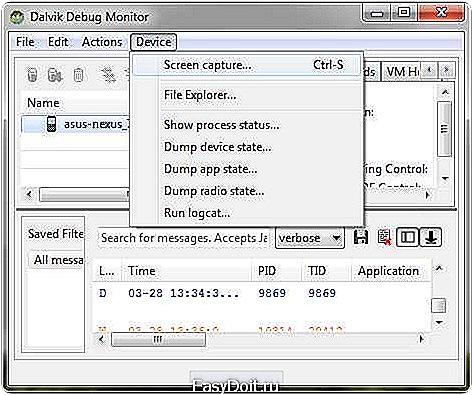
После того, как снимок экрана будет сделан, вы сможете сохранить его на компьютер, нажав на кнопку Save.

Как видите, делать снимки экрана на Android планшетах и смартфонах достаточно просто.
Похожие материалы:
Изучаем Android. Десять основных команд ADB и fastboot, которые вы должны знать
Изучаем Android. Простой способ удаления приложений с вашего планшета или телефона
Что такое NFC и как им пользоваться на Android планшетах и смартфонах
Изучаем Android. Как изменить язык на Android планшете или телефоне с китайского на русский, и т.п.
Теги:
www.4tablet-pc.net
Создание скриншота и записи с экрана на Android
Многих пользователей устройств на операционной системе Android волнует вопрос: как сделать скриншот экрана на андроиде и как записать то, что на нем происходит? Разобраться с первым вопросом о скриншотах совсем легко, поэтому мы начнем с него.
Скриншот – это снимок экрана. Из этого вытекает, что скриншот можно сделать в любой ситуации: и в игре, и в браузере, и при просмотре видео, и в абсолютно любом приложении. Скриншот можно сделать даже на заблокированном телефоне, не вводя ни пин-код, ни пароль, ни графический ключ. Главное для скриншота – включенный экран.
Итак, как сделать скриншот экрана на телефоне андроид? Честно говоря, скриншот можно сделать несколькими способами, но мы будем говорить только об одном, самом простом и надежном. Остальные методы приведут вас к готовому скриншоту экрана только после долгих манипуляций с компьютером или после скачивания root-прав, что для не продвинутого пользователя – темный лес.
Простой способ заключается в стандартном подходе. Все Android-устройства имеют функцию скриншота, но для разных версий Android способы вызова этой функции разные. Ниже подобрано соответствие: версия Android и сочетания клавиш для снятия скриншота.
• Android 3.2 и более поздние – удержание клавиши «Недавние программы»; • Android 4.0 и более поздние – одновременное зажатие кнопки уменьшения громкости и кнопки питания; • Для линейки смартфонов Samsung Galaxy – одновременное зажатие кнопок «Домой» и «Блокировка экрана»;
• Для телефонов фирмы HTC – одновременное зажатие сенсорной кнопки «Домой» и кнопки включения.
Чтобы посмотреть, какая у вас версия Android, зайдите в настройки, опуститесь в самый низ до «Об устройстве» и откройте этот пункт. Далее зайдите в “Сведения о ПО” и посмотрите свою версию Android.
Совет: можно обойтись, не зная свою версию Android: просто попробуйте все четыре способа, представленные выше. Если ни один из них не сработал, то вам придется получать root-права и скачивать специальные приложения или менять прошивку устройства.
Если же вам повезло, и один из способов сработал, вы узнаете об этом по характерному щелчку, по звуку похожему на затвор фотоаппарата. На панели же уведомлений появится запись, что снимок успешно сохранен.
Переходим к следующему пункту – видеозапись происходящего на экране. Здесь, наверняка, тоже есть десятки способов, но лучше делать это с помощью обычного приложения. Автор статьи для записи видео с экрана пользуется приложением AZ Screen Recorder, которое можно скачать в Play Market и которое распространяется совершенно бесплатно.
После скачивания у вас появится на экране ярлык. После нажатия где-то сбоку должен появиться почти незаметный красный значок. Нажмите на него и выберите нужное вам действие (с помощью этой программы тоже можно делать скриншот). Начнется обратный отсчет: 3-2-1 и запись начнется. Чтобы остановить запись, откройте панель задач и нажмите стоп. Запись закончена, а видео сохранено в галерею. Чтобы выйти из программы, зайдите в ее настройки, слайдом откройте левую панель, прокрутите до конца вниз и нажмите «Выход». Ничего сложного.
Поделитесь записью:
rupadblog.com
Как сделать скриншот на компьютере или мобильном устройстве
Владельцы гаджетов с четвёртой или более свежими версиями Android могут сделать скриншот одновременным нажатием кнопок питания и понижения громкости. Удерживаем эту комбинацию долю секунды, после чего наблюдаем характерную картинку на экране.
Найти сделанный скриншот можно в системном приложении, которое выполняет функции фотогалереи на вашем аппарате. К примеру, на устройствах Nexus, Pixel, Google Play Edition и других серий с чистым Android на борту скриншоты отображаются в папке Screenshots в программе «Google Фото».
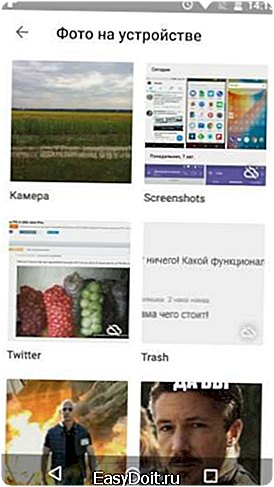
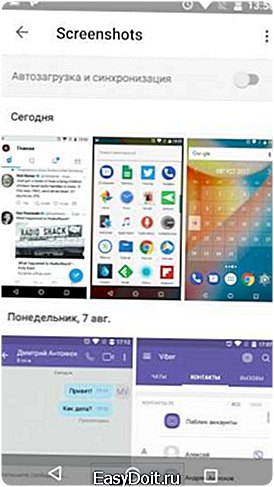
Более старые версии Android
К сожалению, система Android до версии 4.0 не имела штатной функции создания снимков экрана. Проблему решали производители смартфонов. Например, в некоторых даже старых аппаратах Samsung скриншоты можно делать одновременным нажатием кнопок питания и «Домой».
Если эта комбинация в вашем случае не работает, то стоит обратиться к Google: возможно, ваше устройство тоже умеет делать скриншоты из коробки, но своей хитрой комбинацией.
Если поиск не дал результатов, попробуйте сторонние программы вроде Screenshot (для Android 2.3 и новее) или No Root Screenshot It (для Android 1.5 и более свежих версий ОС).
Кроме того, если у вас устройство с root, вы можете установить любую модифицированную Android-прошивку (например, LineageOS) с реализованной функцией создания скриншотов.
Цена: Бесплатно
iOS
Чтобы сделать скриншот на любом iPhone или iPad, зажмите на секунду клавишу питания и вместе с ней — «Домой». Созданный таким образом снимок экрана можно будет найти в стандартном приложении «Фото».
Как сделать скриншот на компьютере
Windows и Linux
Есть множество способов сделать скриншот в Windows. Один из самых простых — нажать на клавишу PrtSc, после чего открыть программу Paint и воспользоваться комбинацией Ctrl + V. Снимок экрана появится в окне редактора. Сохранить изображение на жёстком диске можно будет через меню «Файл».
Клавиша PrtSc сработает и в Linux. Сразу после нажатия появится диалоговое окно, которое запросит путь для сохранения скриншота.
Перечисленные способы подойдут как для настольных компьютеров, так и для ноутбуков.
macOS
Чтобы сделать скриншот на любом компьютере Apple, используйте комбинацию клавиш Cmd + Shift + 3. Готовый снимок экрана сохранится на рабочем столе.
lifehacker.ru
