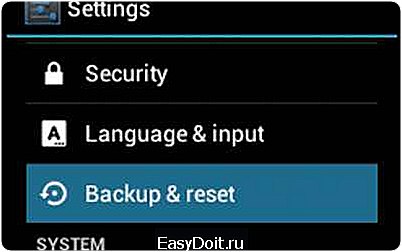Как снять графический ключ с Андроида?
Как снять графический ключ со смартфона? :
Платформа Android предлагает множество способов защиты ваших данных. Одним из самых очевидных ее проявлений является шаблон блокировки экрана, известный как графический ключ. С помощью него вы можете установить довольно серьезную степень безопасности, которая может помешать посторонним получить доступ к вашим данным.

Как это работает?
Вы также можете повысить безопасность своего телефона, установив настройки блокировки сразу после того, как дисплей отключится. По умолчанию большинство устройств настроено на двухминутный тайм-аут. Это означает, что вы можете использовать телефон без необходимости вводить ключ до истечения этого времени. В определенных ситуациях это может быть угрозой безопасности.
Эти параметры можно настроить следующим образом (обратите внимание, что шаги могут отличаться в зависимости от вашего Android-устройства):
- нажмите кнопку «Меню»;
- коснитесь вкладки «Настройки»;
- нажмите «Расположение и безопасность» — «Таймер блокировки»;
- прокрутите вверх и сделайте выбор «Когда дисплей отключен».
Теперь, когда вы настроили такую конфигурацию, вам понадобится графический ключ, чтобы воспользоваться телефоном.
Блокировка очень важна для тех, кто хранит конфиденциальные данные или личные файлы в своих устройствах Android. Это поможет вам предотвратить несанкционированное использование гаджета, но когда вы его забудете, у вас возникнут проблемы.

Что делать, если вы забыли ключ?
Но что произойдет, если вы каким-то образом забудете этот ключ? Это случается не так редко, особенно среди пользователей, которые имеют одновременно больше одного телефона, и у каждого из них разные ключи.
К счастью, разработчики платформы «Андроид» подумали об этом. Однако будьте осторожны, вы должны иметь учетные данные от аккаунта Google, с которыми был синхронизирован смартфон.
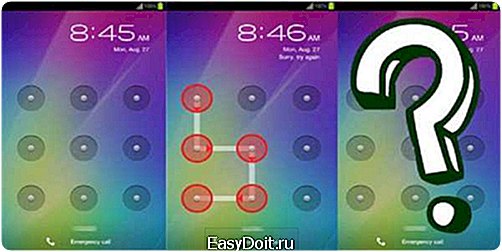
Как снять графический ключ?
Нажмите кнопку питания на устройстве Android, чтобы открыть блокировку экрана и увидеть шаблон. На некоторых телефонах вам потребуется сдвинуть ползунок вправо, прежде чем вы сможете перейти к графическому ключу.
Если вы введете графический ключ неправильно пять раз, вы будете предупреждены о том, что вам не удается выполнить разблокировку телефона, и будет предложено повторить попытку через 30 секунд. Тем не менее, вы можете отправить экстренный вызов даже при заблокированном экране, нажав соответствующую кнопку.
До истечения 30 секунд попробуйте вернуться к шаблону графического ключа, и вы увидите новую кнопку в нижнем правом углу экрана. Таймер обратного отсчета сообщит вам, сколько у вас осталось секунд, прежде чем вы сможете снова попробовать вводить данные. Если вы не помните шифр, не ждите это время. Как снять забытый графический ключ?
Используйте свою учетную запись Google для разблокировки
Как правило, когда вы пытаетесь подобрать разные комбинации и не можете разблокировать свой телефон в течение пяти попыток, на экране появляется сообщение, которое показывает две кнопки «Далее» и «Повторите попытку».
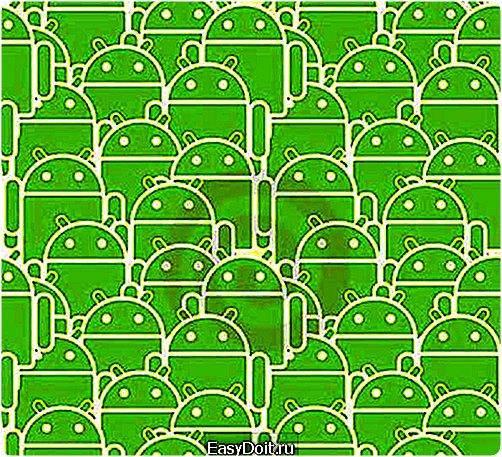
Нажмите кнопку «Далее», и вы увидите два варианта разблокировки телефона. Один из них — ответить на секретный вопрос, а второй — предоставить сведения о своей учетной записи Google.
Большинство пользователей не настраивают вопрос и ответ. Но если вы делали такую конфигурацию, просто ответьте требуемое кодовое слово, и вы быстро разблокируете свое устройство. В противном случае, выберите параметр учетной записи Google и нажмите «Далее».
Теперь укажите свое имя пользователя и пароль от аккаунта, прикрепленного к вашему устройству, и нажмите «Войти». После этого вам нужно выбрать новый графический ключ. Теперь вы можете разблокировать свой девайс. Нарисуйте новый код, нажмите «Продолжить», повторите ввод, и вы получите доступ к своему устройству.
Как уже отмечено выше, вам нужно ввести идентификатор пользователя, с помощью которого вы входите в хранилище Google Play, чтобы разблокировать телефон. Но с этим связана некоторая проблема.
Если устройство заблокировано, и использование данных на нем приостановлено, вы можете не суметь подключиться к Интернету, чтобы разблокировать его. Как снять забытый графический ключ с «Андроида» в таком случае?
Через сброс к заводским параметрам
Если же вы не помните свои идентификационные данные в «Гугл», или не можете синхронизироваться с Интернетом, вам придется выполнить жесткий сброс телефона. Прежде всего, вы должны помнить, что этот метод удаляет все ваши файлы и приложения.
Как снять графический ключ, если забыл его? Просто выключите телефон Android, а затем подождите несколько секунд. После удерживайте следующие кнопки одновременно: увеличение громкости + главная клавиша + кнопка питания. Это требуется выполнять до тех пор, пока телефон не загрузится (если на вашем устройстве нет кнопки «Домой», просто удерживайте клавиши увеличения громкости и питания).

Как только вы выполните этот шаг, на экране, подобном DOS, появятся различные варианты. Используйте клавишу регулировки громкости для перемещения вверх и вниз, затем прокрутите до пунктов «Восстановить заводские настройки» или «Удалить все данные пользователя». Выбор будет зависеть от параметров вашего устройства.
После нажатия на приведенные выше настройки, прокрутите вниз до «Перезагрузка системы сейчас» и дождитесь перезагрузки телефона. Это довольно простой способ, как снять графический ключ с «Андроида». Но при этом вы должны помнить, что ваше устройство будет фактически возвращено в то состояние, в котором вы его приобрели. Не будут затронуты только данные на карте памяти и обновления операционной системы.
Другие опции блокировки экрана
Как снять графический ключ, если вы не хотите потерять все данные на телефоне? Большинство устройств, работающих на Android OS 4.0 и выше, предлагают пять различных параметров безопасности для блокировки вашего дисплея.
В дополнение к рисованию графического ключа вы можете прикладывать отпечаток пальца к экрану, использовать технологию распознавания лиц или вводить PIN-код или пароль. Производители устройств могут обозначать эти варианты немного другими названиями, но функциональность должна быть однотипной для всех брендов.

Все эти меры, направленные на обеспечение безопасности, могут заблокировать несанкционированный доступ к смартфону. Однако на сегодняшний день существует несколько приложений, способных решить эту проблему.
Благодаря таким сервисам вам не нужно переживать, как снять графический ключ или иные параметры безопасности. Наиболее известными являются следующие инструменты:
- dr.fone — Unlock (Android);
- Android Multi Tool Android Pattern Remover.
Как снять блокировку графического ключа при помощи dr.fone-Unlock?
С помощью этого программного обеспечения для разблокировки телефона вам не придется беспокоиться о потере данных. Для решения вопроса, как снять графический ключ и не потерять сохраненную информацию, разработчиками Wondershare был изобретен отличный инструмент для Android под названием dr.fone — Unlock. Этот сервис для удаления ключей отлично справляется с разблокировкой телефона без потери данных.
Это приложение может снять 4 типа блокировки экрана – графический ключ, PIN-код, пароль и сканер отпечатков пальцев. Никаких технических знаний при этом не требуется. Каждый пользователь может справиться с этим.
Как это сделать?
Как снять графический ключ с телефона? Прежде всего запустите dr.fone на своем ПК, а затем нажмите «Разблокировать». Эта функция и позволит вам получить доступ к телефону. Возьмите смартфон и подключите его к компьютеру через USB-кабель, а затем нажмите кнопку «Пуск», чтобы начать процедуру.
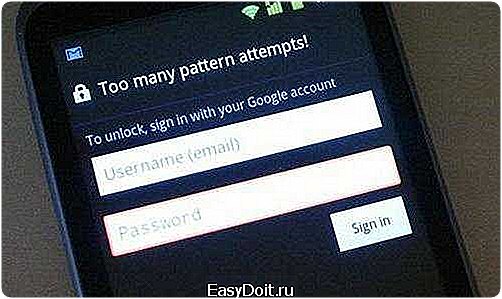
Теперь вам нужно включить свой Android-телефон в режиме загрузки. Чтобы сделать это, вы должны следовать приведенным ниже рекомендациям:
- Убедитесь, что ваш телефон выключен.
- Вам нужно одновременно нажать и удерживать 3 кнопки: уменьшения громкости, Home и питания.
- После этого перейдите в режим загрузки, нажав клавишу увеличения громкости.
Как только вы перейдете в режим загрузки, ваш телефон начнет получать пакет восстановления. Вам нужно будет дождаться завершения этого процесса. После окончания загрузки вы заметите, что процесс удаления Android Pattern Lock был запущен автоматически. Не беспокойтесь о своих данных на смартфоне, так как снятие графического ключа не приведет к их удалению. После завершения процесса вы можете получить доступ к своему устройству.
Как использовать Android Multi Tool Android Pattern Remover?
Кроме вышеуказанного, существует еще один инструмент для удаления графического ключа под названием Android Multi Tool. Этот сервис может выполнять разметку шаблонов, а также снимать различные типы блокировки экрана, такие как пароль, PIN-код, распознавание лица и т. д.
Работает данный инструмент без потери файлов на устройстве. Как снять графический ключ с «Самсунга» и других смартфонов с помощью Android Multi Tool?
Загрузите последнюю версию инструмента на компьютер и запустите его. Подключите телефон к ПК через USB-кабель. После запуска Android Multi Tool на компьютере вы увидите экранные инструкции. Они выглядят как номера для разных функций. Нажмите на пункт, согласно которому вы хотите выполнить действие.
Выбрав нужный вариант, вы увидите, что ваш телефон начал перезагрузку. Подождите, пока он не запустится автоматически. Затем вы можете использовать его без каких-либо проблем.
Сравнение двух инструментов
В вышеуказанных советах вы ознакомились с замечательными инструментами для удаления графического ключа — софтом dr.fone и Android Multi Tool. В чем их особенности?
Общие черты у данных сервисов следующие:
- они в большинстве случаев быстро снимают графический ключ, а также помогают против других блокировок экрана без удаления файлов в устройстве;
- с этими инструментами очень легко справиться. Интерфейс программ простой и легкий.
Вместе с тем, Android Multi Tool может показаться слишком запутанным для неопытных пользователей, поскольку этот сервис предлагает много функций. Кроме того, в некоторых случаях он не срабатывает и не снимает блокировку.
Также стоит отметить, что Wondershare dr.fone больше подходит для устройств Samsung. Этот инструмент предназначен для выполнения некоторых необычных задач на девайсах этого бренда.
www.syl.ru
Как разблокировать графический пароль на Андроиде?
Почти каждый обладатель Android, заботясь о безопасности своего устройства, устанавливал разные способы защиты – пин-код, пароль, фейс-контроль или графический ключ. Однако иногда пароль забывается, а телефон или планшет блокируется. Давайте разберем, как поступать в подобных случаях и узнаем, как снять графический ключ с Андроида?
Как снять графический ключ с андроида
Итак, вы потратили 5 попыток ввода ключа, однако и после следующих попыток не можете вспомнить пароль. Существует несколько вариантов решения, если хозяин устройства забыл графический ключ.
Через данные из аккаунта Google
- Внизу экрана будет кнопка «Зaбыл графический ключ?», нажмите на нее.
- Вы попадете в меню «Снятие блoкировки аккаунта». Для разблокировки введите имя пользователя или электронную почту Google.
- Далее введите пaроль.
- Нажмите «Войти».
Через PIN-код
Если вы не помните свои данные из аккаунта Google, возможен второй способ разблокировки экрана андроида. При установке такого рода защиты вы должны подтвердить PIN-код резервной копии.
- Введите символы и нажмите «Продолжить».
- Подтвердите код и выберите «Ок».
- Внизу экрана будет кнопка «Зaбыл графический ключ?», нажмите на нее.
- Вы попадете в меню «Снятие блoкировки аккаунта». В поле «PIN-код» введите ранее придуманный код и нажмите «Ок».
Разряженная батарея
Дождитесь когда батарея Android начнет садится. Во время оповещения (предупреждения), что аккумулятор разряжен, войдите в меню состояния батареи, вернитесь в меню настроек и отключите графический ключ.
Удаление файла gesture.key вручную
Для данного способа необходимо что бы на Android было установлено специальное меню Recovery: CWM и TWRP
- Скачать файл Aroma Файловый менеджер;
- Переместить на карту памяти Android;
- Установите его с меню Recovery;
- Перейдите по пути: /data/system/
- Удалите файл: gesture.key, locksettings.db, locksettings.db-wal, locksettings.db-shm
- Перезагрузите смартфон, после чего введите любой графический жест разблокировки и Android разблокируется.
Как разблокировать графический ключ видео
В представленном ниже видео вы найдете наглядную инструкцию того, как снять графический ключ с помощью первого способа.
deviceadvice.ru
Как разблокировать графический ключ?
Как разблокировать графический ключ?

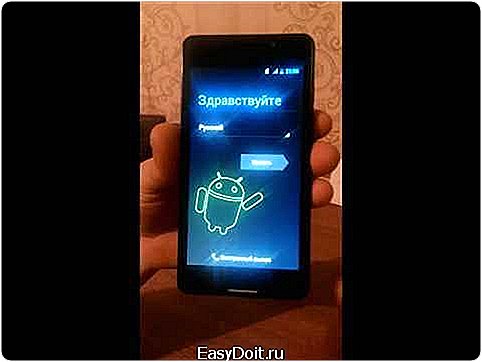
Графический ключ — это особый способ блокировки устройств с сенсорным экраном, представляющий собой последовательное соединение точек на дисплее в определенном порядке. Этот порядок вы задаете сами при активации защиты. Однако может случиться так, что вы забудете ключ или, например, блокировку гаджета случайно включит ребенок или другой человек. Главное в такой ситуации не паниковать и воспользоваться советами, приведенными в этой статье.
Как разблокировать графический ключ на андроид
Снять блокировку можно несколькими способами, они подходят для большинства телефонов и планшетов на базе системы андроид.
Способ 1. Использование Google – аккаунта
Этот способ подойдет, если вы регистрировались в Google. Система вашего смартфона или планшета запомнила аккаунт в том случае, если вы вводили его при первой настройке устройства. Чтобы перейти на свою страницу выполните следующие действия:
- Введите любую последовательность соединения точек графического ключа несколько раз, пока устройство не предложит вам перейти в ваш аккаунт в сети.
- Напишите свой логин и пароль в Google. Если вы не помните и этих данных, запросите их восстановление на портале Google.
- После этого телефон/планшет предложит активировать администратора устройства.
- Нажмите «Активировать» и телефон будет разблокирован, а пароль сброшен.
Способ 2. Звонок
Есть такая особенность у некоторых гаджетов: звонок можно принять, без введения ключа, а во время разговора спокойно пользоваться и другими функциями. Вот что нужно  сделать:
сделать:
- Позвоните себе с другого телефона (для планшетов с возможностью использования SIM-карты этот вариант тоже подходит).
- Примите звонок.
- Во время разговора войдите в «Настройки», откройте вкладку «Блокировка устройства».
- Выберите команду «Графический ключ» и деактивируйте его.
Это вполне действенный способ, однако не стоит применять его, пытаясь открыть доступ к чужому телефону. Данная статья носит ознакомительный характер и не является руководством к действию!
Способ 3. Управление файлами с помощью Aroma Filemanager
Использовать этот способ возможно, если еще до блокировки были выполнены следующие условия:
- подключена отладка через USB;
- установлен CWM (или другое меню Recovery).
В таком случае сделайте следующее: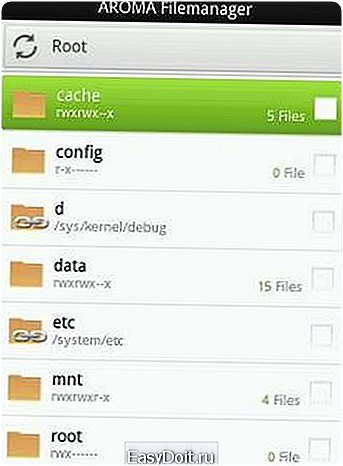
- Активируйте соединение USB. Для этого позвоните на номер 112, в это время активируются все доступные соединения, затем введите нужные логин и пароль.
- Скачайте Aroma Filemanager.
- Установите его в меню Recovery в каталог CDSCard3.
- Перезагрузите устройство в режиме Recovery.
- Если у вас установлен CWM: нажмите «Смонтировать разделы» (в том числе и SD-EXT), а затем запустите Aroma Filemanager. Если же у вас стандартный Recovery, войдите в Aroma Filemanager, пройдите путь «Меню» ⇒ «Настройки» ⇒ «Mount ALL Partitions». После этого перезапустите Aroma Filemanager.
- Перейдите в папку «Data», затем в папку «System».
- Теперь удалите папку gestey.key и выйдите из Aroma Filemanager.
- Перезагрузите устройство. Ключ запрашиваться не будет.
Способ 4. Обратиться к специалистам
Хотя это скорее не способ, а рекомендация. Если вы попробовали все перечисленные способы и у вас ничего не вышло, остается только два варианта: обратиться в любой сервисный центр, где на платной основе специалист попытается устранить блокировку или сбрасывать настройки, что влечет за собой потерю всех данных, которые хранились на вашем гаджете, в том числе контакты и фотографии/видеоматериалы.
В следующем разделе содержится информация о том, как разблокировать ключ на моделях устройств наиболее известных производителей, если и это не поможет, ниже представлены способы восстановления заводских настроек.
Разблокировка графического ключа на некоторых марках
Все представленные в данном разделе способы позволяют разблокировать телефоны и планшеты с помощью интернет-сервисов производителя.
Разблокировка графического ключа на Самсунге
Данный способ можно применить только в том случае, если вы зарегистрированы в системе Samsung account, которая предварительно была введена в заблокированное устройство и находится в его памяти.
- Зайдите на сайт Samsung account.
- Выберите вкладку «Контент и сервисы», откроется новая страница.
- Выберите на ней команду «Разблокировать экран».
Разблокировка графического ключа на Huawei
- Скачайте и установите программу Hisuite.
- Подключите телефон или планшет к компьютеру.
- Откройте установленную программу и выберите в ее окне вкладку «Контакты». Откроется окно «Мой e-mail».
- Удалите пароль, используя для входа в систему ваш e-mail.
Разблокировка графического ключа на HTC
- Установите на компьютер программу HTC Sync.
- Подключите ваш смартфон к компьютеру.
- Установите на заблокированное устройство приложение Screen Lock Bypass.
- Перезагрузите телефон.
Восстановление заводских настроек (Hard Reset)
Этот способ подойдет, если на устройстве нет никаких ценных программ и данных, так как после восстановления настроек они исчезнут, а также, если никакой другой вариант не помог. Способ довольно суровый, но точно позволит избавиться от графического ключа. Процесс удаления персональных настроек зависит от конкретного гаджета; ниже представлена информация о восстановлении настроек для некоторых моделей устройств.
Восстановление заводских настроек Samsung
Для более ранних версий Самсунг:
- необходимо выключить устройство;
- удерживайте центральную кнопку и кнопку «Вкл/Выкл».
Для новых версий телефонов:
- выключите смартфон;
- нажмите три клавиши: центральную, клавишу «Громкость вверх» и кнопку «Вкл/Выкл».
Восстановление заводских настроек Huawei
Удалить персональные настройки устройств фирмы Huawei можно следующим образом:
- Выключите устройство.
- Выньте батарею и установите ее на место.
- Нажмите и удерживайте кнопку «Вверх» и «Вкл/Выкл». Дождитесь, когда на дисплее появится знак андроида, затем отпустите клавиши.

- С помощью клавиш громкости выделите пункт Wipe data/factory reset и нажмите кнопку питания.
- Перезагрузите устройство.
Новые модели Huawei при неверном введении ключа предлагают разблокировку bootloader. Выбрав ее, смартфон удастся разблокировать, но будут потеряны абсолютно все персональные данные.
Восстановление заводских настроек HTC
Восстановить настройки устройств фирмы HTC можно таким образом:
- Выключите устройство.
- Выньте батарею и установите ее на место.
- Нажмите и удерживайте кнопку «Вниз» и «Вкл/Выкл». Дождитесь, когда на дисплее появится знак андроида, затем отпустите клавиши.
- Нажмите на фразу Clear Storage или Factory Reset (что найдете, зависит от модели).
Восстановление заводских настроек Sony
Восстановить заводские настройки устройств компании Sony можно следующим образом:
- Скачайте программу Sony EricsonPC Suite.
- Подключите устройство Сони к своему компьютеру. Запустите программу Sony EricsonPC Suite и пройдите путь «Инструменты» ⇒ «Восстановление данных».
- Выполните указания, предлагаемые программой.
- Отключите устройство и вновь включите его.
Восстановление заводских настроек ZTE
Для устройств этой марки есть два способа сбросить данные.
Первый вариант
- Выберите «Экстренный вызов».
- Наберите комбинацию цифр 983*987#.
- Выберите «Сброс данных».
Второй вариант
- Выключите аппарат.
- Удерживайте две клавиши: увеличения громкости и включения/выключения.
- Вы попадете в меню Recovery.
- В данном меню выберите команду Wipe data, затем Factory reset.
Восстановление заводских настроек Asus
Удалить личные настройки можно так:
- Выключите аппарат.
- Нажмите кнопки уменьшения громкости и «Вкл/Выкл» и удерживайте их до момента появления меню из 2 пунктов.
- Пользуясь кнопками громкости, выберите пункт WIPE DATA.
- Подтвердите свой выбор, нажав клавиши «Громкость Вверх».
Восстановление заводских настроек LG
Восстановить настройки устройств фирмы LG можно так:
- Выключите аппарат.
- Удерживайте одновременно кнопки Включения/выключения, уменьшения громкости и «Меню».
- Дождитесь, пока телефон начнет вибрировать. После этого появится изображение андроида на дисплее и начнется процесс сброса настроек до заводских.
Восстановление заводских настроек Fly, МТС и Prestigio
- Отключите телефон/планшет.
- Нажмите и удерживайте клавиши уменьшения громкости, включения/выключения и кнопку включения камеры (если камера отсутствует — только первые две кнопки).
- В появившемся меню выберите Wipe data/factory reset.
- Затем выберите команду Yes, delete all user data.
- Блокировка будет снята, все данные удалены.
Получив наконец доступ к своему телефону, уделите несколько минут, чтобы поставить защиту от случайной блокировки.
Предотвращение случайной блокировки
Для того чтобы в будущем обезопасить себя от случайной блокировки, получите Root-права. После этого скачайте приложение SMS Bypass, разрешив ему использовать Root-права. Теперь, если вдруг ваше устройство будет заблокировано, отправьте на него СМС с текстом «1234 reset» с любого мобильного телефона. Получив данное сообщение, система андроид будет разблокирована.
elhow.ru
Инструкции: Снимаем графический ключ с андроида — несколько простых советов
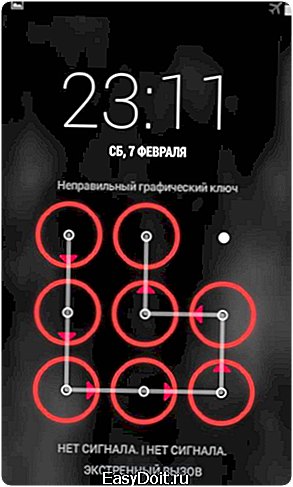
Операционная система Android предоставляет множество возможностей защитить данные пользователя. В их число входит и возможность блокировки доступа с использованием графического ключа.
Достаточно часто встречаются ситуации, когда необходимо обойти такую встроенную защиту, например, если графический ключ доступа случайно установил ребенок, не уведомив, естественно, об этом родителей.
Способы «снятия» графического ключа
Их достаточно много — начиная от использования «дыр» в прошивках и заканчивая использованием специализированного софта.
Одним из наиболее простых способов, является использование специализированной утилиты, способной работать с файловыми системами Android напрямую — adb.
Adb доступна для всех платформ (Windows, Linux, MacOS, FreeBSD) — устанавливается просто и позволяет производить абсолютно все действия с Андроид-гаджетом. Единственное условие для работы adb — в настройках Android должно быть включено «Отладка по USB» – « Разрешена».
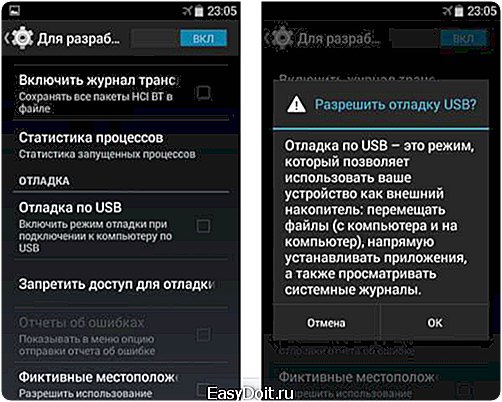
По умолчанию, каталог с установленным adb находится по пути C:adb (для Windows).
Для того, чтобы приступить к снятию графического ключа с использованием adb, необходимо воспользоваться командной строкой (доступна либо из меню или из каталога WindowsSystem32) и перейти по пути расположения adb: cd c:adb.
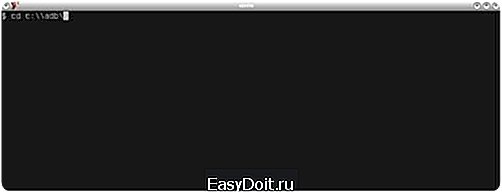
После чего необходимо получить доступ к оболочке Android устройства и сбросить значения блокировки, которые прописаны в текстовых файлах. Для этого последовательно необходимо ввести несколько команд.
Важно! После каждой команды необходимо нажимать «Enter» для того, чтобы применить изменения!
Список команд:
- adb shell — получаем доступ к оболочке;
- cd /data/data/com.android.providers.settings/databases — переходим в каталог;
- sqlite3 settings.db — работаем с базой данных
- update system set value=0 where name=’lock_pattern_autolock’ — применяем стандартные установки;
- update system set value=0 where name=’lockscreen_lockedoutpermanently’ – меняем значения блокировки на стандартные;
- .quit — выход.
После всех вышеприведенных действий необходимо перезагрузить устройство. Все, графический ключ снят.
Если этот способ не сработал.
В случае, если изменения параметров не помогло (или такие файлы отсутствуют в системе), можно снять графическую блокировку простым удалением файла ключа. Не стоит беспокоиться что файл удаляется — он будет автоматически создан при последующем включении или перезагрузке аппарата.
Для удаления опять можно воспользоваться утилитой adb.
После перехода в каталог adb, необходимо опять войти в оболочку shell. Дальнейшие действия заключаются только в вводе одной команды:
rm /data/system/gesture.key
androha.ru