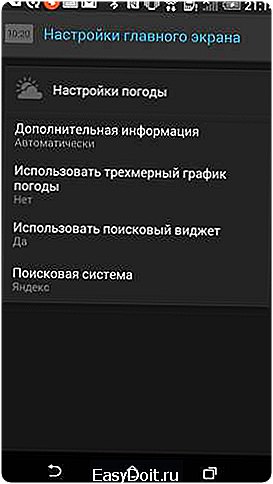Как сменить лаунчер на Андроид?
Как поменять лаунчер на android
Для более продвинутых пользователей ОС Android знакома такая ситуация — покупаешь телефон с новой версией Андроид на борту. И вроде все хорошо, все удобно. Но со временем понимаешь, что то оформление оболочки, которое на нем стоит — приелось.
Особенно часто с такой проблемой можно встретить владельца телефона от Samsung (именно продвинутого владельца, который понимает что ему надоела именно оболочка, а не телефон:) ). Они часто жалуются, что фирменная оболочка TouchWiz неудобная, иногда лагает и выглядит не всегда опрятно. Хотя стоит заметить, что с каждой новой версией таких людей все меньше и меньше. Но проблема существует для всех пользователей. В этой статье я расскажу как поменять лаунчер (оболочку) на Андроид.
Разделим статью на следующие темы:
- Какие бывают лаунчеры на Android
- Как установить лаунчер поверх старого
- Как поменять лаунчер на Андроид (полностью)
Какие бывают лаунчеры на Android
Большим отличием Android от iOS является то, что можно поменять буквально все. Лаунчер — это основная оболочка, через которую вы общаетесь с телефоном. Я бы выделил на сегодняшний день несколько самых популярных оболочек, такие как:
GO launcher EX
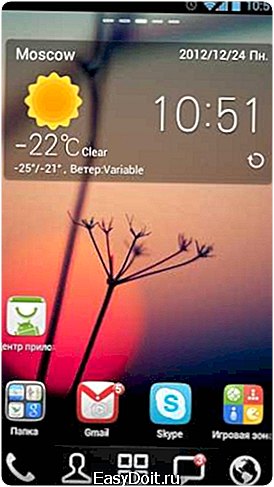
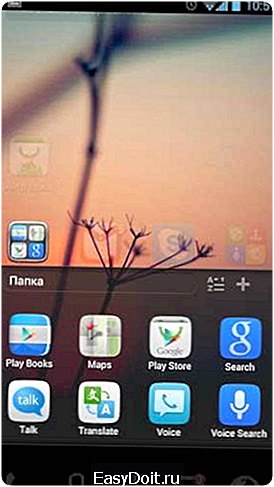
Самый старый лаунчер в Play маркете. Популярен среди пользователей. Отличительная особенность — есть куча приложений-надстроек, которые заменяют имеющиеся у вас в телефоне инструменты для работы. Это и диспетчер задач и куча виджетов. Пользуется популярностью среди пользователей Android, версия которого ниже 4. Последнии версии GO Launcher'a схожи с новой версией TouchWiz.
Скачать с Google Play
ADW.Launcher
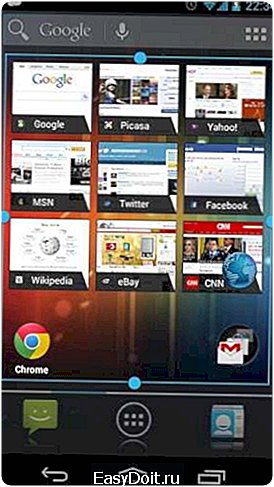
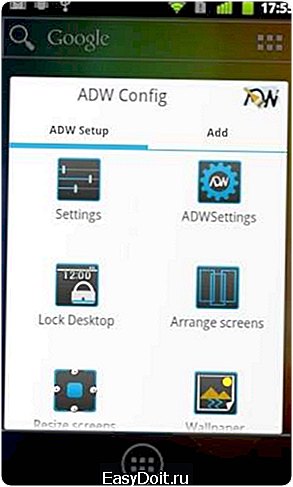
Главный конкурент Launcher Pro. Имеет огромное количество настроек. Имеет таскбар, в который можно поместить приложения, необходимость в которых высока – они всегда будут под рукой. Имеется как платная, так и бесплатная версия лаунчера. Многим она нравится, так как имеет презентабельный внешний вид, хорошую функциональность и много настроек.
Скачать с Google Play
LauncherPro
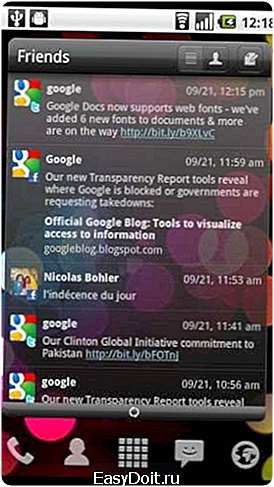
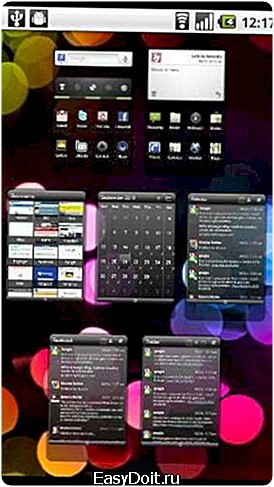
Является одним из самых стабильных, гибких и популярных лаунчеров. Имеет кучу настроек. Имеется возможность использовать до 5 иконок вверху или внизу – некое подобие таскбара. Туда можно поместить любые ярлыки, будь то действия, или приложения. Лаунчер бесплатен, но также имеется и версия за которую нужно платить – она в себя включает набор виджетов, которые делают вашу оболочку чем-то похожим на Sense от HTC.
Скачать с Google Play
Помимо вышеперечисленных лаунчеров есть еще множество других, популярных и не очень. Найти их можно вбив в поиск Google Play слово Launcher, например.
Как установить лаунчер поверх старого
Практически на всех устройствах на Android по умолчанию стоит какой-то лаунчер, обычно производитель в него еще и собственного софта накидывает. Только на устройствах, выпускаемых самим Google, стоит чистый Андроид без лаунчеров. Не всем нравится установленная оболочка, и ее можно легко поменять.
Для этого скачиваем с Google Play понравившийся launcher, устанавливаем его и запускаем – теперь нажимаем кнопку домой и выбираем его по умолчанию.
В любой момент вы можете отказаться от установленного лаунчера и вернуться в прошлому.
Как полностью заменить лаунчер на Андроид
Для этого понадобиться root-доступ, так как придется редактировать system/app. Я уже писал как получить root-доступ здесь, на apsoid, ознакомьтесь, если вам необходимо получать рут.
Вам нужно скачать необходимый лаунчер в формате .apk и закинуть его в папку system/app. Выставляем ему там права, как у всех приложений в папке. Нажимаем на кнопку Главный экран (Home) и выбираем по умолчанию новый лаунчер. Перезагружаем телефон.
Теперь заходим в system/app и удаляем оттуда Тачвиз или любой другой launcher. Также заходим в data/dalvik cashe и data/data – удаляем все следы от старой оболочки и здесь. Все, готово. Перезагружаем аппарат и радуемся новой оболочке.
analogindex.ru
Как установить лаунчер на Андроид — инструкция для новичков
К особенностям Андроида, сравнивая его с другими операционными системами, можно отнести огромные возможности по персонализации внешнего вида. Здесь нет сильной привязки к чему-то одному: если иконки, то только иконки, если плитки — только плитки. В Android каждый сам решает, чего он хочет видеть на рабочих столах своего смартфона: папки, виджеты, контакты, карту навигации и многое другое. Всё это достигается благодаря огромному количеству лаунчеров.
Лаунчер (лончер, Launcher) — это оболочка, позволяющая менять внешний вид рабочих столов и устанавливается на ваше устройство, как обычное приложение, которое в дальнейшем попросту подменяет стандартный, вшитый в систему Launcher.
В том случае, если вы хотите установить лаунчер из Play-маркет, ознакомьтесь с материалом:
Как устанавливать программы на Android
Если у вас есть установочный файл, ознакомьтесь со статьей:
Как устанавливать APK на Android
Примеры лаунчеров:
1. Aviate
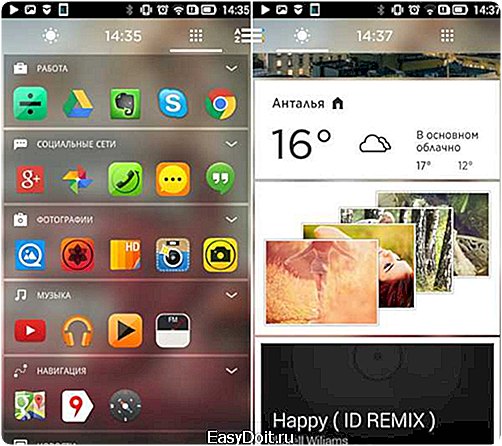
Установить из GooglePlay: установить
Скачать Aviate на устройство: ссылка
2. Launcher 8 PRO
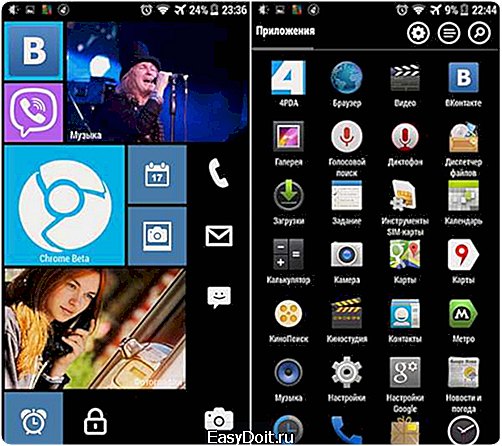
Установить из GooglePlay: установить
Скачать Launcher 8 PRO на устройство: ссылка
3. Next Launcher 3D Shell
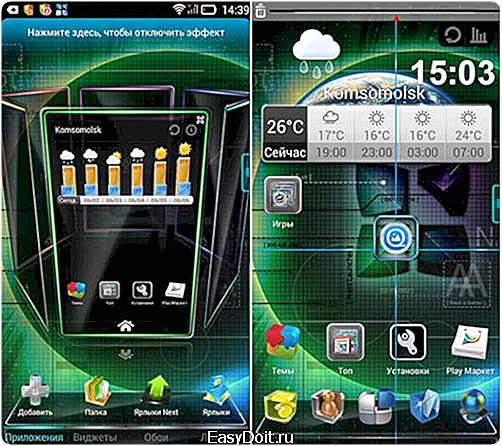
Установить из GooglePlay: установить
Скачать Next Launcher 3D на устройство: ссылка
На самом деле подобных приложений очень много и у каждого из них есть какие-то свои особенности, поэтому нужно пробовать и выбирать именно тот, который подойдет конкретно вам.
Вам помогло? Оцените статью: (2 гол., 3,50) Loading…
kak-na-android.ru
Кастомизация Android смартфона. Выбираем лаунчер — android.mobile-review.com
Вконтакте
Google+
Перед вами очередной материал из цикла статей о возможностях кастомизации Android устройств. В этот раз мы поговорим о сторонних лаунчерах. Если вы устали от своего старого телефона и хотите попробовать что-то новое, необязательно покупать новый аппарат. Можно просто сменить лаунчер. Результат будет не менее интересным, а ваш старый телефон еще не раз сможет вас приятно удивить. 
Предисловие
Во времена Android 2.x сторонние лаунчеры зачастую были просто необходимы. В то время Google еще не озаботился добавлением в свою ОС поддержки папок, возможности настройки сетки рабочего стола и даже просто более-менее удобоваримым дизайном. Фирменные оболочки производителей часто были еще хуже – достаточно вспомнить тот же TouchWiz, который безбожно лагал даже на флагманских аппаратах Samsung, что уж говорить о бюджетных моделях. Сторонние лаунчеры позволяли буквально в пару кликов решить все эти проблемы, получив стильный, функциональный и удобный рабочий стол.
С тех пор прошло всего несколько лет, но в мире мобильных телефонов за это время успела смениться целая эпоха. Android уже давно перестал быть вечно тормозящей системой со стареньким интерфейсом и целой кучей досадных недоработок. Сейчас это красивая и удобная операционная система, в которой нет необходимости обязательно что-то допиливать напильником.
Кто-то скажет, что сторонние лаунчеры сейчас стали неактуальны. Но на самом деле, это не так. В каком-то смысле они стали даже более интересны, чем раньше. Наконец-то их разработчики смогли сосредоточиться на создании удобного рабочего пространства, а не залатывании дыр Android.
Когда-то, выбирая новый телефон, пользователи, в первую очередь, смотрели на его железо. И факт увеличения оперативной памяти с 512 МБ до 1 ГБ уже сам по себе был хорошим поводом обновить смартфон на новую модель. В наши дни гонка железа практически потеряла смысл – рост ppi уже незаметен глазу, мощности восьмиядерных процессоров зачастую просто некуда девать, а разница между двумя и тремя гигабайтами оперативной памяти для большинства пользователей совсем не критична.
Тем не менее, временами побаловать себя новым телефоном все-таки хочется. Причем иногда куда чаще, чем это получается сделать по финансовым или каким-то иным причинам. Другое дело, что сейчас люди обращают внимание уже не столько на железо смартфона, сколько на его программное обеспечение – интересную фирменную оболочку, красивый интерфейс, «фишки» очередной версии ОС, новый способ организации рабочего пространства и многие другие вещи. И мало кто задумывается, что для того, чтобы все это получить, совершенно не нужно покупать новый телефон. Достаточно просто сменить прошивку или установить другой лаунчер. Результат будет не менее интересным, а ваш старый телефон еще не раз сможет вас приятно удивить.
Смена прошивки – занятие достаточно сложное и имеет массу побочных эффектов в виде потенциальной потери гарантии, возможных проблем с оптимизацией популярной прошивки под вашу модель телефона, шанса превратить телефон в «кирпич» и прочих проблем. А вот установка лаунчера – дело столь же простое и безопасное, как загрузка новой игры из Google Play. Да и удалить его можно будет в один клик, тут же вернувшись к привычному рабочему столу, где все останется так же, как и было.
Go Launcher
Этот лаунчер по праву считается одним из самых популярных. Разработчикам Go Dev Team удалось совместить простой и красивый интерфейс со множеством дополнительных функций, что многим пришлось по душе. Это очень качественный и продуманный продукт, которым по-настоящему удобно пользоваться. Если вы никогда не пробовали сменить лаунчер на телефоне, но заинтересовались этой возможностью, рекомендую начать именно с него. Для первого знакомства со сторонними лаунчерами это практически идеальный вариант.
[iframe url=»//www.youtube.com/embed/8eb-vOtnevI» width=»640″ height=»360″ scrolling=»no» frameborder=»0″ marginheight=»0″]Рабочий стол
Изначально рабочий стол состоит из пяти экранов с сеткой 4х5. Как и в обычном Android, перелистываются они при помощи горизонтального свайпа. При этом проигрывается довольно красивая анимация.
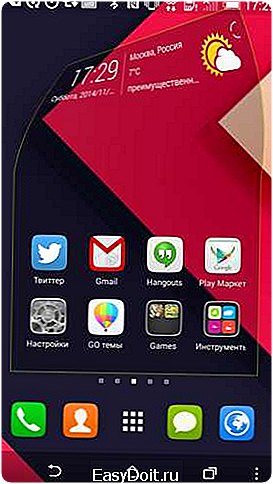
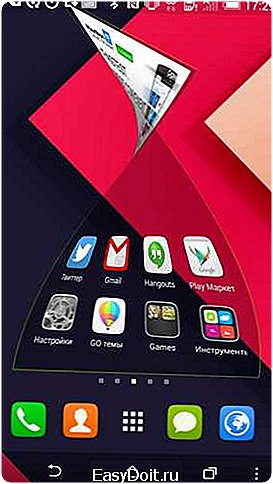
Несколько виджетов установлено на рабочем столе изначально. В том числе виджет погоды и панель быстрых переключателей. Помимо них, присутствуют несколько виджетов с пометкой «Get Now» — на самом деле, это не сами виджеты, а только картинки-заглушки с ссылкой на страницу виджета в Google Play.


Как и любой современный лаунчер, GO Launcher поддерживает папки. Создать новую папку очень просто – достаточно перенести одну иконку программы на другую. Добавить в папку новые ярлыки программ можно нажав на иконку «+», просто перетащить их на иконку папки нельзя. Немного непривычная, но, тем не менее, вполне удобная система.


Двойной тап по рабочем столу вызывает панель жестов. Работает она очень просто – вначале чертим пальцем на белом поле любой произвольный символ, затем привязываем на него какое-то определенное действие. Это может быть как запуск приложения, так и какой-то ярлык – плейлист аудиоплеера, быстрый вызов контакта, открытие книги, закладки браузера и прочее.
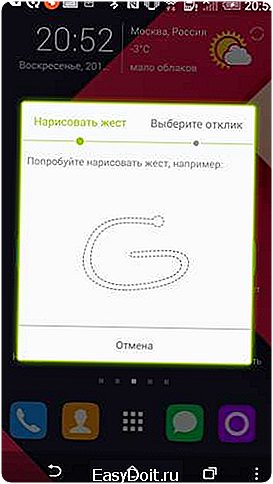

Чуть ниже последнего ряда иконок расположен индикатор рабочих столов. Выполнен он в виде ряда небольших квадратных иконок. Активный рабочий стол выделен белым цветом. Тап по иконке индикатора позволяет перейти к соответствующему рабочему столу, а свайп – быстро прокрутить сразу несколько экранов.


Под индикатором рабочих столов находятся иконки док-бара. Максимальное количество иконок – пять штук, поддерживаются папки. Горизонтальный свайп по док-бару позволяет переключиться на альтернативный набор иконок. В платной версии, помимо стандартного док-бара, есть специальный боковой док, на который можно вынести иконки наиболее часто используемых приложений.
Меню приложений
Меню приложений состоит из двух вкладок – «Приложения» и «Игры». Если вдруг автоматическая сортировка даст сбой, то перенести приложение в «игровой» раздел можно вручную, хотя, скорее всего, вам это не потребуется.
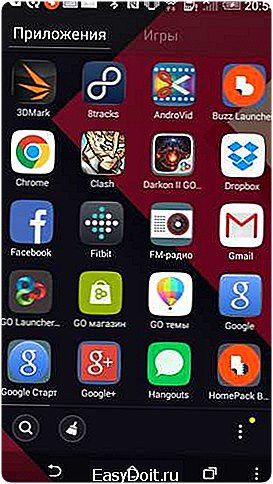
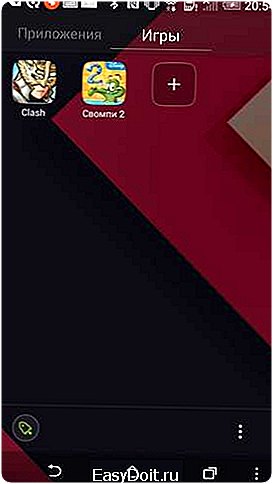
В качестве фона меню программ используются обои рабочего стола. Переключение между экранами происходит с помощью горизонтального свайпа. С помощью долгого тапа можно вынести ярлык приложения на рабочий стол. При этом миниатюры рабочих столов отображаются в нижней части экрана.
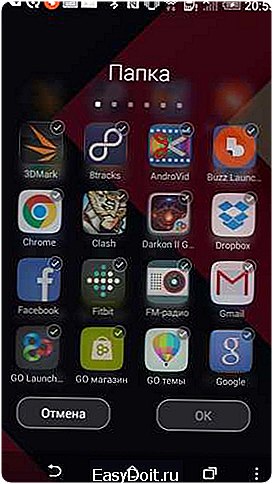
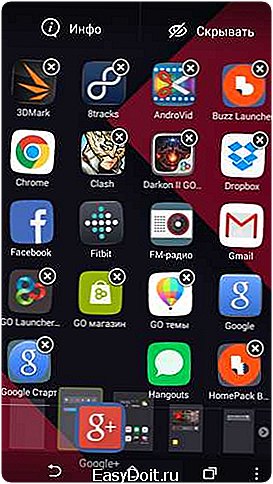
Удобно, что приложения можно отсортировать по алфавиту, частоте использования или времени установки – так работать с их довольно внушительным списком намного удобнее. Лишние приложения можно скрыть – особенно это актуально для предустановленных производителем программ, которые не так-то просто удалить.
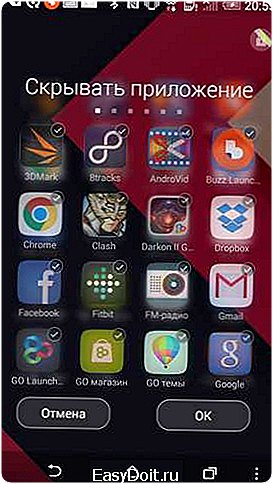
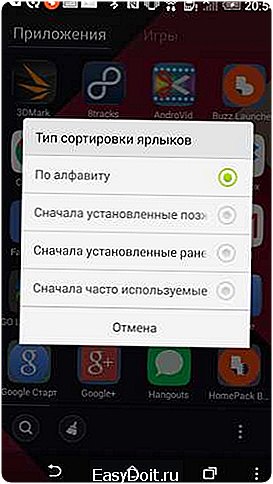
Еще одна очень полезная штука – менеджер приложений, в котором можно просмотреть, сколько приложений какого типа установлено на смартфоне, и выбрать, какие из них будут использоваться по умолчанию. Это куда удобнее, чем пользоваться стандартным менеджером приложений Android, где все установленные программы представлены в виде одного большого списка без какой-то внятной структуры.
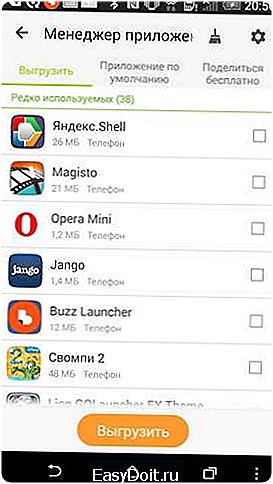
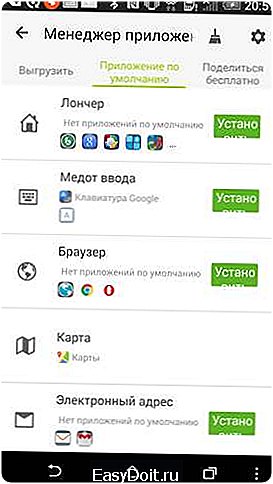
В левом нижнем углу экрана находятся две дополнительные кнопки – «Поиск» и «Работающие приложения».

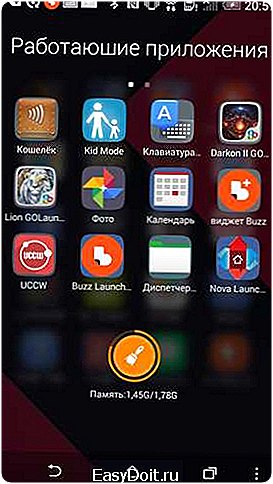
В целом, организация меню приложений в Go Launcher мне очень понравилась – совершенно стандартное на первый взгляд, оно имеет массу полезных «фишек», которые оценит как опытный пользователь, так и новичок.
Основное меню лаунчера
Все основные функции, которые могут понадобиться вам во время работы, собраны в одном месте – основном меню Go Launcher. Для того, чтобы его открыть, достаточно выполнить долгий тап по любой свободной области экрана либо нажать телефонную кнопку «Меню». Кстати, обратите внимание на ряд наэкранных кнопок, расположенный в нижней части экрана. К стандартным кнопкам «Назад», «Домой» и «Диспетчер приложений», которые изначально присутствовали в HTC One (M8), добавилась дополнительная кнопка «Меню». Какой смысл постоянно отображать ее в самом лаунчере, не совсем понятно.
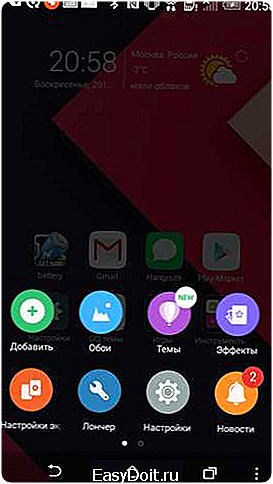

Выбрав пункт «Добавить», попадаем в режим редактирования рабочих столов. Отсюда можно добавить на рабочий стол новый ярлык приложения, папку, виджет и пр. Стоит отметить, что в Go Launcher имеется свой набор виджетов. Всего их около двух десятков: календарь, сканер QR кодов, таймер, виджеты записок и заряда батареи, а также некоторые другие. Уже установленные виджеты имеют цветные иконки, еще не скачанные из Google Play – черно-белые.


Как вы знаете, часто у одного виджета есть сразу несколько версий разного размера. Просмотреть все доступные варианты можно тапнув по иконке виджета в общем списке.

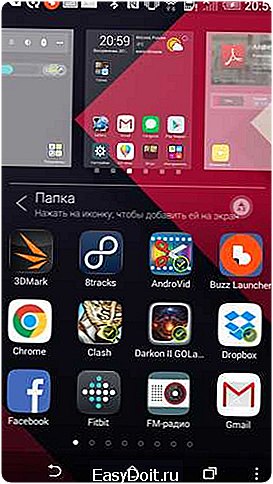



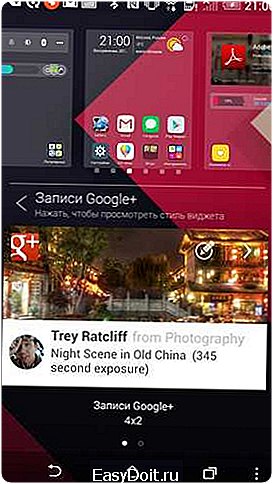
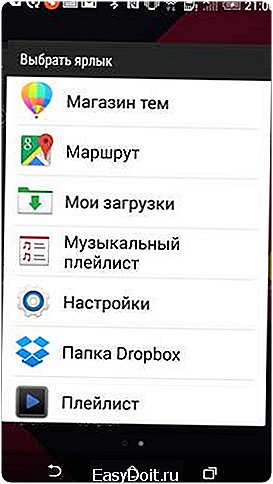

В пункте «Обои» можно выбрать обои разных типов: обои из набора Go Launcher, живые обои (как из набора Go Dev Team, так и стандартные) либо фотографию или любое другое изображение, хранящееся на смартфоне. Здесь же настраивается прокрутка обоев – для ее включения и отключения служит небольшая иконка, расположенная в правом верхнем углу меню. В платной версии лаунчера на обои можно наложить специальные фильтры, чем-то напоминающие фильтры Instagram.


Следующим пунктом идут «Темы». Это одна из сильных сторон Go Launcher – изменить его внешний вид можно буквально в два клика. Пару примеров разных тем оформления я приведу ниже. Всего же их в сотни раз больше.
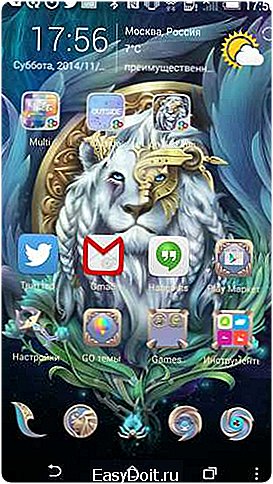

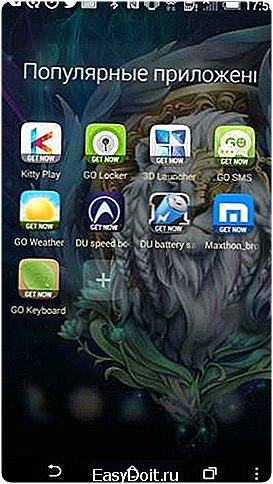


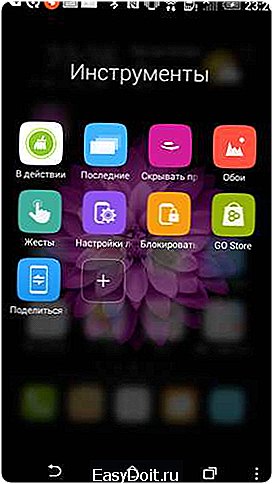
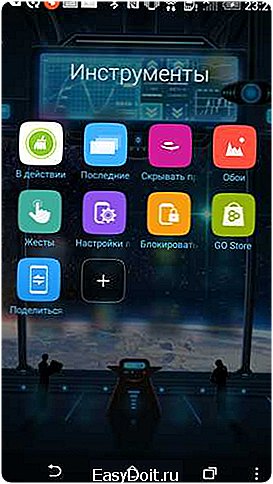

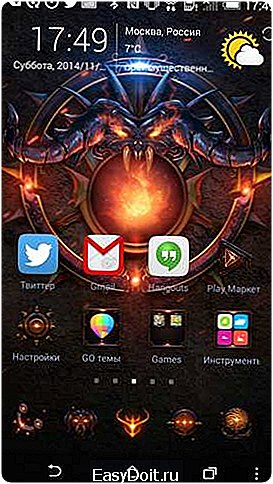
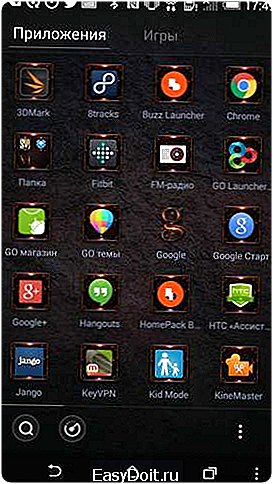
Кроме классических тем, здесь можно встретить и совсем необычные варианты. Например, вроде тех, что представлены на скриншотах ниже. В первой теме можно «на лету» менять цветовую палитру, во второй с помощью свайпа протирать периодически запотевающее стекло. На мой взгляд, это больше игрушки, чем что-то действительно полезное. Если хочется чего-то необычного, лучше посмотреть в сторону Buzz Launcher. Там такими вещами действительно удобно пользоваться, здесь же это скорее пустая демонстрация возможностей, чем что-то еще.
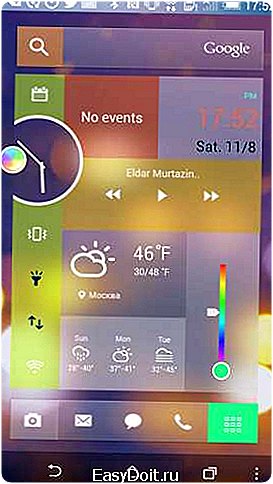

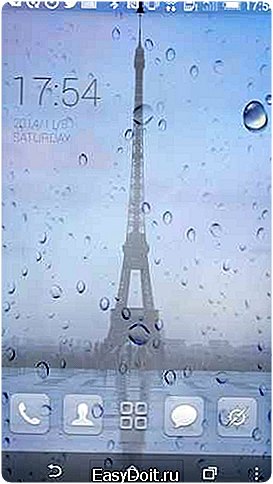
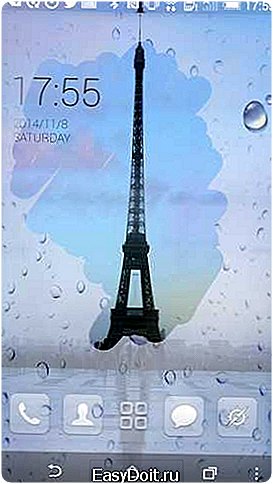
В пункте «Эффекты» представлен список доступных эффектов перелистывания рабочих столов. Часть из них доступна только в платной версии лаунчера, но и бесплатных вариантов тоже хватает.


Просмотреть и отредактировать список экранов рабочего стола можно в пункте «Настройка экранов». В верхней части экрана показан список существующих рабочих столов. Их можно поменять местами, удалить или установить любой рабочий стол в качестве главного. В нижней части экрана показаны типы рабочих столов, которые можно создать. Всего их три: пустой рабочий стол, рабочий стол с галереей, рабочий стол со списком контактов. Последние два варианта фактически представляют собой рабочий стол со встроенным полноэкранным виджетом, который нельзя удалить. Чем-то они напоминают панели из Яндекс.Shell, но никакой особой «изюминки» не имеют. Максимальное количество рабочих столов – 9 штук.

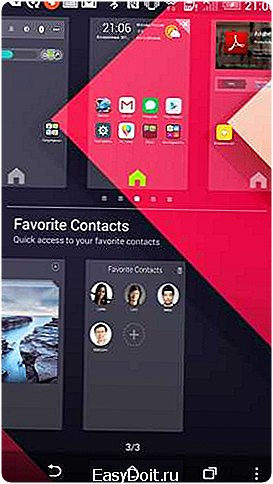
Подробно разбирать остальные пункты меню в рамках этого материала я не буду – в основном это системные настройки.
Настройки
Для любителей «тонкой настройки» Go Launcher предлагает массу интересных опций и настроек на любой вкус и цвет. Раздел настроек удобно структурирован и вряд ли вызовет трудности даже у начинающего пользователя.
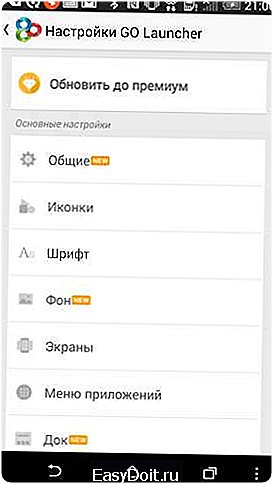
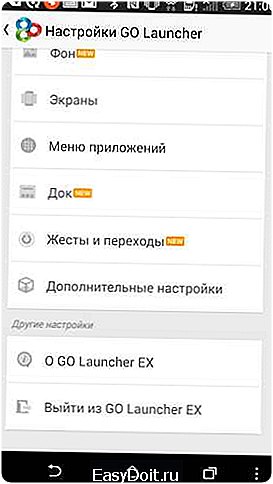
Раздел «Общие». Здесь можно включить круговую прокрутку рабочих столов и выбрать режим обоев.
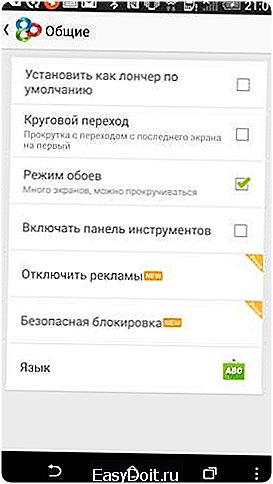
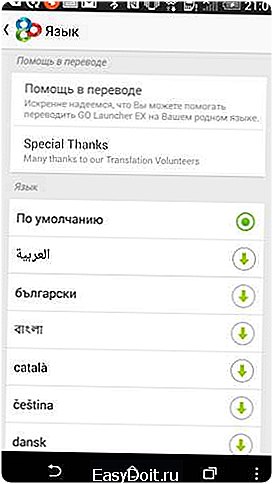
Раздел «Иконки». В этом разделе находятся настройки внешнего вида иконок папок и приложений: размер, стиль, цвет во время выделения и прочее.
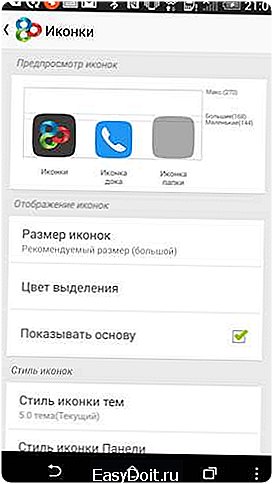
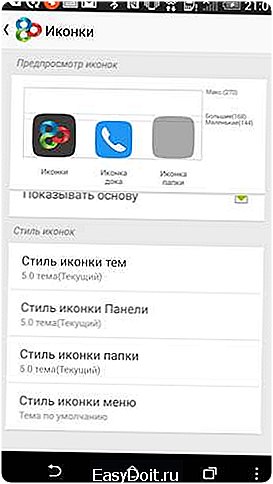

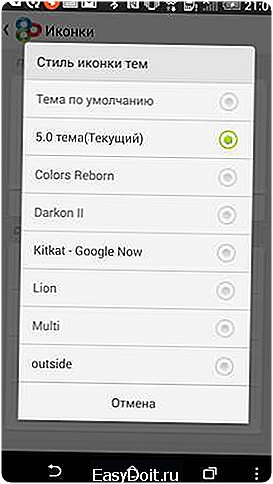
Раздел «Шрифт». Выбираем цвет, размер и тип шрифтов лаунчера.
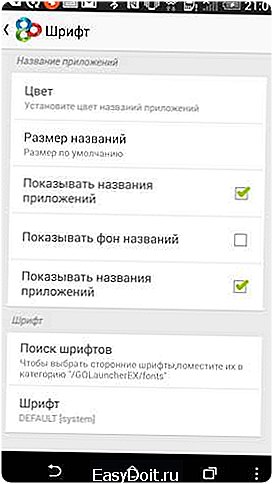

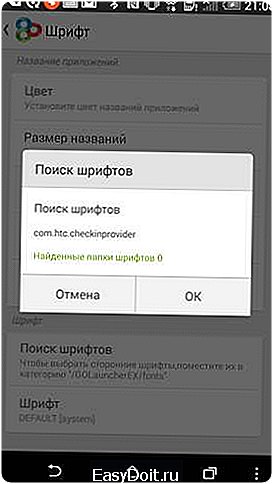
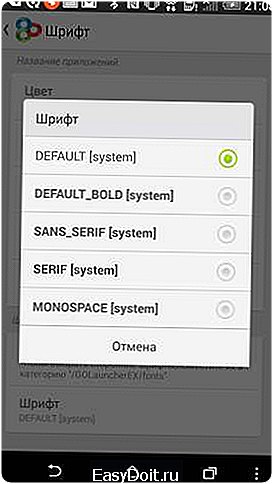
Раздел «Фон». Помимо настройки обоев для рабочего стола, здесь можно установить обои для меню приложений.
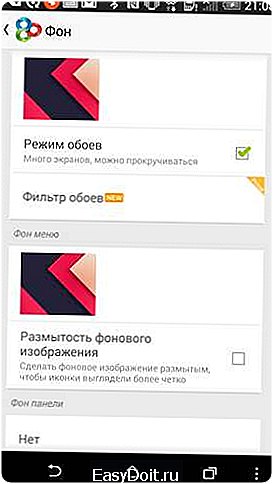

Раздел «Экраны». В отличие от стандартного Android, Go Launcher позволяет детально настроить размер сетки рабочего стола. В наше время это может быть очень актуально – некоторые производители даже на смартфонах с диагональю экрана более пяти дюймов упорно продолжают использовать сетку 4×4. И смысл тогда в большой диагонали экрана, если количество полезной информации на нем ничуть не больше, чем на крохотных смартфонах пятилетней давности?
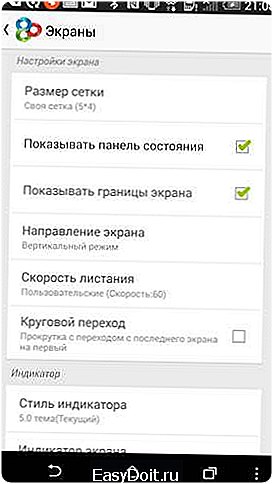
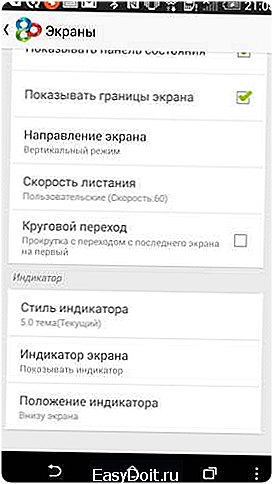
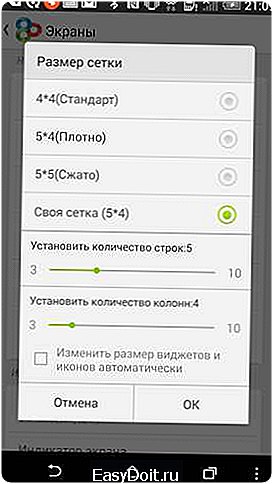
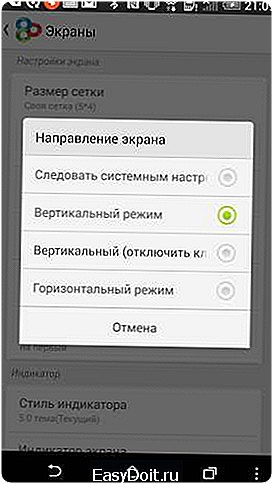
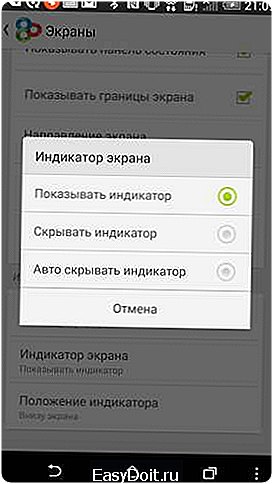
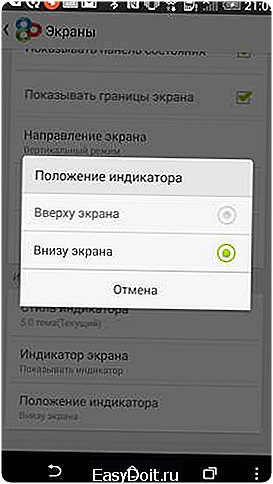
Раздел «Меню приложений». Выбор сетки и режима прокрутки в меню приложений. Некоторых людей раздражает горизонтальная прокрутка – здесь ее можно отключить.
Раздел «Док». Основные настройки дока, в том числе и бокового.
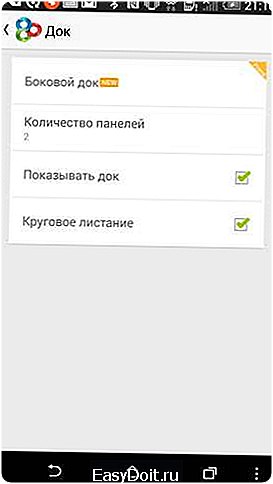
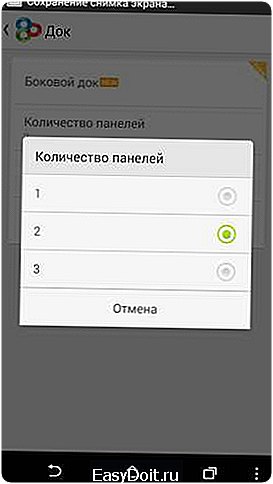
Раздел «Жесты и переходы». Еще одна интересная особенность Go Launcher – поддержка жестов. Например, чтобы для открытия шторки панели уведомлений не приходилось каждый раз тянуться к верхней кромке экрана, можно назначить это действие на вертикальный свайп сверху вниз. А на двойной тап вместо панели жестов установить запуск какого-то конкретного приложения.
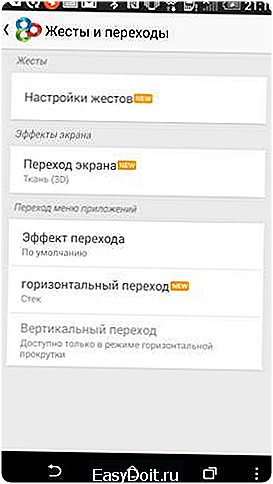
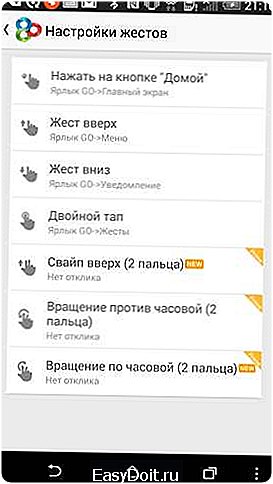
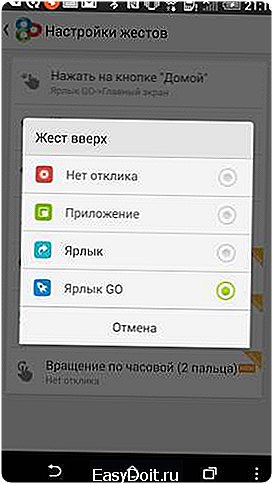

Итоги
По качеству исполнения Go Launcher может соперничать с большинством фирменных оболочек, таких как HTC Sense или TouchWiz. А количество интересных «фишек» в нем, может быть, даже больше. Это свежий взгляд на Android, попытка показать то, какой эта ОС могла бы быть. И возможно – какой когда-нибудь еще станет. При этом, в отличие от многих других лаунчеров, разработчики Go Launcher не стремятся превратить Android в подобие iOS или «прилепить» на него интерфейс Windows Phone. Скорее, это продолжение развития идей Google, чем их тотальное переосмысление.
Яндекс.Shell
Если Go Launcher можно считать дальнейшим развитием идей Google, то Яндекс.Shell – это скорее своеобразный шаг в сторону. Вроде бы, элементы все те же, да вот только результат немного иной.
[iframe url=»//www.youtube.com/embed/KLifvLiobu0″ width=»640″ height=»360″ scrolling=»no» frameborder=»0″ marginheight=»0″]Рабочий стол
Изначально в лаунчере задействовано шесть рабочих столов. Используется стандартная сетка 4х4. На пролистывание рабочих столов установлена красивая, но при этом ненавязчивая анимация. Выглядит как нечто среднее между обычной горизонтальной прокруткой и «кубом».

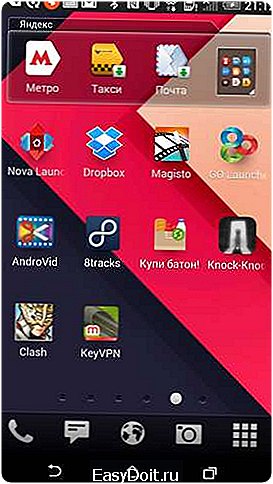
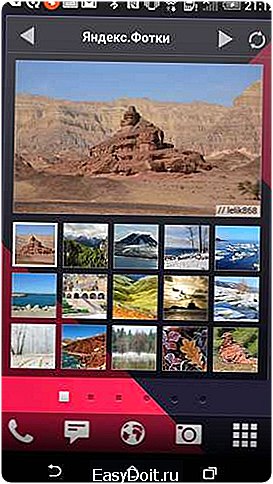


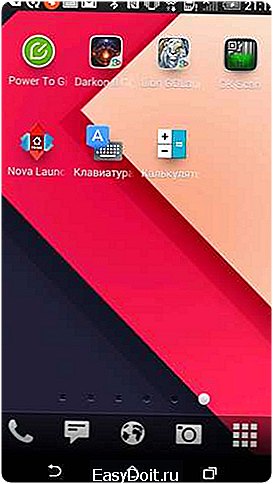
Переход в режим редактирования осуществляется с помощью долгого тапа по экрану. Причем, в отличие от большинства других лаунчеров, в Яндекс.Shell долгий тап можно выполнить по абсолютно любому месту, будь то виджет или иконка программы. В теории, это должно быть удобно. На практике же иногда проще перетащить ярлык приложения с одного место на другое без лишней анимации, перехода в специальный режим и прочих ненужных вещей.
Добавление новых виджетов и ярлыков программ осуществляется через специальное меню, внешне напоминающее меню приложений. Оно разбито на четыре вкладки – «Приложения», «Виджеты», «Панели», «Android».

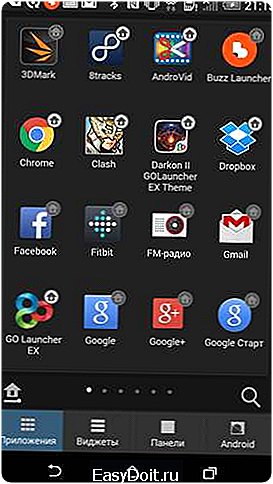
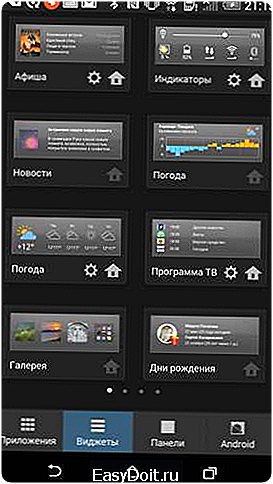


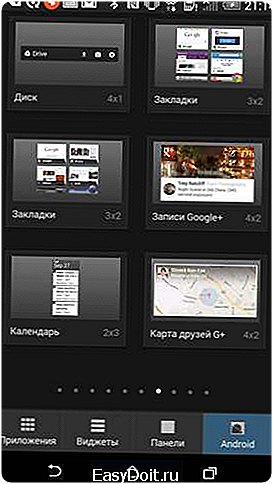
В первой вкладке находятся ярлыки установленных приложений. Во второй – фирменные виджеты Яндекс.Shell. «Панели» представляют собой полноэкранные виджеты, которые намертво «вклеены» в рабочий стол. О них мы еще поговорим чуть позже. Вкладка «Android» отведена под стандартные Android виджеты и ярлыки (быстрый вызов контакта, закладки браузера и пр.).
При добавлении нескольких виджетов или ярлыков программ на рабочий стол они распределятся между свободными экранами автоматически. Если на рабочих столах уже нет места, будет создан новый рабочий стол. Таким образом, можно выбрать любое количество виджетов или панелей прямо из самого меню. Беспокоиться о том, что на рабочем столе не хватит места, не придется.
Настроить любой виджет можно сразу же после того, как он помещен на рабочий стол – для этого достаточно тапнуть по иконке шестеренки в его правом верхнем углу. Например, выбрать каналы новостей или настроить прогноз погоды.