Как скрыть файлы на Андроиде?
Как скрыть файлы и папки в Андроид
Иногда возникает необходимость скрыть файлы в Android, чтобы их не было видно в штатном проводнике или чтобы они не отображались в списке медиафайлов для просмотра или проигрывания.

Файлы можно скрыть простым способом, с использованием средств Android присваивания файлу атрибута «скрытый», по аналогии с ОС Windows. Единственное отличие от Windows — атрибут скрытого файла в Android устанавливается символом точки перед названием файла, тогда как в Windows скрытие файла производится установкой отметки в соотвествующем поле в свойствах объекта, вызываемого щелчком правой кнопкой мыши на его имени.
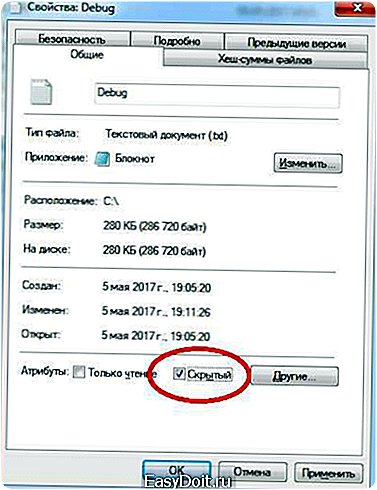
Простой способ скрыть файлы в Андроид
Операционная система Android построена на ядре Linux и так же работает со скрытием файлов. Достаточно просто переименовать файл или папку с установкой точки перед именем объекта. Например, переименовав файл «my_photo.jpg» в «.my_photo.jpg» мы сделаем последний файл скрытым, он не будет виден в стандартном менеджере файлов и галерее. Переименованные подобным образом аудио и видео файлы также не будут присутствовать в списке на проигрывание.
Как переименовать файлы в Андроид для их скрытия
Переименовать файлы можно с помощью стандартных функций менеджера на самом устройстве или через компьютер.
- Подключите с помощью USB кабеля android смартфон или планшет к компьютеру. Если на аппарате установлен пароль на разблокировку, то разблокируйте его.
- Откройте папку «Мой компьютер» или проводник и найдите иконку вашего устройства. Откройте устройство, дважды кликнув по иконке.

- Найдите нужный объект (файл, папку) для скрытия, нажмите на его названии правой кнопкой мыши, выберите «Переименовать»
 и добавьте перед именем символ точки. Больше ничего делать не надо, хотя если вы хотите, чтобы файл не было видно и при подключении устройства к компьютеру, то можно установить в его свойствах атрибут «Скрытый».
и добавьте перед именем символ точки. Больше ничего делать не надо, хотя если вы хотите, чтобы файл не было видно и при подключении устройства к компьютеру, то можно установить в его свойствах атрибут «Скрытый».
Нужно заметить, что данный способ не дает 100% гарантии сохранения приватных данных от посторонних глаз. Сторонними файловыми менеджерами такие файлы легко просматриваются. Для надежной защиты данных лучше всего использовать специализированные программы, которых достаточно много на любой вкус.
infodroid.ru
Скрыть файлы из галереи, медиа-проигрывателя и файлового менеджера в Android (ВИДЕО)
В жизни часто возникают ситуации, когда ваш Android смартфон или планшет берут знакомые или друзья и вам бы не хотелось чтобы они увидели конфедициальную информацию. Как скрыть файлы из галереи или медиа-проигрывателя, а также файлового менеждера в Android читайте в этой статье!
Есть фото или видео которые стыдно показать или есть «секретная информация»? Если вам нужно скрыть эти файлы, то вам необходимо сделать вот что:
Инструкция скрыть файлы из галереи или медиа-проигрывателя в Android
- Установите любой файловый менеджер Android:или воспользуйтесь стандартным, либо можете подключить свой смартфон или планшет к компьютере как флешка;
- Создайте на Android или если подключились к компьютеру скопируйте пустой файл .nomedia (файл в архиве), в ту папку где находятся файлы которые вам необходимо скрыть:

- Перезагрузите ваш Android смартфон или планшет;
- Зайдите в галерею или медиа-проигрывателя в Android и убедитесь, что файлы не показываться!
Как это работает?
Android постоянно выполняет сканирование на изменения которые происходят на карте памяти или внутренней памяти. Если при обходе сканер обнаруживает файл .nomedia, то он не выполняет сканирование и отображение содержимого папки.
Инструкция скрыть файлы и папки в файловом менеджере Android и Windows
Android построен на базе ядра Linux и соответственно имеет общие черты с аналогичными операционными системами на этом ядре. К сожалению Windows ни как не относится к Linux и для того чтобы тщательно запрятать файл или папку, нужно немного постараться.
Для того чтобы скрыть из файлового менеджера (проводника) файл или папку необходимо переименовать требуемый файл или папку дописав перед названием точку. То есть чтобы скрыть файл xxxx.avi необходимо переименовать файл в .xxxx.avi. Для того чтобы скрыть папку AlenaNu необходимо перед названием добавить точку .AlenaNu
файл видно ———————> xxxx.avi файл не видно ———————> .xxxx.avi
папку видно ———————> AlenaNu папку не видно ———————> .AlenaNu
После такой вот несложной процедуры, вы скроете необходимое в Android, но есть одна проблема, при подключение к компьютеру вы увидете, что все что вы скрывали в Windows прекрасно видно! По этому нужно «доработать» невидимость.
Прячем папку или файл на компьютере с ОС Windows
Ниже представлен скриншот на котором представлены в начале папки которые уже не видны в Android, но видны в Windows:
Чтобы скрыть папки или файл вам необходимо выделить все или выбрать по одиночке -> нажать правую кнопку мыши -> выбрать свойства — поменять в атрибутах файла или папки на Скрытый.
У вас еще остались дополнительные вопросы? Задавайте их в комментариях, рассказывайте о том, что у вас получилось или наоборот!
Вот и все! Оставайтесь вместе с сайтом Android +1, дальше будет еще интересней! Больше статей и инструкций читайте в разделе Статьи и Хаки Android.
androidp1.ru
Как скрыть на Андроиде файлы — защищаем личную информацию от любопытных глаз
Часто активный пользователь Android-устройства хранит на своём гаджете конфиденциальную (или личную) информацию. И конечно же всегда есть желание скрыть её от посторонних глаз.

Как скрыть на Андроиде файлы с фотоснимками, видеороликами и другой информацией от несанкционированного доступа? Ответ на этот вопрос и будет темой нашего сегодняшнего разговора.
Скрываем файлы на телефоне
С помощью стороннего софта
В стандартной галерее на смартфоне отображены все папки, содержащие фотографии или видео. Это и папка со снимками с камеры, скриншоты, загрузки, фото с Viber и т.д.:

Возможности же изменить в стандартных настройках отображаемые папки попросту не существует. Но ситуация радикально меняется, если установить на смартфон специальную утилиту – альтернативную галерею, например, Quick Pic:

Мощное и в то же время компактное приложение с современным дизайном и эффектами многослойности для управления фотоснимками.
Quick Pic обеспечивает возможность быстрого запуска и просмотра тысяч фотографий. В распоряжении пользователя приятный интерфейс с оптимизацией под большие экраны и поддержкой мульти-тач жестов.
Безусловным плюсом программы можно отметить отсутствие как дополнительных разрешений, так и надоедливой рекламы.
С помощью пароля можно легко скрыть фото и фидеофайлы, исключив их из всех приложений стандартной галереи.
Осталось добавить, что распространяется приложение бесплатно, и, кроме основных функций, поможет в сортировке, переименовании, создании новых папок, пр. А наличие встроенного графического редактора позволит редактировать и устанавливать обои с наилучшим качеством.
С помощью компьютера
В этом случае, на ПК, используя проводник Windows активируем атрибут «Скрытый».
Что нужно для этого сделать: подсоединяем телефон или планшет через USB-кабель к компьютеру (не забываем включить отладку по USB). В накопителе, открываем папку с фото, кликаем правой кнопкой мышки по нужному файлу, выбираем «Свойства», ставим галочку напротив пункта «Скрытый»:

После этой несложной манипуляции, то, что мы скрыли, на компьютере не будет отображаться. А для просмотра этого контента, в свойствах проводника нужно будет выбрать возможность смотреть скрытые файлы. Но вот в галерее Андроида эти файлы по-прежнему будут отображаться.
С помощью файлового менеджера
На мой взгляд, это самый оптимальный способ скрыть на мобильном устройстве информацию, не предназначенную для стороннего просмотра.
Нам понадобится хороший файловый менеджер, к примеру, ES Проводник. По сочетанию качества и предоставляемых им возможностей, это самый оптимальный вариант, но если вы привыкли пользоваться другим, то можете использовать тот, который для вас удобнее.
Данным способом мы сможем скрыть и отдельные фотоснимки, и даже целую папку. Что нужно сделать:
Запускаем ES Проводник, отыскиваем на SD-карте нужную папку или файл, затем нажимаем на название до появления окошка с меню, в котором указаны дополнительные функции. Выбираем пункт «Переименовать», ставим впереди имеющегося названия точку. К примеру, папка галереи находится в DCIM/Camera. Чтобы на Андроиде нам скрыть в галерее альбом, переименовываем её, добавив точку, в «.Camera»:

После этой процедуры, нам нужно снова открыть галерею и убедиться, что нужная папка не видна.
Да, скажете вы, отлично, а как теперь увидеть скрытое расположение? Для этого выполняем следующие манипуляции:
Входим в Проводник снова, затем, свайпом с левого края дисплея открываем «Отображать скрытые файлы», находим свою папку (файл) с точкой, перед названием (она будет слегка затемнённая). Теперь просто снова убираем точку, и то, что было скрыто, снова отобразится в галерее.
С помощью специального приложения
На самом деле приложений, предлагающих функцию скрытия приватной информации довольно много. Работают они по одному принципу, поэтому мы, в нашем обзоре, остановимся на «Скрыть фото — сейф KeepSafe».

Утилита надёжно скроет ваши фото и видео в галерее устройства паролем, который нужно будет придумать самостоятельно, после чего весь контент будет перемещён в специальное хранилище. А для просмотра нужно будет всего лишь ввести пароль.
Как работает приложение: запускаем KeepSafe, добавляем четырёхзначный пин-код и вводим свой email для последующего восстановления (если оно понадобится). Чтобы скрыть нужные файлы, заходим в галерею, выбираем те фотографии, которые будем скрывать, нажимаем «Поделиться» и выбираем KeepSafe. Всё, теперь, зайдя в приложение, вводим пароль и наслаждаемся просмотром.
Мы постарались наиболее полно осветить тему «как скрыть фото на Андроиде и другие файлы», но, если вопросы всё-таки остались – мы всегда на связи. Удачи!
grand-screen.com
Как скрыть приложение, фото или папку на Андроиде, как найти и открыть скрытые файлы: способы с приложениями и без
Cайт о правильной настройке и оптимизации компьютера

Если возникла необходимость что-либо скрыть на вашем устройстве с операционной системой Android, то существует множество способов, позволяющих это сделать. Рассмотрим каждый из них.
Как скрыть файлы на Android
Скрыть файлы на Android можно как с использованием Root-прав, так и без них.
Если Root-права есть, вы можете:
- поставить точку перед названием файла, чтобы скрыть его для просмотра;
- создать файл .nomedia с помощью «ES Проводник» и поместить его в папку, содержимое которой надо скрыть;
- установить AppHider для приложений или Hexlock для файлов, приложений и другой личной информации.
Если Root-прав нет, вы можете:
- поставить точку перед названием файла и так сделать его скрытым;
- создать на ПК или ноутбуке файл .nomedia, подсоединить устройство к ПК и перенести созданный файл в папку, которую вы хотите скрыть;
- скрыть иконки приложений в «Настройках»;
- установить Hide All Files для файлов, Hide Something для фото и видео, Apex, чтобы спрятать иконки приложений.
Как узнать, есть ли на устройстве Root
Чтобы узнать, есть ли на телефоне Root-права, сделайте следующее:
- Введите в строке поиска «скачать root checker».
- Скачайте и установите программу Root Checker.
- Нажмите на кнопку с соответствующим названием во вкладке «Проверка Root».
 Нажмите на кнопку «ПРОВЕРКА ROOT» в приложении Root Checker
Нажмите на кнопку «ПРОВЕРКА ROOT» в приложении Root Checker - После этого вы увидите информацию о наличии или отсутствии на телефоне Root-прав.
Видео: как пользоваться программой Root Checker
Если Root-права есть
С наличием Root-прав скрыть файлы можно, переименовав их в «ES Проводник», создав файл .nomedia или установив программу Hexlock App Lock.
Переименование файлов в «ES Проводник»
Чтобы скрыть файл в «ES Проводник»:
- Скачайте приложение из Play Market и установите его.
- Запустите и пролистните главное меню вправо или влево. Выберите нужную папку и откройте её.
- Длительным нажатием выделите файл и нажмите на кнопку «Переименовать».
- Поставьте перед названием точку и подтвердите свой выбор, нажав «ОК».
Если вы хотите скрыть группу файлов:
- Длительным нажатием выделите все файлы, которые хотите скрыть.
- Нажмите на кнопку «Переименовать».
- В открывшемся окне выберите второй пункт, в поле ввода поставьте точку. Так вам не нужно будет задавать новое имя для каждого файла: оно будет состоять из точки и старого имени. Расширение можете не менять. Нажмите «ОК».
 Выберите второй пункт списка, в поле имени впишите точку, нажмите «ОК»
Выберите второй пункт списка, в поле имени впишите точку, нажмите «ОК» - После этого файлы будут скрыты. Чтобы их просмотреть, разверните боковое меню приложения, и выберите в списке «Показывать скрытые файлы». Установите переключатель в положение «Включено».
 Установите переключатель в положение «Включено», чтобы просмотреть скрытые файлы
Установите переключатель в положение «Включено», чтобы просмотреть скрытые файлы
Создание файла .nomedia в «ES Проводник»
Чтобы создать в «ES Проводник» файл .nomedia, сделайте следующее:
- Скачайте, установите и запустите приложение.
- В списке папок выберите ту, содержимое которой будет скрываться. Зайдите в неё.
- В меню в нижней части экрана выберите «Создать» — «Создать файл». В поле имени пропишите «.nomedia». Подтвердите выбор, нажав «ОК».
- Вы увидите оповещение о том, что файл .nomedia создан.
Видео: как скрыть файлы с помощью .nomedia в «ES Проводник»
Установка Hexlock
Hexlock — это бесплатное приложение, позволяющее скрывать все типы данных, а также личную информацию пользователя (SMS и список контактов). Загружается из официального магазина.
Чтобы скрыть файлы, используя Hexlock, сделайте следующее:
- Откройте Play Maket. Найдите, скачайте и установите приложение.
- При запуске определитесь с типом защиты: пин-код, графический пароль или сканер отпечатка пальца. Выберите то, что вам наиболее подходит. Повторите дважды.
- В боковом меню выберите Media Vault. Нажмите на кнопку с изображением знака плюс, выберите папку, а в ней файлы, чтобы добавить их в хранилище. Нажмите на кнопку ADD TO VAULT.
- Файлы, которые вы скрыли, будут недоступны для просмотра.
Чтобы восстановить скрытые файлы:
- Откройте приложение. В зависимости от того, что вы установили в качестве защиты, введите пин-код, графический пароль или просканируйте отпечаток пальца.
- В боковом меню выберите пункт Media Vault. Там будут отображены все скрытые вами ранее файлы.
- Выделите долгим нажатием то, что вы собираетесь восстановить, нажмите на кнопку восстановления в виде значка перечёркнутого замка в нижней части экрана и в окне подтверждения выбора Restore From Vault выберите Restore.
- Файлы будут восстановлены.
Видео: обзор приложения Hexlock
Если Root-прав нет
Если у вас нет Root-прав, то скрыть файлы можно, поставив точку перед названием, создав файл .nomedia или установив приложение Hide All Files.
Точка перед названием файла
Чтобы скрыть файл таким способом, сделайте следующее:
- Откройте «Диспетчер файлов». Он может быть стандартным, а может быть загруженным из Play Market.
- Перейдите в нужную вам папку. Долгим нажатием выберите файлы, которые хотите скрыть.
- Нажмите на кнопку «Переименовать».
- В поле ввода перед именем файла поставьте точку.
- Подтвердите свой выбор, нажав «ОК»/«Готово». Закройте приложение.
- Перейдите в «Настройки» устройства, выберите «Приложения», а затем «Все». В списке предложенных откройте те, которыми вы пользуетесь для просмотра аудио/видео/фотографий, и нажмите на «Стереть данные».
При переименовании аудиозаписи, её название не должно разделяться дефисом или тире. В противном случае файл не будет скрыт.
Создание файла .nomedia на ПК и перенос его в нужную папку
Файл .nomedia скроет все файлы из папки, содержимое которой вы не хотели бы раскрывать. Для его создания выполните следующее:
- Подключите смартфон к ПК или ноутбуку. На рабочем столе создайте новый текстовый документ, оставьте его пустым и пересохраните как .nomedia. В списке типов файла выберите «Все файлы».
- Перенесите файл .nomedia в нужное место. Если нужно скрыть файл из папки, помещённой в другую, то можно поместить его в корневой каталог. Если вы опасаетесь за сохранность файлов, то лучше создайте новую папку, вставьте в неё .nomedia и после перенесите то, что нужно скрыть.
 Поместите файл nomedia в нужную вам папку
Поместите файл nomedia в нужную вам папку - Очистите данные о работе приложений в «Настройках», пройдя путь: «Настройки» — «Приложения» — «Все» — «Галерея»/«Музыка»/любая программа, которую вы использовали для отображения скрываемых файлов — «Стереть данные». Подробнее об этом пункте написано выше.
- Ваши данные, которые вы скрывали, перестанут отображаться, а содержащая их папка будет отмечена как пустая и тоже отображаться не будет.
Если вы не хотите каждый раз создавать файл с нуля, скопируйте его в предварительно созданную пустую папку и после помещайте, куда потребуется.
Установка Hide All Files
Hide All Files позволяет скрывать абсолютно любые типы файлов, включая документы Microsoft Office, PDF, EPUB, а также изображения, видео и аудиозаписи.
Чтобы скрыть файлы с помощью Hide All Files:
- Найдите приложение в Play Market, установите и откройте его.
- Придумайте надёжный пароль для входа и нажмите «ОК».
 Введите пароль и нажмите «ОК»
Введите пароль и нажмите «ОК» - Изучите список всех папок с файлами во вкладке Public. Приложение отображает только то, что хранится на карте памяти, поэтому если вам нужно что-то спрятать, перенесите его туда. Выберите нужную папку, при необходимости пролистнув список вниз.
- Выберите те файлы, которые необходимо спрятать, и нажмите на кнопку с изображением замка.
 Выберите файлы, которые нужно скрыть, и нажмите на кнопку с изображением замка
Выберите файлы, которые нужно скрыть, и нажмите на кнопку с изображением замка -
Чтобы просмотреть скрытые файлы, перейдите во вкладку Private. Чтобы их восстановить, поставьте галочки напротив и нажмите на кнопку с изображением замка.
 Выберите файлы для восстановления и нажмите на кнопку с изображением замка
Выберите файлы для восстановления и нажмите на кнопку с изображением замка
Как скрыть фото или видео на Android
Скрыть фото или видеофайлы можно любым из способов, описанным выше: переименовать, поместить в папку с .nomedia, скачать приложение для того, чтобы их спрятать.
Если у вас есть Root-права, то вы можете использовать Hexlock — приложение, позволяющее скрывать все типы файлов, не только фото и видео. О нём более подробно написано в разделе «Как скрыть файлы на Android».
Если у вас нет Root-прав, то установите приложение Hide Something. Оно бесплатное, но прекрасно справляется со своей работой.
Чтобы скрыть фото и видеофайлы с Hide Something, сделайте следующее:
- Войдите в Play Market, найдите приложение, загрузите его и откройте.
- Придумайте графический пароль. Не менее 4 точек.
- Выберите интересующую вас папку из списка и откройте её. В списке изображений нажмите на те, которые хотите скрыть, а после — на кнопку с привидением.
 Выберите интересующие вас файлы и нажмите на кнопку с изображением привидения
Выберите интересующие вас файлы и нажмите на кнопку с изображением привидения - В диалоговом окне нажмите «ОК». Изображения вместе с папкой будут скрыты.
 Нажмите «ОК», чтобы скрыть файлы
Нажмите «ОК», чтобы скрыть файлы - Для просмотра и восстановления скрытых изображений перейдите во вкладку «Невидимый». Откройте папку, выберите изображения и нажмите на кнопку восстановления с изображением глаза. В диалоговом окне нажмите «ОК».
Как скрыть приложения
Если у вас есть права суперпользователя, можно использовать Hide It Pro или всё тот же Hexlock, чтобы скрыть те или иные приложения. Если таких прав нет, то спрятать можно будет только их иконки.
При наличии Root-прав
Если Root-права у вас есть, то вы можете воспользоваться программами Hide It Pro и Hexlock App Lock.
Установка Hide It Pro
Чтобы скрыть приложения с помощью Hide It Pro, выполните следующее:
- Запустите приложение. Когда оно загрузится, нажмите на изображение логотипа и подержите его некоторое время. Таким образом, приложение будет замаскировано от посторонних глаз.
 Нажмите на изображение логотипа, чтобы запустить все функции приложения
Нажмите на изображение логотипа, чтобы запустить все функции приложения - Введите пароль и пин-код. После этого откроется основное меню приложения.
- Выберите «Скрыть приложения».
 Выберите «Скрыть приложения»
Выберите «Скрыть приложения» - Согласитесь с установкой плагина. На предупреждение о необходимости прав суперпользователя нажмите «ОК».
- Откройте вкладку «Все приложения». Выберите те приложения, которые вы хотели бы скрыть, и нажмите «ОК».
Установка Hexlock App Lock
Чтобы скрыть приложения с помощью Hexlock App Lock:
- Запустите приложение. Если вы уже запускали приложение, то введите прежний пароль/пин-код, если нет — придумайте новый.
- Выберите один из трёх режимов:
- «Дом» — набор приложений, которые вы используете, будучи подключённым к домашней сети;
- «Работа» — аналогично с сетью на работе;
- «Школа».
- Из списка всех приложений выберите те, которые вы хотели бы спрятать, и поставьте переключатель напротив них в состояние «Включено».
- Перейдите в свой профиль. Можно автоматизировать подключение, выбрав соответствующую кнопку в меню и поставив галочку напротив вашей домашней/рабочей сети.
- После этого приложения будут защищены паролем или пин-кодом, и несанкционированный к ним доступ будет исключён.
При отсутствии Root-прав
Если Root-прав у вас нет, то попробуйте скрыть иконки приложений в настройках или воспользуйтесь приложением Apex.
Скрыть иконки приложений в настройках
Если у вас есть приложения, которыми не пользуетесь, удалить их нельзя, а иконки мешают, то их можно скрыть. Чтобы это сделать:
- Перейдите в «Настройки» устройства и выберите пункт «Приложения».
- Перелистните до вкладки «Все».
- Выберите приложение, иконку которого хотите спрятать. Нажмите на него.
- Найдите кнопку «Отключить». Если она заблокирована, нажмите на кнопку «Остановить». После чего подтвердите ваш выбор, нажав «ОК».
 Нажмите на кнопку «Остановить» и на «ОК»
Нажмите на кнопку «Остановить» и на «ОК»
Установка Apex Launcher
Аналогичного результата можно добиться, установив сторонний лаунчер — приложение, которое автоматически спрячет все ненужные иконки. К примеру, вы можете использовать Nova Launcher или Apex Launcher.
Рассмотрим алгоритм действий на примере Apex:
- Запустите лаунчер. Перейдите в «Настройки Apex», дважды нажав на свободное место.
- В «Настройках» выберите «Настройки меню приложений».
- Найдите пункт «Скрытые приложения». Откройте его и отметьте галочками те приложения, иконки которых вы хотели бы скрыть.
- Нажмите на «Сохранить».
Видео: как пользоваться Apex Launcher
Как скрыть отдельную папку
Папку можно скрыть точно таким же способом, как и файл:
- переименуйте её, поставив перед названием точку;
- поместите в неё файл .nomedia. Она будет считаться пустой и отображаться не будет;
- используйте приложения. Они скроют все файлы, которые в папке содержатся, она также будет считаться пустой и отображаться не будет.
Как установить пароль на скрытый элемент
Можно заблокировать всё устройство. Для этих целей используется:
- стандартный пин-код. Войдите в «Настройки» — «Локация и безопасность». Выберите PIN;
- графический ключ;
- пароль. Компромиссный вариант между ПИН-кодом и графическим ключом.
Можно заблокировать только какую-то определённую папку или файл. Для этого:
- Скачайте с Play Market и установите любое приложение, позволяющее скрывать файлы.
- Задайте пароль или графический ключ.
- Выберите файлы из папки, которую вы хотите скрыть. Подтвердите свой выбор.
Вы можете использовать для этой цели как приложения, требующие Root-доступ, так и приложения, для которых не нужно никаких дополнительных прав. Все они одинаково позволяют установить пароль и защитить ваши данные от несанкционированного доступа.
Видео: как поставить пароль на файлы и папки в Applocker
Как найти и открыть скрытые элементы в системе Android
Скрытые элементы можно найти, используя встроенный «Диспетчер файлов». Для этого достаточно открыть его и посмотреть, имена каких файлов/папок начинаются с точки.
Для этой же цели можно использовать «ES Проводник»:
- Запустите приложение. Откройте боковое меню, в нём найдите пункт «Показывать скрытые файлы».
 Найдите пункт «Показывать скрытые файлы» и установите переключатель в положение «Включено»
Найдите пункт «Показывать скрытые файлы» и установите переключатель в положение «Включено» - Установите переключатель в положение «Включено».
- Пролистните меню к списку всех папок и файлов. Иконки скрытых файлов и папок будут полупрозрачными.
Помимо этого, вы можете подключить ваше устройство к ноутбуку или ПК и проверить наличие скрытых файлов там. Для этого:
- Подключите ваш смартфон к ноутбуку/ПК.
- Откройте в «Проводнике» папку, в которой хотели бы найти скрытые файлы.
- Если вы ранее не делали их скрытыми и в Windows, то они будут отображаться.
- Если делали, то в таком случае войдите в «Пуск» — «Панель управления» — «Оформление и персонализация». Выберите «Параметры папок», а затем вкладку «Вид». В разделе «Дополнительные параметры» нажмите «Показывать скрытые файлы, папки…» и подтвердите выбор, нажав «ОК». Скрытые файлы проявятся.
Видео: как открыть скрытые файлы с помощью «ES Проводник»
Как открыть скрытые элементы без пароля, если они запаролены
Это осуществимо только в 2 случаях:
- если файлы были защищены только графическим паролем для всего устройства, и этот пароль удалось обойти;
- если файлы находятся в запароленном архиве, но их нельзя открыть, можно только просмотреть.
Чтобы обойти графический пароль:
- введите аккаунт Google (храните адрес вашей электронной почты и пароль втайне);
- удалите файл gesture.key вручную (не скачивайте и не устанавливайте файловый менеджер Aroma);
- удалите файл gesture.key через дополнительного пользователя (не создавайте дополнительный аккаунт с SuperSu и многопользовательским режимом, если в этом нет необходимости);
- сбросьте настройки к заводским.
Вы сможете только просмотреть названия и типы файлов в запароленном архиве, но извлечь их или открыть не получится.
 Введите пароль для распаковки архива в приложении Easy Unrar, Unzip & Zip
Введите пароль для распаковки архива в приложении Easy Unrar, Unzip & Zip
Но тем не менее вы можете скачать приложение Easy Unrar, Unzip & Zip, чтобы хранить файлы в запароленных архивах. Распаковать их никто не сможет, а просмотр названий много взломщику не даст (особенно если вы будете называть файлы не по содержанию).
Существует множество способов, позволяющих скрыть информацию на устройстве. Вы можете использовать любой из них и быть уверенным, что все личные данные будут надёжно защищены.
- Автор: Виктория Лоленко
- Распечатать
skesov.ru


 и добавьте перед именем символ точки. Больше ничего делать не надо, хотя если вы хотите, чтобы файл не было видно и при подключении устройства к компьютеру, то можно установить в его свойствах атрибут «Скрытый».
и добавьте перед именем символ точки. Больше ничего делать не надо, хотя если вы хотите, чтобы файл не было видно и при подключении устройства к компьютеру, то можно установить в его свойствах атрибут «Скрытый».
 Нажмите на кнопку «ПРОВЕРКА ROOT» в приложении Root Checker
Нажмите на кнопку «ПРОВЕРКА ROOT» в приложении Root Checker 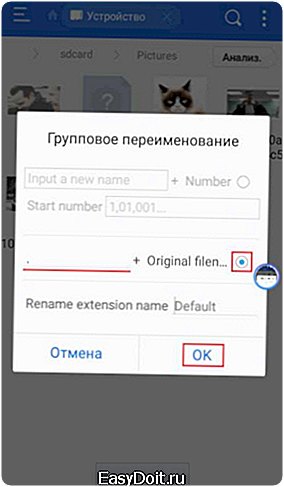 Выберите второй пункт списка, в поле имени впишите точку, нажмите «ОК»
Выберите второй пункт списка, в поле имени впишите точку, нажмите «ОК»  Установите переключатель в положение «Включено», чтобы просмотреть скрытые файлы
Установите переключатель в положение «Включено», чтобы просмотреть скрытые файлы 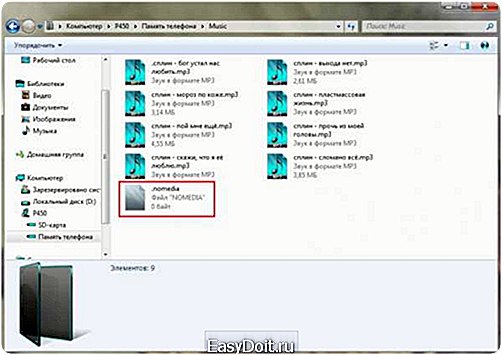 Поместите файл nomedia в нужную вам папку
Поместите файл nomedia в нужную вам папку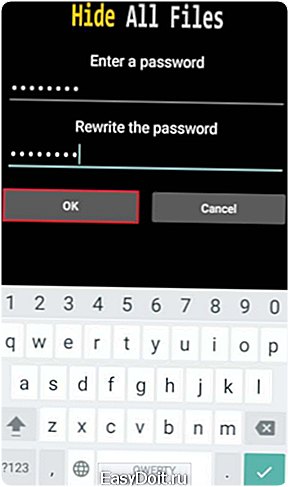 Введите пароль и нажмите «ОК»
Введите пароль и нажмите «ОК» 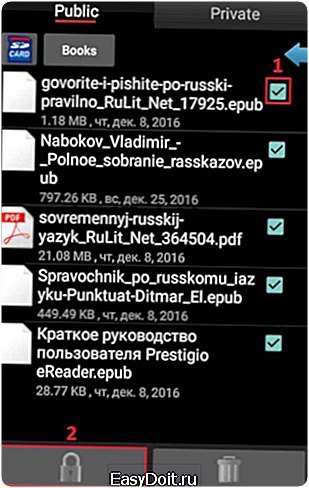 Выберите файлы, которые нужно скрыть, и нажмите на кнопку с изображением замка
Выберите файлы, которые нужно скрыть, и нажмите на кнопку с изображением замка 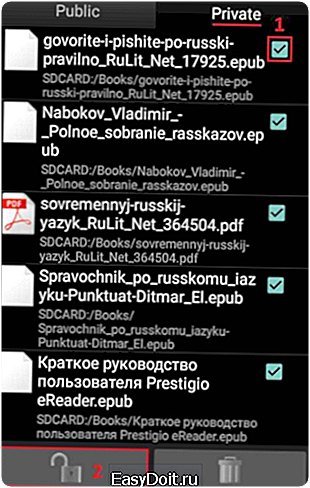 Выберите файлы для восстановления и нажмите на кнопку с изображением замка
Выберите файлы для восстановления и нажмите на кнопку с изображением замка  Выберите интересующие вас файлы и нажмите на кнопку с изображением привидения
Выберите интересующие вас файлы и нажмите на кнопку с изображением привидения  Нажмите «ОК», чтобы скрыть файлы
Нажмите «ОК», чтобы скрыть файлы  Нажмите на изображение логотипа, чтобы запустить все функции приложения
Нажмите на изображение логотипа, чтобы запустить все функции приложения  Выберите «Скрыть приложения»
Выберите «Скрыть приложения» 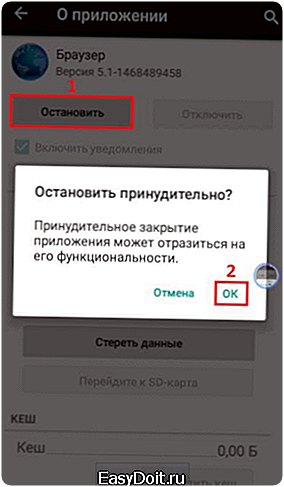 Нажмите на кнопку «Остановить» и на «ОК»
Нажмите на кнопку «Остановить» и на «ОК»  Найдите пункт «Показывать скрытые файлы» и установите переключатель в положение «Включено»
Найдите пункт «Показывать скрытые файлы» и установите переключатель в положение «Включено»