Как скопировать контакты в облако на Андроиде?
Как сохранить контакты в облаке
Чтобы сохранить контакты в облаке, потребуется синхронизировать облачный сервис с телефонным устройством. Для этого понадобится действующая учетная запись Гугл (ваш почтовый ящик Gmail и пароль, с помощью которого производилась настройка телефонного устройства). Рассмотрим сохранение контактов в операционной системе Андроид с помощью аккаунта Гугл.
1
Как сохранить контакты в облаке — активируем синхронизацию контактов на телефоне
Настройка Андроид-устройства происходит через учетную запись Гугл: с помощью почты Gmail мы сопрягаем телефон с облачным сервисом. Для этого потребуется найти учетную запись Гугл на телефоне и активировать синхронизацию (создать резервную копию ваших контактов в интернете). Это можно сделать двумя способами.
Первый способ
- Заходим в «Контакты» на телефоне.


- Нажимаем функциональную клавишу на панели телефона слева. Покажется дополнительное меню.
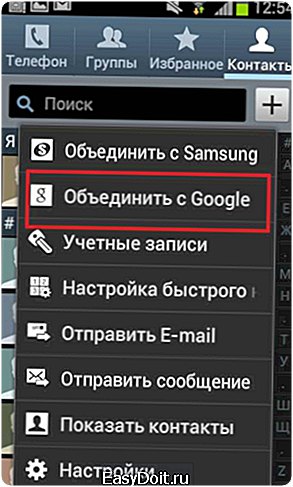
- Выбираем «Объединить с Google», действие подтвердится уведомление на экране телефона «Ваши контакты объединены с учетной записью Гугл».
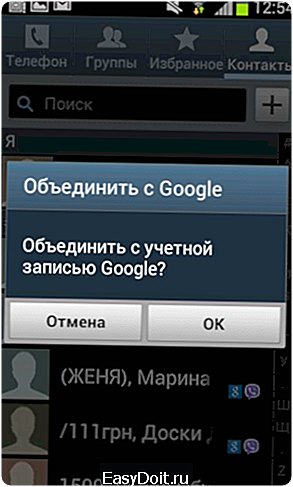
- Теперь ваши контакты находятся на облаке Гугл, и в случае утери телефона ваши контакты легко возобновить через учетную запись Gmail.
Второй способ
- Заходим в «Настройки» на устройстве.

- Находим пункт меню «Учетные записи и синхронизация».
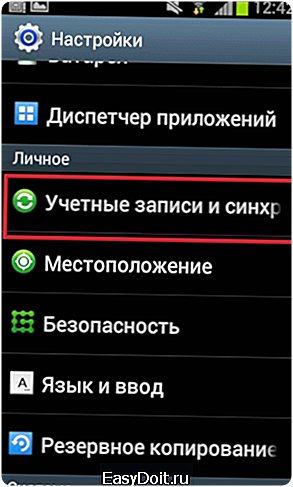
Примечание: в зависимости от модели Андроид-устройства этот пункт может называться по-другому. Ищите близкое по значению «Синхронизация».
- Откроется список всех ваших учетных записей на устройстве. Нам нужен Гугл аккаунт – находим, нажимаем на него.
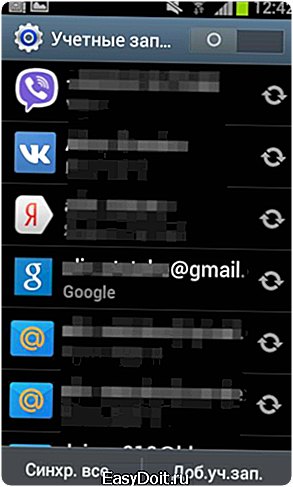
- Покажется меню настроек, прокручиваем вниз и выбираем «Синхронизировать контакты» — нажимаем стрелку по кругу рядом с командой. Под этой опцией находится дата последней синхронизации ваших контактов. Успешная синхронизация должна подтвердиться появлением текущей даты и времени.
Примечание: если у вас есть почта Gmail, то и облако Гугл у вас тоже есть. Остается найти его в интернете и совершить вход с помощью почтового ящика Gmail.
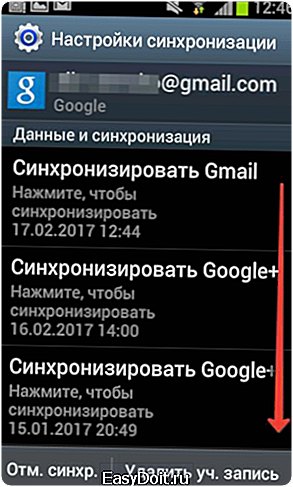
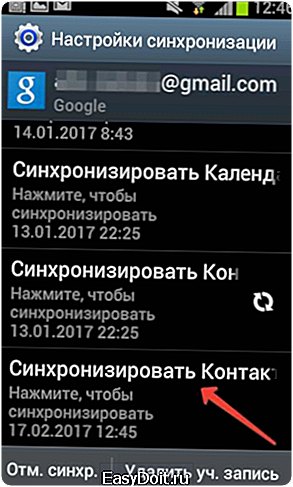
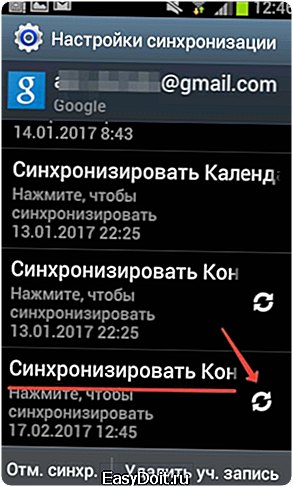
Теперь найдем сохраненные контакты в интернет-пространстве на облаке. Для этого открываем любой браузер (у нас Google Chrom):
- Вводим в адресную строку поиска запись www.google.com/contacts , для этого выполняем команды «Копировать», «Вставить» в адресную строку браузера, нажимаем «Enter».
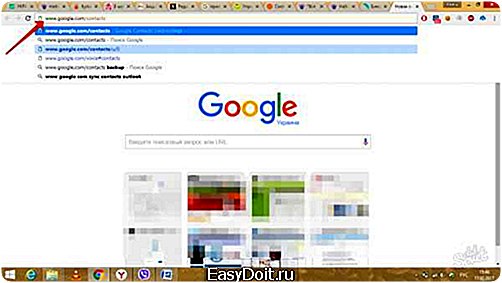
- Если пароль почтового ящика Гугл не сохранен в браузере, то нужно ввести ваши учетные данные (электронную почту и пароль) для входа.
- На экране покажется список всех контактов, которые были сохранены на облаке.
- С этой страницы вы можете управлять сохраненными номерами – удалять и добавлять абонентов.
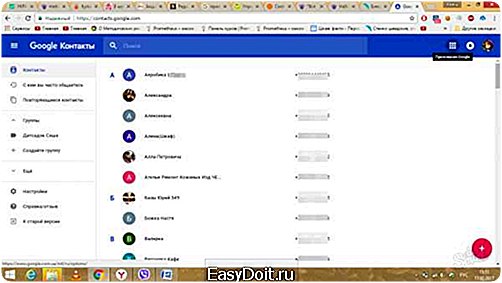
3
Как сохранить контакты в облаке — об учетной записи Gmail (Гугл)
Не каждое облако имеет опцию сохранения контактов. Учетная запись Гугл изначально создавалась именно с этой целью – сохранять резервные копии контактов и ваших данных на телефоне (устройстве). Облако Гугл дает 14 ГБ свободного пространства для этого. Если зайти на Гугл-диск с компьютера, можно просмотреть сохраненные копии ваших контактов. Чтобы это сделать, открываем браузер, вводим в строку поиска текст «Гугл диск вход»:
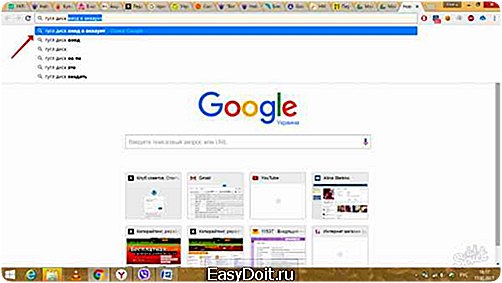
- Нажимаем ссылку на Google-диск, заходим в него.
- Покажется вся сохраненная информация, которая имеется на вашем облаке.
- Слева в списке команд нажимаем «Резервные копии».
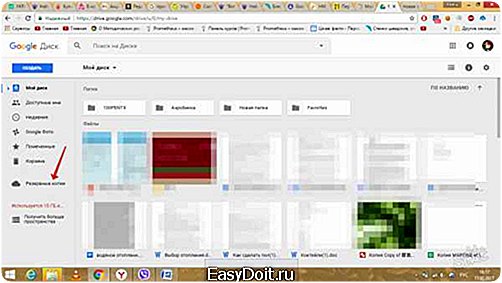
- Программа покажет имеющиеся копии ваших контактов с устройств, на которых была включена синхронизация с аккаунтом Гугл, а также дату последней синхронизации.
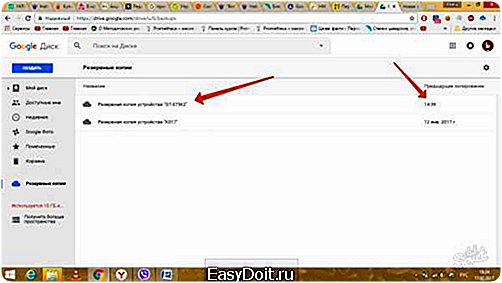
Эти копии с контактами автоматически устанавливаются при первичной настройке телефонов, планшетов и смартфонов на базе операционной системы Андроид. Программа запрашивает пароль и логин к вашей учетной записи Гугл, а затем происходит синхронизация устройства с резервной копией в интернете (по вашему согласию). Таким образом контакты из облачного сервиса Гугл переносятся на ваше устройство. Подробнее о резервном копировании можно почитать в этой статье Как сделать резервную копию Андроид.
sovetclub.ru
Как сохранить контакты с андроид в облако с телефона
Смена мобильных телефонов уже стала напряженной задачей, снова скачать все приложения, настроить прежние данные и услуги — и что еще более важно, синхронизировать ваш игровой прогресс, а также переместить все ваши текстовые сообщения со старого телефона. В то время как скачав программное обеспечение можно получить большую часть ваших данных резервного копирования и восстановить их почти без труда, переместить 100% памяти ваших контактов не так просто.
Бояться нечего! Вручную экспортировать контакты совсем не сложно, вам не понадобится никаких специальных приложений.
Примечание: Эти инструкции были написаны с использованием Google Pixel с приложением Contacts и приложением загрузки, но основные опции работают на большинстве Android телефонов. Если именно эти пункты не подходят вашему устройствe, найдите параметр экспорта в вашем приложении Контакты/Люди/телефона.
Как экспортировать все контакты
- Откройте приложение Контакты. На некоторых телефонах эти функции могут также выполнять Люди, Адресная или Телефонная книги.
- Коснитесь значка с трехстрочным меню в левом верхнем углу.
- Нажмите Настройки.
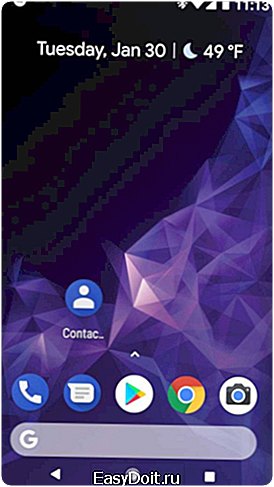
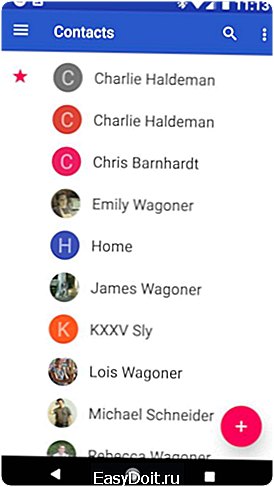
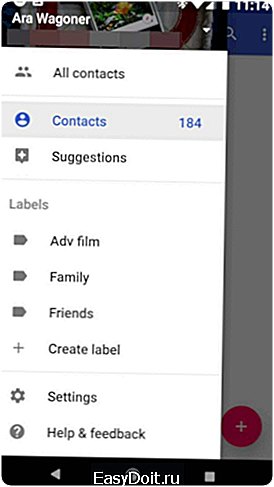
- Нажмите Экспорт в Управление контактами.
- Выберите все контакты, чтобы убедиться, что вы экспортируете каждый из контактов на вашем телефоне.
- Нажмите Экспорт в VCF-файл.
- Измените название, если хотите, а затем нажмите кнопку Сохранить.
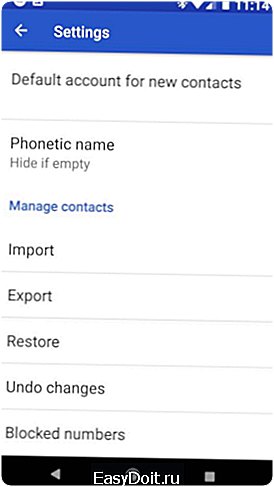
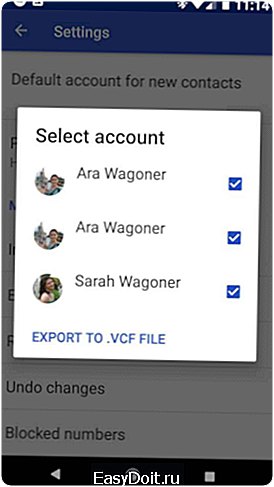
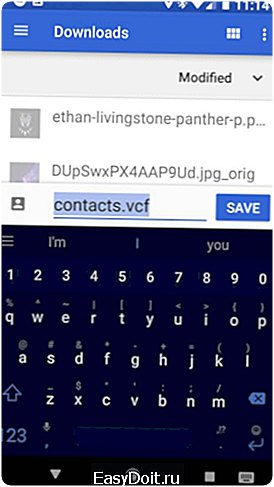
- Откройте папку Загрузки на вашем телефоне.
- Нажмите долгим нажатием экспортированный файл VCF.
- Нажмите кнопку Share (значок трех соединенных точек).
- Нажмите и выберите вариант: сохранение на диск Google или себе на email.
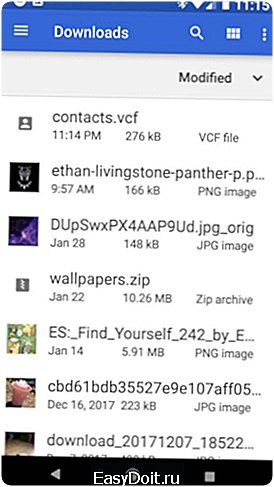
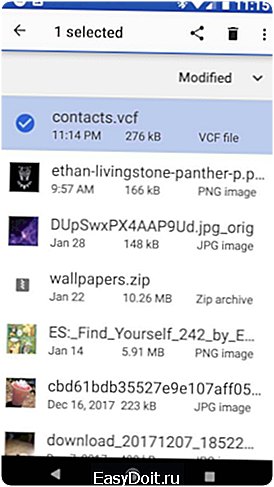
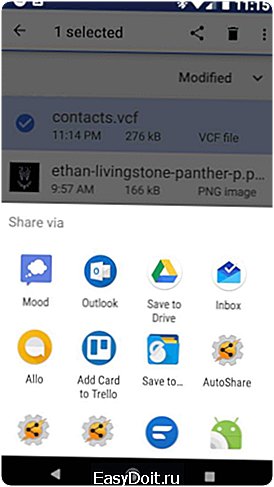
Как только вы загрузили файл на диск Google или на свою электронную почту, вам нужно будет только открыть приложение на новом телефоне. Файл будет открыт, и вам будет предложено сохранить контакты на новый телефон.
Как экспортировать один контакт
- Откройте приложение Контакты. На некоторых телефонах эти функции могут также выполнять приложения Люди, Адресная или Телефонная книги.
- Выберите контакт, который вы хотите экспортировать.
- Коснитесь значка с трехстрочным меню в левом верхнем углу.
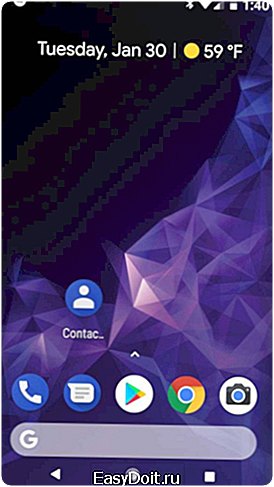
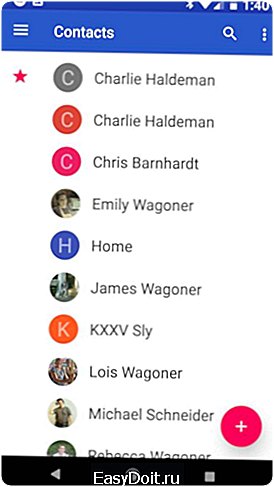
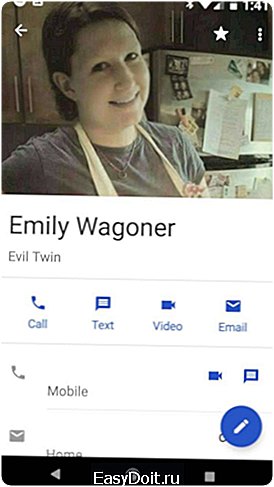
- Нажмите кнопку Share (значок трех соединенных точек).
- Нажмите и выберите вариант: сохранение на диск Google или себе на email.
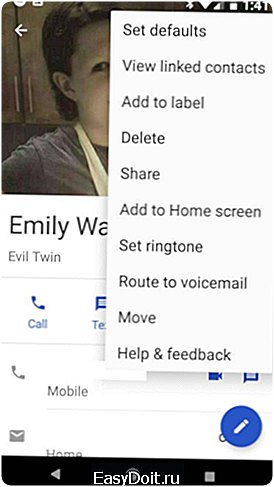
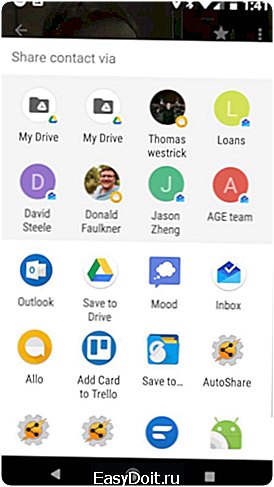
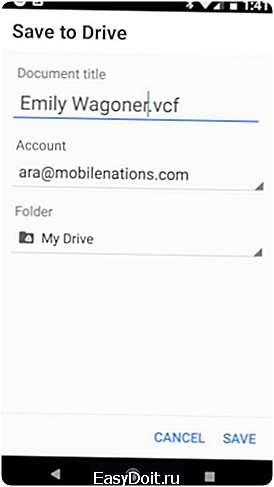
Экспорт отдельных контактов также является отличным способом для обмена номер или электронной почты с другими людьми, обмена VCF файла вашей собственной контактной информацией с друзьями, семьей и коллегами, и все, что они должны будут сделать – это открыть и добавить его в свою телефонную книгу.
Как импортировать контакты из файла VCF
Импорт экспортированного контактов даже проще, чем его экспорт:
- Откройте экспортированный файл VCF на вашем новом телефоне с электронной почты или Google диска, на котором вы его сохранили.
- Нажмите Только Один раз, чтобы открыть приложение Контакты. На некоторых телефонах эти функции могут также выполнять Люди, Адресная или Телефонная книги.
- Выберите учетную запись, к которой вы хотите подключиться, если у вас есть более одного аккаунта Google на телефоне.
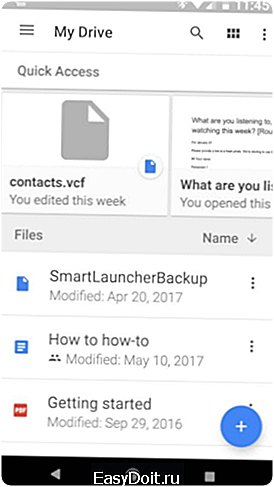
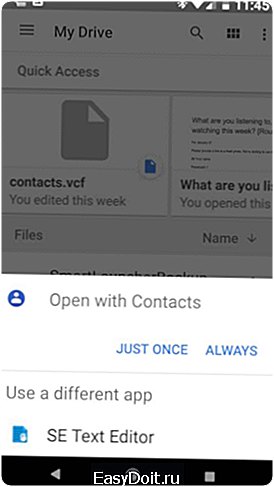
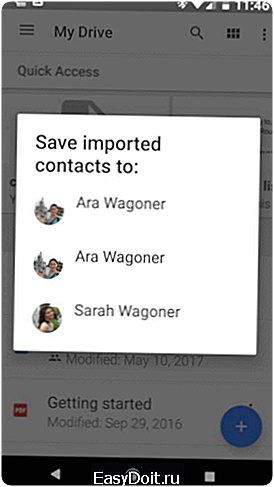
Резервное копирование и восстановление ваших контактов осуществляется легко до тех пор, пока у вас есть ваш старый телефон. Так как вы не знаете, когда ваш телефон может полететь, самое время подумать о главной возможности резервного копирования ваших контактов, так что в случае, если ваш телефон искупается в бассейне, например, вам не придется днями напролет выяснять сколько контактов уже не вернуть.
blog.seonic.pro
Как сделать резервную копию контактов на Андроид
Как сделать резервную копию контактов на Андроид. Список контактов в наших смартфонах уже давно стал почти единственным местом для хранения контактных данных наших близких, коллег по работе и полезных знакомых. Согласитесь, очень не хотелось бы утерять всю эту информацию, ведь с техникой может произойти всякое — поломка, сбой программного обеспечения, вирусное ПО и банальная утеря или кража устройства, а в записные книжки номера телефонов уже практически никто не переписывает. В этом случае нам поможет бэкап контактов.
Что такое бэкап контактов
Бэкап контактов — это резервное копирование всех телефонных номеров для того, чтобы их можно было восстановить в случае непредвиденных обстоятельств, приведших к потере данных. Хранить копию можно либо локально на смартфоне или ПК, либо в облачном хранилище. Каждый из этих вариантов имеет свои сильные стороны и минусы. К примеру, хранение бэкапа в облаке даст вам получить к нему доступ с любого устройства, нужно только войти в свой аккаунт, но если у вас нет доступа к сети интернет, то ничего не получится.
Резервное копирование контактов на Андроид
Есть стандартный способ сделать бэкап контактов через настройки книги контактов, делается это так:
- Откройте настройки контактной книги
- Зайдите в раздел импорта и экспорта
- «Экспорт на накопитель»
- Подтвердите сохранение бэкапа
Все ваши контакты сохранятся в файл VCF, который будет располагаться в корневой папке карты памяти.
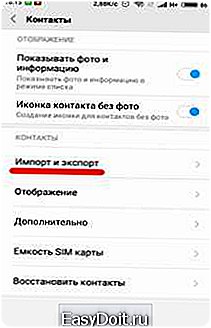
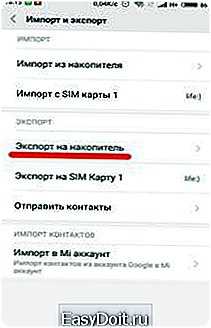
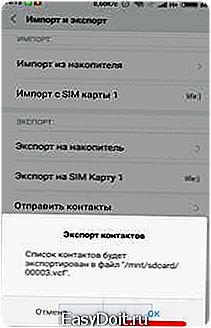
Внимание! Рекомендуем хранить этот файл бэкапа не в телефоне, а на внешнем носителе, например, на флеш-карте. Потому что если с вашим аппаратом что-нибудь случится, вы потеряете и контакты, и их резервную копию.
Для создания бэкапов есть много приложений, самое известное в кругах продвинутых пользователей — Titanium Backup. Предназначено оно не только для бэкапа контактов, оно сохраняет полную резервную копию устройства и требует для работы Root-права. Поэтому можно остановить свой выбор на более лёгком аналоге исключительно для контактов — Go Backup Pro. Порядок действий для создания бэкапа следующий:
- Откройте «Новая/Восстановить»
- Зайдите в «Контакты»
- Нажмите «Копировать»
Когда у вас будет несколько резервных копий контактов, их можно будет объединить в один файл.


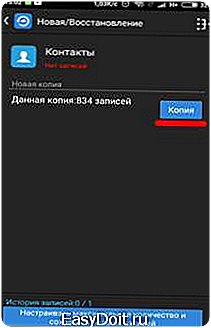
Сохранить контакты в облако
Облачным резервным копированием называют сохранение бэкапа на серверах компаний, которые предоставляют такие услуги. В Андроид есть Синхронизация контактов с Google.
Одно из самых проверенных временем приложений — Dropbox. Для бэкапа зайдите в настройки Dropbox и поставьте галочку возле пункта «Сохранять контакты». Также можно автоматически сохранять фото и видео с камеры и любые ваши файлы.
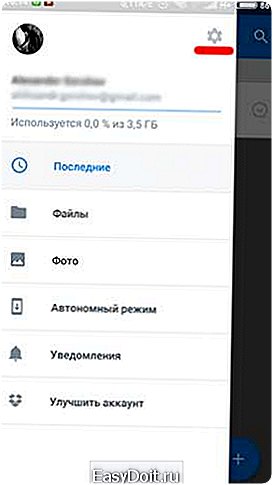
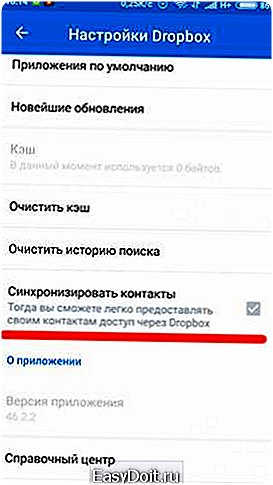
Бэкап контактов на ПК
MyPhoneExplorer — это программа на ПК, которая даёт управлять контактами, сообщениями и файлами телефона с компьютера. Включите в настройках телефона отладку по USB, соедините его с ПК и подождите, пока закончится синхронизация с MyPhoneExplorer. Для создания бэкапа контактов в меню программы нажмите самую правую кнопку «Разное» и выберите «Создать резервную копию данных».
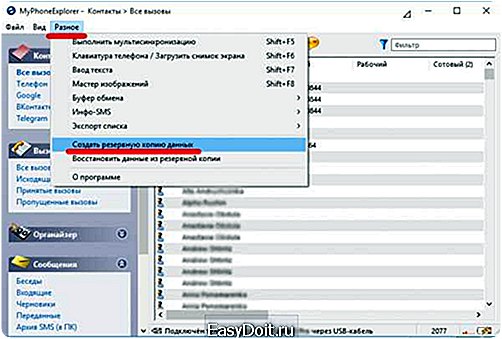
Также можете узнать Как перенести контакты на Андроид.
Как восстановить контакты из бэкапа?
Из файла VCF контакты восстанавливаются так:
- Откройте настройки контактов
- Зайдите в раздел импорта и экспорта
- Восстановите ваши контакты из файла бэкапа
Источник: androidmir.org
upgrade-android.ru
Как сохранять данные с телефона на стороннем ресурсе
Июнь 2016
Через некоторое время после покупки новенького смартфона на операционной системе Android его владелец начинает искать способы перестраховаться и найти подходящее резервное хранилище для важных программ, работы, различных файлов, фото, видео и многого другого. Хранение данных в сети намного надежней, чем в памяти электронного устройства, потому что ни один аппарат не застрахован от, к примеру, вируса или поломки. Важно грамотно подобрать и место хранения и при необходимости быстро извлечь важную информацию. Для этих целей создаются специальные онлайн-сервисы, поисковая система может выдать до сотни вариантов, но и здесь важно не ошибиться, а выбрать надежное, удобное и вместительное хранилище.
Чем обусловлена необходимость дополнительного хранилища для данных
 Невозможно переоценить важность резервного копирования информации – мудрый пользователь знает, что такой метод подстраховки сэкономит время, деньги и нервы.
Невозможно переоценить важность резервного копирования информации – мудрый пользователь знает, что такой метод подстраховки сэкономит время, деньги и нервы.
Ситуация 1. Когда наступает момент покупки нового или дополнительного устройства нет необходимости поэтапно вручную переносить данные: приложения, контакты, документы – достаточно один раз сделать копирование с резервного хранилища.
Ситуация 2. Смартфон утерян. Несмотря на неприятность с помощью ПК и доступа к виртуальному хранилищу можно восстановить всю информацию
Ситуация 3. Девайс поломался. В сервисном центре никому нет никакого дела до ваших данных, а вот за их восстановление придется хорошенько раскошелится.
Ситуация 4. Перед перепрошивкой и получением root прав, а также, пред тем как осуществить полный сброс настроек к заводским копия нужна 100%, так как в таких случаях информация стирается практически всегда подчистую.
Облачное хранилище данных представляет собой самую оптимальную модель хранилища на сегодняшний день в онлайн формате, когда информация хранится на серверах, предоставляемых в пользование клиентам. Информация хранится и обрабатывается в «облаке», простым языком, на одном большом виртуальном сервере. Физически они могут даже располагаться на разных континентах.
Наиболее популярные облачные хранилища
 1. Google Диск.
1. Google Диск.
Гугл позволяет своим пользователям бесплатно хранить до 5 Гб информации. Благодаря таким качествам, как большой объем для хранения данных, предоставление офисного пакета, оперативная синхронизация и кроссплатформенность на сегодняшний день хранилище одно из самых популярных среди пользователей.
2. Облако mail.ru
Представляет собой достаточно простой и удобный сервис для хранения файлов в сети. За один раз можно загрузить объем информации до двух гигабайт. Сроки хранения файлов в системе не ограничены. На данном сервере можно только просматривать документацию.
3. One drive
Данное хранилище от Майкрософт позволяет загружать объем информации размером до 2 Гб. Максимальны объем хранимой информации составляет 15 Гб. Сервис позволяет просмотр и редактирование документации.
4. Яндекс диск
На сервер за один раз можно загрузить объем информации до десяти мегабайт. Удобно создавать директории, к которым можно открывать доступ других пользователей. В режиме офлайн можно просматривать файлы с папками без доступа к Интернету.
5. Dropbox
С помощью веб-браузера можно загружать до 300 Мб данных. Возможен общий доступ к файлам и редактирование.
Касательно других параметров, в основном они идентичны у всех сервисов. Небольшие отличия могут быть в дизайне, вряд ли серьезного пользователя будет волновать вид сервиса. Также, возможно использование сразу нескольких серверов для хранения разноплановых файлов.
Как сохранить данные на «Google Диск»
Необходимо поподробней остановится на облаке «Google Диск», так как для ОС Андроид использование такого хранилища наиболее актуально и популярно. Для использования облака у пользователя обязательно должен быть зарегистрирован аккаунт Google, тогда автоматически пользователь получает бесплатно 5 Гб для хранения личной информации: писем, фото, документов. Расширить ее можно на платной основе максимум до 100 Гб. Хранение возможно на всех сервисах компании — Gmail, Google Диск, Google+. Облако обладает всем необходимым функционалом, также, возможно редактирование файлов в форматах PDF, DOC и XLS без использования каких-либо дополнительных приложений.
Сохранение данных смартфона в облаке «Google Диск»:
1. Для начала резервного копирования данных со смартфона на Гугл Диск необходимо авторизоваться в своем аккаунте Google. В меню  устройства находим «Настройки», после чего переходим в раздел «Учетные записи» (в зависимости от рассматриваемой модели телефона и версии операционки Андроид название раздела может отличатся, например, «Аккаунты»).
устройства находим «Настройки», после чего переходим в раздел «Учетные записи» (в зависимости от рассматриваемой модели телефона и версии операционки Андроид название раздела может отличатся, например, «Аккаунты»).
2. Выбираем в предложенном списке необходимый аккаунт, то есть «Google». После этого появится список параметров, которые можно синхронизировать с облачным хранилищем. Система предлагает синхронизировать не только «Данные приложений», но и почту Gmail,
данные Google+, Google Fit, Play Музыка, Браузера, Календаря, Контактов, Контактов Google+. Для немедленной синхронизации выбранных параметров нужно нажать кнопку меню в верхнем правом углу дисплея и выбрать «Синхронизировать».
3. Далее необходимо вернутся в «Настройки» смартфона, перейти в «Личные данные», где выбрать подпункт «Восстановление и сброс» (может звучать как «Архивация и сброс»). После этого в пункте «Резервное копирование и восстановление» напротив «Копирование данных» (или «Резервирование данных») поставить галочку.
4. Таким образом все данные с мобильного устройства, выбранные предварительно пользователем как доступные к синхронизации, будут автоматически сохранены на облаке компании Google. Если пользователь зайдет с помощью своего Гугл-аккаунта на другой смартфон на ОС Андроид, не составит труда восстановить все настройки приложений, контактов и т.д.
Каталог смартфонов
highscreen.ru

 1. Google Диск.
1. Google Диск.