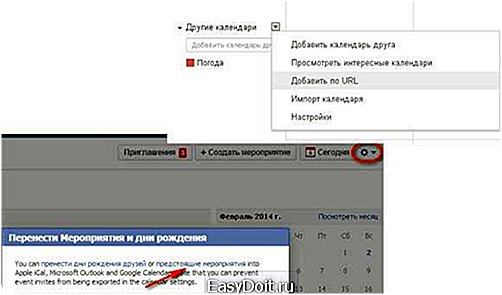Как синхронизировать Андроид с компьютером?
Синхронизация вашего андроида с компьютером по USB
Синхронизация вашего андроида с компьютером — очень важная процедура, которая поможет продублировать всю информацию с мобильного устройства на ПК. Сегодня мы расскажем как это сделать быстро и максимально просто.
В вашем андроиде хранится очень много полезной и важной информации: контакты, заметки, фотографии, смс. При поломке или потери девайса сразу встает вопрос – как же все восстановить в кратчайшие сроки? Ведь большинство информации просто необходимо для повседневной жизни — фотографии, видеофайлы, смс. Что уж говорить о телефонной книжке.
Синхронизация — это сохранение всей информации с ваших гаджетов на одном ресурсе. Им может выступать виртуальное облако, персональный компьютер или ноутбук.
Существует масса способов передачи данных данных с устройствами: WiFi, инфракрасный порт, синхронизация с помощью USB кабеля или Bluetooth соединения.
В сегодняшнем обзоре мы подробнее разберем синхронизацию с ПК именно по USB.
Самый удобный способ — это установить специальное программное обеспечение, которое для этой цели и предназначено.
Первым делом вам необходимо скачать с Плей Маркета на ваш андроид приложение под названием MyPhoneExplorer клиент (Скачать). Описание программы содержит ссылку для перехода на официальный сайт разработчика — www.fjsoft.at. С этого ресурса нужно скачать установочный файл программы для вашего ПК.
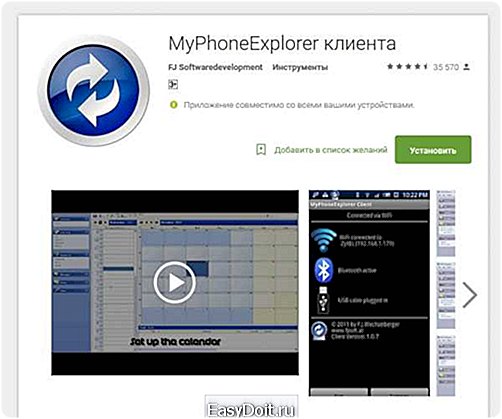
Важный момент для синхронизации андроида: необходимо включить режим отладки по USB на вашем гаджете.
Сделать это можно следующим образом. Нажимаем на кнопку «Настройки» устройства, в разделе «информация о телефоне», нажимать на надпись «номер сборки» 7-10 раз пока не появится информационное окно «Вы стали разработчиком». Теперь возвращаемся в предыдущее меню и видим, что у нас появился новой пункт меню «Для разработчиков». Заходим в него и ищем строку «Отладка по USB» и ставим галочку напротив этого пункта.
Далее запускаем программу на нашем ПК.

Заходим в пункт меню «Файл» -> «Установки». В открывшемся окне нажимаем на строку «Соединение» и выбираем «Соединение через USB-кабель».

Программа на компьютере готова к синхронизации и ожидает подключения андроида.
Для подключения гаджета вам потребуется кабель USB. С его помощью соединяем устройство и компьютер. После подключения запускаем установленное приложение на нашем андроиде и видим несколько доступных способов соединения с ПК.

Если все правильно подключено, то нам будет доступно соединение по USB кабелю. Нажимаем этот пункт.
Переходим в программу на ПК и видим в окне с левой стороны разделы «Контакты», «Вызовы», «Органайзер», «Сообщения», «Файлы» и «Дополнительно».
Важно: Иногда программа не видит всех контактов из андроида. Это происходит тогда, когда они сохранены не в памяти телефона, а на сим-карте. Решается это довольно просто — нужно скопировать все контакты в память телефона.
После непродолжительного времени, вы увидите в своем ПК все данные со своего мобильного устройства. Все они будут отсортированы и находиться в соответствующих папках на вашем компьютере.
androidx.ru
Как синхронизировать Андроид с компьютером
Смартфоны, работающие на Android уже не первый год, становятся лидерами продаж во всем мире. Одной из особенностей операционной системы является работа с сервисами Google. Предустановленные в гаджеты приложения позволяют помимо прочего проводить синхронизацию с облачным хранилищем, защищая тем самым свои данные от потери. Даже в самом бюджетном телефоне на Андроиде можно с легкостью синхронизировать свои контакты, смс-сообщения, фото и видео. Но такая возможность удобна не для всех пользователей. Некоторым намного удобнее сохранять свою информацию из смартфона на компьютере. Рассмотрим наиболее востребованные сервисы, помогающие осуществить данный процесс.
Синхронизация через AirDroid
Одним из простейших способов передачи данных является сервис AirDroid. Сразу же стоит отметить один из самых больших плюсов этой системы – отсутствие необходимости в подключении с USB-кабелем. Все манипуляции производятся через интернет. На телефон придется загрузить программу AirDroid, на компьютере же достаточно просто зайти на сайт сервиса.
Синхронизация между устройством и ПК осуществляется после регистрации в системе. Но для пользователей, не желающих тратить время на регистрацию, есть и своя особенность. Через приложение на телефоне можно отсканировать QR-код с сайта, что позволит установить приватное соединение. Главное условие – гаджет и компьютер должны быть подключены к одному WI-Fi. После этого в системе появятся сведения о смартфоне. AirDroid обладает такими возможностями:
- загрузка на устройство сторонних приложений;
- управление телефонной книгой, вызовами и смсками;
- обмен различными мультимедиа файлами;
- загрузка музыки, которую можно установить на звонки;
- создание скриншотов с дисплея телефона;
- управление встроенными камерами.
Таким образом мы получаем систему, которая позволяет практически полностью управлять смартфоном на Андроиде через компьютер. Пользователи могут даже набирать смс-сообщения или совершать вызовы. Однако последний вариант все же потребует участие смартфона.
Есть у данного средства и недостатки. К примеру, система не позволяет получать резервные копии контактов, SMS-сообщений и списков вызовов. Но выполнение функций, которые относятся к мультимедиа, реализованы в полной мере. Для управления AirDroid можно использовать и браузер компьютера, и программу на телефоне.
При всех достоинствах данного инструмента, сложно считать его самым функциональным из-за отсутствия некоторых опций. Стоит помнить и о том, что пропустить авторизацию в системе можно только в случае использование общего с ПК Wi-Fi. Если же работать нужно через мобильный интернет – регистрация обязательна.
Синхронизация через MyPhoneExplorer
Намного большим функционалом обладает следующий герой обзора – программа MyPhoneExplorer. Для полноценной работы данной системе не требуется интернет. Достаточно установить на компьютер и смартфон фирменные приложения и установить соединение. Использовать можно как USB-провод, так и Bluetooth или Wi-Fi.
Если предпочтительнее соединение по USB, то с телефоном необходимо проделать несколько манипуляций. Для начала в настройках нужно активировать пункт “Отладка по USB” и загрузить на ПК ADB-драйвер для своей модели гаджета. Отладка включается через “Настройки для разработчиков”. Часто данное меню отсутствует в настройках. Исправить это можно открыв сведения о телефоне. Там нужно отыскать строчку “Номер сборки” и нажать на нее 10 раз. После этого появится уведомление об активации и в меню появится соответствующая настройка.
После этого можно запускать программу на компьютере и подключать по кабелю свой телефон. Сразу же произойдет синхронизация данных в память ПК загрузятся SMS, контакты, данные из органайзера и списки вызовов.
В дальнейшем для обмена файлами между устройствами можно использовать встроенный файловый менеджер. В отдельном разделе находится информация о текущем состоянии устройства. Помимо этого, MyPhoneExplorer поможет выполнить следующее:
- управлять текстовыми сообщениями;
- изменять контакты в телефонной книге;
- совершать телефонные звонки через ПК;
- редактировать календарь и заметки;
- делать скриншоты экрана смартфона;
- выводить на дисплей курсор мыши.
Помимо этого, пользователям доступны инструменты для создания резервных копий. При этом можно в ручном режиме выбирать какие именно данные нужно архивировать. В любой момент вы сможете восстановить данные из резервной копии.
Для использования беспроводных сетей необходимо загрузить на устройство приложение. С помощью него можно пользоваться тем же функционалом, не подключая при этом провод с телефоном к компьютеру.
Синхронизация Android с ПК через MOBILedit
Все инструменты, о которых шла речь выше – бесплатные. Их функционала более чем достаточно для выполнения повседневных операций со смартфоном на Android. Но все же они не могут подарить пользователям полноценное управление гаджетами, а также дополнительные функции, без которых иногда сложно обходиться. Исправить эту ситуацию может программа MOBILedit. Среди полезных функций можно выделить такие:
- большое количество инструментов для синхронизации и редактирования контактов;
- поддержка всех существующих гаджетов на Android;
- работа с резервным копированием;
- полный пакет драйверов для любых устройств.
Это далеко не полный список возможностей приложения MOBILedit. При этом программа радует пользователей легким в управлении интерфейсом и приятным внешним видом. С подключением и основными настройками можно без сложностей справится спустя пару минут изучения. Разобраться с функционалом программы не составит особого труда даже новичку. Приложение получило широкую популярность и в многочисленных сервисных центрах, благодаря поддержке внушительного списка смартфонов.
Стоит учитывать тот факт, что для разблокировки всех опций пользователю придется приобрести приложение на сайте разработчика. Если же хочется использовать только базовые опции и сэкономить при этом деньги, то описанных ранее сервисов будет достаточно.
Помогла информация? Поделись ею!
Статья опубликована: 09.05.2018 в 15:20
(1 оценок, среднее: 5,00 из 5) Загрузка…
tarifrus.ru
Синхронизация телефона с компьютером | Программы для синхронизации Android и iOS устройств
Пользователям, с плотным рабочим графиком необходимо планировать свои задачи и в 21 веке большинство из них отказывается от ежедневника и органайзера. Ведь контакты в связке с календарем должны быть всегда под рукой, причем в одном и том же состоянии на всех устройствах. Давайте рассмотрим приложения и онлайн сервисы для оптимальной синхронизации данных между компьютером и мобильными устройствами: будь то смартфон, планшет или привычный мобильный телефон на популярной ОС.
Я не просто так упомянул ежедневники и органайзеры. Например, большинство моих коллег кропотливо записывают в эти «чудеса полиграфии» свои текущие дела и предстоящие мероприятия. Если вы в офисе, оглянитесь или пройдите по кабинетам и вы убедитесь, что данный вид напоминаний обладает популярностью. В свою очередь, пользователи планшетов и смартфонов могут позволить себе расслабиться, ведь они получат напоминания вовремя и заблаговременно, а также в любой момент узнают всю информацию о контакте. Многие попросту не знают или не умеют пользоваться функционалом своего мобильного телефона. Отдавшие предпочтение ежедневникам, хранят свои контакты и памятки о встречах в записных книжках или в крайнем случае на домашнем ПК в электронном виде, а пользователи современных мобильных устройств необходимые адреса и номера телефонов держат наготове и получают автоматические напоминания о предстоящих мероприятиях. В настоящее время, у всех мобильных операционных систем имеется функция управления контактами и календарями, которая помогает лучше взаимодействовать пользователю. В большинстве случаев, сложности возникают в тот момент, когда пользователю приходится синхронизировать данные с другими устройствами так, чтобы это было и удобно, и надежно. Если рассматривать самый простой и оптимальный способ, то лучше воспользоваться бесплатными «облачными» сервисами Google, Apple или Microsoft. Большинство современных мобильных устройств построено на операционных системах этих 3-х компаний. Каждая ОС содержит в себе инструменты синхронизации мобильных систем с компьютерами на базе Windows и бесперебойно работают в фоновом режиме.
Синхронизация мобильного телефона и компьютера: приложения для Android, iOS и Windows Phone
Я предложу лучшие утилиты для синхронизации данных между домашним компьютером и смартфонами/планшетами на базе iOS, Android или Windows Phone. Также рассмотрим онлайн-сервисы в которых удобно содержать информацию в актуальном виде на устройствах для всех мобильных ОС. Не останется без внимания и возможность комфортной интеграции компьютера с ОС Windows в «облака» Google и Apple, а также безопасная синхронизация Android устройств с компьютером на базе ОС от Microsoft в домашней сети.
| iOS | Android | Windows Phone |
| Синхронизация с ПК через интернет | ||
| через iCloud — бесплатная облачная служба от компании Apple с возможностью подключить iPhone/iPad/iPod и сохранять медиафайлы, контакты и события | через Google — каждый владелец Android устройства имеет аккаунт службы GMail, которая позволяет управлять контактами, файлами и календарем. | через Outlook — пользователи устройств Windows Phone со своим аккаунтом Microsoft могут хранить контакты и календари в сети на Outlook.com |
| с помощью Outlook и eM Client | с помощью Outlook, eM Client или Thunderbird | с помощью Outlook, eM Client или Thunderbird |
| Синхронизация с веб-сервисами других систем | ||
| Google и Outlook.com | iCloud и Outlook.com | Google и Outlook.com |
| Синхронизация с компьютером через домашнюю сеть | ||
| с помощью iTunes или BirdieSync | с помощью BirdieSync и MyPhoneExplorer | с помощью Akruto и CompanionLink |
| с помощью Outlook | ||
| Синхронизация через домашний сервер | ||
|
Простой календарный сервер на базе сетевого накопителя (NAS) Synology Synology имеет прямую поддержку открытого календарного протокола CalDAV. С ним могут работать iOS и Android. |
||
|
Baikal (baikal-server.com) или ownCloud (ownclowd.com) Эти серверные утилиты синхронизируют и контакты, и календарь, однако не работают с мобильной ОС Windows Phone. |
||
|
Zarafa (zarata.com) или Tine 2.0 (tine20.com) Данные сложные программы Open Source используют протокол Exchange Active Sync и работают со всеми 3-мя операционными системами. |
||
| iOS | Android | Windows Phone |
Синхронизация данных на мобильных устройствах через интернет
Синхронизация данных между смартфоном и компьютером через крупные веб-сервисы особенно удобна. Давайте рассмотрим, как подключить ваши мобильные устройства к сервисам Gmail, iСloud и Facebook.
1. Подключение Android устройства к аккаунту Google. Опытные пользователи Android сразу создают учетные записи Gmail и используют его возможности с первой настройки телефона. Но есть и владельцы Android устройств, которые игнорируют или не знают о данном функционале. Вторые могут настроить аккаунт Google с помощью опции «Параметры | Учетные записи и синхронизация | Добавить аккаунт | Добавить аккаунт Google». Используя данный вариант, Android автоматически перенесет в Google Cloud все локально сохраненные контакты и события, а также многие другие данные. Чтобы убедиться в работоспособности онлайн синхронизации, достаточно зайти в «Параметры | Google | Название [Учетная запись Google]». Примите к сведению, управлять адресной книгой и календарем можно с любого устройства, имеющего браузер и выход в Интернет, по адресам google.com/contacts или google.com/calendar. Для организации доступа необходимо зайти на эти сервисы Google под своим аккаунтом.

2. Как добавить iPhone или iPad в iCloud. Для синхронизации устройства от Apple (iPhone или iPad) с iCloud, необходимо открыть в меню «Настройки | iCloud», ввести для регистрации свой Apple ID и подтвердить согласие на передачу информации контактов и календаря. У iCloud тоже есть удобный веб-интерфейс: контакты хранятся на странице icloud.com/contacts, а события — на icloud.com/calendar.

3. Синхронизация программы eM Client с Google. Для синхронизации веб-аккаунта с домашним компьютером, можно воспользоваться приложением eM Client, которое представляет собой удобную альтернативу Outlook. Бесплатная версия приложения способна синхронизировать два аккаунта. Во время установки, на этапе импорта из Outlook, выберите пункт «Пропустить импорт», а затем нажмите кнопку «Далее». При автоматической настройке введите в соответствующее поле свой аккаунт Google. Перед окончанием настройки программа спросит, что именно вы хотите синхронизировать: письма, контакты или календарь. Затем она (уже автоматически) приведет в соответствие все данные на аккаунте Google, Android-смартфоне и вашем ПК на базе Windows.

4. Как добавить Apple Cloud в eM Client. iCloud также интегрируется в eM Client путем добавления аккаунта. Для этого откройте «Инструменты | Учетные записи | Создать учетную запись». Затем перейдите на закладку «Календарь и контакты» и двойным щелчком по «iCIoud Календарь» запустите настройку. Введите свое имя пользователя iCIoud, пароль и подтвердите все кнопкой «Далее». В настройках задайте необходимость синхронизации календарей, контактов и почты. Чтобы синхронизировать почту, нужно активировать функцию «iCloud E-Mail» в Mac OS или iOS, иначе вы получите сообщение об ошибке.
5. Загрузка календаря Facebook через GMail. С помощью приложения eM Client можно также импортировать контакты и события из Facebook, но с доступом только для чтения. Адресная книга загружается через «Файл | Импорт | Импорт контактов из Facebook». Календари импортировать напрямую нельзя, и здесь придется обратиться за помощью к Календарю Google. Для этого следует открыть браузер, войти на Facebook, щелкнуть левой клавишей по пункту «Мероприятия», затем рядом со значком календаря в правом верхнем углу — по символу в виде шестеренки и выбрать опцию «Экспорт». В открывшемся окне вы увидите две ссылки, из которых одна ведет к календарю дней рождения, а другая — к календарю событий. Кликните по нужной ссылке правой клавишей мыши и сохраните ее с помощью опции «Копировать адрес ссылки». Теперь, чтобы добавить календарь в Google, откройте в браузере веб-страницу google.com/calendar и щелкните по стрелке рядом с пунктом «Другие календари», а затем в выпадающем меню выберите «Добавить по URL». Здесь введите скопированный адрес и импортируйте его с помощью опции «Добавить календарь». Теперь, чтобы загрузить на персональный компьютер свой календарь Facebook, вам нужно будет лишь перезапустить eM Client. Таким образом можно экспортировать из Facebook обе ссылки: и дни рождения, и календарь событий.
С помощью бесплатной Windows-программы MyPhoneExplorer вы можете синхронизировать данные между Android и Thunderbird или Outlook, который установлен на домашнем ПК.
1. Локальная синхронизация Android устройств. Установите на мобильное устройство клиент MyPhoneExplorer из Google Play Store. Поскольку для этой процедуры требуется учетная запись Gmail, ваш смартфон скорее всего уже синхронизирует данные с Google. Эту функцию можно отключить, открыв «Параметры | Учетные записи | Google | [Имя пользователя]» и сняв галочки напротив пунктов «Календарь» и «Контакты». К сожалению, Android не позволяет сохранять контакты без привязки к определенному аккаунту, поэтому пользователи просто вынуждены привязывать свои контакты к Gmail. Из-за этого существует риск передать данные 3-м лицам против своей воли, например, если обновление операционной системы автоматически вновь активирует отключенную синхронизацию. Приложение MyLocalAccount от разработчиков MyPhoneExplorer устраняет этот недостаток, создавая локальный телефонный аккаунт. Установите приложение из Play Store, зайдите в «Настройки | Учетные записи | Добавить новую учетную запись» и выберите пункт «MyLocalAccount». Теперь кликните в списке аккаунтов по «MyLocalAccount» и поставьте галочку рядом с пунктом «Контакты», чтобы привязать их к учетной записи.

2. Настройка приложения MyPhoneExplorer. Чтобы создать локальный календарь, запустите на смартфоне MyPhoneExplorer и нажмите на «Установки». Личный календарь вы можете создать в меню «Календари для синхронизации | Создать новый локальный календарь». С помощью опции «Добавить новые события в… | [Название календаря]» задайте календарь в качестве стандартного места для сохранения перенесенных с ПК событий. Контакты привязываются к телефонному аккаунту через «Добавить новые контакты в… | MyLocalAccount». Опцию «Телефон» выбирать не нужно, поскольку Android после повторного запуска вновь привяжет контакты к Google. Кроме того, вы можете настроить программу синхронизации на самостоятельное включение в домашних условиях: это можно сделать, открыв «Запускать клиент автоматически | [Название подключения Wi-Fi]». После нажатия на кнопку Ноme приложение начнет работать в фоновом режиме.
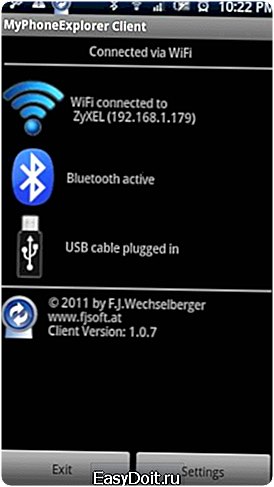
3. Установка Thunderbird и Lightning. Пользователи, которые не любят Outlook, применяют для синхронизации с ПК почтовый клиент Thunderbird от Mozilla с календарным дополнением Lightning. Для начала установите на компьютере Thunderbird и при запуске программы, чтобы настроить почтовый аккаунт, выберите опцию «Пропустить это и использовать мою существующую почту». Затем щелчком по символу в виде трех полосок, который располагается в правом верхнем углу окна программы, перейдите в меню «Дополнения», найдите календарное расширение Lightning и кликните по кнопке «Добавить в Thunderbird». Для завершения процесса установки следует перезапустить Thunderbird и вновь закрыть его.

4. Создание подключения между смартфоном и ПК. Установите на свой компьютер MyPhoneExplorer. В открывшейся программе выберите «Файл | Настройки | Соединение | Телефон с ОС Google Android» и подтвердите нажатием на «ОК». Смартфон и компьютер соединяются с помощью опции «Файл | Подключить». Используйте ли вы подключение USB или WiFi, — в обоих случаях на мобильном устройстве тоже должно быть запущено приложение MyPhone Explorer. Для подключения через USB вам, кроме того, потребуется активировать в меню настроек смартфона «Для разработчиков» режим «Отладка no USB». Поскольку в случае потери смартфона он может представлять риск для безопасности ваших данных, отключите его сразу же после синхронизации.
5. Синхронизация с Thunderbird. Чтобы MyPhoneExplorer синхронизировал данные с вашей программой, откройте меню «Файл | Настройки | Синхронизация» и в полях рядом с пунктами «Контакты» и «Календарь» выберите соответственно «Thunderbird» или «Outlook Express». Под пунктом «Запуск» можно задать автоматическое подключение к смартфону и выполнение мультисинхронизации для контактов, событий и других данных. Чтобы использовать возможности автоматической синхронизации еще полнее, на закладке «Мультисинхронизация» активируйте все пункты раздела «Запуск мультисинхронизации…» . Теперь утилита будет автоматически синхронизировать данные при установлении и окончании каждого соединения. Чтобы произвести синхронизацию, подтвердите действия нажатием на «ОК» и кликните по синему кружку с белыми стрелками или выберите «Разное | Выполнить мультисинхронизацию». При первом запуске вам следует согласиться с установкой плагина для MyPhoneExplorer, и впредь синхронизация будет производиться автоматически.
mediapure.ru
Как синхронизировать с компьютером Андроид телефон или планшет
Расскажем, как синхронизировать Андроид с компьютером. Существует несколько способов соединения телефона с ПК. Это может быть физическое подключение через кабель USB, а также дистанционное с помощью Bluetooth или других беспроводных модулей.
Нужно подключиться к компьютеру, чтобы скопировать изображения или другие файлы? Вам понадобятся: ПК, телефон или планшет Android и кабель USB.
Соединение через USB
Для синхронизации через физический кабель нужно выполнить следующие действия:
- Подключить один его конец к мобильному устройству, а другой — к ПК.
- Компьютер распознает девайс и спросит, что нужно делать с ним дальше.
- В большинстве случаев пользователи хотят импортировать изображения и видеозаписи на свой ПК. Для этого следует нажать Import Pictures and Videos в появившемся окне. В результате все медиафайлы будут автоматически скопированы в память компьютера.
- Синхронизируемое приложение спросит, не хотите ли вы указать тег (или название темы) для всех картинок. Если ответ будет положительным, то все эти файлы получат одинаковые имена, которые будут отличаться лишь цифрами. Это облегчит их поиск и размещение в социальных сетях. Можно дать фотографиям названия и нажать Import.
- Теперь ваши снимки переместятся в память ПК. Если нужно удалить скопированные фотографии с телефона, то можно пометить опцию Erase After Importing, после чего изображения будут стерты с гаджета.
- После завершения процесса копирования фотографий папка, в которой они окажутся, должна автоматически открыться, и вы сможете просмотреть снимки на ПК.
Bluetooth
Чтобы выполнить синхронизацию при помощи беспроводного соединения Bluetooth нужно:
- Убедиться, что на PC или ноутбуке есть функция блютуз, и запустить ее. Данная опция также должна быть включена на вашем телефоне. Необходимо перейти в меню настроек на гаджете и активировать Bluetooth. Метод может отличаться в зависимости от фирмы-производителя и модели смартфона.
- После того как Bluetooth будет включен на обоих устройствах, компьютер проверит, что вы хотите подсоединить, и попытается идентифицировать гаджет. Это делается для того, чтобы предотвратить подключения со стороны посторонних людей. Рекомендуется разрешить только 1 запрос для передачи конкретного файла. Если у вас имеется много информации для пересылки, нужно будет настроить ограничение по времени. Если планируется передавать очень большие объемы данных, можно разрешить соединение для этого устройства навсегда и нажать OK. Как только девайс будет проверен, он отобразится в соединениях Bluetooth-каталога для принтеров и других устройств. Можно дважды щелкнуть на ярлык, чтобы открыть панель управления компьютерными устройствами.
- На Андроиде следует найти изображения, которые нужно перенести. Нажать на значок подключения и выбрать из списка Bluetooth.
- Гаджет просканирует доступные беспроводные устройства. Должно отобразиться имя вашего ПК, на которое следует нажать.
- Файл будет отправлен. Компьютер предупредит вас о том, что девайс пытается послать данные. Запрос нужно принять.
- Как только передача файла будет согласована, он загрузится на компьютер в папку Documents или Downloads. Ваш ПК сообщит, когда процесс будет завершен. Нужно не забыть отключить Bluetooth, если он больше не используется. Это поможет сохранить ваши данные в безопасности.
Беспроводные сети
Существует также ряд специальных приложений для Android, которые позволят телефону соединиться с ПК по беспроводной сети. К ним относятся бесплатная программа File Transfer для сопряжения через WiFi и облачный сервис Dropbox. Кроме того, можно использовать приложения Airdroid, Remote Desktop и Remote Web Desktop.
Похожие статьи
androidkak.ru