Как синхронизировать Андроид с Андроидом?
Синхронизация ПК с Android разными способами
К сожалению, в устройствах Андроид нет приложения, аналогичного ITunes, поэтому синхронизация ПК с Android довольно проблематична.
Телефоны Android довольно хороши для того, чтобы слушать музыку и пользоваться календарем при условии, что вы можете загрузить все это на ваш гаджет.
Некоторые гаджеты имеют свои разработанные решения, но базовая комплектация не предусматривает никаких возможностей. Например, HTC Hero и Motorola Devour предлагают определенные методы синхронизации, однако это больше исключение, чем правило. Но даже при том, что они дают вам возможность соединения с ПК, эта функция весьма ограничена. Поскольку ОС Android встречается в нескольких версиях и отличается на разных моделях устройств, ниже приведены советы и решения, работающие для большинства из них.

Приступая к работе
Если вы только начинаете использовать телефон, вам будет просто необходимо сделать настройку учетной записи Google Gmail. Не нужно пренебрегать ей. Может показаться немного неразумно то, что вы должны использовать новый адрес емейл-почты просто для того, чтобы пользоваться телефоном, но поверьте, это легче, чем иные способы. Прежде всего, зарегистрируйте аккаунт Gmail и свяжите с ним все что можете. Синхронизация контактов Android с ПК, календаря и некоторых других функций возможна при помощи этого сервиса. Все, что предлагается компанией Google — Maps, Buzz, YouTube и многое другое — все это связать легко с интерфейсом Android, поэтому использование всех этих возможностей с одной учетной записью в телефоне гораздо упростит вам жизнь.
Для того чтобы синхронизировать фотографии, музыку и видео на вашем девайсе, DoubleTwist — это ваш лучший выбор. Данный сервис осуществляет импортирование плей-листов ITunes, а также переформатирует автоматически почти любую разновидность мультимедиа в требуемый вам формат для телефона. Само приложение немного несовершенно, но оно вполне поможет вам загружать аудио- и видеофайлы на ваш смартфон. При этом помните, что видео, приобретенное в ITunes, не будет синхронизироваться с телефоном.

Конечно, вы можете также копировать файлы на карту MicroSD. Но такое перетаскивание данных не позволит вам сохранить ваши плей-листы и не поможет вам конвертировать видеофайлы. DoubleTwist может помочь вам в решении обоих вопросов, и такая синхронизация ПК с Android довольно проста.
Электронная почта
В случае если вы хотите объединить электронную почту с вашим устройством Android, вам необходимо использовать Gmail. Почтовый клиент в этом сервисе действительно более совершенный, чем какой-либо иной вариант. Если вы не собираетесь использовать Gmail в качестве личной электронной почты, вам придется вручную настроить имейл, используя POP3, Microsoft Exchange ActiveSync либо IMAP, который поддерживается почти всеми телефонами Андроид. Выберите общий значок E-mail на экране и введите свои данные.
Контакты
Как только вы создадите аккаунт Google, вы сразу же можете скопировать в него свои контакты. Чтобы получить свои контакты на аккаунт Google, вам требуется экспортировать их из какой-либо программы в виде файла CSV. Синхронизация ПК с Android возможна и с использованием других сервисов – импортировать данные можно из различных приложений.

Глобальное решение
Существует и такое программное обеспечение, как The Missing Sync для Android и CompanionLink для Google, однако оно доступно только платно и стоит не очень дешево. Оба этих сервиса обойдутся вам по $39.95. Однако благодаря им возможна полная синхронизация планшета Android с ПК, а также смартфона любой модели.
fb.ru
как синхронизировать андроид с компьютером

Удобно, когда на компьютере и мобильном устройстве андроид одни и те же настройки, пароли для входа, папки и пути.
И очень удобно, когда при изменении какого-либо параметра на одном устройстве, не надо делать те же действия на другом, а все происходит автоматически. Все это возможно достичь, если периодически синхронизировать оба устройства.
Раньше такое действие можно было проделать путем снятия и установки флеш-памяти или карты памяти. Еще был доступен вариант подключения гаджета к компьютеру через usb разъем.
Сейчас есть достаточное количество программ менеджеров для синхронизации устройств как с помощью кабеля, так и с помощью wi-fi. Android Sync Manager WiFi прекрасно справится с подобными задачами.

С развитием технологий и интернета, сегодня есть более простой и удобный способ синхронизации и обмена данными. Существует немало приложений, которые называются «облако». Каждый браузер имеет свое облако.
Давайте рассмотрим способы синхронизации андроида с компьютером:
Например, в браузере Chrome от Google, если надо синхронизировать только закладки и почту, то устанавливать дополнительно ничего не надо, достаточно иметь один аккаунт и одну учетную запись на компьютере и на андроид телефоне или планшете. Далее в разделе «Настройки» в самом браузере надо выбрать «меню», «аккаунт», войти в свою учетную запись. При подключенном интернете на обоих устройствах, браузер автоматически предложит синхронизировать их.
Письма при этом, которые будут приходить на электронную почту, автоматически будут отображаться на обоих устройствах.
Стоит сказать, что на мобильной и полной версии настройки будут немного различны. На полной версии они будут расширеннее. Чтобы их активировать, необходимо будет зайти в меню «Дополнительные настройки».
На компьютере можно будет разрешить или запретить передавать определенные данные на мобильное устройство, то есть поставить определенные ограничения.
Для других браузеров есть свои программы, которые позволяют производить подобные действия. Для Opera разработана собственная служба под названием Opera Link, для браузера Firefox — приложение Firefox Sync.
Все эти службы и программы позволят синхронизировать данные получаемые через браузер. Однако, если надо синхронизировать на андроид файлы и папки, то в этом случае следует воспользоваться услугой «облака».
Облако – это виртуально созданные хранилища в интернете, своего рода удаленный жесткий диск. Пользование им зачастую бесплатное и размер хранилища немаленький. А если вы еще и прорекламируете облако и пригласите пару друзей, то в качестве поощрения, размер диска для вас будет увеличен.
Яндекс Диск — прекрасный способ облачного синхронизирования андроида с компьютером.

Все, что надо сделать, это установить приложение на компьютер и мобильное устройство. Зарегистрироваться и можно пользоваться файловым хранилищем.
К слову сказать, вы можете так же обмениваться файлами и любой информацией с друзьями, у которых установлен Яндекс Диск. Надо лишь при сохранении файла в облако отметить его как доступное для всех.
На мобильном, при использовании данного облака, вы получите еще и бонус. По вашему желанию, все фото, которые вы сделаете телефоном или планшетом, автоматически будут помещаться в виртуальное хранилище.
go2android.ru
Как синхронизировать Андроид с компьютером — полная инструкция
В настоящее время у многих имеется как минимум два или более гаджетов в постоянном использовании. К ним можно отнести: планшеты, смартфоны, настольные ПК и ноутбуки. Иногда хотелось бы, чтобы некоторые важные данные были синхронизированы между этими устройствами для быстрого доступа к ним в любом месте и любое время. Как синхронизировать Андроид с компьютером и иметь на всех своих устройствах всегда свежие, обновленные данные?
В том случае, если необходима лишь односторонняя синхронизация, сбоку персонального компьютера, достаточно использоваться лишь облачные хранилища, коих в последнее время развелось огромное количество: Dropbox, Mega, «Облако MailRu» и тд..
Для осуществления подобной синхронизации устанавливаем программу на свой ПК и одноименное приложение на смартфон и планшет. На компьютере настраиваете необходимые папки для синхронизации и после этого можно наблюдать все синхронизированные файлы и папки в облаке используя приложение на Андроид.
Недостатком данного способа является то, что с ним невозможно синхронизировать выборочные папки с Андроид-устройства и в этом случае понадобится дополнительное программное обеспечение.
Folder Sync — утилита, которая помогает настроить синхронизацию между Android и персональным компьютером путем выбора необходимых папок на смартфоне или планшете для синхронизации.
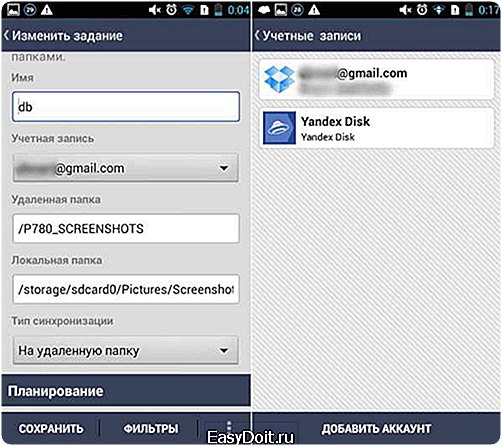
В настоящее время присутствует возможность синхронизации через OneDrive, Dropbox, Dump Truck, SugarSync, Google Drive, Google Docs, Bitcasa, Ubuntu One, Box.net, LiveDrive, HiDrive, NetDocuments, Amazon S3, FTP, FTPS, SFTP, WebDAV, Samba/CIFS.
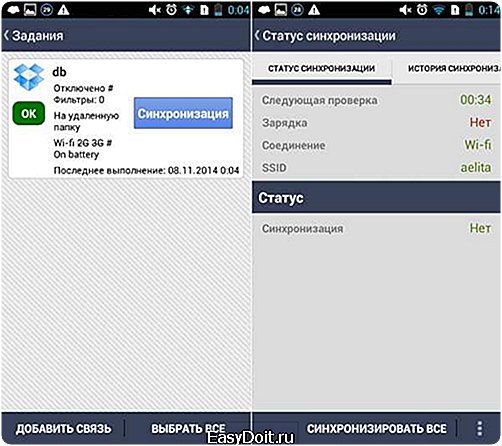
С помощью данного программного обеспечения можно осуществлять синхронизацию как в ручном так и автоматичном режимах.
Скачать FolderSync на телефон: ссылка
Установить из Play Google: установить
Приложение полезное и будет незаменимо для тех, кому важна синхронизация между личными устройствами.
Вам помогло? Оцените статью: (2 гол., 3,50) Loading…
kak-na-android.ru
Синхронизация Андроид с ПК
Синхронизация Андроид с ПК. Мало кто знает, что возможности операционной системы Android не ограничиваются передачей данных по USB на компьютер. Синхронизацией можно добиться того, что все файлы с мобильного устройства будут доступны на ПК, а передача будет осуществляться с помощью Wi-Fi или онлайн-сервиса. В этой статье мы рассмотрим простые способы, с помощью которых связывается Android с компьютером.
Содержание:
Способ 1: Синхронизация с использованием USB-подключения
Чтобы реализовать подобное соединение, необходимо воспользоваться специальной программой. Их существует несколько, мы же возьмем за пример самый популярный и бесплатный вариант. Выполните простые шаги, после чего сможете управлять файлами на мобильном устройстве через компьютер.
Шаг 1: Установка My Phone Explorer на ПК
Программа распространяется бесплатно, не занимает много места на компьютере, установка пройдет быстро. Чтобы запустить утилиту на своем компьютере, вам необходимо:
1. Перейти на официальный сайт разработчиков и загрузить последнюю версию программы.
Скачать My Phone Explorer
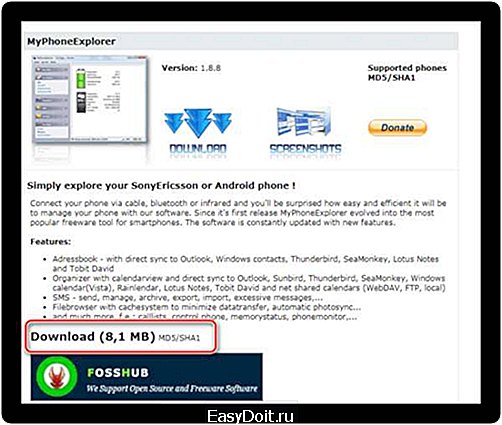
2. Запустить установочный файл и следовать инструкциям.
3. Включив программу, вы попадаете в главное окно, но чтобы все файлы там отображались, нужно подключить мобильное устройство.
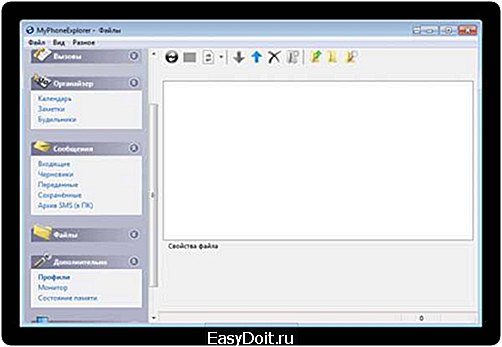
Шаг 2: Установка My Phone Explorer на Android
В установке и настройке нет ничего сложного, нужно только последовательно выполнить следующие пункты:
1. Перейдите в Play Market и введите в строку поиска My Phone Explorer. Загрузите бесплатное приложение и запустите его.
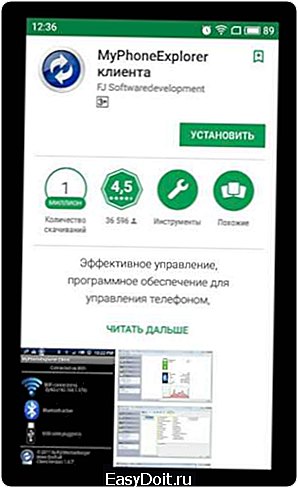
2. Остается только подключиться по USB к компьютеру, на котором так же установлена данная утилита. После сканирования все файлы мобильного устройства отобразятся на компьютере.
Решение проблем с подключением
Обладатели некоторых девайсов могут испытывать проблемы с подключением. Мы предлагаем несколько простых решений, которые должны помочь установить соединение.
1. После подключения по USB выберите настройки соединения и установите галочку напротив пункта «Только зарядка». Теперь перезапустите программу на обоих устройствах и подключитесь еще раз.
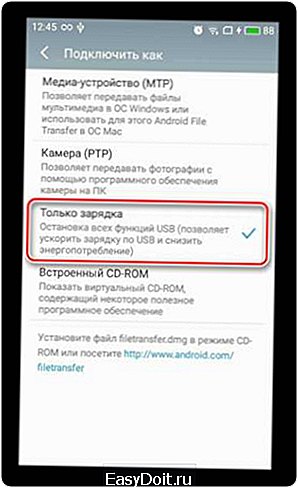
2. Включите режим отладки по USB. Для этого нужно перейти в режим разработчика и активировать данную функцию в соответствующем меню. Повторите подключение.
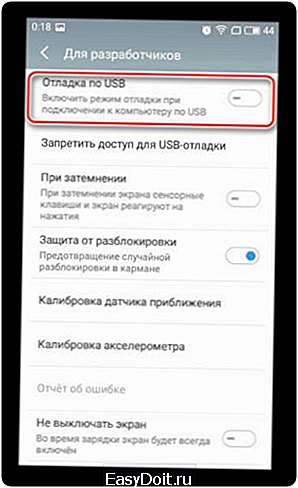
Подробнее: Как включить режим отладки USB на Андроид
Теперь, когда синхронизация прошла успешно, пользователь может управлять с помощью компьютера не только файлами, но и контактами, некоторыми приложениями и сообщениями, находящимися на мобильном устройстве.
Способ 2: Синхронизация с использованием Wi-Fi соединения
Для подобного подключения также понадобится специальная программа, которая и свяжет два девайса, но уже без проводного подключения. Вы можете быть уверены в безопасности такой синхронизации, поскольку File Sync позволяет установить пароль и создать защищенное подключение. Синхронизация осуществляется в пару шагов.
Шаг 1: Установка File Sync на ПК
Как в предыдущем способе, сначала необходимо установить утилиту на ПК, чтобы потом связаться со смартфоном или планшетом, делается это очень просто, в несколько действий:
1. Перейдите на официальный сайт и скачайте последнюю версию File Sync.
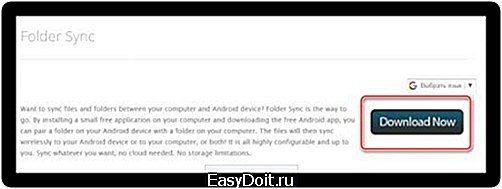
Скачать File Sync на компьютер
2. Следуйте инструкциям установщика, после чего запустите программу и переходите к подобной процедуре на Android-устройстве. Но сейчас можно сразу установить новый пароль, чтобы обезопасить соединение.
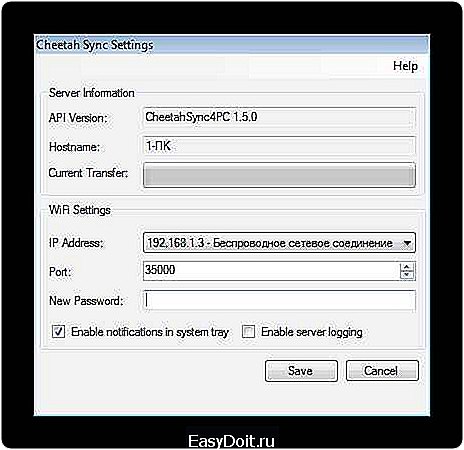
Шаг 2: Установка и настройка File Sync на Android
Если в случае с компьютерной версией нужно было только скачать утилиту, то на мобильном устройстве понадобится проделать определенные действия, чтобы все корректно работало. Давайте по порядку:
1. Запустите Play Market и введите в поиске File Sync.
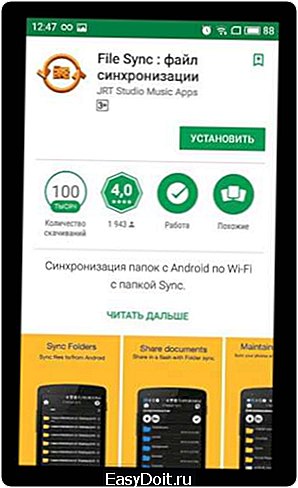
2. Установите и запустите приложение.
3. Создайте новое подключение. Выберите компьютер, с которым хотите синхронизироваться.
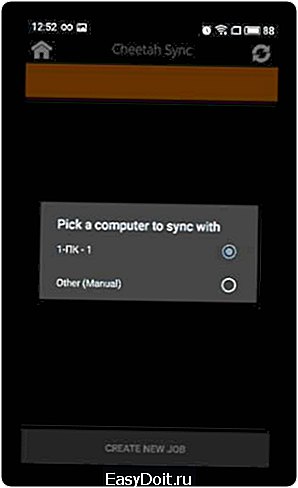
4. Дайте название подключению и укажите его тип, выбрав один из трех возможных.
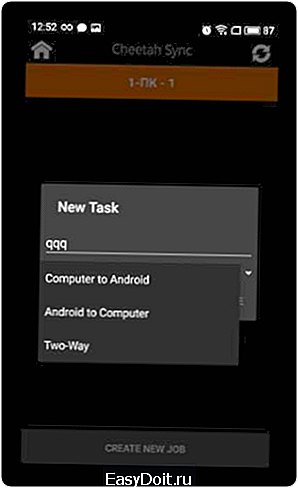
Теперь вы видите все файлы, которые находятся на компьютере или, наоборот, на Андроиде, если был выбран другой тип подключения. Данные доступны для редактирования и скачивания.
Способ 3: Синхронизация аккаунта Google
Рассмотрим последний способ, который поможет синхронизировать один профиль Google на разных устройствах, причем будет поддерживаться неограниченное количество девайсов, независимо от их операционных систем. В этой статье мы разберем связывание Android-устройства с ПК. Вам только нужно иметь зарегистрированный профиль Google.
Связывание одного аккаунта на нескольких устройствах
Если вы не имеете аккаунта Google, то необходимо его создать. Сделать это легко, просто следуйте инструкциям на официальном сайте.
Подробнее: Создаем электронную почту Gmail
После создания потребуется выполнить следующие действия:
1. Войдите в свой аккаунт, используя те данные, которые указывали во время регистрации.
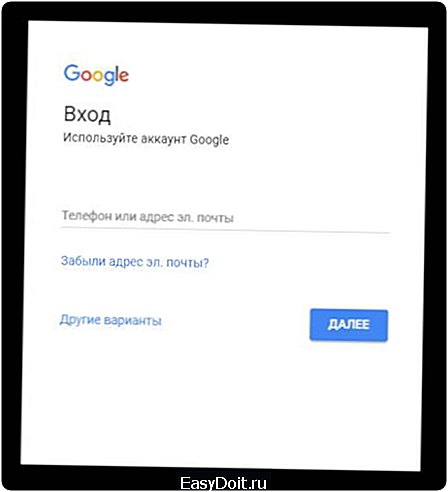
2. Теперь можно перейти, например, в контакты, добавить собеседников, создать группы и начать общение.
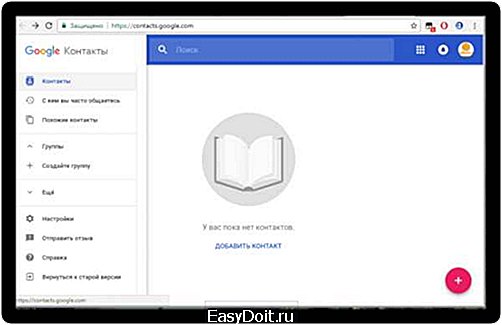
3. Добавьте новый профиль Google на мобильном устройстве и включите синхронизацию.
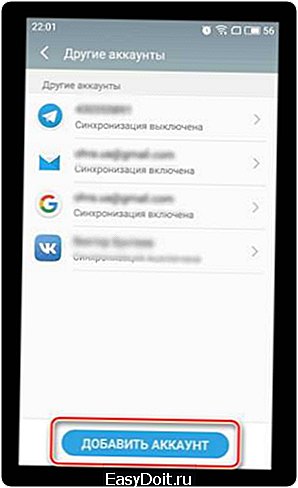
Подробнее: Как синхронизировать контакты Android с Google
На этом все, теперь вы сможете одновременно управлять профилем с двух и более устройств, работать с контактами, загружать файлы на диск, использовать профиль на YouTube.
В этой статье мы разобрали три основных способа, которыми связывается Андроид-устройство и ПК. Каждый имеет свои особенности, например, подключение по USB позволяет передавать файлы быстрее, а подключение через аккаунт Google не дает полного контроля файлов. Выберите один из удобных способов и используйте его.
upgrade-android.ru
