Как сделать скриншот с экрана Андроид?
Как сделать скриншот на андроиде, снимок экрана на телефоне и планшете android
Уметь сделать снимок экрана или скриншот должен каждый пользователь. Причем это несложно. На продукции Apple достаточно зажать одновременно две кнопки, а в Windows кликнуть на клавишу с надписью Print Screen. Но как быть владельцам устройств на андроиде? Насколько сложно делать скриншот, если в качестве операционной системы (ОС) выступает «зеленый робот»? В этой статье рассмотрим, как сделать скриншот на андроиде.

Простой способ сделать скриншот на Андроиде
Уже на 4 и 5 версии Android доступен следующий способ, позволяющий быстро сфотографировать или «заскринить» экран. Для этого нужно просто одновременно нажать две клавиши. Только не на виртуальной клавиатуре, а на самом корпусе смартфона или планшета. Для этого:
- Включаем устройство.
- Выбираем изображение, скриншот которого нам нужно сделать.
- Одновременно нажимаем 2 кнопки – Power (включение/выключение/режим сна) и «Volume Down» (нижняя часть регулятора громкости). Удерживаем их 1-2 секунды.
- Ждем, когда дисплей моргнет и появится специфический звук от затвора фотоаппарата. Все скриншот готов!

Кстати, данный способ работает на смартфонах и планшетах практически всех производителей – самсунг, леново, ирбис, микромакс, хайскрин, филипс, сони, хуавей и пр. Единственное условие – это версия Android 4.0 и выше.
Но как быть, если у вас довольно старый смартфон? Ведь на таком устройстве в качестве операционки может быть третий андроид. Здесь также предусмотрена функция создания скринов. Необходимо лишь долго удерживать пункт «Недавние программы». А вот на «древнем» андроиде 1 или 2 версии скрины можно делать только через отдельное приложение. По умолчанию в ОС такой функции нет.
Многих интересует, куда сохраняются скриншоты на android? Есть несколько вариантов. Чаще всего в «Фото (снимки) камеры» или в отдельную папку «Screenshots» в Галерее. Здесь можно найти сделанный скрин, просмотреть старые снимки и удалить те, которые уже не нужны. Иногда скриншоты сохраняются и в Pictures/Screenshots на карте памяти устройства.

Как проще всего сделать скриншот на Андроиде 6 и 7?
Прогресс не стоит на месте. Поэтому в 2015 году разработчики выпустили обновление для Android 6, которое позволяет делать скриншоты одним касанием. Это удобно на планшетах и мобильных телефонах с большой диагональю экрана, где проблематично нажимать одновременно две кнопки.
Так что если у вас устройство с ОС андроид 6 или 7, то на нем есть возможность делать скрины следующим образом:
- Жмем и удерживаем кнопку «Home». Тем самым, вызываем фирменного ассистента Now on Tap.
- После чего кликаем кнопку «Share with» или «Поделиться».
- Система автоматически создаст скриншот с экрана и даже предложит вам его отправить. Если вам нужно просто сохранить снимок, то выбираем опцию «Загрузить в Google Фото» или на «Google Диск».
Согласитесь, все просто. Однако некоторые пользователи критикуют этот способ создания скриншотов. Основная причина – требуется много времени на всю процедуру. Примерно 7-8 секунд. Тогда как через нажатие на «Power» и «Volume Down» заскринить изображение можно практически моментально. С этим не поспоришь. Но не всегда удобно зажимать две кнопки одновременно. Поэтому иногда проще делать скрин через Now on Tap.
Фирменные и специальные способы создания скриншотов
Многие производители, стараясь расширить функционал своей продукции и сделать ее более удобной для пользователя, вводят дополнительные инструменты, позволяющие делать скриншоты. Давайте рассмотрим несколько вариантов на примере устройств Самсунг:
- Сделать скрин экрана на стареньком телефоне Samsung Galaxy S с андроидом 2.3 можно нажатием и удержанием кнопок «Home» и «Назад».
- На таких гаджетах, как Samsung Galaxy a3, j3 и пр., скрин создается через одновременное нажатие кнопок «Включение» и «Home».
- Как сделать скриншот на планшете Samsung с ОС андроид? Большинство моделей поддерживают следующий вариант: нажимаем и удерживаем кнопку питания до того момента, пока не появится меню, в котором и выбираем пункт «Скриншот».
- Флагманские устройства от компании Samsung поддерживают функцию «Снимок экрана ладонью». То есть с ее помощью можно сделать скрин экрана без нажатия кнопок. Достаточно просто провести ребром ладони по дисплею (касаясь его!). Причем можно как слева направо, так и наоборот. Активируется данная опция в «Настройках», в разделе «Дополнительные функции».

Что касается остальных производителей смартфонов и планшетов, то и они постоянно вводят новые способы создания скринов экрана.
- На многих девайсах HTC и Meizu «заскринить» изображение на дисплее можно нажав вместе кнопки «Включение» и «Home».
- У продукции Xiaomi можно в быстром меню кликнуть значок в виде ножниц с надписью «screenshot». После чего снимок экрана сохранится в памяти устройства. Кроме того, на некоторых гаджетах от Xiaomi реализована возможность делать скрины при помощи жеста три пальца вниз.
- На смартфонах LG по умолчанию есть фирменное приложение Quick Memo. Оно также позволяет быстро делать скриншоты. Запускается Quick Memo через верхнюю «шторку» панели уведомлений.
- На мобильных устройствах Sony (серии Xperia) скриншот можно получить через специальное окно, которое вызывается путем длительного нажатия кнопки питания.
Можно ли сделать скриншот на Андроиде с помощью приложений?
Конечно, скриншотить можно и с помощью дополнительного софта. Есть ряд приложений (доступных в Play Market или Google Play), в функциональные возможности которых входит создание скриншотов. В чем их плюс? Не надо заморачиваться и вспоминать, какими кнопками делается снимок экрана. Достаточно зайти в программу, выбрать соответствующий пункт и сделать скриншот. К тому же, многие подобные приложения предлагают и удобные инструменты для редактирования скрина.
Если вы не знаете, какой софт выбрать, то обратите внимание на следующие проги:
- Screenshot Ultimate;
- Screenshot Pro;
- No Root Screenshot it.
Эти приложения позволяют абсолютно по-разному делать скрины экрана – с помощью встряхивания смартфона, касанием виджета на рабочем столе, через отдельный ярлык или по настройкам таймера, за счет долгого удерживания клавиши и пр. При этом, пользуясь таким софтом, можно выбрать формат «заскриненного» изображения (JPEG, PNG и т. д.) и быстро отправить его через специальный сервис.
Некоторые приложения, делающие скриншоты, требуют Root, то есть так называемые права суперпользователя!
Для справки! Если скриншот не сохраняется, то первым делом проверьте, имеется ли свободное место на носителе, куда и должен загрузиться снимок. Если диск действительно забит под завязку, то чтобы очистить память воспользуйтесь приложением CCleaner или удалите кэш.
Подведем итоги всему сказанному выше. Получается, что сделать скриншот экрана на андроиде можно разными способами. На наш взгляд, проще всего пользоваться стандартными вариантами, где нужно лишь нажать одну-две кнопки. Хотя кто-то выбирает для создания скринов экрана и специальные приложения. Выбор за вами! В любом случае делать скриншоты на андроиде ничуть не сложнее, чем на iOS и Windows.
www.orgtech.info
Как сделать скриншот на Android

В последние годы многие интернет-порталы при написании обзоров используют скриншоты, сделанные как со смартфонов, так и с планшетов. Если у вас Android версии не ниже 4.0, то сделать скриншот не составит труда, а вот владельцам предыдущих версий придется потрудиться. С помощью сегодняшней инструкции каждый пользователь узнает, как сделать скриншот на Android самых различных версий. Мы расскажем вам о двух способах, которые являются наиболее распространенными и о еще одном, который заставит вас потратить несколько минут, но зато в дальнейшем вы сможете делать скриншоты на своем Android не прилагая усилий.
Как сделать скриншот на Android: способ №1.
Первый способ повествует нам о стандартных возможностях. Сделать скриншот, как говорится «из коробки» можно на всех современных устройствах, в которых реализована данная функция.
- Для Android 3.2 и выше – необходимо зажать на некоторое время кнопку «Недавние приложения».
- Для Android 4.x, 5.x, 6.x – необходимо одновременно нажать кнопку уменьшения громкости и кнопку Включения (Power) и удерживать 1-2 секунды.
- На устройствах Samsung Galaxy – нажимаем кнопку Назад и кнопку Домой (скриншоты будут сохранены в папке ScreenCapture).
- Samsung Galaxy S II – нажимаем на кнопку Домой и кнопку блокировки (скриншоты будут сохранены в папке ScreenCapture).
- Samsung Galaxy Note 2 – проводим ребром ладони по дисплею смартфона (работает только на фирменных прошивках с TouchWiz).
- HTC Desire S – нажимаем на кнопку Включения и кнопку Домой.
Как сделать скриншот на Android: способ №2.
Если у вас есть права суперпользователя (ROOT-права), то вы можете воспользоваться следующей инструкцией. Изначально все устройства на Android, продаются без ROOT-прав, то есть у вас нет возможности просмотреть скрытые файлы и папки, установить кастомную прошивку или же воспользоваться программами, требующие права суперпользвоателя.
Но, если у вас есть ROOT, то для того, чтобы сделать скриншот на своем Android, вам потребуется скачать одно из многочисленных приложений, предназначенных для снятия скриншотов на Android, найти, которые можно на просторах Google Play.
Вот список наиболее популярных программ для снятия скриншотов на Android:
- Скриншот
- Скриншот
- Screenshot It
- Захват экрана
- screenshot
Для работы данных приложений вам понадобятся права суперпользователя, поэтому не устанавливайте их, если у вас не ROOT-прав, ведь толку от этого не будет и приложение не будет функционировать.
Как сделать скриншот на Android: способ №3.
Третий способ является универсальным и позволяет сделать скриншот абсолютно на всех устройствах Android, не взирая на версию ОС. Стоит предупредить, что данный способ является трудоемким, но зато полностью рабочим. Примечание: вам потребуется стационарный компьютер или ноутбук.
Итак, начнем:
Первое, что нам предстоит сделать – это подключить свой смартфон или планшет к компьютеру посредствам USB-кабеля и установить драйвера (если они еще не установлены).
Теперь нужно скачать SDK с официального сайта, но не устанавливать, а копировать все файлы и папки из скачанного архива, к примеру, по пути C:SDK. Чем короче будет путь до файлов, тем проще вас будет в дальнейшем, ведь вы будете работать с командной строкой. Итак, после распаковки скачанного архива у вас оказываются следующие папки: «SDK Manager», «sdk» и «eclipse».
Теперь необходимо зайти по пути C:SDKsdkplatform-tools и скопировать оттуда следующие файлы: «fastboot.exe», «AdbWinApi.dll» и «adb.exe», в папку по пути С:WindwosSystem32. Если вы все сделали, то переходим к следующему шагу.

Запускаем командную строку (Пуск – Все программы – Стандартные (Служебные) – Командная строка). Если у вас не получается найти через меню «Пуск», то можно зайти в командную строку по-другому: Пуск – Выполнить и в появившемся окне набрать «cmd» и нажать Enter. После чего у вас откроется черное окошко командной строки.


Следующим шагом является переход в командной строке именно в ту папку, в которую вы поместили SDK. Для этого мы будем использовать команду «cd». Далее набираем следующую команду «cd c:» и мы попадаем в корень диска С, затем набираем команду «cd SDK» и переходим непосредственно в папку SDK, где размещены файлы. После чего снова набираем команду «cd SDK» и переходим в нужный нам каталог. Теперь набираем команду «cd platform-tools». Если вы разместили папку SDK не по пути C:SDK, то команды у вас будут такими же, только с указанием вашего пути размещения папки, в принципе тут не сложно догадаться.

После того, как мы попали в каталог «platform-tools» нам необходимо ввести следующую команду «adb shell» и нажать кнопку Enter. Если вы сделали все верно, то вы увидите следующую надпись [email protected]:/ $.

После чего командную строку можно сворачивать, но не закрывать, она нам пока не пригодится.
Примечание: если после того, как вы введете команду «adb shell» и нажмете Enter у вас появится сообщение «device not found» (устройство не найдено) – это означает лишь то, что вам необходимо включить режим отладки по USB, как это сделать можно прочитать у нас на сайте.
Итак, осталось дело за малым, необходимо перейти в папку tools (расположенную по пути C:SDKsdktools) ищем там файл ddms.bat и запускаем его. У вас должна открыться программа «Davlik Debug Monitor».
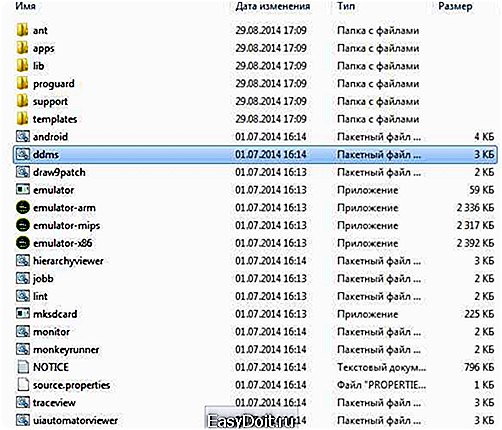
В левой части дисплея будут отображены подключенные Android-устройства. У меня подключено всего лишь одно устройство – Samsung Galaxy Note II. Выбираем наше устройство, щелкнув по нему мышкой, после чего открываем меню Device-Screen Capture.
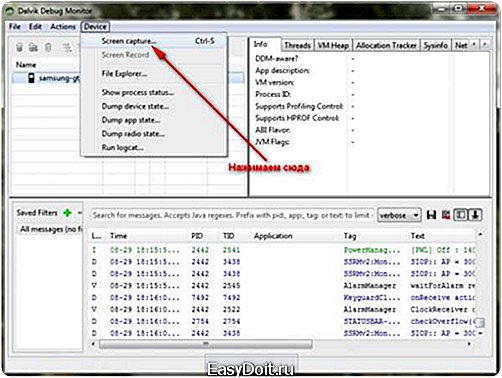
В данном меню можно делать скриншоты, поворачивать его, копировать в буфер обмена или же просто сохранить. На этот процесс создания скриншотов можно считать завершенным.

Несмотря на то, что данный способ является наиболее сложным, его можно использовать абсолютно на всех устройствах с Android. Если у вас устройство с более старой версией Android или же китайский девайс, то данный способ создания скриншотов на Android может стать для вас настоящим спасением.
Похожие статьи:
android4all.ru
Все способы сделать скриншот на Андроид
Иногда пользователям смартфонов очень хочется поделиться со своими друзьями тем, что происходит в данный момент на экране устройства. Для этого используется функция снятия скриншотов – то есть, снимков дисплэя. Например, такая возможность может пригодиться при фиксировании визуальных ошибок, при необходимости запечатлеть часть SMS-переписки или при необходимости показа содержимого той или иной игры.
Как сделать скриншот на Андроиде и что для этого нужно? Для создания скриншотов мы можем использовать самые разные инструменты:
- Комбинации клавиш;
- Специальные экранные меню;
- Сторонние программы с ПК;
- Сторонние программы с магазина приложений.
Попробуем рассмотреть эти способы более подробно.
Комбинации клавиш для скриншотов
Для того чтобы сделать скрин на Андроиде, нужно использовать специальные комбинации клавиш. С компьютером как-то проще – для этого там присутствует специальная кнопка, к которой привязывается дополнительный софт. Что касается смартфонов на Андроиде, то возможность снятия скриншотов есть и здесь.
Чаще всего для фотографирования экрана используются две клавиши, которые нужно нажать одновременно. После этого снимок экрана будет сохранен в памяти телефона. Как показывает практика, для того чтобы сделать скриншот на смартфонах Samsung, достаточно нажать одновременно клавишу питания и кнопку «Домой». Спустя секунду дисплэй моргнет, а из динамика смартфона раздастся звук щелкающего фотоаппарата.
Снятое изображение сохранится в памяти устройства, после чего мы сможем найти его через галерею. Что делать с файлом дальше – решать вам. Отсюда его можно отправить по Bluetooth или MMS, выложить в социальные сети или отправить по электронной почте. Как еще сделать принтскрин экрана на Андроид с помощью кнопок?
- В некоторых моделях смартфонов Sony нужно зажать клавишу питания и дождаться появления всплывающего меню;
- На смартфонах Samsung с виртуальными кнопками (располагаются на экране) нередко присутствует отдельная виртуальная кнопка для снятия скриншотов;
- Отдельные модели Sony, Nexus, LG и HTC снимают скрины клавишами питания и уменьшения громкости;
- В некоторых моделях HTC предусмотрено создание скринов экрана с помощью комбинаций клавиш питания и кнопки «Назад» (или «Домой);
- В смартфонах с пером S-pen доступно снятие снимка экрана с помощью пера.
Найти сочетание клавиш для снятия принтскринов можно практически для любого устройства на Андроиде, будь то смартфон или планшет.
Программы для снятия скриншотов
Как еще можно сделать снимок экрана на Андроиде? Именитые производители заботятся о своих пользователях, предлагая им специальные программы для снятия скриншотов. Они имеются в топовых моделях смартфонов и планшетов от Samsung, LG, Sony и некоторых других брендов. Эти программы ориентированы на создание быстрых заметок, поэтому вам стоит поискать соответствующие приложения в общем меню вашего устройства.
Но делать скрины подобным способом не совсем удобно. Поэтому мы рассмотрим использование сторонних программ. Программы для создания принтскрина на Андроиде мы найдем в официальном магазине приложений Google Play (или Playmarket, кому как удобнее). В качестве примера можно рассмотреть приложение «Легкий скриншот» от разработчика Ice Cold Apps. Оно обладает предельной простотой и позволяет реализовать снятие скриyшотов любым способом:
- Встряхиванием устройства;
- Зажатием определенных клавиш;
- Нажатием на кнопку срабатывания камеры;
- Зажатием клавиши «Домой».
Способов достаточно много, поэтому вы можете назначить то, что вам удобнее. Из явных минусов программы – не отключаемый звук. Как на Андроиде сделать принтскрин и нанести на снимок поясняющие надписи? Для этого можно воспользоваться приложением «Скриншот» от разработчика lovecara.
Приложение позволяет делать снимки экрана, накладывать на них текстовое содержимое и сторонние картинки, кадрировать части снимков. Также пользователям доступно изменение способа получения принтскрина – вы можете назначить свое сочетание клавиш. Для сохранения скринов указываются пользовательские пути (или можно оставить то, что прописано по умолчанию).
Для того чтобы сделать снимок экрана на Андроиде с помощью сторонних программ, ознакомьтесь предварительно с их описанием – на отдельные приложения требуются права суперпользователя (root). Если ваше устройство находится на гарантии, то получение прав суперпользователя приведет к ее потере.
Снятие скриншотов с помощью ПК
Существуют отдельные программы, позволяющие снимать принтскрины с экранов Android-устройств с помощью компьютера. Для этого используется комплекс Android SDK. C его помощью вы можете подключиться к своему устройству и сделать снимок экрана. Этот способ ориентирован на опытных пользователей, знакомых с архитектурой операционной системы Android, а также на разработчиков программ. Обычным пользователям рекомендуется использовать вышеупомянутые способы.
Если же нужно скачать полученные изображения на компьютер, воспользуйтесь обычным кабелем micro-USB и переключите USB-порт в режим накопителя.
tarifkin.ru
Как на смартфоне с Андроид сделать скриншот экрана
У многих из нас есть мобильные устройства. С ними удобно, с ними легко и просто: можно позвонить другу, когда сидишь на скучной работе, заглянуть ВКонтакт, и даже посмотреть видео с Ютуба, когда едешь домой в общественном транспорте. И бывает, что на смартфоне оказывается какая-то важная или очень интересная информация, и нам надо быстро сделать снимок экрана с мобильного устройства, чтобы сохранить эту информацию в память.
На компьютере или ноутбуке сделать это было очень просто – для этого клавиатура ПК снабжена специальной клавишей PrtSc, которая автоматически делает захват картинки с экрана и сохраняет в буфер обмена. А как сделать скриншот на смартфоне или планшете?
Как на Андроид сделать скриншот
Операционная мобильная система Android сейчас встречается наиболее часто на мобильных телефонах, смартфонах и планшетах.
Как узнать версию Андроид. Кстати, если вы не знаете, на какой операционной системе работает ваше мобильное устройство, нажмите на значок «шестерёнки» с надписью «Настройки»:

Там прокручиваем в самый низ и смотрим вкладку «Об устройстве»:
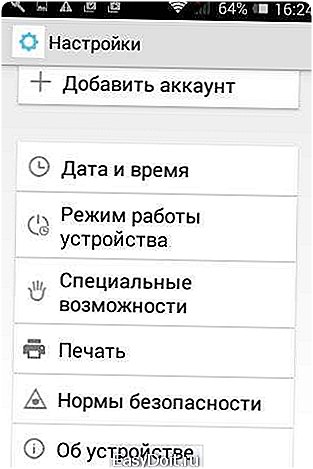
Нажимаете на эту вкладку и перед нами открывается полная информация об установленном на данном мобильном устройстве программном обеспечении:

Как видите, на рисунке 3 указана Версия ОС Android 4.4.2, то есть используемый смартфон работает на Андроиде версии 4.
Чтобы сделать скриншот или снимок экрана на смартфоне и любом другом мобильном устройстве, которое работает на системе Андроид, достаточно нажать нужные кнопки. Зажимаем одновременно две клавиши: Включение (кнопка POWER) и Уменьшение Громкости (кнопка VOLUME DOWN или VOLUME -). Нажимать необходимо синхронно, иначе либо высветится окошко с предложением «Отключить питание», либо откроется полоса изменения громкости звука. Нажимайте эти две кнопки одновременно в течение одной-двух секунд и вы услышите едва заметный щелчок, по которому можно судить, что скриншот успешно сделан. С первого раза может не получиться, но тут главное настроиться.
Все скриншоты на Андроид сохраняются в каталоге /Pictures/Screenshots или /Pictures/ScreenCapture внутренней памяти устройства. Попасть в этот каталог можно, выбрав сначала папку «Файлы» (или Files) и прокрутив до папки Pictures:
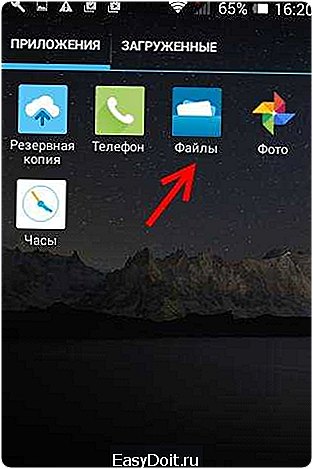

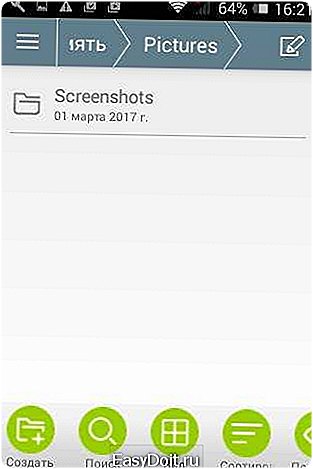
Как видите, все снимки с экрана, которые вы сделали, хранятся в этом каталоге:

Описанный способ получения скриншота работает на мобильных устройствах и планшетах практически всех брендов — Fly, Nexus, ZTE, Motorola, Alcatel, Sony Xperia, Huawei, а также на некоторых моделях Самсунг (в частности, на планшете Galaxy Tab 2 или на смартфоне Samsung Galaxy s2). Однако, данная комбинация клавиш действует только на версиях Андроид 4 и более новых, а на старых версиях Андроид 3 и старше сделать снимок экрана таким образом не получится.
Если на вашем мобильном устройстве не работает описанный выше метод, вы можете скачать и установить специальное приложение, позволяющее делать скриншоты экрана. Например, вы можете скачать и установить из Google Play программы, как «Захват экрана» или «Скриншот». Эти программы добавляют на рабочий стол кнопку, с помощью которой вы сможете легко сделать снимок с экрана, а также отредактировать его.
На этом всё, спасибо за то, что читаете журнал ПрофиКоммент, больше интересной информации вы найдёте в рубрике Мобильные секреты.
proficomment.ru
