Как сделать скриншот на Андроиде самсунг галакси?
Как сделать снимок экрана (скриншот) на Андроиде Samsung Galaxy
Наверняка практически каждому владельцу Samsung Galaxy рано или поздно понадобится сделать снимок экрана (скриншот). Это может быть полезно в случае, когда вам необходимо передать какую-либо информацию другому человеку, либо просто запечатлеть интересный момент в игре. Особо находчивые наверняка уже нашли эту возможность и успешно используют ее, но большинство то не знают, что существуют 2 способа для этих целей.
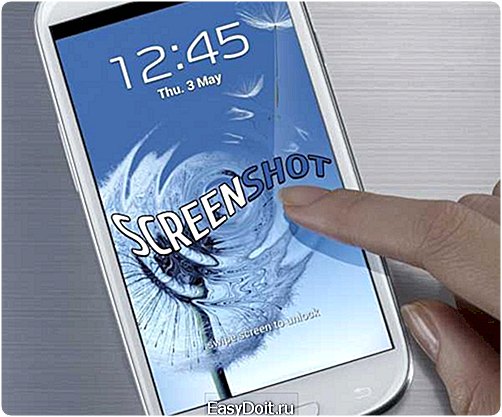
Способ номер 1
Наверняка данный метод будет знаком владельцам iPad, так как он полностью идентичен и на мой взгляд является абсолютно идеальным. Для снятия скриншота вам нужно зажать кнопку включения питания смартфона и нажать клавишу «домой», делать это одновременно нужно. При этом вы увидите характерные действия и картинка будет сохранена в галерее смартфона.
Способ номер 2
Данный метод еще более оригинален. Вам нужно пройти в настройки телефона и выбрать там пункт управления жестами и в разделе «действий при движении рук» нужно выбрать соответствующий пункт «Palm swipe to Capture». Теперь достаточно провести рукой слева направо по экрану для захвата картинки. Собственно ниже можно наблюдать эту «магию» на видео.
Как сделать снимок экрана на других моделях: Samsung Galaxy S4, Samsung Galaxy А3, Samsung Galaxy А5.
- Автор: Galaxy
- Распечатать
samsung-galaxy.mobi
Как сделать скриншот на устройстве Android
Поймайте важные (или глупые) моменты, которые не хочется забыть
Всё больше людей начинают пользоваться смартфонами и планшетами Android вместо ноутбуков или стационарных компьютеров, или, по крайнем мере, используют их как временную замену.
Одна из самых классных и необходимых функций устройств Android – возможность делать скриншоты. Хотя это и простой процесс, но не на всех смартфонах и планшетах Android он одинаков. Например, комбинация кнопок, с помощью которых можно сделать скриншот на HTC One M9, несколько отличается от Samsung Galaxy S6. Вне зависимости от того, какой у вас Android-телефон, мы расскажем вам обо всех способах сделать скриншот.
Как сделать скриншот на телефонах и планшетах Android
Когда у вас на экране находится необходимый контент, удерживая кнопку включения, нажмите клавишу убавления громкости звука. Убедитесь, что вы не убрали палец с кнопки запуска перед тем, как нажать клавишу убавления громкости звука, иначе ваш экран может погаснуть. Если вы все сделали правильно, то увидите быструю вспышку, которая означает, что фото было сделано и сохранено в галерее. Используемый HTC One показывает сохранённое фото в маленькой рамочке, это значит, что снимок был успешно сделан. Ваш планшет или телефон могут делать что-то ещё.

Сделайте снимок, удерживая кнопку запуска и нажав клавишу убавления громкости звука
Эта комбинация клавиш может работать не в каждом телефоне, поэтому не расстраивайтесь, если после этого ничего не произойдёт.
Некоторым телефонам и планшетам нужна немного другая комбинация, чтобы сделать снимок экрана. Если вышеописанные шаги не работают, то попробуйте удерживая кнопку запуска нажать домашнюю кнопку. Неважно сенсорная или физическая домашняя кнопка у вас на телефоне, это должно сработать. Это работает даже на аппаратах Android, которые могут делать снимки одновременным нажатием кнопки запуска и клавиши убавления громкости звука.

Нажмите и удерживайте кнопку запуска, затем нажмите на домашнюю кнопку
Эта функция подходит если вы хотите сделать снимок экрана Snapchat или показать вашим друзьям сколько очков вы заработали в игре. Для любых целей сохраняйте эти картинки в памяти.
Теги
doitdroid.com
Как сделать скриншот на Samsung Galaxy S8?
Не стоит сомневаться, что Galaxy S8 является по истине топовым устройством года, но в отличие от предыдущих моделей Samsung в нем нет механической клавиши домой! Как же теперь делать скриншоты? Об этом вы узнаете в этой статье!
Флагманский смартфон Samsung Galaxy презентовали не так давно и скоро он будет в руках многих желающих. Устройство перетерпело множество изменений по сравнению с другими передовыми телефонами данной компании. Одной из главных фишек S8 стало отсутствие рамок и появление сенсорных кнопок управления расположенных прямо на дисплеи, вместо традиционной механической кнопки домой и сенсорных на корпусе.
Те кто давно пользовался смартфонами Samsung, наверно будут в замешательстве, а как же теперь сделать скриншот на Galaxy S8? На самом деле все осталось также просто как и раньше, только слегка поменялась комбинация клавиш!
Скриншот с помощью жеста
Проведите ладонью руки по экрану слева на право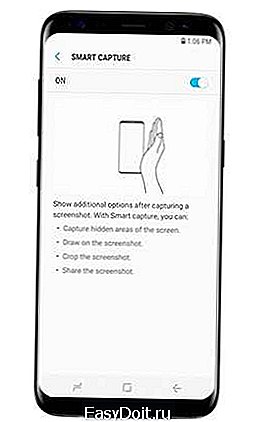
- Выберите приложение где необходимо сделать скриншот
- Нажмите и удерживайте одновременно две кнопки — ПИТАНИЕ + ГРОМКОСТЬ ВНИЗ, после звука щелчка камеры и короткой анимации скриншот готов

- Отпустите кнопки
- Перейдите в галерею или Google Photo чтобы увидеть готовый скриншот
Расширенный скриншот Samsung Galaxy S8
Расширенный или длинный скриншот — это скриншот который в отличие от обычных отображает гораздо больше чем то, что изображено у вас на экране.
- Сделайте скриншот как и ранее
- Нажмите на кнопку Захватить больше
- Прокрутите меню, чтобы сделать расширенный скриншот
Остались еще вопросы? Пишите их в комментариях, рассказывайте, что у вас получилось или наоборот!
Вот и все! Больше статей и инструкций читайте в разделе Статьи и Хаки Android. Оставайтесь вместе с сайтом Android +1, дальше будет еще интересней!
androidp1.ru
Создание скриншота на смартфоне Самсунг

Скриншот дает возможность сфотографировать и сохранить как полноценную картинку происходящее на экране смартфона. Для обладателей устройств от компании Samsung разного года выпуска есть свои варианты использования данной функции.
Создаем скриншот на смартфоне Самсунг
Далее рассмотрим несколько способов создания снимка экрана на смартфонах фирмы Samsung.
Способ 1: Скриншот Pro
Сделать скриншот вы можете с помощью различных программ из каталога на Play Market. Рассмотрим пошаговые действия на примере приложения Скриншот Pro.
Скачать Скриншот Pro
- Зайдете в приложение, перед вами откроется его меню.
- Для начала перейдите во вкладку «Съемка» и укажите параметры, которые будут удобны вам при работе со скриншотами.
- После настройки приложения нажмите на «Начать съемку». Следом отобразится окно предупреждения о доступе к изображению на экране, выберите «Начать».
- На дисплее телефона появится маленький прямоугольник с двумя кнопками внутри. При нажатии на кнопку в виде лепестков диафрагмы будет происходить захват экрана. Тап по кнопке в виде значка «Стоп» закрывает приложение.
- Про сохранение скриншота сообщит соответствующая информация в панели уведомлений .
- Все сохраненные фотографии можно найти в галерее телефона в папке «Screenshots».
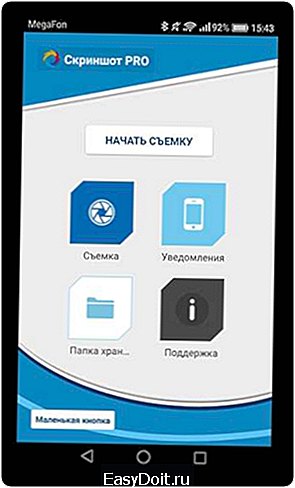

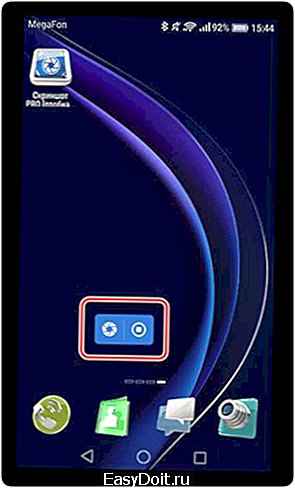
Скриншот Pro доступен в виде пробной версии, работает без перебоев и имеет несложный, удобный интерфейс.
Способ 2: Использование комбинаций кнопок телефона
Далее будут перечислены возможные сочетания кнопок в смартфонах Samsung.
- «Home»+»Назад»
- «Home»+«Блокировка/питание»
- «Блокировка/питание»+»Громкость вниз»
Владельцам телефона Самсунг на Андроиде 2+, чтобы создать скрин, следует зажать на несколько секунд «Home» и сенсорную кнопку «Назад».

Если снимок экрана получился, то в панели уведомлений появится значок, обозначающий успешное выполнение операции. Для того чтобы открыть скриншот, нажмите на данный значок.
Для Samsung Galaxy, выпущенных после 2015 года, существует единая комбинация «Home»+«Блокировка/питание».

Нажмите их вместе и после пары секунд вы услышите звук затвора камеры. В этот момент будет сформирован снимок экрана и сверху, в строке состояния, вы увидите иконку скриншота.
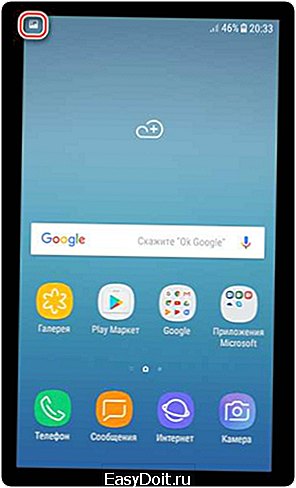
Если не сработала эта пара кнопок, то есть еще один вариант.
Универсальный способ для многих Андроид-устройств, который может подойти для моделей, не имеющих кнопки «Home». Зажмите эту комбинацию кнопок на пару секунд и в это время произойдет щелчок съемки экрана.

Перейти к скриншоту вы сможете так же, как было описано в способах выше.
На этом комбинации кнопок на устройствах от Samsung подходят к концу.
Способ 3: Жест ладонью
Данный вариант создания скриншота доступен на смартфонах Самсунг серий Note и S. Чтобы включить эту функцию, перейдите в меню «Настройки» во вкладку «Дополнительные функции». В разных версиях ОS Android могут быть разные названия, поэтому если данной строки нет, то следует найти «Движение» или же «Управление жестами».
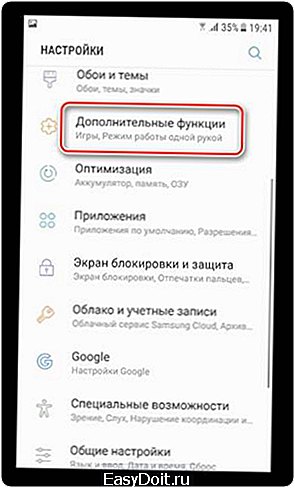
Далее в строке «Снимок экрана ладонью» переместите ползунок вправо.
Теперь, для того чтобы сфотографировать экран, проведите ребром ладони от одной рамки дисплея к другой — картинка тут же сохранится в памяти вашего телефона.
На этом варианты захвата необходимой информации на экране заканчиваются. Вам осталось только подобрать подходящий и наиболее удобный для имеющегося смартфона фирмы Самсунг.
Мы рады, что смогли помочь Вам в решении проблемы. Задайте свой вопрос в комментариях, подробно расписав суть проблемы. Наши специалисты постараются ответить максимально быстро.
Помогла ли вам эта статья?
Да Нет
lumpics.ru

