Как сделать скрин на смартфоне Андроид?
Как сделать скриншот на Android-смартфоне и планшете?
Сергей Кравченко 01.09.2015 0
Все популярные и доступные способы создания скриншота на Android.
Стремительное развитие интернета открывает ежедневно новые преимущества для ведения бизнеса, поиска работы, развлечения и общения. Одним из популярных направлений становится создание блогов, сайтов, интернет-магазинов. Многие пользователи получают возможность реализовать свой потенциал, создавая видео-инструкции и пошаговые руководства. Для этого необходимо выполнить захват видео или снимок экрана. Провести такую процедуру на стационарном компьютере довольно просто, но как сделать скриншот на смартфоне или планшете?
Вариантов решения такой задачи много, каждый имеет свои особенности. Рассмотрим подробно все пути решения.
Стандартные средства
Производители гаджетов под управлением Андроид предусмотрели необходимость создания скриншотов с помощью функциональных кнопок:
- В большинстве случаев достаточно нажать и удерживать пару секунд кнопки «Уменьшение громкости» и «Питание».
- В смартфонах Sony Xperia необходимо использовать «Уменьшение громкости + Включение». Однако, функция доступна не для всех устройств, а только для определенных моделей.
- В гаджетах Samsung Galaxy S требуется одновременное нажатие «Домой + Блокировка». По умолчанию, в смартфонах Samsung скриншоты сохраняются в папку ScreenCapture. После нажатия комбинации появляется меню с вариантами действий.
- Многие модели бренда HTC тоже выполняют функцию создания скриншота. Такая возможность реализована комбинацией кнопок «Включение + Домой».
- Начиная с версии Android 3.2, скриншот можно выполнить с помощью кнопки «Недавние программы». Необходимо просто удерживать ее несколько секунд. В некоторых случаях возможен вариант одновременного использования «Уменьшение громкости + Включение».
О результате выполненного действия можно будет узнать по характерным звуковым оповещениям или на экране смартфона.

С одной стороны, такие методы позволяют достаточно быстро сделать снимок всего экрана. С другой, у пользователя нет никакого контроля над характеристиками получаемого скриншота. Если, например, необходимо отобразить только определенную часть экрана, то стандартные средства не справятся.
Программы для создания скриншов
Если гаджет работает на Android последних версий (4.0 и выше), то наиболее практичным способом сделать скриншот будет использование дополнительных программ. Здесь надо знать главное правило – для установки подобных программ необходимы Root-права. Проще говоря, у пользователя должны быть права администратора, чтобы получить дополнительные возможности использования операционной системы.
После выполнения всех настроек можно приступать к установке нужного софта. Выбор очень велик, многие разработчики трудились над созданием эффективных программ для выполнения скриншотов. Наиболее качественные разработки: Screenshot UX, Screenshot ER PRO и MyPhoneExplorer.
The app was not found in the store. 🙁
Go to store Google websearch
Программ очень много, найти их можно в Google Play.
Рассмотрим более детально, как сделать скриншот на Android с помощью Screenshot UX. После установки и запуска программы, на экране появляется специальный сервисный значок, облегчающий настройку и выполнение скриншотов. Программа имеет некоторые дополнительные возможности и функции:
- Установка обратного таймера до момента выполнения снимка экрана.
- Выполнение скриншота после встряхивания гаджета.
- Выбор формата изображения, в котором будет сохранен снимок.
- Настройка размера сервисного значка на экране.
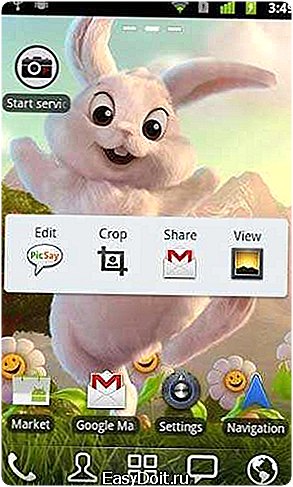
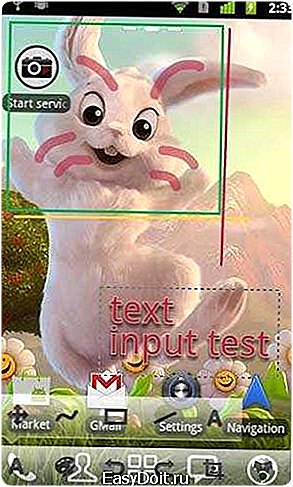
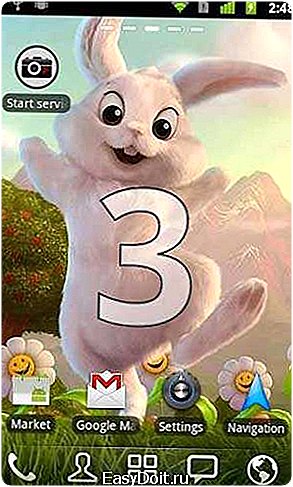
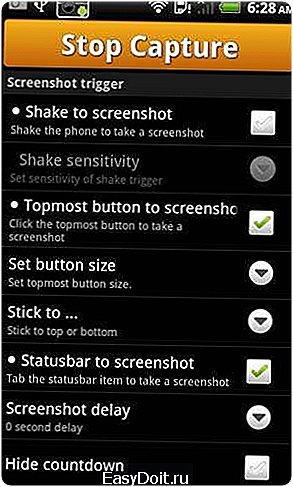
Стоит отметить, что Screenshot UX позволяет выполнить редактирование скриншота: можно внести текстовые комментарии, вырезать нужный фрагмент, поработать кистью с настройкой прозрачности и выбором цвета. Программа предоставляет выбор дальнейших вариантов действий с готовым скриншотом.
Скриншот с помощью компьютера
Этот способ трудно назвать оптимальным, но он точно эффективный. Стандартные средства могут не работать во многих моделях китайских гаджетов. Если смартфон работает на Андроид старых версий, то функция скриншота также будет недоступна, так как она там просто не предусмотрена. Вот тут и приходит на помощь домашний компьютер, который позволит сделать снимок экрана специальной программой SDK. Способ универсальный, работает во всех версиях Android. Необходимоp выполнить следующий порядок действий:
- Подключить устройство к ПК. Сделать это лучше через стандартный usb-кабель, который есть в комплекте.
- Теперь нужно установить программное обеспечение и драйвера для гаджета. Если такая процедура выполнялась раньше, то действие можно пропустить.
- Скачиваем SDK, распаковываем архив. В корневой папке диска (например, D или C) создаем папку (лучше выбрать короткое имя, например, SCR) и копируем в нее содержимое из распакованного архива. Это делается для удобства дальнейшего использования и ввода команд. В итоге, папка SCR должна содержать в себе следующие элементы: папки eclipse, sdk и приложение SDK Manager.
- Далее в папке sdk находим каталог platform-tools. Теперь копируем из нее файлы adb.exe, AdbWinApi.dll, а также fastboot.exe, в системную папку System32, которая располагается в каталоге Windows.
- Далее требуется запустить командную консоль. Сделать это можно через меню Пуск. Командная консоль находится в разделе Стандартные. Более быстрый способ заключается в нажатии комбинации клавиш Win+R. В появившемся окошке вводим команду cmd и нажимаем Enter. Должно открыться черное окно с мигающим курсором для ввода команд.
- Следующим действием перемещаемся в нужную папку. Для этого поочередно используются dos-команды: cd D: (переход в корневую папку), cd SCR (переход в папку SCR), cd sdk (переход в подкаталог), cd platform-tools. Каждая команда должна заканчиваться нажатием клавиши Enter.
- Последней записью на экране будет строка D:SCRsdkplatform-tools> и мигающий курсор в конце. Теперь необходимо запустить исполняемый файл. Для этого вводим команду adb shell, нажимаем Enter. При успешном выполнении команды на экране появится сообщение [email protected]:/ $. Работа в консоли окончена, но закрывать ее пока нельзя, просто сворачиваем.
- Через проводник заходим в папку D:SCRsdktools. Тут должен находиться файл ddms.bat, который необходимо запустить. Должна загрузиться оболочка программы Davlik Debug Monitor.
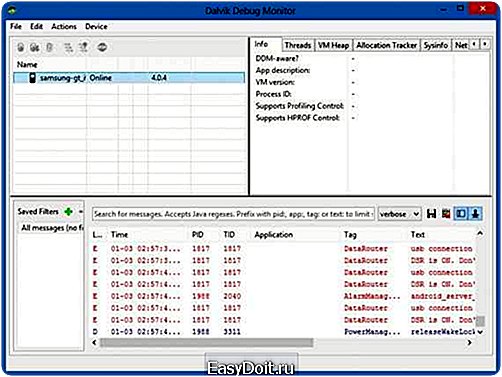
- Выделяем, подключенное андроид-устройство в окне слева, и выбираем пункт меню Device-Screen Capture. На экране отобразится окно, в котором можно управлять скриншотами (создание, поворот, сохранение).
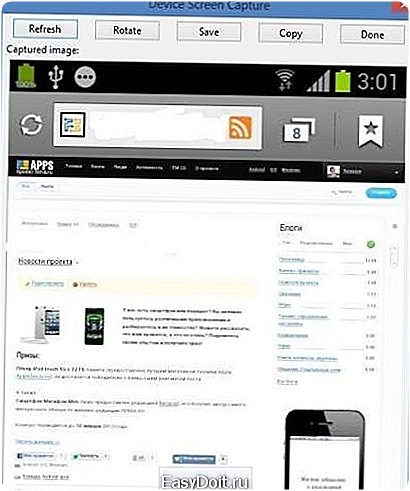
Теперь каждый сможет сделать скриншот удобным способом.
(1 оценок, среднее: 5,00 из 5) Загрузка…
androidlime.ru
Инструкция по созданию скриншота экрана на Андроид-смартфонах и планшетах

Многие начинающие и не только пользователи мобильных устройств рано или поздно сталкиваются с вопросом: как сделать скриншот экрана смартфона или планшета на Андроид? Или же: как сфотографировать экран смартфона/планшета? И т.д. и т.п.
Именно этот пост должен внятно ответить читателю на вопросы подобного типа. В первую очередь следует отметить что способы «фотографирования» экрана на различных версиях операционной системы Android — разные. Начнем по порядку, а именно, будем отвечать на вопрос: как сделать скриншот на Android 2.3 и более ранних версиях?
Поисковый гигант — Google, к большому сожалению, не озадачивал себя подобными вопросами. Так что функция «фотографирования» экранов на устройствах с Android 2.3 и старше, короче говоря, просто не реализована. Выкрутиться с этой ситуации можно будет лишь в том случае, если производитель самого устройства предвидел такой функционал.
Попросту говоря заходите в Google или Яндекс и в поиске вбиваете «Как сделать скриншот экрана на …». Вместо трех точек пишете модель своего аппарата. Если не получится найти нужный ответ, попробуйте поискать нужный софт на Google Play.
Делаем скриншот экрана на смартфонах и планшетах с ОС Android 4.0 и выше
Ответ на этот вопрос будет самым простым и для неопытного пользователя — самым неожиданным. Просто в данном случае Google принял во внимание пожелания своих пользователей и реализовал эту функцию простым нажатием всего двух аппаратных кнопок смартфона или планшета. А именно, для создания скриншота экрана на Android 4.0 и выше вам понадобится одновременное нажатие кнопки питания/блокировки устройства и кнопки уменьшения громкости.
Длительность нажатия должна составлять всего около секунды времени. Затем, после характерной визуализации, ваш скрин автоматически сохранится в Галерее или папке «Screenshots» на устройстве или карте памяти. Вот и все.
Как сделать скриншот экрана на устройствах семейства Samsung Galaxy
В этом случае производитель (Samsung) сами придумали свою комбинацию аппаратных клавиш не взирая на саму операционную систему. Таким образом, для того чтобы «сфотографировать» экран на устройствах Samsung линейки Galaxy, пользователю надо будет осуществить одновременное нажатие клавиш «Домой» («Home») и кнопку питания/блокировки («Power»). Либо же одновременно нажать кнопочки Назад «Back» и кнопочку «Домой»»Home». Вот такой эксклюзивчик от Samsung.
Скриншотим экран смартфона или планшета с root-правами
Данный случай тоже не требует особых навыков и требует лишь установки соответствующего приложения из Google Play или скачивания его с определенного ресурса. Короче, прописываем в магазине приложений от Google, в строке поиска, термин «скриншот» и в результатах выдачи выбираем близкое по духу приложение.
Для тех кто не знает как получить рут-права на смартфоне/планшете, а программа этого требует, советуем просмотреть эту инструкцию.
Как создать скриншот экрана устройства без прав root
Этот вариант предусматривает поиск программного обеспечения для Android, которое позволит делать screenshot без получения рут-прав и лишних заморочек. Хотя, существует одно «НО» — перечень таких программ является не очень большим.
Можем порекомендовать читателю «No Root Screenshot it». Этот инструмент предусматривает установку ПО на смартфон/планшет и ПК. Скачать Android-версию программы можно отсюда. Видео инструкция на английском лежит на YouTube, в принципе все интуитивно понятно.
На этом наша инструкция по созданию скриншота на Андроид-смартфонах и планшетах исчерпана. Было бы приятно почитать в комментариях ваши способы решения этого вопроса и ответить на поставленные вопросы.
gadgetmir.org
Как на Android сделать скриншот на смартфоне и на планшете LG, «Самсунг», «Леново»?
Владельцам компьютеров хорошо известно, как иногда выручает возможность делать снимки экрана и сохранять их в графический файл, так называемый скриншот. А вот с мобильными устройствами все немного сложнее. Так, очень часто ни в одной инструкции не освещается, как сделать скриншот экрана на планшете «Андроид». То же самое можно сказать также и в отношении смартфонов. В итоге такая простая задача часто превращается в настоящую проблему. В некоторых случаях ее удается решить довольно быстро, разобравшись с запрограммированными в системе комбинациями кнопок. Впрочем, стоит отметить, что иногда фирма-производитель гаджетов по какой-то причине «забывает» о такой полезной функции, в результате чего приходится серьезно разбираться, как на Android сделать скриншот, применяя стороннее программное обеспечение и SDK для «Андроид». Тут уж как повезет.
Хотя система «Андроид» по ряду причин не может считаться идеальной, разработчики все же приложили массу усилий, чтобы сделать ее максимально удобной для конечного пользователя. От их внимания не ускользнула необходимость как-либо реализовать функцию для создания скриншотов. Причем, чтобы все работало сразу, так сказать «из коробки». Те, кому довелось пользоваться системами версий 3.2 и меньше, знают, как сделать скриншот на Android – для этого достаточно нажать и несколько секунд удерживать клавишу вызова «Недавних программ». Это пиктограмма в виде двух квадратов. А вот начиная с четвертой версии операционной системы (Ice Cream Sandwich) и выше для сохранения изображения с экрана в файл используется специальная комбинация. Рассмотрим, как на Android сделать скриншот с ее помощью.
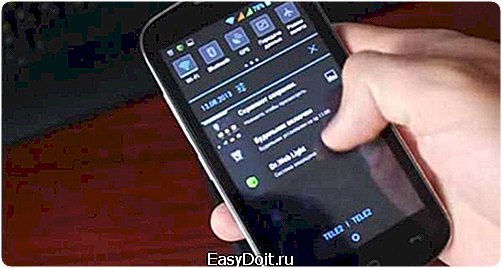
Прежде всего нужно выбрать момент, который требуется сохранить. Причем это вовсе не обязательно «рабочий стол». Скриншот можно снять даже с видеопотока или работающего 3D-приложения. После этого остается нажать одновременно две аппаратные кнопки – качельку громкости звука вниз и включение. Если все сделано правильно, то на экране кратковременно возникнет картинка-скриншот. В зависимости от используемой прошивки, в информационной строке шторки может высвечиваться напоминание о сделанном снимке, что позволяет тут же его просмотреть, а также сохранить или удалить. В сборках CyanogenMod реализован тот же механизм.
«Жизнь хороша…»
Однако некоторые модели планшетов и смартфонов используют иные комбинации. Это не прихоть разработчиков, а фактически шаг навстречу пользователям. Предположим, что владелец смартфона знает, как сделать скриншот экрана на «Андроид». LG, однако решил добавить еще один способ в некоторые свои гаджеты. Речь идет, в частности, о моделях смартфонов G2-G4, в которых часть аппаратных клавиш расположена с обратной стороны устройства. Из-за этого необходима определенная ловкость рук, чтобы суметь воспользоваться обычным методом. Поэтому многие владельцы гаджетов от LG знают, как на Android сделать скриншот при помощи приложения QuickMemo. Достаточно нажать наэкранную кнопку «Домой» и сделать свайп к данной программе на кольце выбора (правая сторона). На выполненный скриншот разрешается наложить собственный рисунок и сохранить в галерее. Недостаток QuickMemo в том, что данный способ более медленный, чем классический, а также не сохраняет изображения шторки и виртуальных кнопок.
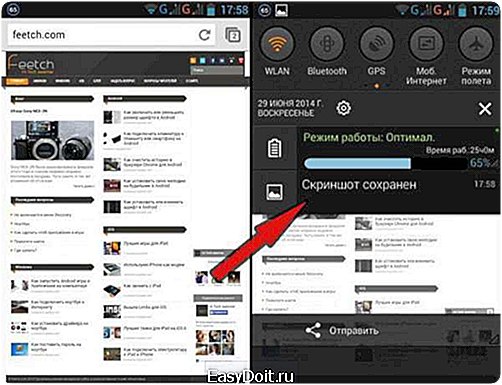
Как на Android сделать скриншот на любом устройстве
Сейчас все большее число владельцев гаджетов получают рут-доступ на своих устройствах. Это позволяет раскрыть весь программный потенциал, в частности активировать снятие скриншотов. Для этого нужно инсталлировать Xposed и установить модуль GravityBox. После перезагрузки следует зайти в приложение и проследовать в «Настройки питания». Здесь есть пункт «Снимок экрана в меню». Если поставить напротив галочку, то при нажатии кнопки включения в списке возможных действий появится желаемая возможность. По удобству способ проигрывает стандартному, но дает 100 % положительный результат.
Место сохранения
Иногда недостаточно просто знать, как сделать скриншот, так как нужно еще найти сам файл-снимок. В зависимости от метода/прошивки/разработчика и модели место сохранения различается. Так, чаще всего файл записывается в папку DCIM вместе с другими фотографиями.  В этом случае его можно найти через обычную «Галерею». Иногда запись производится в директорию Pictures/Screenshots, расположенную на карточке памяти SD. И, наконец, некоторые способы позволяют сохранять файлы на внутреннем носителе. Если это так, то «Галерея» может не отобразить сделанные снимки – их нужно перемещать файловым менеджером.
В этом случае его можно найти через обычную «Галерею». Иногда запись производится в директорию Pictures/Screenshots, расположенную на карточке памяти SD. И, наконец, некоторые способы позволяют сохранять файлы на внутреннем носителе. Если это так, то «Галерея» может не отобразить сделанные снимки – их нужно перемещать файловым менеджером.
Сторонние программы
В некоторых прошивках разработчики гаджетов по какой-то причине удаляют программный модуль, позволяющий создавать скриншоты. Из-за этого стандартный метод не работает. Например, пользователь может очень хорошо знать, как сделать скриншот экрана на «Андроид». «Леново 328«, однако, является исключением из правил, в отношении которого эти познания бесполезны. Для полноценной работы функции сохранения картинок с экрана нужно ставить стороннюю программу. Их существует очень много. Отметим, что большинство из них требуют рут-прав. К примеру, отличным решением является ScreenShot UX. После инсталляции и запуска в углу появляется кнопка для выполнения снимка. В настройках можно указать время между нажатием и сохранением. Кроме того, интересной идеей является активация программы путем простого встряхивания гаджета.
fb.ru
KoSin спрашивает: Как сделать скриншот на android-смартфоне?
До недавнего времени снятие скриншота на Android-устройствах было непростым делом. Однако, в последнее время многие производители исправили это упущение, встроив эту функцию в прошивку смартфона. Так, к примеру если у вас смартфон Samsung, выпущенный не так давно, то, скорее всего, скриншот вы можете снять одновременно зажав центральную клавишу и клавишу включения. Но если вам не повезло, и у вас более старый телефон, тогда самый простой вариант для снятия скриншота — это установка на компьютер Android SDK — специальной программы для разработчиков под Android. Её можно скачать по этому адресу: http://developer.android.com/sdk/index.html. Доступны версии под Windows, Mac или Linux.
После того как вы скачаете эту программу, установите её. Зайдите в директорую, куда была установлена программа и запустите SDK Manager.exe Вам будет предложено много компонентов на для установки, из которых вам нужны лишь Android SDK Tools & Android Platform Tools&Google USB Driver Package. Во всех остальных строках выберите reject.

Далее смело нажимайте Install. Затем, на самом смартфоне зайдите в настройки-Приложения-Разрабока и поставьте галочку возле пункта «Отладка USB» (USB debug).
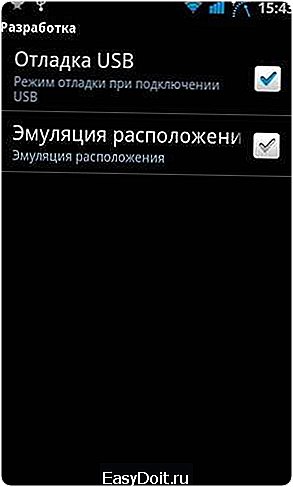
Потом подключите смартфон к компьютеру при помощи кабеля. Если ваша операционная система запросит драйвера, укажите её на папку, куда был установлен Android SDK. Далее запускайте ddms.bat из папки tools в Android SDK.Если все пройдет успешно вы увидите такое окно, сиволизируещее что компьютер успешно увидел ваш смартфон.

А далее уже все просто: В верхнем меню выбираем Device-Screen Capture (или просто жмем Ctrl+S) и вуаля — вы видите на экране компьютера «снимок» вашего аппарата, который можно сохранить куда угодно.
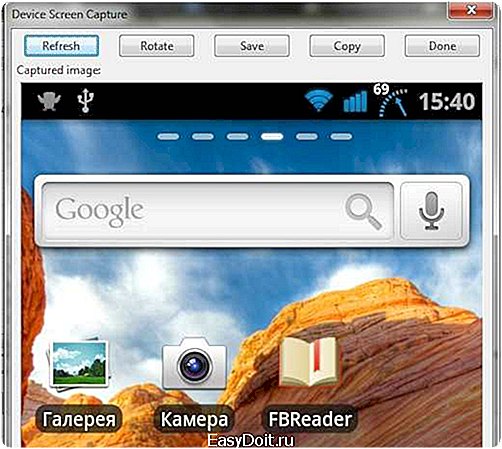
gagadget.com
