Как сделать сд карту основной на Андроид?
Замена внутренней памяти Android на SD карту
Для замены внутренней памяти Android планшета или телефона без переноса информации на внешнюю память SD карты необходимо:
— наличие Root прав
— программа Root Explorer для Android
Открываем на Вашем устройстве Root Explorer, идем в папку /system/etc/ (путь пуможет быть /etc/)
Долгим нажатием на файл vold.fstab открываем меню и выбираем Разрешения
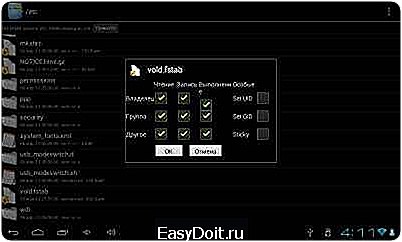 В появившемся окне устанавливаем полный доступ и жмем ОК
В появившемся окне устанавливаем полный доступ и жмем ОК
Открываем файл vold.fstab
Внимание. На различных устройствах строки могут отличаться. Ниже приведены несколько примеров.
Находим 2 строки без знака # комментария
Пример 1
dev_mount sdcard /mnt/sdcard [email protected] /devices/platform/goldfish_mmc.0 /devices/platform/mtk-sd.0/mmc_host dev_mount sdcard /mnt/sdcard2 auto /devices/platform/goldfish_mmc.1 /devices/platform/mtk-sd.1/mmc_host
Приводим их к следующему виду:
dev_mount sdcard /mnt/sdcard2 [email protected] /devices/platform/goldfish_mmc.0 /devices/platform/mtk-sd.0/mmc_host dev_mount sdcard /mnt/sdcard auto /devices/platform/goldfish_mmc.1 /devices/platform/mtk-sd.1/mmc_host
То есть, в первой строке sdcard заменяем на sdcard2, а во второй строке sdcard2 заменяем на sdcard, после чего сохраняем изменения в файле vold.fstab
Вновь долгим нажатием открываем контекстное меню на файле vold.fstab и устанавливаем галочки в первоначальное состояние и затем перезагружаем Ваш девайс.
Пример 2
dev_mount sdcard /storage/sdcard1 [email protected] /devices/platform/goldfish_mmc.0 /devices/platform/mtk-msdc.0/mmc_host dev_mount sdcard2 /storage/sdcard0 auto /devices/platform/goldfish_mmc.1 /devices/platform/mtk-msdc.1/mmc_host
В данном случае строчка dev_mount sdcard… отвечает за встроенную память, а dev_mount sdcard2… за внешнюю (MicroSD). Что бы встроенная память поменялась с внешней — необходимо поменять строчки местами. Но не полностью, а только надписи, которые идут за dev_mount sdcard /storage/sdcard1 и dev_mount sdcard2 /storage/sdcard0 соответственно.
В нашем случае после редактирования строчка должна выглядеть так:
dev_mount sdcard /storage/sdcard1 auto /devices/platform/goldfish_mmc.1 /devices/platform/mtk-msdc.1/mmc_host dev_mount sdcard2 /storage/sdcard0 [email protected] /devices/platform/goldfish_mmc.0 /devices/platform/mtk-msdc.0/mmc_host
Сохраняем изменения в файле vold.fstab
Долгим нажатием открываем контекстное меню на файле vold.fstab и устанавливаем галочки в первоначальное состояние и затем перезагружаем Ваш девайс.
Пример 3
dev_mount sdcard /mnt/sdcard auto /devices/virtual/block/nandi dev_mount extsd /mnt/extsd auto /devices/platform/sunxi-mmc.1/mmc_host /devices/platform/sunxi-mmc.0/mmc_host
Приводим их к следующему виду:
dev_mount extsd /mnt/extsd auto /devices/virtual/block/nandi dev_mount sdcard /mnt/sdcard auto /devices/platform/sunxi-mmc.1/mmc_host /devices/platform/sunxi-mmc.0/mmc_host
Проще говоря меняем sdcard на extsd, а extsd на sdcard
Сохраняем изменения в файле vold.fstab, затем долгим нажатием открываем контекстное меню на файле vold.fstab и устанавливаем галочки в первоначальное состояние, после чего перезагружаем ваш Android планшет или телефон.
Вот и все! Теперь в устройстве объем внутренней памяти (USB накопитель) равен объему вашей micro SD карты!
ublaze.ru
Как сделать флешку внутренней памятью
Вы хотите устанавливать приложения на MicroSD флешку? Тогда вам нужно будет отформатировать ее как внутреннюю память.
К сожалению, некоторые производители, например, Sony, LG или Samsung, не делают этого в заводских условиях. Но если у вас есть смартфон с операционной системой Android Marshmallow или выше, вам поможет командная строка.
Обновления Android и проблемы Nougat при использовании этого метода
Некоторые читатели сообщают о сложностях при установке системных обновлений. Обновление операционной системы до Android 7.0 Nougat не возможно при форматировании флешки по методу, описанному ниже. Устройства, которые уже обновлены до Android 7.0 Nougat, даже не отвечают на консольные команды.
Поскольку в сети отсутствует соответствующая документация, мы можем только порекомендовать проделать описанные ниже шаги в обратном порядке перед системным обновлением. Не забудьте сделать бэкап фотографий или музыки на компьютере или облачном диске и освободите как можно больше места на SD карте и внутренней памяти смартфона. Удалите ненужные приложения, затем перенесите ваши данные обратно во внутреннюю память. После этого отформатируйте карту MicroSD как съемный носитель. Только после этого можно спокойно приступать к обновлению системы.
С Android 6.0 Marshmallow проблем не было
Если мы форматируем MicroSD как внутреннюю память, мы можем устанавливать любые приложения на карту. Это значит, что если вы скачаете 2 гигабайта приложений, то они займут именно 2 гигабайта на карте. В случае, если мы отформатируем MicroSD как резервную память, то ситуация несколько изменится.
В Android Marshmallow теоретически возможно работать с картой MicroSD в качестве внутренней памяти. Операционная система позволяет переносить на карту приложения и данные этих приложений. Фактически, память смартфона можно расширить. К сожалению, некоторые производители смартфонов убрали из меню возможность форматировать карты как внутреннюю память в версии Android Marshmallow.

Используйте только быстрые карты MicroSD, иначе расширение памяти будет сопровождаться снижением производительности.
Нет такой опции
То, что в меню отсутствует опция форматирования памяти флешки как внутренней, это вовсе не означает, что эта опция не работает. Продвинутые пользователи сообщили, что использовали командную строку для форматирования карт MicroSD как внутреннюю память в смартфоне Galaxy S7. Мы успешно протестировали такой вариант на Samsung Galaxy S7, Sony Xperia Z5 и LG G4 с Android Marshmallow.
На всех смартфонах стояла операционная система Android 6.0 Marshmallow (или по умолчанию, или после обновления), а также во всех моделях был слот для карты памяти. Как мы уже упоминали, опция форматирования как внутреннюю память в меню телефона отсутствовала. Только в телефоне One A9 от HTC и всех смартфонах Motorola Moto такая опция сохранилась. 
Читайте так же: Как подключить bluetooth-наушники к смартфону
Переходи на темную сторону, расширяй память.Я до сих пор не понимаю, почему Samsung, LG и Sony убрали эту опцию из меню. Я подключил все три смартфона со вставленной MicroSD картой к компьютеру.
После этого в ADB tools набрал нужные команды в командной строке. Как только вы открыли командную строку и подключили смартфон, можете вводить первую команду:
adb shell
Теперь командная строка может выполнять системные команды для смартфона. Нам нужно отформатировать карту памяти или ее часть как внутреннюю память. Даже не имея такой возможности в графическом интерфейсе телефонов Sony, Samsung и LG, мы можем передавать смартфону команды через консоль.
Сначала, однако, нам нужно узнать ID карты. Эту информацию можно узнать с помощью следующей команды:
sm list-disks
В моем случае диск называется 179.64. У вас может быть какое-то другое имя. Запомните точные идентификатор карты. Следующей командой мы отформатируем раздел карты MicroSD. Все данные будут удалены. Не забудьте сохранить важную информацию на другой карте, на компьютере или еще где-нибудь. Если вы не собираетесь вытаскивать карту памяти из телефона вовсе, вы можете разделить всю память карты. Для этого введите следующую команду в консоль:
sm partition disk: 179.64 private
Выполнение команды займет несколько секунд или минут, в зависимости от объема и скорости карты. Если вы хотите предоставить доступ части памяти карты другим устройствам, нужно исключить эту часть из скрытого раздела. Разделение карты на два раздела будет выглядеть следующим образом
sm partition disk: 179.64 mixed 50
Но это еще не конец работы. Теперь если вы хотите использовать карту памяти как внутреннюю память телефона, нужно перенести все приложения и данные. Вы можете сделать это через меню Android. Выберите опцию SD Сart, найдите пункт меню Переместить данные. Если вы не разделили карту, то у вас это не получится.
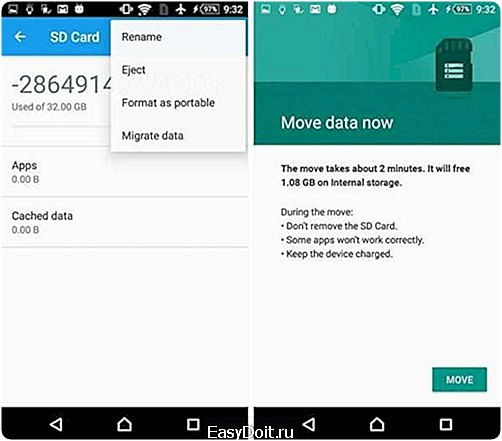
Переместите данные после того, как разделили память SD карты.Теперь все загружаемые приложения будут записываться на MicroSD. Только системные приложения и обновления будут находиться во внутренней памяти смартфона. Это значит, что вам больше не придется сталкиваться с проблемой нехватки памяти при загрузке или обновлении приложений.
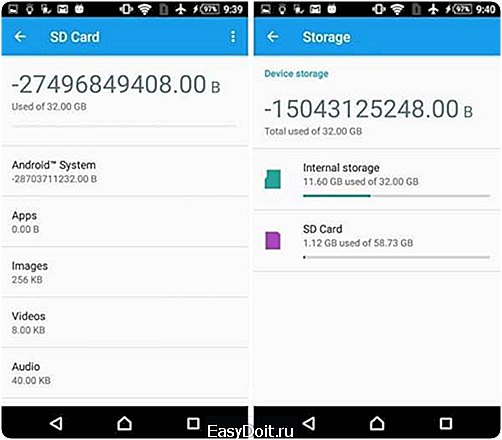
В Sony Xperia Z5 общая память отображается немного странно. Вам в первую очередь нужно обращать внимание на память SD карты.
В чем подвох?
Скорость передачи данных MicroSD на порядок ниже, если сравнивать со встроенной памятью. Поэтому не жалейте денег на карту памяти с высокой скоростью приема и передачи данных. Sandisk Extreme Pro и Extreme Plus MicroSD пока что лучшие из тех, что мы видели. Со скоростью 74 мегабайта в секунду у вас не должно быть никаких задержек.
Читайте так же: Как сделать на смартфоне фото с большой выдержкой
Любопытно, что только телефон LG G4 правильно считывал информацию с карты. Samsung показывал неестественно высокий уровень занятой памяти, а значения на Sony и вовсе были отрицательными. Тем не менее, у нас не было никаких проблем, и даже при подключении к компьютеру мы могли получить доступ ко всем данным, хотя мы видели только общий раздел, который доступен и другим устройствам. Проблемы появились только при установке системных обновлений.
Расширение памяти: успех!
Мы провели тест расширенной памяти на производительность. На все устройства мы установили Final Fantasy IX. Игра занимает 1.8 GB. После установки можно увидеть, где именно находятся данные игры. Во всех случаях после установки на карте SD отражается на 1.8 GB меньше свободного места. При форматировании карты как съемной памяти этого достичь не удастся, так как не получится перенести данные полностью.
Сравните показатели внутренней памяти и памяти карты на скриншоте.
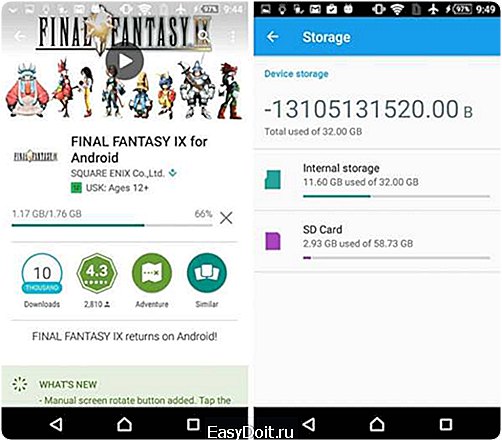
Что произойдет…
Разумеется, логично будет спросить, что же произойдет, если мы вытащим карту. На самом деле, это большая проблема для приложений, ведь в этом случае у них не будет доступа к необходимым для работы данным. Поскольку все системные данные находятся во внутренней памяти, то иконки приложений сменились стандартной системной иконкой, но все вернулось на свои места, когда мы снова вставили карту.
Если вы потеряете или повредите SD карту, все данные будут утеряны. Восстановить их не удастся, так как они зашифрованы как внутренняя память. Поэтому не забывайте делать регулярный бэкап. Вот и все, теперь вы можете наслаждаться недорогим способом расширения внутренней памяти вашего телефона с Android Marshmallow.
Безопасное извлечение SD карты, отформатированной как внутренняя память
Чтобы безопасно извлечь карту из смартфона, необходимо выполнить все шаги в обратном порядке. Поскольку внутренней памяти, как правило, недостаточно, вам придется перенести фотографии и другие данные на другой физический или облачный носитель и удалить все приложения. После этого вернитесь в пункт настроек Память и USB и нажмите Перенести данные в пункте Внутренняя память в меню. После этого отформатируйте SD карту как съемный носитель. Обязательно сделайте бэкап, чтобы не потерять данные.
Сработало? Какую карту вы используете? Напишите в комментариях.
[Всего голосов: 5 Средний: 2.2/5]
androidelf.com
Как использовать SD-карту в качестве внутренней памяти на Android
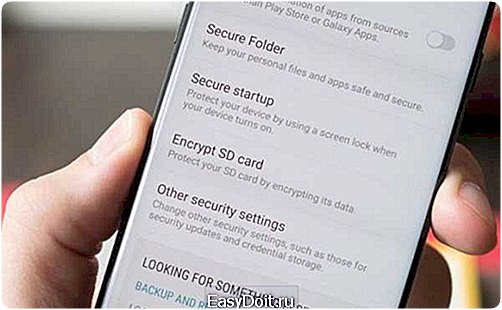
пока нет комментариев 14 мая 2018г
Если на вашем устройстве недостаточный объем внутренней памяти, можно использовать SD-карту как внутреннее хранилище для вашего телефона Android. Данная функция, называемая Adoptable Storage, позволяет ОС Андроид форматировать внешний носитель данных как постоянное внутреннее хранилище. Информация на установленной SD-card зашифрована и не может быть в дальнейшем использована на другом устройстве.
SD Cart – это очень удобный вариант для хранения фотографий, песен и видео. Даже если у вас есть большой объем внутренней памяти на Андроид-смартфоне, всегда может понадобиться большой кусок памяти для хранения длинных видеороликов, снятых камерой высокого разрешения вашего телефона. Но при этом есть один недостаток, СД-чип может отставать при записи видео высокого разрешения.
Андроид по умолчанию устанавливает приложения во внутренней памяти и лишь изредка выгружает данные на SD-карту. Таким образом, вы лишены установки каких-либо дополнительных приложений, если на вашем телефоне ощутима нехватка объема внутреннего хранилища, например, в случае бюджетных устройств на Android One.
Есть ряд некоторых важных особенностей, которые следует учитывать при данной процедуре. При использовании накопителя, будь то SD-флешка или USB-накопитель, важно помнить, в каком формате находится данный дивайс и поддерживает ли его операционная система Android, а основных файловых форматов существует четыре типа: FAT32 или exFAT, ext4 или f2fs.
Как поменять память телефона на карту памяти андроида? Вопрос не совсем корректный, полностью выполнить замену невозможно, можно лишь как бы «нарастить» дополнительный объем.
Использование вашей SD-card в качестве основного накопителя может быть отличным решением для меломанов и любителей посмотреть сериалы по пути на работу или в длительном путешествии. Но, как зачастую это бывает, расширение памяти всегда упирается в стоимость требуемого девайса, ведь они отличаются как по скорости, так и по объему, а также по адаптируемой функции хранения информации. Вот некоторые нюансы, рассматривать которые можно с разных сторон – как в отрицательную сторону, так и в положительную:
- SD-карты медленные. Это болезненная реальность современных крошечных чипов памяти. Несмотря на то, что они могут хранить тонны данных, они медленнее, чем телефонное хранилище и имеют ограниченное количество циклов чтения-записи. Использование SD-карт в качестве постоянного хранилища потребует более частых операций чтения/записи, что со временем ухудшит ее производительность, а в худшем случае может привести к полной потере данных. Особенно обидно будет, если там присутствуют важные документы или дорогие для памяти фотографии или уникальные видеозаписи.
Предварительно, прежде чем поменять память телефона на карту памяти, ваш Андроид сделает тест производительности SD-карточки, чтобы убедиться, что она достаточно быстрая и может соответствовать параметрам для использования в качестве главного накопителя. Андроид предупредит о наличии внешнего хранилища и может даже отказаться принять его, если SD-шка очень медленная.
- Безвозвратная интеграция в операционную систему. С использованием функции Adoptable Storage операционная система Android зашифровывает внешнюю SD-карту, используемую как внутреннее хранилище, поэтому она привязывает к определенному устройству, без возможности дальнейшего использования на другом смартфоне. Ключ, используемый для шифрования данных на SD-карте, хранится во основной памяти устройства Android. Таким образом, невозможно демонтировать принятое хранилище на другой телефон из-за его зашифрованного характера данных (вынуть карту можно, но она не определится на другом телефоне).
Однако вы можете удалить внешнее съемное вместилище с вашего устройства и вернуть его обратно в режим работы простого флеш-накопителя. Устройство запомнит информацию о приложениях, которые находятся на данной карточке, чтобы восстановить настройки, когда принятое устройство будет подключено позже. Таким образом, вы также можете использовать другой накопительный дивайс.
Всегда следите за тем, чтобы вы не удалили установленную по умолчанию SD-карту при процедуре размонтирования, иначе носитель информации может быть поврежден.
- Не все программы можно установить. Практически Android может устанавливать почти все приложения на внутреннем накопителе. Однако это также зависит от согласия разработчика приложений. Он имеет право включать или отключать поддержку принятого хранилища в приложении, добавляя в код скачиваемой программы соответствующие атрибуты.
К содержанию
Как заменить внутреннюю память телефона на внешнюю sd карту на android? Конфигурирование вашей SD-карты для работы в качестве внутреннего хранилища на Android – это, по сути, довольно простой процесс. Ничего сложного в этом нет и вы далее сами в этом убедитесь. Обратите внимание, что ваша SD-шка будет отформатирована во время процесса. Не забудьте сделать резервную копию данных, временно перекинув их на основной блок телефона, стационарный компьютер, ноутбук или другое смарт-устройство.
Возможно, что функция Adoptable Storage не поддерживается вашим устройством, даже если смартфон работает под управлением Android 6.0 и выше (бывает и такое, все зависит от модели и марки смартфона). Возможно, производитель устройств отключил данную функцию. Однако существуют методы использования командной строки, которые позволяют принудительно использовать флеш-накопитель для хранения данных.
Ниже перечислены основные шаги по форматированию.
- Поместите SD-карту на телефон Android и дождитесь ее определения или отображения в диспетчере файлов.
- Теперь откройте «Настройки».
- Прокрутите вниз и перейдите в раздел «Хранилище».
- Коснитесь имени вашей SD-шки.
- Коснитесь трех вертикальных точек в правом верхнем углу экрана.
- Нажмите «Настройки хранилища».
- Выберите формат «как внутренний вариант».
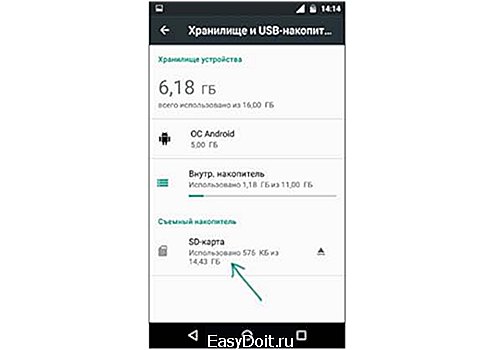
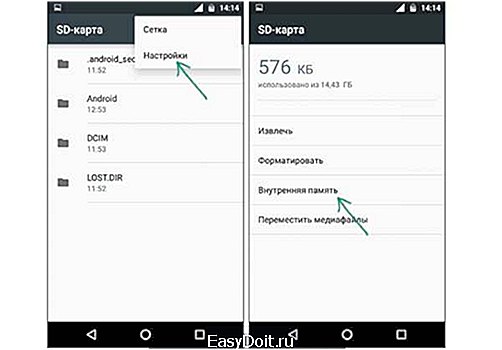
На следующем экране у вас есть последний шанс решить для себя, не хотите ли вы передумать
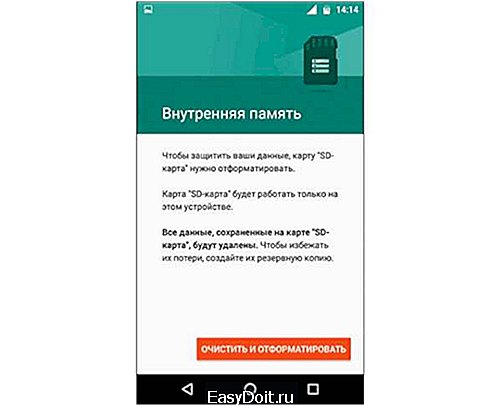
Не забудьте сделать резервную копию данных, после форматирования информация исчезнет бесследно!
- Далее нажмите «Стереть и форматировать», если вы хотите отформатировать SD-шку как внутреннее вместилище данных. Позже вы будете уведомлены, если Android обнаружит, что ваш чип работает медленно. Нажмите «ОК», чтобы продолжить.
- Можете начать процесс переноса данных после завершения данной процедуры или сделать это на более позднем этапе. Флеш-накопитель готов к использованию как внутренний блок телефона.
- Нажмите «Готово», чтобы завершить процесс принятия решения.

После завершения процесса форматирования вы можете использовать съемную СД-шку как «временное» или «съемное» постоянное место. Но имейте в виду, что теперь будут недоступны горячая замена и извлечение, как, возможно, вы делали ранее. Поэтому не извлекайте флешку, не используя параметр Eject. Кроме того, вы можете практически удалить принятое операционкой место, что, соответственно, не рекомендуется, так как это может вызвать определенные ошибки в работе устройства. Теперь вы знаете, как сделать карту памяти основной памятью на Андроиде.
К содержанию
mobila.guru
Как заменить внутреннюю память Андроид на карту памяти

Как заменить внутреннюю память Андроид на карту памяти. Малое количество внутренней памяти на дешевых смартфонах и планшетах Android главная проблема в невозможности установить приложения в таких случаях вам может помочь замена внутренней памяти Android на карту памяти.
Для тех кто не понял из заголовка о чем данная статья: предположим у вас 400 МБ внутренний памяти Android, что очень мало (примерно 12-20 установленных приложений), то тогда можно подумать чтобы взять и подменить основную память на карту памяти.
Риски и что необходимо знать
Замена внутренней памяти Android на карту памяти происходит только при наличие установленных root прав (нет root, способ не работает)! Для тех кто не знает что такое Root и как получить:
- Что такое Root Android?
- Как получить Root права на Android?
Помимо этого вы обязаны знать структуру файловой системы Android.
Подмена памяти возможна только при условии что на вашем Android устройстве имеется имеется системный файл vold.fstab по пути /system/etc, если такового у вас нет, то данный способ к сожалению не для вас! Воспользуйтесь альтернативными способами (ссылка 1, ссылка 2, ссылка 3). Также если на Android нет собственной памяти, то эта статья также не для вас. Статья в большей степени для устройств с процессором Mediatek (MTK) или Rockchip.
Так как будет происходить редактирование системного файла есть риск того что вы можете совершить ошибку и устройство не загрузиться, для тог чтобы это исправить необходимо перепрошить устройство, а также карта памяти может выйти из строя и вы столкнетесь с той же проблемой, также поможет прошивка.
С подменной внутренней памяти на карту памяти, у последней очень сильно падает срок эксплуатации (из-за частого чтения/записи), а также может упасть скорость работы Android если очень низкий класс карты MicroSD.
Инструкция замена внутренней памяти Android на карту памяти
1. Установить файловый менеджер Root Browser
2. Запускаем файловый менеджер Root Broswser и переходим по по пути:
/system/etc/
3. Ищем файл vold.fstab и открываем его (зажимаем на файле и выбрать Edit)
4. В файле vold.fstab видим примерно такую картину:
## Vold 2.0 fstab### Regular device mount####Format: dev_mount ## label — Label for the volume## mount_point — Where the volume will be mounted## part — Partition # (1 based), or ‘auto’ for first usable partition.## — List of sysfs paths to source devices####################################### # Mounts the first usable partition of the specified device#/devices/platform/awsmc.3/mmc_host for sdiodev_mount sdcard /mnt/sdcard auto /devices/virtual/block/XXXXXXdev_mount extsd /mnt/extsd auto /devices/platform/XXXXXX/XXXXXXX/devices/platform/sunxi-mmc.0/mmc_hostdev_mount usbhost1 /mnt/usbhost1 auto /devices/platform/sw-ehci.1 /devices/platform/sw_hcd_host0 /devices/platform/sw-ehci.2 /devices/platform/sw- ohci.1 /devices/platform/sw-ohci.2
На данном примере обратите внимание выделено две строки, если внимательно перед эти прочитали структуру файловой системы Android, то вы уже знаете, что /sdcard или /sdcard0 это внутренняя память, а /extsd или /external_sdcard, /sdcrad1, /sdcrad2,/external_sd это внешняя память, то есть MicroSD.
Все что нужно сделать это заменить эти две строки местами:
dev_mount extsd /mnt/extsd auto /devices/virtual/block/XXXXXXdev_mount sdcard /mnt/sdcard auto /devices/platform/XXXXXX/XXXXXXX
Еще один пример, на другом устройстве:
dev_mount sdcard /storage/sdcard0 [email protected] /devices/platform/goldfish_mmc.0 /devices/platform/mtk-msdc.0/mmc_hostdev_mount sdcard2 /storage/sdcard1 auto /devices/platform/goldfish_mmc.1 /devices/platform/mtk-msdc.1/mmc_host
Меняем на следующее:
dev_mount sdcard /storage/sdcard1 [email protected] /devices/platform/goldfish_mmc.0 /devices/platform/mtk-msdc.0/mmc_hostdev_mount sdcard2 /storage/sdcard0 auto /devices/platform/goldfish_mmc.1 /devices/platform/mtk-msdc.1/mmc_host
Сохраните результат своей работы и перезагрузите Android! После перезагрузки устройство будет с увеличенным количеством памяти!
4pda.biz
