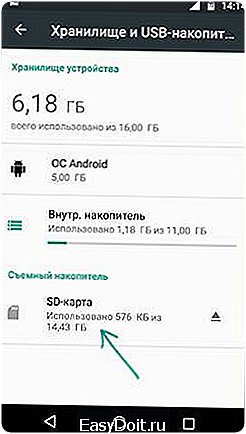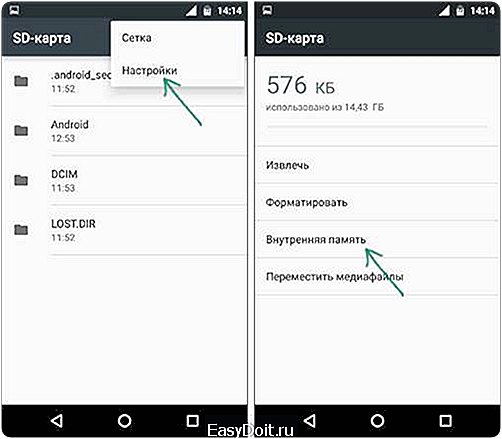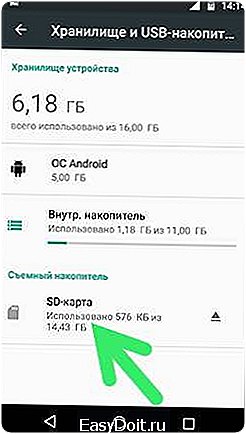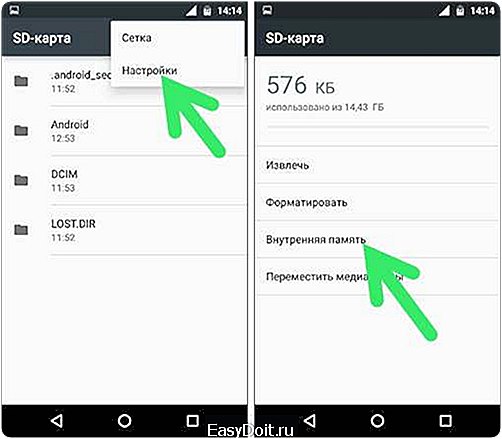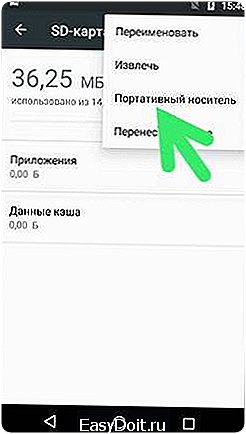Как сделать память флешки основной на Андроид?
Замена внутренней памяти Android на SD-карту
Большинство владельцев устройств на Андроид рано или поздно сталкиваются с проблемой нехватки внутреннего пространства для хранения файлов. Регулярная установка приложений постепенно уменьшает количество свободного места в гаджете, что приводит к торможениям, неправильной работе, а то и вовсе полному отказу системы работать нормально. В этом случае поможет замена внутренней памяти Android на карту памяти. Как это сделать и какие ещё существуют способы борьбы с такой неприятностью, рассмотрим далее.

Карта памяти для Android
Какие существуют виды памяти на Андроид-устройствах?
Прежде чем копаться в настройках и все разом приложения переносить на флешку, нужно понять, какие, вообще, существуют типы памяти на вашем Андроид-устройстве:
- оперативная — необходима для корректной работы приложений, программ и других процессов, которые выполняются в телефоне или планшете;
- ПЗУ — хранит информацию об операционной системе во время прошивки и эти данные нельзя перенести на сторонние носители;
- внутренняя — сюда устанавливаются приложения в автоматическом режиме, а также любая пользовательская информация; сколько осталось свободного места система сообщает при установке нового ПО;
- карточка расширения — внешний накопитель, который призван расширить внутреннюю память устройства и хранить приложения, пользовательскую информацию.
Почему не получается сохранить приложения на SD-карту?
Во многих гаджетах автоматически разрешить установку новых приложений на флешку не получится. Это касается телефонов и планшетов начиная с версии 4.4.2 и заканчивая 6.0.1. В таком случае замена внутренней памяти на карту SD просто необходима, а сделать это можно несколькими способами (в том числе и использовать сторонние приложения). Но сначала нужно узнать версию Андроид, которая установлена на вашем гаджете. Для этого нажимайте последовательно на:
- Меню;
- Настройки;
- О телефоне.
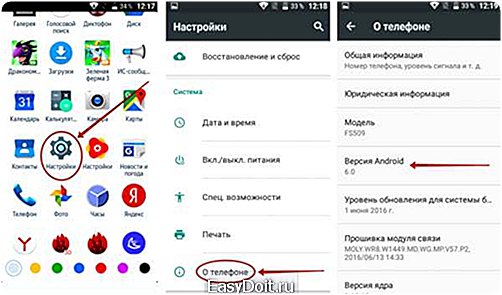
В открывшемся списке и будет указан версия ОС.
Разработчики позаботились о пользователях и создали программы для того, чтобы сделать память флешки основной на Андроид. Это особенно полезно для старых версий системы, например, 2.2 или даже более ранних.
App 2 SD

App 2 SD
Удобное ПО, в котором есть весь необходимый инструментарий для переноса информации с внутренней памяти на внешний накопитель. Интерфейс интуитивно понятный и простой. Доступные для перемещения приложения помечены иконками, при нажатии на которые открывается вся доступная о них информация, а также возможные действия (перенести, скопировать, удалить).
Move2SD Enablerv
Это ПО интересно пользователям по двум причинам. Первая — оно совместимо с разными версиями Android (в том числе и более поздними). А вторая — возможность перенесения данных и приложений, которые в системе помечены как «недопустимые для переноса».
Link2SD
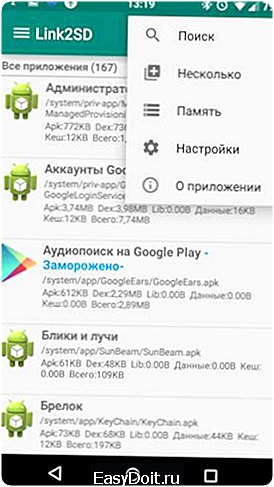
Link2SD
Ещё одна интересная разработка, которая упрощает жизнь пользователей Android-гаджетов. Основные преимущества — простая установка ПО (без необходимости дополнительно качать скрипты и библиотеки) и возможность переносить информацию не полными библиотеками, а только их частями.
Какие ещё есть методы?
Есть ещё вариант, как внутренней памятью на Андроид сделать SD-карту. Если версия вашего гаджета от 2.2 до 4.2.2, то инструкция предельно простая, нажимайте на:
- Настройки;
- Память;
- Диск для записи по умолчанию;
- SD-карта.
Напротив флешки появится галочка или кружок, которая свидетельствует об изменении настроек. Теперь установка приложений будет автоматически идти на флеш-накопитель.
Для пользователей Android KitKat и выше процесс будет сложнее и муторнее. Главная проблема заключается в том, что вам потребуется получить root-права для своего устройства. Сделать это можно и в домашних условиях, но есть риск превратить своё устройство в «кирпич», который либо не подлежит ремонту, либо его приведут в чувство только в сервисном центре за дополнительную плату.
Помните, что, самостоятельно устанавливая рут-права, вы лишаете свой аппарат гарантии и действуете на собственный страх и риск. Стоит оно того или нет — решать вам. Может быть, менее рискованно каждый раз вручную переносить новые приложения?
А что думаете вы? Расскажите в комментариях, приходилось ли вам получать root-права, успешно ли или, может, вы знаете другие способы, как переключить память планшета/телефона на карту памяти.
nastroyvse.ru
Как устанавливать/перенести приложения на SD карту
Практически каждое приложение на Андроид устанавливается во внутреннюю память устройства. А она ведь не резиновая, так что ей свойственно заполняться. Так что с такой ситуацией может столкнуться любой пользователь. На помощь придет SD-карта, объемы которой могут доходить до десятков и даже сотен ГБ. Сейчас мы во всех деталях расскажем, как перенести приложение и кэш на SD карту.Также стоит отметить, что не каждая карта подойдет для процедуры замены внутренней памяти на внешнюю. Все дело в классах скорости SD-карт, которые разняться от медленных (C2 и С4), до быстрых (С10 и С16). Если рассматриваемые ниже процедуры производить на медленных SD, то перенос данных отразится на общем быстродействии устройства, потому рекомендуется пользоваться только быстрыми флешками.Способов замены внутренней памяти на внешнюю не так уж и много, потому мы остановимся лишь на самых эффективных, причем они будут описываться последовательно: от простых к более сложным.
Способ 1 (не требует рут-прав)
Google добавила возможность переносить приложение и кэш на карту памяти Android для устройств, на которых установлена 4.0+ версия системы. Делается это следующим образом: 1) Отправляемся в настройки смартфона / планшета.2) Далее переходим во вкладку Приложения.3) В появившемся окне ищем нужную программу или игру и кликаем по ней.4) В описании программы / игры должен быть подпункт «Память», в котором указан занимаемый объем. А чуть ниже 2 кнопки: «Переместить на SD-карту» и «Стереть данные».
5) Выбираем клавишу переноса и ожидаем окончания процесса.
6) При успешном выполнении операции кнопка должна измениться на «Переместить на телефон / планшет». Это означает, что перенос приложения на карту памяти Android был совершен без ошибок.
Стоит заметить, что данный способ не требует наличия ROOT-прав, но подходит не для всех приложений. Так что, если в описании приложения нет нужных кнопок, расстраиваться не стоит, ведь это был самый легкий способ. Для еще большего облегчения можно воспользоваться утилитой Apps 2 SD (Move app 2 sd) или ей подобной, где все приложения удобно структурированы, что ускоряет поиск нужных.
ВНИМАНИЕ! Представленные ниже способы можно применить только на устройствах с РУТ-правами. Все дальнейшие операции делаются на ваш страх и риск, никто не дает 100% гарантии, что в случае неудачи вы не получите кирпич. Также мы не несем никакой ответственности за потерю личных данных.
Способ 2 (требуется наличие прав Суперпользователя)
Если приложение не поддерживает стандартный перенос данных, то можно это сделать насильственно при помощи сторонних утилит, таких как:
• Link2SD
• AppMgr III Pro• Apps2SD: All in One Tool[ROOT]Принцип работы данных программ очень схож, так что рассмотрим способ на примере Link2SD.
1) Устанавливаем приложение с нашего сайта.
2) Запускаем и предоставляем Link2SD права Суперпользователя.3) Далее видим список всех приложений, установленных на устройстве.4) Находим нужное и кликаем по нему.5) В открывшемся окне ищем подпункт «Андроид App2SD» и нажимаем кнопку «Перенести на SD карту».
6) Если появилось предупреждение (WARNING), то внимательно читаем его и нажимаем ОК.
7) Осталось дождаться завершения процесса.
Этот способ, в отличии от следующего, не требует от пользователя особых знаний, кроме элементарных понятий о Рут-правах.
Способ 3 (полный перенос android приложений на SD карту памяти)
Внимательный пользователь смог заметить, что у Link2SD и других схожих утилит есть интересная функция «Сослать». С ее помощью переносятся не отдельные части программы, как в предыдущих пунктах, а абсолютно все данные. При этом программа будет считать, что работает она во внутренней памяти устройства, что для некоторых из них является важным условием нормальной работоспособности.
Для реализации этого способа SD-карту надо «разбить» на два раздела, после чего с нее удалятся все данные, потому будьте внимательны и сделайте резервную копию важной информации.
Разделы на карте памяти можно делать как на компьютере, с помощью таких программ как Paragon Hard Disk Manager 12 Server или MiniTool Partition Wizard Home Edition. Но это достаточно трудоемкий процесс, а потому мы все сделаем прямо на смартфоне, воспользовавшись AParted (Sd card Partition).
1) Скачиваем и инсталлируем утилиту.2) В настройках устройства находим раздел «Память», где жмем «Извлечь SD».3) Заходим непосредственно в AParted и в первой вкладке Create, два раза нажимаем ADD.
4) В Part 1 оставляем Fat32, а в Part 2 выбираем ext2 или любой другой формат, если знаете для чего они вообще нужны.
5) Смотрим чтоб поле Format было отмечено и выбираем необходимый размер памяти для каждого из разделов. При этом Part 1 будет оставаться нашей стандартной «флешкой», а вот на Part 2 будут ссылаться приложения.6) Жмем APPLY и подтверждаем действие.7) Терпеливо дожидаемся окончания процесса.
Теперь приложения и игры можно безопасно ссылать во второй раздел карты памяти, с помощью соответствующей функции Link2SD или его аналога.
Способ 4 (перенос непосредственно кэша на флешку, требуются РУТ права)
Данный способ пригодится для пользователей, которые любят игры с большим кэшем. Сейчас многие крупные проекты (к примеру, серия игр Asphalt, FIFA, Grand Theft Auto) занимают несколько гигабайт. То же самое касается и навигационных карт. Не все устройства могут похвастаться таким объемом встроенной памяти, поэтому на помощь приходит FolderMount. Оно позволяет создавать виртуальные папки, чтобы система по-прежнему считала, что данные приложения находятся во внутренней памяти, хотя фактически все файлы расположены на флешке.
1) Устанавливаем FolderMount.
2) Запускаем и предоставляем права Суперпользователя.3) Открываем выдвигающееся меню в левой части экрана.4) Переходим в «Анализатор приложений», ищем нужную игру и кликаем по ней.
5) В открывшемся окне видим объем, который занимают отдельно данные приложения и его кэш.6) Нажимаем кнопку «Создать пару» напротив размера кэша.
7) На вопрос отвечаем «Да» и нажимаем галочку в верхней части экрана, после этого снова необходимо ответить «Да».
8) В строке уведомлений можно будет увидеть процесс переноса файлов.9) Как только перенос завершится (достигнет 100%), снова открываем выдвигающееся меню и выбираем «Список пар».10) Осталось лишь нажать переключатель напротив названия игры, которые вы переносили.
Способ 5 (замена внутренней памяти на внешнюю, требуется наличие ROOT-прав)
Этот способ позволяет обмануть систему, т.е Android будет считать SD-карту памятью устройства. Одним из главных преимуществ является тот факт, что все приложения будут автоматически устанавливаться на флешку. Идеально подходит для устройств с очень маленьким объемом внутренней памяти. Для его осуществления понадобится файловый менеджер, лучше всего использовать Total Commander. Смысл способа – поменять местами пути к памяти устройства и флешке.
1) Устанавливаем Total Commander.
2) Запускаем и даем права Суперпользователя.3) Переходим в «Корень файловой системы».4) Далее папка «etc», а в ней найти файл «vold.fstab».
5) Кликаем по файл, далее «Редактировать».6) В файле содержится множество строк, которые начинаются с # (символ решетки). Но нам нужна строка, начинающаяся со слов «dev_mount» и без (!!!) решетки в начале. Таких строк должно быть 2: первая обозначает внутреннюю память, вторая – внешнюю.Например, если ваши строки:
dev_mount sdcard/mnt/sdcard
dev_mount extsd/mnt/extsd То они должны стать:
dev_mount sdcard/mnt/extsd
dev_mount extsd/mnt/sdcardТо есть самое главное – поменять местами слова после /mnt/.7) Больше ничего изменять не нужно, нажимаем кнопку «Сохранить» (иконка дискеты).
8) Перезагружаем устройство.
Если сайт начал лагать — нажмите на номер страницы
Загрузить ещё Авто
androidapplications.ru
SD карта как внутренняя память Android
11.04.2017 мобильные устройства
Если ваш телефон или планшет на Android 6.0 или 7 Nougat имеет разъем для подключения карты памяти, то вы можете использовать карту памяти MicroSD в качестве внутренней памяти вашего устройства, такая возможность впервые появилась именно в Android 6.0 Marshmallow.
В этой инструкции — о настройке SD карты как внутренней памяти Android и о том, какие ограничения и особенности при этом имеются. Учитывайте, что некоторые устройства не поддерживают данной функции, несмотря на нужную версию андроид (Samsung Galaxy S7, LG G5, хотя и для них есть возможное решение, которое будет приведено в материале). См. также: Как очистить внутреннюю память на Android телефоне или планшете.
Примечание: при использовании карты памяти таким образом, она не может быть использована в других устройствах — т.е. вынуть и подключить ее через кард-ридер к компьютеру получится (точнее, прочесть данные) только после полного форматирования.
Использование карты памяти SD в качестве внутренней памяти
Прежде чем приступать к настройке, перенесите все важные данные с вашей карты памяти куда-либо: в процессе она будет полностью отформатирована.
Дальнейшие действия будут выглядеть следующим образом (вместо первых двух пунктов можно нажать по «Настроить» в уведомлении о том, что обнаружена новая SD-карта, если вы ее только что установили и такое уведомление отображается):
- Зайдите в Настройки — Хранилище и USB-накопители и нажмите по пункту «SD-карта» (На некоторых устройствах пункт настроек накопителей может находится в разделе «Дополнительно», например, на ZTE).

- В меню (кнопка справа вверху) выберите «Настроить». Если в меню присутствует пункт «Внутренняя память», сразу нажмите по нему и пропустите пункт 3.

- Нажмите «Внутренняя память».
- Прочтите предупреждение о том, что все данные с карты будут удалены, прежде чем ее можно будет использовать в качестве внутренней памяти, нажмите «Очистить и отформатировать».

- Дождитесь окончания процесса форматирования.
- Если по завершении процесса вы увидите сообщение «SD-карта работает медленно», это говорит о том, что вы используете карту памяти Class 4, 6 и подобную — т.е. действительно медленную. Ее можно будет использовать в качестве внутренней памяти, но это отразится на скорости работы вашего Android телефона или планшета (такие карты памяти могут работать до 10 раз медленнее чем обычная внутренняя память). Рекомендуется использовать карты памяти UHS Speed Class 3 (U3).
- После форматирования вам будет предложено перенести данные на новое устройство, выберите «Перенести сейчас» (до переноса процесс не считается завершенным).

- Нажмите «Готово».
- Рекомендуется сразу после окончания форматирования карты как внутренней памяти перезагрузить ваш телефон или планшет — нажмите и удерживайте кнопку питания, затем выберите пункт «Перезагрузить», а если такой отсутствует — «Отключить питание» или «Выключить», а после выключения — снова включите устройство.
На этом процесс завершен: если зайти в параметры «Хранилище и USB накопители», то вы увидите, что место, занятое во внутренней памяти уменьшилось, на карте памяти — увеличилось, а общий объем памяти также увеличился.
Однако, в работе функции использования SD-карты как внутренней памяти в Android 6 и 7 есть некоторые особенности, которые могут сделать использование такой возможности нецелесообразным.
Особенности работы карты памяти в качестве внутренней памяти Android
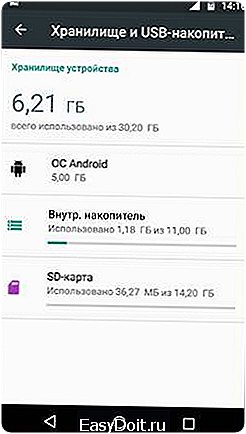
Можно предположить, что когда к внутренней памяти Android объемом N присоединяется объем карты памяти M, общий доступный объем внутренней памяти должен стать равным N+M. Более того, примерно это отображается и в информации о хранилище устройства, однако по факту все работает несколько иначе:
- Всё, что возможно (за исключением некоторых приложений, системных обновлений) будет помещаться на внутреннюю память, находящуюся на SD-карте, без предоставления выбора.
- При подключении Android устройства к компьютеру в данном случае вы будете «видеть» и иметь доступ только к внутренней памяти на карте. То же самое и в файловых менеджерах на самом устройстве (см. Лучшие файловые менеджеры для Android).

Как итог — после того, момента, когда SD карта памяти стала использоваться как внутренняя память, у пользователя нет доступа к «настоящей» внутренней памяти, а если предположить, что собственная внутренняя память устройства была больше чем память MicroSD, то объем доступной внутренней памяти после описываемых действий не увеличится, а уменьшится.
Форматирование карты памяти для использования в качестве внутреннего хранилища в ADB
Для Android устройств, где функция недоступна, например, на Samsung Galaxy S7, существует возможность отформатировать SD карту в качестве внутренней памяти с помощью ADB Shell.
Поскольку этот способ потенциально может привести к проблемам с телефоном (и не на любом устройстве может сработать), подробности по установке ADB, включению отладки по USB и запуску командной строки в папке с adb я пропущу (Если вы не знаете, как это делается, то, возможно, лучше не стоит браться. А если возьметесь — то на свой страх и риск).
Сами же необходимые команды будут выглядеть следующим образом (карта памяти должна быть подключена):
- adb shell
- sm list-disks (в результате выполнения этой команды обратите внимание на выданный идентификатор диска вида disk:NNN,NN — он потребуется в следующей команде)
- sm partition disk:NNN,NN private
По завершении форматирования, выйдите из adb shell, а на телефоне, в параметрах хранилища откройте пункт «SD карта», нажмите по кнопке меню справа вверху и нажмите «Перенести данные» (это обязательно, иначе продолжит использоваться внутренняя память телефона). По окончании переноса процесс можно считать завершенным.
Как вернуть обычное функционирование карты памяти
Если вы решите отключить карту памяти от внутренней памяти, сделать это просто — перенесите с нее все важные данные, после чего зайдите, также как и в первом способе в настройки SD-карты.
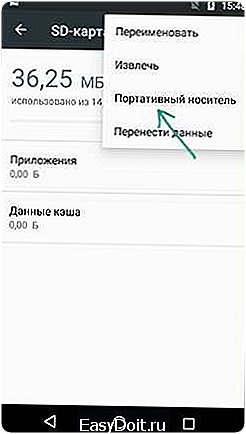
Выберите пункт «Портативный носитель» и, следуя указаниям, выполните форматирование карты памяти.
А вдруг и это будет интересно:
remontka.pro
Карта SD как внутренняя память Android [+Видео]
Начиная с версии Android 6.0 и новее у многих пользователей смартфонов и планшетов появилась возможность заменить внутреннюю память на sd карту!
Жизнь до Android 6.0…
Если ранее в версиях Android 2.X (GinerBread), Android 4.X (Ice Cream Sandwich, Jelly Bean, KitKat), замена внутренней памяти на SD карту без root прав была невозможной, то ОС Android 6.0 Marshmallov стала переломной. В данной версии и последующих стало возможно объединить внутреннюю память с картой памятью SD, что позволяет пользователям Android устанавливать больше приложений и игр на смартфон или планшет! То есть можно перенести программы на карту памяти и не только. Соответственно можно забыть о такой ошибке «Невозможно установить в папку по умолчанию» и «недостаточно памяти» в Google Play.
Инструкция как переключить память с внутренней на карту памяти SD из меню настроек
В зависимости от производителя функция «Карта SD как внутренняя память Android» может ОТСУТСТВОВАТЬ
Для того чтобы «карта SD как внутренняя память Android» стала возможна, вам необходимо выполнить следующие действия:
- Выполните резервное копирования данных с SD карты на компьютер
- Перейдите в меню «Настройки» Android и далее «Хранилище и USB-накопители» или «Накопители»

- Выберите пункт «SD-карта» (возможно нужно будет перейти в подраздел «Дополнительно»)
- Перейдите в меню дополнительных настроек и выбрать «Настройки» или «Накопители»
- В новом окне выберите «Внутренняя память» или «Подключить к внутренней памяти»

- Прочтите информацию, что после изменения памяти, карта SD будет отформатирована и нажмите кнопку «Очистить и отформатировать»

- Если после форматирования у вас появится сообщение «SD-карта работает медленно», то необходимо выбрать более быструю карту памяти
- По окончанию форматирования необходимо выполнить перенос данных выбрав «Перенести сейчас» и нажать «Далее»

- По окончанию всех действий перезагрузите Android, во избежания ошибок в работе операционной системы.
Как вернуть работу карты SD с внутренней обратно во внешнюю память
- Выполните резервное копирования данных с SD карты на компьютер
- Перейдите в меню «Настройки» Android и далее «Хранилище и USB-накопители»
- Выберите пункт «SD-карта»
- Выбрать «Портативный носитель»

Если ваш производитель не внес функцию по объединению внутренней памяти Android с картой памяти, то можно воспользоваться утилитой для разработчика adb.
- Скачайте adb
- Включите «Отладку по USB«
- В командной строке введите несколько команд
- adb shell sm list-disks — чтобы узнать идентификатор карты памяти
- adb shell sm partition disk:NNN,NN private — команда создания общей памяти (вместо NNN,NN значения идентификатора)
Можете также воспользоваться программой ADB RUN которая может объединить память — Other command > SD Card Internal Memory
У вас еще остались вопросы? Пишите их в комментариях, рассказывайте, что у вас получилось или наоборот!
Вот и все! Больше полезных статей и инструкций читайте в разделе Статьи и Хаки Android. Оставайтесь вместе с сайтом Android +1, дальше будет еще интересней!
androidp1.ru