Как сделать отладку USB на Андроид?
Как включить отладку по USB на Андроид?
Вы наверняка множество раз слышали такой термин, как отладка по USB. Например, включение отладки по USB обычно необходимо в том случае, если вы решите получить режим суперпользователя на своем устройстве (так называемые ROOT-права). Что же это за режим такой и как он включается?
Для чего нужна отладка по USB?
Режим «Отладка по USB» необходим для того, чтобы можно было проверить, как работают приложения, система, какие возникали сбои т.д. Используется для получения root-прав, при перепрошивке, для проверки системы и даже при подключении устройства к компьютеру.
Как включить режим отладки по USB на Андроид-устройстве?
В этом нет ничего сложного, в чем вы сейчас сами убедитесь. Чтобы включить режим отладки по USB на телефоне или планшете, зайдите в настройки устройства.

В настройках найдите подраздел «Для разработчиков» и тапните по нему.
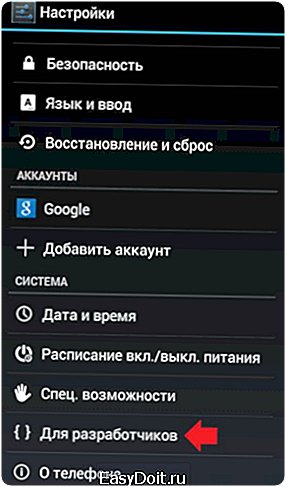
Поставьте галочку рядом с пунктом «Отладка по USB».
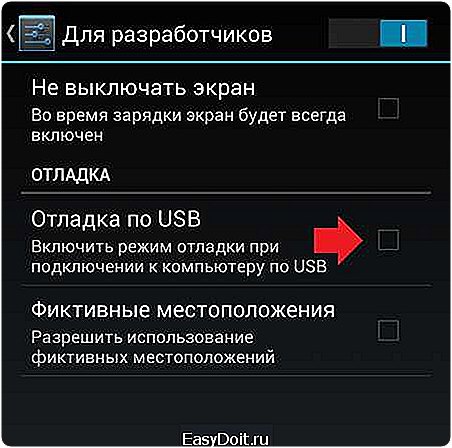
При этом вы увидите сообщение, что это за режим, что он позволяет делать и т.д. Нажмите ОК.

Если в устройстве включен режим отладки по USB и вы подключите свой смартфон или планшет к компьютеру, то под шторкой будет соответствующее уведомление — «Отладка по USB разрешена».
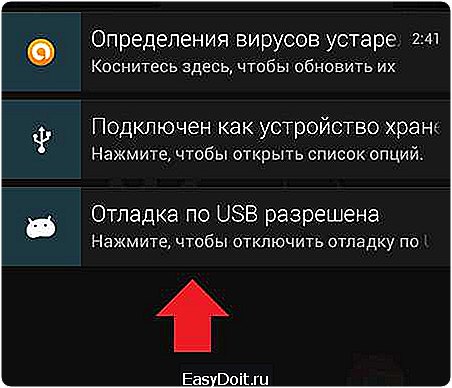
Обращаем ваше внимание на то, что в зависимости от марки и модели устройства пункты меню настроек могу различаться, например:
- Настройки — Разработка — Отладка по USB
- Настройки — Приложения — Разработка — Отладка по USB
- Настройки — Еще — Параметры разработчика — Отладка по USB
А что делать в том случае, если раздел «Для разработчика» не существует? Этот раздел скрыт и для того, чтобы сделать его видимым, нужно сначала зайти в раздел «О телефоне» или «О планшете», в зависимости от того, что вы используете.
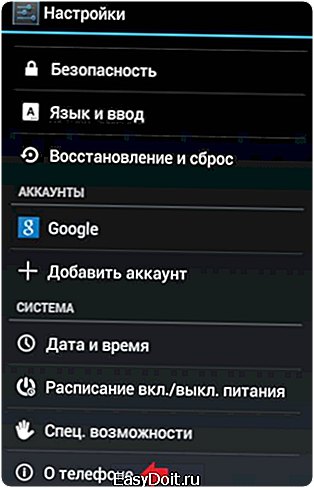
Затем нажмите 7 раз на пункт «Номер сборки». Через 3 нажатия вы увидите сообщение «Вы почти у цели, осталось несколько шагов…».

После этого появится пункт «Для разработчиков».

Как видите, ничего сложного.
androidnik.ru
Как включить режим отладки USB на Андроид
Как включить режим отладки USB на Андроид. Операционная система Android является очень хитрой. По умолчанию она не позволяет совершать с ней какие-то особые действия, приводящие к серьезным изменениям. В частности, подключив аппарат к компьютеру через USB-кабель, вы сможете передать лишь изображения, музыку и видеоролики, заодно немного подзарядив устройство. Что-то большее система сделать вам не позволит. Исправить это может активация режима отладки USB. В данном материале мы расскажем вам о том, как это сделать.
Для чего нужен режим отладки
Фактически данный режим позволяет загружать на смартфон или планшет абсолютно любые файлы, если подключение произведено через USB. В результате это способствует самым разным изменениям операционной системы. Без активации режима отладки невозможно себе представить кастомизацию установленного ПО. Да что там говорить, без этого у вас не получится даже скачанную со стороннего ресурса программу установить…
В целом, режим отладки USB в паре с той или иной компьютерной утилитой позволяет совершить следующие действия:
- Отправить с ПК на смартфон совершенно любой файл;
- Прошить устройство;
- Сделать резервную копию имеющихся на девайсе приложений;
- Восстановить работоспособность смартфона;
- Получить root-права;
- Установить приложение, скачанное со стороннего ресурса;
- Скопировать любую папку из файловой системы устройства.
Компания Google позиционирует режим отладки в качестве функции, полезной для разработчиков. Но мы понимаем, что включить режим отладки USB на Андроид имеет смысл и обычному пользователю. Осталось разобраться с тем, как это сделать.
Включение отладки по USB
Мы покажем активацию режима на примере чистого Андроид 5. Если у вас другая версия операционной системы, а также установлена какая-нибудь фирменная оболочка, то ваши действия могут немного отличаться. Но не кардинально — основной принцип останется тем же.
Итак, вам необходимо совершите следующие манипуляции:
Шаг 1. Перейдите в «Настройки».

Шаг 2. Прокрутите список почти в самый низ. Здесь нажмите на пункт «Для разработчиков».

Шаг 3. В данном разделе вам нужно активировать переключатель около пункта «Отладка по USB».

Вполне возможно, что сначала вам нужно будет активировать главный переключатель, находящийся в самом верху.
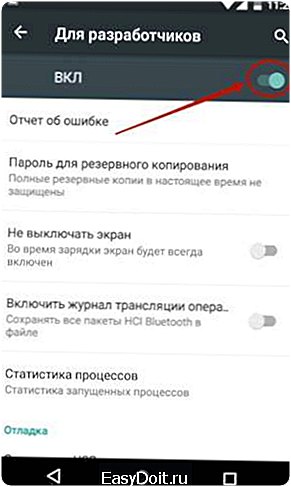
Включение режима отладки на продукции Samsung
Вот так просто включается режим отладки на большинстве смартфонов. Но на некоторых девайсах режим разработчика спрятан. Например, такое наблюдается на планшете Samsung Galaxy Note 10.1 2014 Edition и других южнокорейских гаджетах. Здесь необходимо воспользоваться другим способом:
Шаг 1. Зайдите в «Настройки».

Шаг 2. Проследуйте в раздел «Об устройстве». При необходимости посетите для этого вкладку «Общие».

Шаг 3. Нажмите на пункт «Сведения о ПО». Это необходимо сделать на операционной системе Android 6.0. На более старых версиях операционки данный пункт может отсутствовать.

Шаг 4. Обратите внимание на пункт «Номер сборки». Вам необходимо достаточно быстро нажать на него пальцем примерно 7 раз. Это активирует режим разработчика, о чём вам система незамедлительно сообщит.

Шаг 5. Теперь вернитесь в основное меню «Настроек». Вы обнаружите появившийся только что пункт «Параметры разработчика». Нажмите на него.

Шаг 6. Нажмите на флажок, находящийся около пункта «Отладка по USB».

Шаг 7. Подтвердите свои действия нажатием кнопки «ОК».
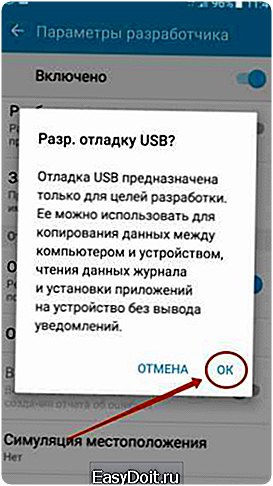
Таков несложный алгоритм действий. Отмечено, что на стареньких южнокорейских девайсах с Android 4.2.2 на борту режим разработчика может быть включен по умолчанию.
upgrade-android.ru
Как включить режим отладки на Андроид через USB: пошаговая инструкция

Во многих инструкциях при работе с устройством на платформе Андроид требуется включить режим отладки по USB. Эта опция есть во всех гаджетах данной операционной системы, но её местоположение может отличаться в зависимости от версии Android. Давайте разберёмся, как включить или выключить режим отладки по USB.
Для чего нужен режим отладки по USB
Режим отладки по USB позволяет использовать службу Android Debug Bridge (ADB), которое проверяет работу каждого приложения и системы в целом. В основном этим режимом активно пользуются разработчики при создании новых приложений или улучшении старых. Но обычным пользователям он также может быть полезен. Что ещё можно сделать с помощью этой службы:
- скопировать нужную папку или раздел со смартфона на ПК;
- отправить файл с ПК на смартфон;
- установить приложение Android;
- сделать резервную копию приложений;
- прошить смартфон;
- восстановить работоспособность смартфона или планшета;
- получить Root-права.
Как включить режим отладки по USB: пошаговые инструкции
Существует несколько способов включить отладку по USB на своём устройстве. Ниже будут представлены несколько вариантов, они распределены по версиям Android, но среди правил также бывают исключения. Например, на Sony Xperia M с операционной системой версии 4.1 работает последний способ. Поэтому если у вас не получилось включить отладку стандартными способами — воспользуйтесь вариантами для других версий.
Для версий Android 2.2 – 3.0
- Перейдите в меню «Настройки».
- Найти там пункт «Приложения».
- Среди всех приложений найти «Разработка».
- Отметить флажком «Отладка по USB».
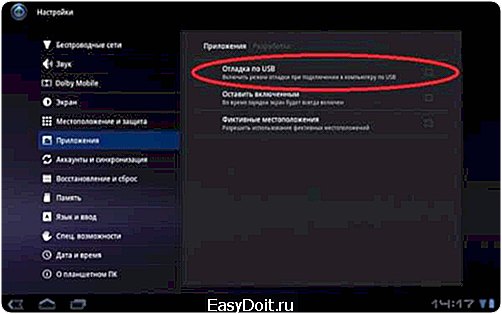
Отладку по USB также можно найти среди приложений
Андроид меньше 4.2 — первый способ
- Перейдите в меню «Настройки»
- Найти там пункт «Разработка» или «Для разработчиков».
- Отметить флажком «Отладка по USB».

Отметьте галочкой пункт «Отладка по USB»
Android меньше 4.2 — вариант второй
- Перейдите в меню «Настройки».
- Откройте пункт «Ещё».
- Найдите «Параметры разработчика».
- Отметьте галочкой «Отладка по USB».

Отладка по USB может скрываться в дополнительных параметрах
Подключение отладки для версий Android 4.2 и выше
- Перейдите в меню «Настройки».
- Найдите пункт «Система». В телефонах Xiaomi, Samsung и LG этот пункт меню может называться «Общие». Если вы не нашли у себя ничего подобного, переходите к следующему действию — в вашем случае операция потребует на один шаг меньше.
- Далее, нажмите на «О смартфоне/планшете/телефоне».
- Найдите «Номер сборки» и кликните по нему 7–10 раз (зависит от модели телефона, но иногда там пишется подсказка, сколько раз ещё нужно нажать). Теперь вы разработчик и можете пользоваться более расширенным функционалом телефона.
- Вернитесь в меню «Настройки».
- Теперь у вас появился пункт «Для разработчиков» или «Функции для разработчиков», нажмите на него.
- Поставьте галочку напротив «Отладка по USB».
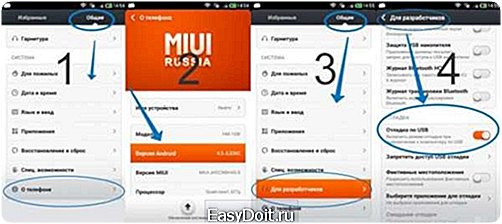
Активация отладки по USB на примере Xiaomi MIUI
Видео: активация отладки по USB
Авторизация компьютера после включения режима отладки
Этот пункт актуален для версий Android 4.2 и выше. После включения режима отладки по USB, вам, конечно же, потребуется подключить смартфон или планшет к компьютеру. Устройство идентифицирует этот компьютер и попросит разрешение на отладку с данного ПК. Для того чтобы режим отладки заработал так, как было задумано, вам потребуется разрешить отладку на вашем телефоне. Если вы хотите, чтобы в дальнейшем при подключении к данному компьютеру такого запроса не появлялось — поставьте галочку напротив «Всегда разрешать этот компьютер». Но при подключении к любому новому устройству смартфон всё равно будет запрашивать разрешение.
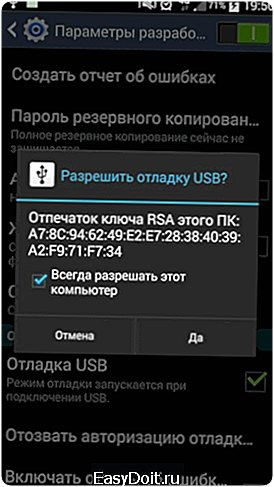
Разрешите режим отладки по USB для данного устройства
Устройство не обнаружено — почему так произошло и что делать?
Нехватка драйверов
При первом подключении смартфона или планшета к компьютеру первое, что делает ПК, это ищет и устанавливает драйвера для вашего устройства. Чаще всего это какая-нибудь программа, которая имеет в названии имя производителя вашего гаджета. Поищите нечто похожее среди всех установленных программ на ПК. Если такая программа не была найдена, то воспользуйтесь интернетом для поиска и установите драйвера самостоятельно.
Заблокированное состояние устройства
Проверьте, чтобы смартфон или планшет был включен. Разблокируйте устройство, если требуется введите графический или обычный пароль.
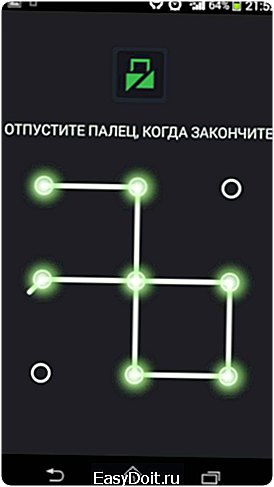
Разблокируйте смартфон прежде чем приступите к отладке
Порт USB
Не используйте USB 3.0, для отладки подойдёт только USB 2.0.

Внешне различия не заметны, но функционально они сильно отличаются
Режим PTP
Если активировать режим отладки так и не удастся попробуйте уже во время подключения к ПК опустить верхнюю информационную панель на смартфоне или планшете вниз и выберите «Подключение USB». После этого смените режим подключения на PTP.

Попробуйте сменить режим подключения к ПК
Как отключить режим отладки по USB
Если вы уже нашли вариант включения этого режима, который подошёл вам, то выключить его не составит проблем. Следуйте тому же списку инструкций, что и для включения режима отладки, но вместо того, чтобы поставить флажок напротив пункта «Отладка по USB», уберите его.
Режим отладки по USB нужен в первую очередь разработчикам, но может пригодиться также и обычным пользователям. Методов его включения существует несколько, выбор способа зависит только от версии Android и, возможно, от производителя гаджета. При подключении к ПК устройство может не определиться компьютером, но эта проблема также легко решается путём правильного включения настроек.
- Автор: Марина Кардополова
- Распечатать
www.2dsl.ru
Как включить отладку по USB на Android
Иногда возникает необходимость подключить смартфон с системой Андроид к компьютеру, провести его диагностику или общее тестирование. Для этого нужно включить режим отладки по USB. Данный режим предназначен исключительно для разработчиков и его запуск происходит без подключенного USB кабеля. Сразу заметим, что процедура не требует глубокого понимания технических принципов работы гаджетов и доступна для выполнения даже новичкам. Перед началом, хотелось бы заметить, что отладка по USB намного предпочтительнее, чем тестирование устройства на компьютерном эмуляторе.
Как включить отладку по USB
Чтобы включить отладку для этого:
1. Войдите в меню Вашего смартфона; 2. Войдите в пункт настройки; 3. Войдите в пункт «параметры для разработчика»;
4. Поставьте галочку напротив пункта «Отладка USB».


Часто пользователи сталкиваются с тем, что не могут включить отладку на платформе Android 4.2, потому что в настройках нет режима для разработчиков. Неизвестно почему, производитель решил сделать его заведомо скрытым (наверное, чтобы у обычного пользователя не возникало желания лишний раз полазить в настройках и сделать лишнюю пакость).
Но для нас это не беда и мы с легкостью обойдем данный барьер для этого:
1. Заходим в раздел об устройстве; 2. Нажимаем 10 раз на номере сборки (после этого Вы появится сообщение, что Вы стали разработчиком).
Данный метод действует практически на всех стоковых (магазинных) прошивках. Также такое возможно на смартфонах Samsung Galaxy S4
БЛАГОДАРИМ ВАС ЗА ЛАЙК ДАННОЙ СТАТЬИ!
4smart.com.ua
