Как сбросить настройки на Андроиде если забыл пароль?
Сброс пароля на Android
Иногда пользователи мобильных гаджетов забывают установленный ими пароль и теряют возможность использования устройства. Выйти из этой ситуации можно несколькими способами. Это могут быть стандартные методы сброса блокировки через учетную запись или же нестандартные, использующие немногочисленные уязвимости системы. Расскажем далее, как убрать пароль с планшета или другого мобильного девайса в различных ситуациях.
Разблокировка с использованием учетных данных от аккаунта Google
Этот способ является стандартным и самым простым. Он позволяет снять пароль на планшете или ином девайсе с Андроид, если известен пароль аккаунта Гугл, который вы использовали на заблокированном гаджете. Для этого:
- Введите любой ошибочный ключ пять или более раз.
- Планшет заблокируется с сообщением о превышении количества попыток.
- При этом на дисплее отобразится ссылка «Забыли ключ?», по которой следует перейти. Если она не появится, повторите описанные действия, попробуйте нажать «Home».
- Переход по ссылке перенаправит пользователя на страницу, где потребуется записать пароль и e-mail (логин) своей учетной записи.

После авторизации система сбросит старый ключ и попросит ввести новый, при этом интернет должен работать.
Что делать, если Сеть отключена
Попробуйте подключиться по Wi-Fi. Для этого предлагаются способы:
- Перезагрузите гаджет. Когда высветится строка состояния (т. н. шторка), потяните ее вниз и активируете Wi-Fi.
- После превышения попыток ввода ключа тапните по экстренному вызову. Запишите *#*#7378423#*#* для входа в инженерное меню (на некоторых девайсах цифры могут быть другими), после чего откройте «Service tests» и активируйте Wi-Fi.
Описанный метод удаления блокировки экрана хотя и чрезвычайно прост, но он не годится, если пользователь забыл данные своей учетной записи.
Обычно аккаунтом для Андроид пользователи выбирают действующую уже почту Gmail. Попробуйте ввести эти данные. Если вы вдруг забыли пароль, воспользуйтесь сервисом восстановления аккаунта Google Account Recovery.
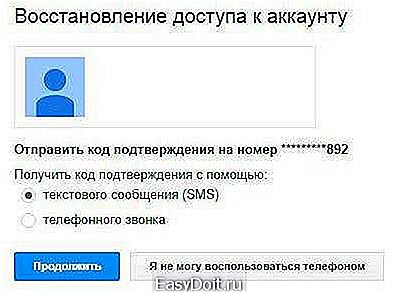
Это пошаговая инструкция для возвращения доступа ко всем учетным записям сервисов Google. Если при регистрации вы привязывали к сервису тот телефон, который на данный момент заблокирован, извлеките сим-карту и вставьте ее в другой гаджет, на который и должен будет прийти проверочный код.
Сброс блокировки при помощи утилиты ADB
Чтобы снять пин код или ключ, фактически нужно удалить несколько файлов из директории /data /system/ в Android. Помочь в этом даже на нерутированных гаджетах может ADB Run. Единственное обязательное условие — в настройках «Для разработчиков» не должна сниматься «Отладка по USB», т. е. ее нужно активировать заранее.
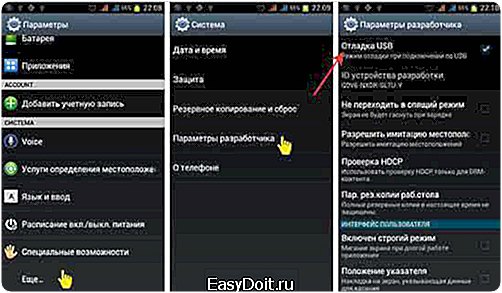
Опишем далее, как снять блокировку планшета или другого Андроид-девайса:
- Подключите гаджет к лэптопу или ПК.
- Запустите на лэптопе или ПК ADB Run.
- Откройте раздел Unlcok Gesture Key/ Pin Key.

- Выберите 3-й или 4-й пункт (последний — если имеется root).

- Перезагрузите девайс.
После завершения загрузки удаленный системный файл не будет препятствовать входу, гаджет должен разблокироваться.
Разблокировка со сбросом данных
Этот способ предполагает сброс пароля и удаление личных пользовательских данных на планшете. Сброшенный девайс не будет отображать контакты, СМС. Восстановить их не удастся, поскольку войти в свой Google-аккаунт вы не сможете, т. к. логин и пароль от него утеряны. Единственное, что можно сделать — извлечь съемную карту памяти, если она имеется. Кроме того, на Android 5.1 и выше даже после Hard Reset требуется ввод данных пользовательской учетной записи, что еще более усложняет задачу разблокировки. Тем не менее расскажем, как снять пароль с планшета посредством сброса данных.
Необходимо перейти в меню Recovery. Оно может быть как стандартным, так и кастомным (обычно CWM или TWRP). Ниже мы будем говорить о работе в стандартном Recovery для разных устройств.

Переход по пунктам здесь осуществляется кнопкой понижения громкости, а подтверждение выбора — центральной клавишей «Меню».
Как сбросить пароль на андроид-девайсах Samsung:
- Выключите планшет.
- Зажмите кнопки центральную, питания и громкости «+» (для девайсов выпуска после 2012 г.) или пару кнопок — включения вместе с центральной (для старых смартфонов).
- Появился логотип — отпустите «Power», остальные зажимайте до завершения загрузки.
- Войдя в восстановительный режим, выберите «wipe data/factory reset».
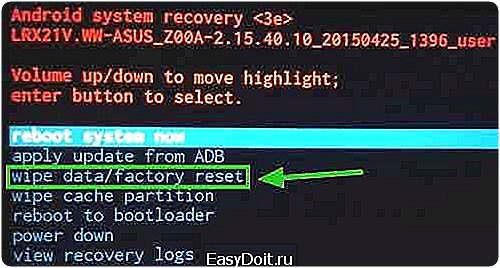
На планшетах и телефонах HTC:
- После выключения гаджета извлеките и затем снова вставьте батарею (при наличии такой возможности).
- Удерживайте клавиши громкости «-» и питания.
- Когда дисплей отобразит картинку с Андроидом, отпустите кнопки и завершите сброс (Factory Reset или Clear Storage).
На гаджетах ZTE:
- При включении удерживайте громкость «+» и «Power».
- После входа в режим восстановления выберите «wipe data/factory reset».
На некоторых ZTE осуществить сброс можно прямо из экрана блокировки, для чего нажимается кнопка экстренного вызова и вводится комбинация *983*987#.
На планшетах Prestigio:
- Выключите и включите девайс.
- При загрузке удерживайте качельку повышения громкости, а также кнопки центральную и «Power».
- Выберите «wipe data / factory reset», затем «delete all user data» и «reboot system now».

Способы обхода требования идентификации
При появлении окна для ввода идентификационных данных:
- Вызовите экранную клавиатуру.
- Удерживайте некоторое время значок глобуса, пока не появится окно выбора раскладки.
- Удерживая сенсорную клавишу девайса, активируете окошко последних действий.
- При появлении поискового окна введите в поле слово «настройки» и перейдите в соответствующий раздел.
- Проведите обнуление настроек стандартным способом в разделе сброса параметров.

В этом случае удалится и аккаунт Google, поэтому при последующей загрузке, если пользователь забыл пароль, система не потребует ввода учетных данных.
Можно попробовать еще один способ разблокировки:
- Зажмите центральную кнопку гаджета, пока не отобразится окошко Google Start.
- Тапните «Нет» на запрос войти в Гугл.
- В открывшейся поисковой строке введите «настройки».

- Откройте строчку настроек с иконкой шестеренки.
- В разделе восстановления и сброса параметров последовательно удалите все DRM-лицензии и осуществите сброс настроек.

Выше была перечислена большая часть способов обхода блокировки Android, доступных обычному пользователю. Если эти решения не помогли избавиться от проблемы, обратитесь в сервис, где вам профессионально перепрошьют девайс и скинут с телефона все ключи и числовые коды.
poandroidam.ru
Как разблокировать Android, если забыл пароль

Пароль — лучшее средство защиты своего смартфона от сторонних глаз. Его можно устанавливать на отдельные программы, СМС, а можно установить на все разу — использовать блокировку экрана устройства Android, и тогда уж точно никто не сможет им воспользоваться. Но случаются казусы, когда смартфон не может разблокировать не то ж чтоб чужой, а даже собственный владелец. Если Вы вдруг установили, а потом забыли свой пароль или графический ключ, такое бывает, не стоит расстраиваться. Есть несколько способов как вернуть доступ к своему заблокированному смартфону или планшету.
Способ №1
Сброс графического ключа с помощью аккаунта Google
Данный способ будет работать только, если ваш смартфон или планшет подключен к сети Интернет, будь-то мобильный доступ или доступ через Wi-Fi. Вам нужно несколько раз (5 и больше) неправильно ввести свой пароль, чтобы на экране появилось предупреждение о блокировке устройства на 30 секунд и кнопка Забыли графический ключ? , нажав на которую появятся строки для ввода учетной записи Google: имя пользователя (адрес эл.почты) и пароль. Укажите их и доступ к Android устройству будет разрешен.
Если после 10-20-30 попытки у вас так и не появляется кнопка — переходите к следующему способу снятия блокировки.
Если же произошло непоправимое, и Вы не помните ни почту, ни пароль, тогда вам нужно будет восстановить доступ к своей учетной записи. Для этого перейдите на сайт Google по этой ссылке и следуйте инструкциям на экране.
Способ №2
Сброс пароля и графического ключа с помощью программы ADB
Программа ADB (Android Debug Bridge) — это консольное приложение, которое позволяет выполнять различные действия с Android девайсом используя компьютер. Скачать данную программу отдельно нельзя, так как она входит в состав пакета для разработчиков Android Studio, поэтому нужно скачивать весь пакет.
Хотим предупредить вас, что данный способ работает только на устройствах, в настройках (раздел «Для разработчиков») которых включена Отладка по USB. На некоторых смартфонах и планшетах его можно активировать при подключении к компьютеру
Шаг 1 С официального сайта загрузите программу Android Studio, откройте ее с помощью архиватора и войдите в папку $TEMP. Далее кликните 2 раза по файлу android-sdk.7z, чтобы открыть еще один архив и извлеките папку platform-tools в любое место на диске
Шаг 2 Перемесите папку platform-tools, включая все ее содержимое, в корень диска C. Переименуйте папку в adb, чтобы в дальнейшем легче было вводить название
Шаг 3 Подключите девайс и установите для него драйвер. Если производитель не предоставляет своих драйверов, тогда скачайте универсальный Google USB Driver и установите его с помощью Диспетчера устройств. Как правильно установить драйвер Вы можете прочитать на странице developer.android.com/studio/run/oem-usb.html#InstallingDriver, правда информация указана на английском языке
Шаг 4 После установки драйвера откройте программу Командная строка. Для этого нажмите на клавиатуре сочетания клавиш Win + R , введите команду cmd и нажмите Enter
Шаг 5 Чтобы сбросить пароль с помощью ADB перейдите в папку с программой, в командной строке введите команду:
cd c:/adb
Шаг 6 Существует довольно много способов снять пароль, ниже будут представлены самые распространенные из них. Воспользуйтесь каждым по очереди, один из способов вам должен помочь.
Введите по очереди команды и нажмите Enter , после каждого способа перезагрузите свой смартфон или планшет и проверьте результат, если блокировка осталась — переходите к следующему.
#1
adb shell cd /data/data/com.android.providers.settings/databases sqlite3 settings.db update system set value=0 where name='lock_pattern_autolock'; update system set value=0 where name='lockscreen.lockedoutpermanently'; .quit
#2 (требует наличия на устройстве root-прав)
adb shell su rm /data/system/gesture.key rm /data/system/password.key
#3 (требует наличия на устройстве root-прав)
adb shell su rm /data/system/gesture.key rm /data/system/locksettings.db rm /data/system/locksettings.db-wal rm /data/system/locksettings.db-shm reboot
Способ №3
Сброс пароля и графического ключа с помощью кастомного рековери TWRP
Данный способ подойдет только для владельцев Android устройств с установленными root-правами и кастомным рековери TWRP. Выключите смартфон или планшет и загрузите его в режим Recovery. Для разных девайсов используются свои комбинации клавиш, самые распространенные:
- Power + Volume Up
- Power + Volume Down
- Power + Home + Volume Up + Volume Down
После загрузки Recovery TWRP, откройте программу File Manager, для этого нажмите Advanced , а затем File Manager . Перейдите в папку /data/system, найдите и удалите следующий файлы: gesture.key и password.key (для версии Android 4.4 и ниже); getekeeper.password.key и getekeeper.pattern.key (для версии Android 5 и выше)
Перезагрузите смартфон/планшет и спокойно разблокируйте устройство, если будет снова запрашиваться пароль — при разблокировке или при установке в настройках нового пароля — нажмите просто Ввод (OK) или, если это графический ключ, введите любой.
Способ №4
Сброс пароля и графического ключа с помощью кастомного рековери CWM и AROMA Filemanager
Данный способ, как и предыдущий, возможен только при наличии root-прав, а также установленного кастомного рековери CWM.
Шаг 1 Скачайте программу AROMA Filemanager по следующей ссылке. Скачанный архив скопируйте на карту памяти
Шаг 2 Вставьте карту памяти в свой смартфон или планшет и загрузитесь в режим Recovery
Шаг 3 В меню Recovery выберите пункт Install zip
Шаг 4 Теперь выберите пункт Install zip from sdcard, Choose zip from sdcard или Choose zip from external sdcard; перейдите в папку, где находится архив с программой и выберите его
Шаг 5 После загрузки программы AROMA Filemanager перейдите в папку /data/system и удалите следующий файлы: gesture.key и password.key (для версии Android 4.4 и ниже); getekeeper.password.key и getekeeper.pattern.key (для версии Android 5 и выше)
Перезагрузитесь и разблокируйте устройство, если будет снова запрашиваться пароль — при разблокировке или при установке в настройках нового пароля — нажмите просто Ввод (OK) или, если это графический ключ, введите любой.
Способ №5
Сброс до заводских настроек
Если ни один из описанных выше советов вам не помог, то остается сделать лишь одно — сбросить Android до заводских настроек. Но стоит помнить, что все данные, настройки и программы будут стерты, исключением является только карта памяти SD, она не будет тронута при сбросе, если конечно Вы сами ее не очистите. Как сделать Hard Reset, Вы можете прочитать в нашей инструкции: Как сбросить Android до заводских настроек.
Очень надеемся, что хоть один из советов вам помог и Вы разблокировали свое устройство. Если же нет, то закажите нашу услугу Разблокировка и восстановление работы устройства.
Расскажите о статье своим друзьям, а также подписывайтесь на наши страницы в социальных сетях и ежедневно получайте полезные советы
nastroyka.zp.ua
Как сбросить пароль на андроиде
Если Android оказался заблокирован или вы просто забыли пароль, то это сложная, но, тем не менее, вполне решаемая проблема. Разблокировать смартфон можно при помощи нескольких действенных способов. В приведенной ниже инструкции подробно рассказано, как сбросить пароль на Андроиде самостоятельно, без посторонней помощи. Приступая к работе по снятию блокировки, будьте готовы потратить на это определенное количество времени, так как данный процесс потребует целенаправленного алгоритма действий.
Легкий сброс или предотвращение блокировки
Тем, кто осознает высокий риск случайной блокировки своего Андроида, сможет пригодиться способ, основанный на отправке сообщения с заранее подготовленным текстом. Когда сообщение доходит до смартфона, он сразу разблокируется. Подготовительный порядок действий здесь следующий:
- Получите доступ к Root правам, информацию о которых можно найти в интернете.
- Поставьте доступную версию SMS Bypass для системы Android (стоимость приложения составляет $1).
- Дайте разрешение этому приложению на использование прав.
- Установите по умолчанию любой пароль для приложения, к примеру – 1122.
- Если смартфон заблокируется, просто скиньте на него с другого телефона сообщение – 1122 reset.
После чего ваш телефон должен будет перезагрузиться и разблокироваться!
Как сбросить пароль, когда смартфон уже заблокирован?
Имейте в виду, что на Андроид можно установить приложение, даже удалено! Для этого потребуется выполнение нескольких условий:
- смартфон должен быть подключен к Интернету;
- в устройстве необходим блок учетной записи Гугл;
- получены Root права.
Теперь осталось с компьютера только поставить SMS Bypass. А в нем контрольный текст – 1122. Затем с любого другого телефона пошлите сообщение на ваш номер — 1122 reset. После перезагрузки Андроида потребуется ввести произвольный графическое иображение, и ваше устройство сразу разблокируется!
Разблокировка графического ключа на Андроиде
Одним из самых простых вариантов разблокирования смартфона может стать звонок на него с другого телефона. Он сработает, если устройство имеет операционную систему, начиная от 2.2 и ниже. Принцип действия такого способа состоит в том, что после поступившего вызова, необходимо будет принять входящий звонок и сразу после этого, зайти через меню в раздел «безопасность», где выключить функцию графического ключа.
При наборе номера телефона
Этот способ имеет некоторую схожесть с предшествующим, однако отличается от него тем, что потребуется еще до набора номера зайти в приложение, найти в меню функцию графической блокировки и попытаться её выключить.
Данный вариант не всегда срабатывает, но попробовать его все же нужно.
С разряженной батареей
Подождите, пока батарея смартфона не подсядет и устройство не начнет подавать сигнал оповещения об этом. Как только вы услышите сигнал о том, что батарее необходима зарядка, сразу идите через меню Андроида, которое отображает состояние аккумулятора в настройки, и отключайте рабочую функцию графического ключа.
Сброс пароля при помощи компьютера
Нередко возникает и такой вопрос, как сбросить пароль на андроиде через ПК. Это действительно возможно, причем в данном случае даже двумя способами:
- Найти и установить компьютерную программу Adb Run.
- Проверить наличие драйверов, и подключить Андроид к компьютеру.
Сначала потребуется открыть Adb Run, а затем найти в меню открыть «Gesture Key». Все последующие действия проводятся кнопками цифр и клавишей «Ввод». Можно начать с первого варианта, а если не получится, то переходить на другой.
Разблокировать Android при помощи аккаунта Google
Если было слишком много попыток ввести неправильный пароль, то оперативная система может предложить указать действующий аккаунт Google, сохраненный в ваших настройках. При его помощи осуществляется вход в Google Play. Для вызова данного окна потребуется графический ключ. Кроме того, после нескольких неудачных попыток, устройство обязательно попросит вас немного подождать, а затем откроется новое окно, где необходимо будет выбрать опцию – «забыл графический ключ». Остается только ввести туда Гугл аккаунт и Андроид сразу откроется.
Важно! Если пароль изменился, но операционная система все также блокирована, то дайте отдохнуть вашему устройству 72 часа, после чего попытайтесь провести всю процедуру заново.
Как сбросить пароль на андроиде, когда рядом нет доступного Wi-Fi
Если возможна разблокировка Android с использованием интернета, но рядом нет работающей сети Wi-Fi, то в этом случае остается только поменять карту вашего оператора на какую-нибудь другую. На ней должно быть достаточное количество денег и включена услуга по предоставлению интернета. Получив доступ к интернету, можно будет приступать к разблокировке смартфона.
Включение интернета
Иногда бывает так, что вводится корректный пароль, но устройство его не принимает. Причиной называется отсутствие доступного интернета. Тогда потребуется предпринять следующие шаги:
- сначала выключаем смартфон, а затем его заново включаем и делаем полную перезагрузку операционной системы;
- как только на экране устройства появляется знак центра уведомлений, сразу перекидываем его в нижнюю часть и ставим галочку на WI-FI либо напротив мобильных данных;
- теперь пишем Login и password для Google.
После проведения этих операций Андроид должен разблокироваться и быть доступным для нормальной работы.
Запуск интернета при помощи сервисного кода
Если отсутствует правильный пароль для доступа в аккаунт Гугла то, как сбросить пароль на андроиде? Это вполне возможно, но сначала необходимо воссоздать предыдущий пароль. Как только он будет восстановлен, так можно будет сразу приступать к разблокировке Андроида.
Важно! Для данного метода необходима рабочая сеть интернета!
Запуск WI-FI:
- В блокированном Андроиде заходим в функцию «экстренный вызов».
- Вбиваем следующую комбинацию — *#*#7378423#*#*.
- Потом в меню Service выбираем – WLAN
- Соединяемся с WI-FI.
Комбинацию сервисного кода рекомендуется сохранить для последующего использования.
Подключение к интернету через переходник
Этот способ понадобится для всех тех, кто так и не сумел запустить работу WI-FI либо пакетных данных. Чтобы этот вариант заработал, возьмем роутер и переходник LAN для подключения к интернету. При этом такой вопрос, как сбросить пароль без потери данных даже не стоит. Все, что было в смартфоне, в нем и останется. Далее устанавливаем маршрутизатор и соединяем его с заблокированным Андроидом. Затем дадим пару минут для активации интернета и сразу вбиваем правильный пароль. Оперативная система должна загрузиться и девайс начать свою работу. Здесь хотелось бы заметить, что далеко не все из смартфонов имеют поддержку для LAN переходников и соответственно не смогут с ними работать. Поэтому рекомендуется не выкидывать упаковку переходника, так как она потом еще сможет понадобиться для его обмена в магазине.
Очистка раздела при помощи функции Fastboot
Когда не удается по какой-то причине зайти в меню своего телефона для полного сброса настроек и включения функции «Recovery», то можно будет воспользоваться запасным вариантом с помощью режима «Fastboot». Для этого:
- загрузите программу Adb Run;
- проверьте наличие драйверов;
- установите девайс в режим работы «Fastboot»;
- откройте программу «ADB», после чего запустите её;
- перейдите по следующей цепочке – «Manual Command», с переходом в «ADB»;
- наберите команду «Fastboot – w»;
- сделайте перезагрузку устройства.
Данный способ можно применять только при полной недоступности режима «Recovery», так как обычно он не гарантирует пользователю сохранение всех его личных данных.
Разблокировка ключа HTC
Здесь будет необходимо:
- поставить HTC Sync;
- подсоединить смартфон к персональному компьютеру;
- установить при помощи установленной HTC Sync специализированную программу «Screen Lock Bypas»;
- перезагрузить устройство;
- убрать блокировку.
Если же блокировка не исчезла с первого раза, рекомендуется данную процедуру повторять по несколько раз, до полного открытия девайса.
Удаление gesture.key с использованием обновления
Прежде чем, как сбросить пароль на андроиде с использованием функции по удалению прописанного файла, как «gesture.key» во время обновления, потребуется выполнить основное условие для начала данного процесса – на Андроиде необходима установка TWRP либо CWM в меню «Recovery». В дальнейшем надо также скачать и поставить потом в меню «Recovery» следующий файл в архивированном формате — «GEST.zip». После этого можно будет перезагрузить устройство и ввести в него какую-нибудь случайную графику для снятия блокировки. По окончанию всех процедур, Андроид должен будет открыться.
Как видите, разблокировка устройств с оперативной системой Android действительно возможна, и для полного обхода пароля существует немало реальных способов. А самым надежным из них является сброс старых настроек через ваш аккаунт в Гугле. Поэтому рекомендуется привязать учетную запись аккаунта к своему девайсу. Иначе риск потери значительной части личных данных при блокировке Андроида будет оставаться на постоянно высоком уровне.
xn--80aaacq2clcmx7kf.xn--p1ai
Как разблокировать телефон, если вы забыли пароль, ПИН-код или графический ключ
Будучи активной, эта функция автоматически снимает блокировку с экрана, когда выполняется хотя бы одно из заданных вами условий. Например, если аппарат находится у вас дома или к нему подключается по Bluetooth другое ваше устройство.


Возможно, ранее вы настроили Smart Lock, но забыли об этом. В таком случае вспомните заданное условие и выполните его. Например, если вы внесли одно из Bluetooth-устройств в список доверенных на вашем смартфоне, включите на обоих модуль беспроводной связи. Когда произойдёт соединение, телефон можно будет разблокировать без ввода ПИН-кода, пароля или ключа.
Если Smart Lock не была настроена заранее или вы не можете выполнить заданное условие, то этот способ не подходит.
2. Обойдите защиту с помощью аккаунта Google
Некоторые устройства со старыми версиями Android (до 5.0 Lollipop) позволяют обходить блокировку экрана с помощью аккаунта Google. Но для этого аппарат должен быть подключён к Сети. Чтобы проверить, поддерживает ли ваш смартфон этот метод, введите любой пароль, ПИН-код или графический ключ пять раз.
После пяти неправильных попыток ввода на экране должна появиться надпись «Забыли пароль?» или похожая подсказка. Нажмите на эту надпись и введите логин и пароль от аккаунта Google, являющегося основным на вашем смартфоне. После успешного входа вы сможете указать новый пароль или настроить другой способ для блокировки экрана.
Если пароль от аккаунта Google вы тоже забыли, попробуйте восстановить доступ к нему с помощью специального сервиса компании.
3. Воспользуйтесь сервисом от производителя смартфона
Некоторые бренды предлагают владельцам своих устройств дополнительные инструменты разблокировки. Например, у Samsung есть сервис Find My Mobile, с помощью которого можно удалить графический ключ, ПИН-код, пароль и даже отпечаток пальца. Для этого ваш аппарат должен быть привязан к аккаунту Samsung, поддерживать сервис и находиться онлайн.

Чтобы узнать, существуют ли подобные сервисы для вашей модели, поищите эту информацию в инструкции или на официальном сайте производителя.
4. Сбросьте аппарат до заводских настроек
Если другие варианты не дают результата, остаётся вернуть заводские настройки. Это приведёт к потере всех данных, копии которых не сохранились в аккаунте Google и других облачных сервисах. Зато вы сможете снять защиту с экрана.
Выключите смартфон и достаньте карту памяти, если она была внутри. Затем попробуйте по очереди эти комбинации клавиш, пока одна из них не сработает (нужно нажать все кнопки и удерживать их около 10–15 секунд):
- клавиша уменьшения громкости + кнопка питания;
- клавиша увеличения громкости + кнопка питания;
- клавиша уменьшения громкости + кнопка питания + клавиша «Домой»;
- клавиша уменьшения громкости + клавиша увеличения громкости + кнопка питания.
Когда на дисплее появится служебное меню, выберите пункт Recovery, а затем — команду Wipe data / factory reset. Если ни одна из комбинаций клавиш не сработает или вы не увидите нужных команд в меню, поищите инструкцию по сбросу конкретно для своей модели устройства.
После этого смартфон должен вернуться к заводским настройкам в течение нескольких минут. Аппарат может запросить логин и пароль от ранее подключённого аккаунта Google, но разблокировать экран больше не понадобится. После входа в старый аккаунт система восстановит синхронизированные с ним настройки и данные.
Все перечисленные выше способы разблокировки подходят не только для смартфонов, но и для планшетов на Android.
Как разблокировать iPhone
Если вы забыли пароль от iOS-устройства, у вас лишь один выход — сброс до заводских настроек. Выполнить его можно двумя способами: c помощью iCloud и через iTunes. Первый сработает только в том случае, если ранее вы включили на смартфоне функцию «Найти iPhone». Для второго понадобится USB-кабель и компьютер с установленной программой iTunes.
В обоих случаях вы удалите не только пароль, но и все данные с устройства. Но если у вас имеется резервная копия iPhone, то после сброса вы сможете восстановить сохранённую в ней информацию: календари, контакты, заметки, СМС, настройки и списки покупок в iTunes и App Store. Личные снимки и видеофайлы также не пропадут, если ранее вы синхронизировали их с компьютером или iCloud.
1. Сбросьте iPhone до заводских настроек c помощью iCloud
Чтобы проверить, активна ли функция «Найти iPhone» на вашем смартфоне, подключите его к Сети. Затем войдите в учётную запись Apple ID на сайте iCloud с помощью компьютера и кликните по иконке «Найти iPhone».
Если у вас под рукой нет компьютера, но есть iPad, iPod touch или ещё один iPhone, вы можете воспользоваться стандартным приложением «Найти iPhone» на любом из этих гаджетов. Оно работает так же, как и веб-версия в iCloud.
Если функция «Найти iPhone» активна, то вы сразу увидите свой заблокированный iPhone (в приложении) или сможете выбрать его в списке «Все устройства» (на сайте iCloud). Если устройство не отображается, переходите ко второму способу. В противном случае продолжайте.
Нажмите на значок смартфона, а затем — на кнопку «Стереть iPhone» и следуйте дальнейшим подсказкам.
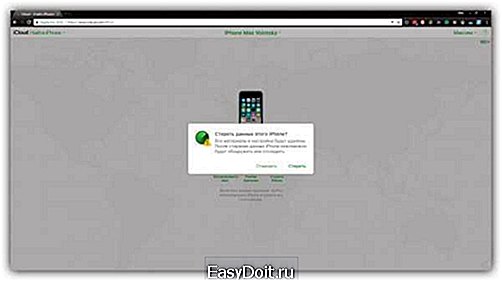
В результате вы удалите пароль и все данные с устройства и сможете настроить iPhone заново.
2. Сбросьте iPhone до заводских настроек через iTunes
Запустите на компьютере iTunes, после чего подключите к нему смартфон с помощью USB-кабеля.
Если ранее вы уже синхронизировали iPhone с этим компьютером, кликните по иконке смартфона в iTunes. В открывшемся меню выполните синхронизацию снова и создайте свежую резервную копию устройства на компьютере. Затем кликните «Восстановить из копии…», выберите только что созданный образ и следуйте подсказкам системы до полного восстановления.

Если вы никогда не синхронизировали iPhone с текущим компьютером или iTunes тоже запрашивает пароль, то, скоре



