Как с компьютера скинуть файл на Андроид?
Как передать файлы с компьютера на телефон
Смартфоны на базе Android занимают 80 процентов всего рынка мобильной техники. Производители используют эту ОС, поскольку компания Google предоставляет её бесплатно, что снижает расходы на выпуск новых моделей. Сами производители вправе дорабатывать и вносить изменения во внешний вид Android, в результате чего у покупателей появляется выбор между оболочками, надстройками и темами от разных разработчиков. Переносим файлы с телефона на компьютер и обратно
Использование устройства на Андроиде редко вызывает у людей затруднения. Чтобы с компьютера на телефон передать музыку пользователи подключают последний через USB-кабель. Однако разработчики предусмотрели три способа передачи файлов. Речь идет о беспроводной связи с ПК и об использовании облачных технологий, так широко применяемых в настоящее время. Давайте разберемся, как передавать файлы с компьютера на телефон.
Как передавать файлы с компьютера на телефон через USB
Чтобы передать музыку с компьютера на телефон, следует просто соединить оба устройства с помощью USB кабеля, входящего в комплект поставки мобильного устройства. Затем процесс напоминает работу со стандартной папкой в Windows:
- Следует открыть папку «Компьютер».
- Найти там память мобильного устройства, определившуюся как съемный диск.
- Открыть память телефона и найти папку с контентом нужного типа (музыка, изображения).
- Открыть папку из памяти ПК, где лежат файлы, которые требуется скопировать.
- С помощью контекстного меню правой кнопки мыши или сочетанием клавиш «Ctrl + C» и «Ctrl + V» скопировать объекты в память смартфона.
Если вы установили в телефон съемный носитель, то в папке Компьютер Windows отобразит и память смартфона, и вставленную в него карту памяти:
Подключенные носители
Важно: в случае, если в папке Компьютер вместо съемного диска отображается мультимедийное устройство, то это позволяет Windows отслеживать совместимость копируемых в телефон файлов и сообщать о несовместимости. Чтобы записать на смартфон фильм с компьютера или же музыку, позаботьтесь о совместимости и конвертируйте данные в поддерживаемый формат.
Также, пытаясь загрузить файлы на телефон с компьютера, не удаляйте системные папки в памяти телефона или каталоги, созданные приложениями. Это может повлиять на стабильную работу мобильного устройства, или привести его в негодность. Если вы не уверены в том, что делаете, то лучше переместить фото с телефона на компьютер, используя карту памяти.
Как передать файлы с компьютера на телефон по WiFI
Чтобы закачать файлы с компьютера на телефон по беспроводному соединению, потребуется поместить оба названных устройства в одну локальную сеть. Также установите из Google Play приложение AirDroid, которое помимо копирования мультимедиа позволяет по воздуху управлять смартфоном удаленно.
Установив приложение на телефон или планшет, вы увидите адрес, по которому следует перейти из браузера на ноутбуке. Открывшийся сайт представляет собой центр управления смартфоном:
Центр управления смартфоном
Чтобы отправить фото на телефон с компьютера, перетащите его в соответствующее поле, которое открывается по щелчку на кнопку «Файл». При соединении через WiFi отправка контента выполняется так же быстро, как и через USB кабель.
Программа AirDroid не требует драйвер телефона. Если пройти регистрацию на сайте приложения, откроется доступ к управлению смартфоном без подключения к одной сети, а через полноценный интернет.
Передача файлов на телефон по Bluetooth
В случае, если ПК оборудован модулем Bluetooth, то записать на телефон музыку с компьютера можно и с помощью него. Для этого включите модули на обоих устройствах и соедините их. О том, как это сделать, написано в инструкции к аппарату. Затем остается:
- Найти на ноутбуке файл, который нужно отправить.
- Щелкнуть правой кнопкой по объекту и выбрать пункт «Отправить».
- Щелкнуть по кнопке «Bluetooth».
Синхронизация устройств по Bluetooth
После выполнения данной процедуры обратите внимание на экран смартфона – там появится предложение принять файл с ноутбука. Если ПК и смартфон ранее соединялись по Bluetooth, прием файла произойдет автоматически.
Облачные хранилища, для передачи файлов на телефон
Говоря о том, как перекинуть с телефона фотографии на компьютер, стоит обязательно затронуть тему облачных технологий. Это — передача информации с одного устройства сначала на сервер, а затем на другое подключенное устройство.
Таким способом происходит синхронизация параметров на устройствах с одной ОС (смартфоны Windows 10 Mobile и устройства с «десяткой»), а также передаются файлы между платформами, где пользователь выполнил вход под одной учетной записью.
Стандартный для Android облачный сервис называется Google Drive. Скачайте и установите на телефон и компьютер клиентское приложение сервиса, войдите под одной учетной записью и работайте, как с обычными папками Windows.
Установить приложение на андроид можно из Google Play, а для Windows следует скачать установщик с официального сайта выбранного сервиса. В качестве альтернатив рассмотрите:
- OneDrive компании Microsoft, клиент которого предустановлен в Windows 10.
- Облако Mail.ru.
- Яндекс.Диск.
- DropBox.
Теперь вы знаете, как передавать файлы с компьютера на телефон.
pcyk.ru
Как перекинуть файлы с компьютера на Android Lollipop?

Сегодня пользователи все реже используют компьютеры для передачи файлов, чаще им достаточно облачного хранилища или различных приложений из Google Play. Однако, в случае если перекинуть файл вы всё же решите именно через USB-кабель, вы можете столкнуться с рядом проблем, которых мы поможем вам избежать.
Мы рассмотрим «Media Transfer Protocol», который используется в большинстве Android-устройств, в их числе Nexus, Samsung и прочие. Принцип передачи актуален как для Android Lollipop, так и для более ранних версий, начиная с Android 4.0.
Передача файлов с Windows

Для этого вам понадобится просто подключить ваш девайс по USB-кабелю к компьютеру, через некоторое время произойдет распознавание вашего устройства, и, открыв накопитель, вы сможете перетаскивать любые файлы в память устройства, ведь поддержка MTP в Windows идет изначально.
Передача файлов с OS X

Начиная с Mac OS версии 10,5, у вас появилась возможность передавать файлы: для этого вам нужно скачать небольшое приложение от Google, далее откройте установочный файл androidfiletransfer.dmg и установите приложение, затем, как и в первом случае, подключите ваше устройство к Mac’у и запустите Android File Transfer. Для того чтобы перекинуть, например, музыку, откройте iTunes, выберите нужную песню и перетащите в окно Android File Transfer.
Передача файлов с Linux
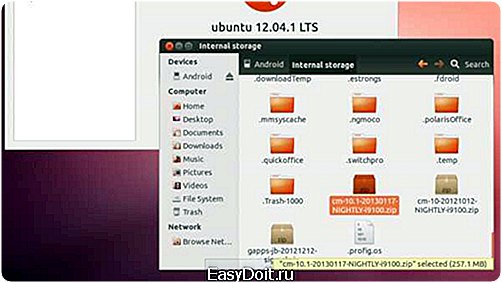
Отметим, пользователи Windows и Mac OS удивятся тому, что для установки чего-либо нужно использовать консоль и прочие непонятные вещи, впрочем, перетаскивать файлы вы можете. Изначально Linux способен передавать файлы без различных манипуляций, как и в случае с Windows, однако бывает и так, что не всегда Linux распознает подключенное устройство. В этом случае вы должны скачать MTP-клиент с Ubuntu Softwate Center и далее уже использовать его для передачи данных.
Ну и, конечно, вы можете проделать все операции с помощью консоли.
Передача файлов с Chromebook

В России Chromebook непопулярны, впрочем, зачем нужен ноутбук с доступом лишь в Интернет, если есть ноутбук на Windows, однако это отдельная тема для дискуссий.
В начале октября Chromebook-девайсы получили обновление, которое добавило возможность передавать файлы с вашего Android Lollipop-устройства на PC, и наоборот. Для этого — в теории — вы должны произвести действия, аналогичные и для Windows, однако сегодня многие сталкиваются с некоторыми проблемами, а конкретного решения нет. Остаётся лишь использовать Google Drive и прочие облачные хранилища. Согласно коллегам из androidcentral, в ближайшем будущем ребята из Google все исправят.
Как перекинуть файлы с компьютера на Android Lollipop? Владимир Ухов
androidinsider.ru
Как быстро перенести файлы с компьютера на смартфон
Сегодня мы поговорим о том, как можно быстро перенести файлы с компьютера на наш смартфон.
Мы разберем несколько вариантов передачи файлов со смартфона на ПК или ноутбук.
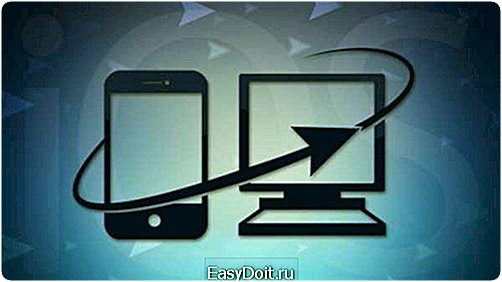
Для того, чтобы использовать это метод, необходимо приобрести Bluetooth-адаптер для компьютера.
Если же вы используете ноутбук, то они как правило оснащены встроенными адаптерами. Далее, включаем передачу Bluetooth на обоих устройствах.
Если ранее вы не подключались к этому компьютеру или ноутбуку, зайдите в настройки Bluetooth и сделайте устройство видимым.
После этого, для переноса необходимо выбрать нужный файл и нажать Отправить — Устройство Bluetooth.
На многих ноутбуках, как правило, установлены специальные программы для быстрой и удобной передачи файлов, имеющие широкие возможности с использованием функции Wireless FTP.
Облачные хранилища
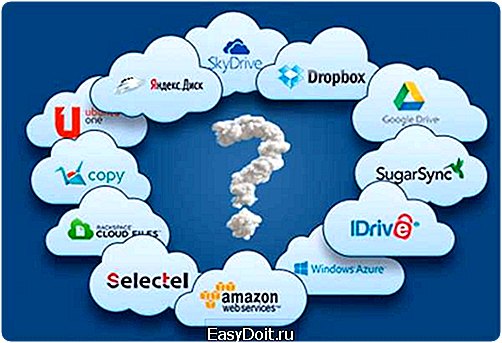
Существует множество сервисов, предлагающих свои услуги по синхронизации вашей личной информации.
Самые популярные — Dropbox, SkyDrive, Google Drive, Яндекс Диск. Принцип работы у всех примерно одинаков.
Вы можете переносить с компьютера любые файлы на облачное хранилище, а затем загружать их на телефон.
Для удобства можно установить соответствующее бесплатное приложение на свой гаджет. Запустив его, вы получите доступ к синхронизируемой папке.
Разные сервисы имеют свои дополнительные возможности. К примеру, SkyDrive поможет получить полный доступ со смартфона к любым файлам и папкам компьютера.
А вот Google Drive позволяет производить редактирование файлов, находящихся в хранилище, прямо с телефона.
С помощью Wi-Fi

Перенести информацию с помощью Wi-Fi можно несколькими способами — в первом, и, наверное, самом лучшем, компьютер и смартфон должны находиться в одной беспроводной сети, то есть быть подключенными к одному роутеру, или же на смартфоне необходимо включить раздачу Wi-Fi, а с компьютера подключиться к созданной сети.
После этого вы увидите окно в котором можно выбрать файлы, необходимые для переноса. Второй вариант — установить дополнительные приложения, такие как AirDroid или WiFi File Transfer, для более удобного переноса информации на телефон.
Используя USB-кабель

Учитывая тот факт, что в современных телефонах кабель USB является частью зарядного устройства, это, наверное, самый распространённый способ подключения.
В зависимости от версии операционной системы Android и модели телефона, при подключении смартфон определиться в системе как съемный накопитель или же в виде медиа устройства.
В определенных моделях телефонов нужно будет выбрать режим USB накопителя при подключении. Далее выбираем необходимые файлы и переносим их.
Некоторые модели смартфонов в операционной системе Windows определяются в виде медиа устройства или портативного проигрывателя.
Открыв такое устройство, вы получаете доступ к внутренней памяти и SD карте (если она есть).
В случаях, когда гаджет определился в виде проигрывателя, при переносе или копировании определенных типов файлов может появиться информация о том, что этот файл может быть не воспроизведен или открыт на устройстве.
Не обращайте внимания на данное предупреждение. Но, если у вас на компьютере установлена Windows XP, есть вероятность, что файлы, перенесенные на телефон, действительно не смогут отобразиться.
Источник
zarepostim.ru
Как передать файлы через Wi-Fi с компьютера на Android
Кто бы мог подумать, но еще полтора года назад эта статья вряд ли была бы актуальной из-за отсутствия Wi-Fi у вас дома, но сейчас собственной точкой доступа уже никого не удивишь, поэтому передача файлов через Wi-Fi между компьютером и смартфоном или планшетом на Android обрела такую популярность. Лучшим способом это сделать, как я считаю, является сервис и приложение AirDroid.
Вы также можете передавать файлы между компьютером и Android при помощи этих инструкций:
Хочется сразу отметить, что сама программа и сайт сделаны очень качественно и продуманно, поэтому сложности в работе возникнуть не должно — главное следовать очень простой инструкции.
Сейчас доступна обновленная версия AirDroid, подробнее о которой вы можете прочитать на нашем сайте по ссылке
Скачиваем приложение AirDroid с Play Market по этой ссылке. Оно, кстати, абсолютно бесплатное. Приложение установили, теперь заходим в него и видим окно похожее на это. Вы можете либо зарегистрироваться для полного функционала сервиса, включая поиск потерянного Android смартфона, либо пропустить этот этап если вам нужна только передача данных.
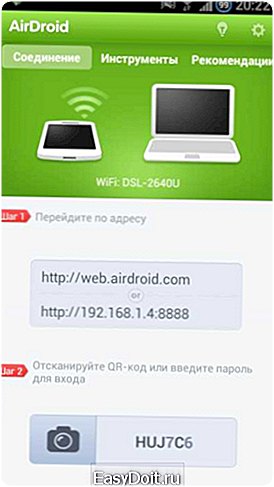
Нажимаем на значок камеры и переходим в режим фотографии.
Теперь идем на сайт http://web.airdroid.com, там видим QR-код на который нужно навести камеру и отсканировать его. Если вы уже зарегистрировались в программе, то просто введите ваши данные на сайте.
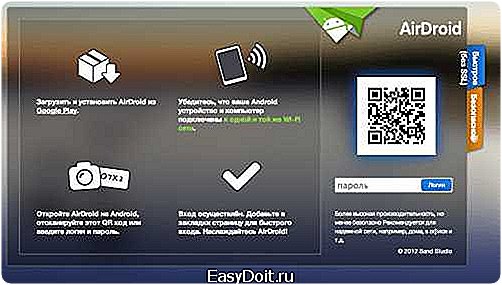
Все, теперь должен появится сам интерфейс программы на компьютере, а вы можете быстро передавать файлы между компьютером и Android смартфоном или планшетом, отправлять сообщения смотреть видео и работать с записной книжкой.

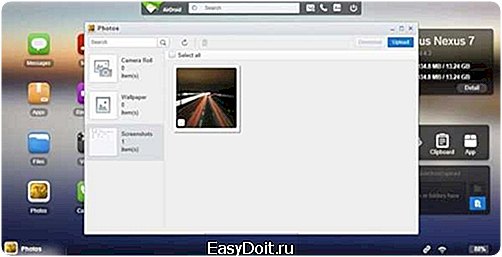
Каждая функция имеет соответствующею иконку. Просто нажмите на нее и вам будут показаны нужные файлы. Например, если вы хотите загрузить или скачать изображения с устройства, просто нажмите кнопку «Photos». Чтобы скачать файл себе на компьютер со смартфона или планшета нужно нажать на «Download» рядом с интересующим вас файлом, а чтобы наоборот «Upload».
(5,00 из 5, оценили: 1)
4idroid.com
