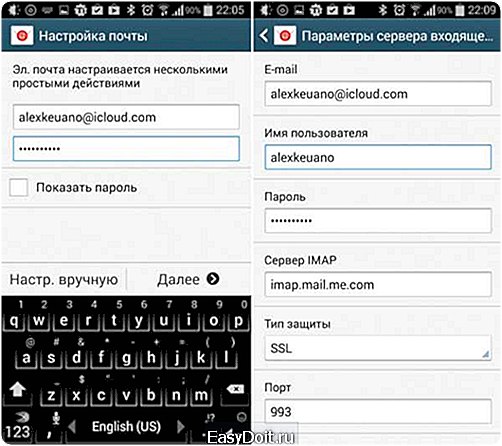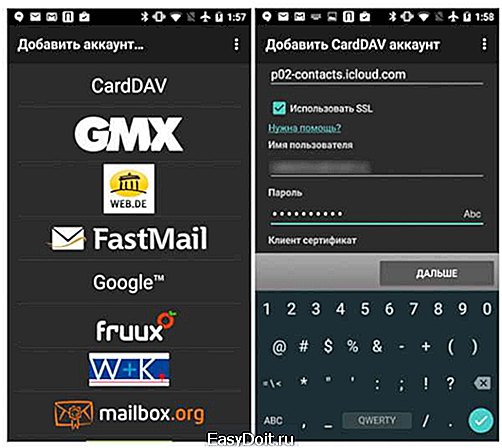Как с Андроида войти в айклауд?
Как открыть сайт icloud.com (Найти iPhone, привязку к iCloud) на Android, iPhone и iPad
Сайт iCloud.com позволяет пользователям получить доступ к различным функциям облачного сервиса iCloud от Apple, в том числе «Найти iPhone», на любом устройстве с установленным браузером. Владельцы iPhone или iPad могли заметить, что при попытке войти на сайт с мобильного устройства, вместо обычного окна авторизации пользователей встречает страница запуска локальных iOS-приложений для сервиса iCloud.

Это не слишком удобно в ситуациях, когда пользователям нужен доступ к полному спектру сервисов iCloud, или в случае необходимости входа в веб-версию iCloud.com с чужого устройства, чтобы найти утерянный iPhone.
Решается проблема довольно просто. Вместо авторизации в отдельных приложениях, вы можете получить доступ к окну авторизации iCloud.com непосредственно с iPhone, iPad или устройстве на базе Android, используя браузер.
ПО ТЕМЕ: Проверка iPhone на привязку к iCloud (Найти iPhone): где смотреть?
Как открыть сайт icloud.com (Найти iPhone) на iPhone и Android
1. Откройте браузер и введите адрес icloud.com в новом окне или вкладке. Здесь же размещена кнопка-ссылка для проверки состояния блокировки активации (привязки iPhone, iPad или Mac к iCloud — функция «Найти iPhone«) Подробно об этом здесь.
2. Не обращая внимания на страницу iOS iCloud с ярлыками приложений нажмите на кнопку «Поделиться» (значок с изображением коробки со стрелкой вверх).
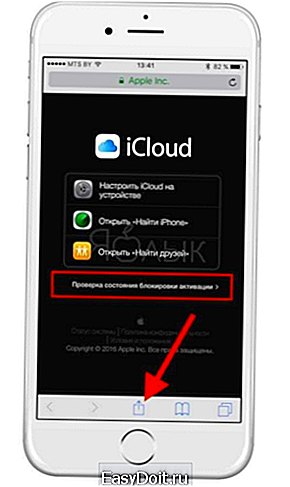
3. В отобразившемся меню выберите опцию «Полная версия сайта».
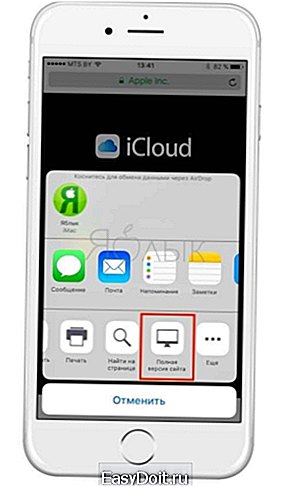
4. iCloud.com откроется в десктопной версии, а на экране появится привычное окно авторизации.
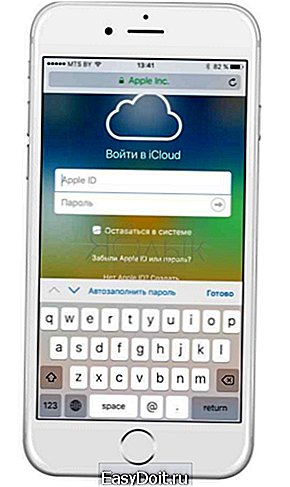
Авторизовавшись на сайте, вы сможете получить доступ ко всем функциям сервиса, в том числе «Найти iPhone», возможности отключить блокировку активации для службы «Найти iPhone», приложениям «Настройки», где можно посмотреть привязанные к iCloud устройства, «Контакты», «Заметки», Pages, Keynote, Numbers и пр. 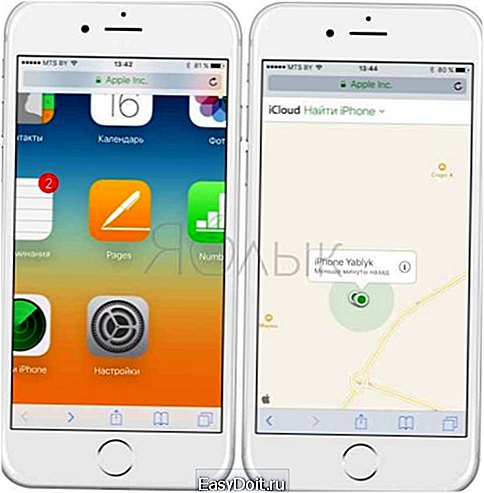
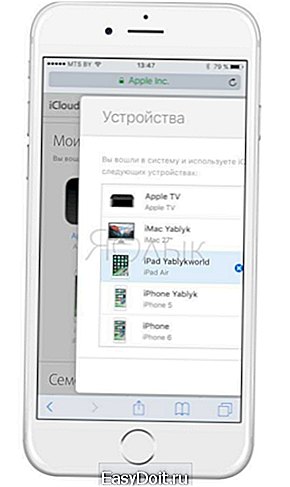
Главным минусом использования веб-версии iCloud.com на мобильных устройствах является неудобная навигация и затруднительный скроллинг на устройствах с 4- и 4,7-дюймовых гаджетах. Иногда, чтобы открыть необходимое приложение приходится переворачивать устройство в горизонтальную ориентацию.

Если на вашем Phone или iPad не установлена современная версия iOS (9 и выше) или вы по каким-либо причинам не хотите использовать Safari, получить доступ к iCloud.com можно при помощи мобильной версии Chrome.
Примечание. Описанный ниже метод также работает для Android-версии Chrome.
1. Откройте браузер и зайдите на сайт iCloud.com. Затем нажмите на кнопку с изображением трех точек в верхнем правом углу приложения Chrome.
2. Выберите опцию «Полная версия» в выпадающем меню для перезагрузки страницы.
3. Авторизуйтесь на сайте iCloud.com.
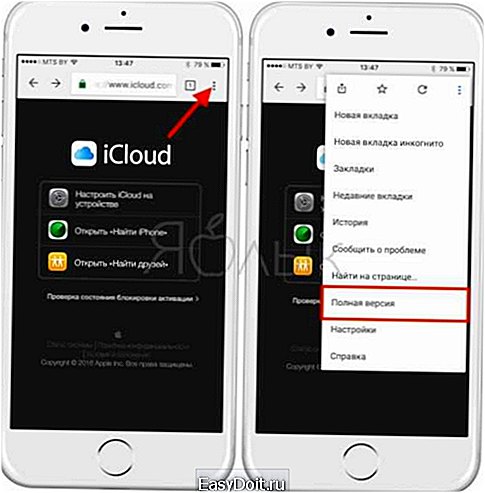
Смотрите также:
yablyk.com
Устанавливаем сервис iCloud на любые устройства
Продукция американской компании Apple, особенно после выхода в свет легендарного смартфона iPhone, пользуется заслуженным уважением и спросом во всем мире. Нужно заметить, что продукция Apple, славится не только своим дизайном и безупречным функционированием устройств, но и прекрасной работой программного обеспечения, установленном на своих гаджетах. Одним из современных стандартов индустрии, привнесенных Apple в нашу жизнь, является облачное хранилище iCloud. Об этом и пойдет речь в нашей статье.
Включаем iCloud на устройствах Apple
Счастливым обладателям всего комплекта техники Apple – фирменных ноутбука (MacBook), смартфона (iPhone) и планшета (iPad) – беспокоиться не о чем. Все программное обеспечение для установки iCloud уже включено в их устройства. Нужно лишь зайти в соответствующие настройки устройств, включить iCloud и прописать свой Apple-ID и пароль (о входе в iCloud можно прочесть здесь).

По умолчанию в настройках iCloud включены основные функции системы. Однако, будет нелишним немного разобраться в них, отметить, что именно вы желаете непременно синхронизировать на всех своих гаджетах, а что нет. В облачном хранилище iCloud сразу предоставляется 5 ГБ бесплатного места. По желанию пользователя, этот объем может быть многократно увеличен, правда, за это необходимо будет вносить плату.
Важно! Поскольку размер бесплатного хранилища ограничен 5 Гб будьте внимательны – сохраняйте там только действительно важную информацию.
Экран настройки iСloud выглядит так.
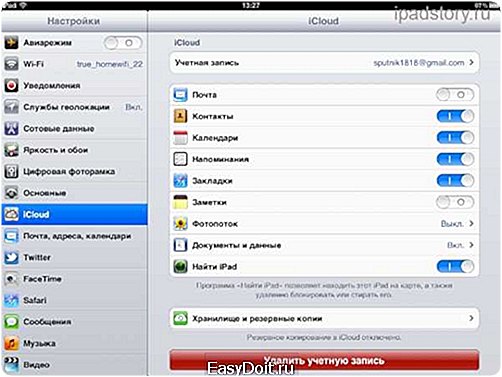
А как же другие устройства?!
С пользователями полного комплекта яблочной продукции все ясно, а вот как же быть пользователям других платформ? Редмондский гигант Microsoft и Google поспешили представить альтернативные сервисы-хранилища (о входе в Google Drive читайте тут). Признаться, они побольше в плане бесплатного объема хранения, но работают не так гармонично – для любой синхронизации приходится давать команды, уточнять куда и что сохранять. И как быть, если у вас продукция разных брендов? Apple побеспокоилась о таких случаях.
Веб-сайт
Самый простой и понятный способ – вебдоступ к сервису iCloud. Для этого достаточно войти на страницу iCloud.com и ввести свой Apple ID.

ОС Windows
Для пользователей Windows можно скачать с сайта Apple (https://support.apple.com/ru-ru/HT204283) специальное приложение, установить его, и процедура синхронизации настраивается так же, как и на родных яблочных устройствах.

Более подробно об использовании сервиса iCloud в Windows можно посмотреть на видео ниже.
Android
Для пользователей Android-смартфонов также есть рецепт. С помощью специализированного приложения – вот ссылка на него: https://play.google.com/store/apps/details?id=com.granita.contacticloudsync&hl=ru, вы сможете синхронизировать контакты из iCloud со своим Andoid-гаджетом.
iCloud Drive
И в заключении, отметим об еще одном сервисе Apple – iCloud Drive. Воспользовавшись этим сервисом, который, правда, платный, вы получите кросс-платформенное хранилище информации, работающее так же, как и обычный iCloud, но на любом девайсе и любой платформе.

Будьте внимательны при настройках и экспериментах, внимательно читайте мануалы– не сотрите по ошибке важную для вас информацию.
computerologia.ru
Как пользоваться почтовым ящиком iCloud на Android

Если вы, переходя с iPhone на Android (да, такое случается), хотите продолжить использование почтового ящика на одном из доменных имен Apple, знайте, что вы не одиноки. Специально на этот случай у AndroidInsider.ru есть подробная инструкция о том, как без лишних телодвижений перенести «яблочную» почту на свой Android-смартфон.
Первым делом необходимо сконфигурировать пароль для доступа к почтовому ящику на Android-смартфоне. Для этого необходимо перейти по адресу appleid.apple.com, найти раздел «Безопасность» — «Пароли приложений» и нажать «Создать пароль». Затем ввести ярлык для пароля, нажать «Создать» и скопировать состоящий из 16 символов код в буфер.
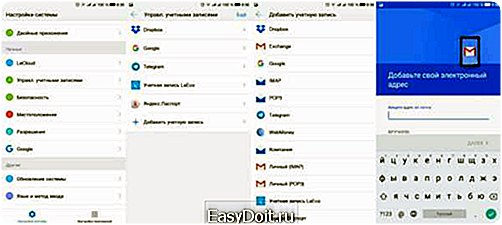
Теперь открываем приложение «Настройки» на устройстве под управлением Android, переходим во вкладку «Управл. учетными записями» — «Добавить учетную запись» — «Личный (IMAP)». Здесь необходимо ввести адрес почтового ящика, а в графу «Пароль» вставить скопированный со страницы управления учетной записью Apple ID 16-символьный пароль и завершить настройку.
Как пользоваться почтовым ящиком iCloud на Android Иван Кузнецов
androidinsider.ru
Как зайти в айклауд с андроида

Владельцы нескольких устройств Apple обязаны знать, как зайти в iCloud с iPhone или iPad в случае необходимости, ведь порой получить данные с другого устройства бывает необходимо прямл сейчас.
Для тех, кто ни разу не искользовал Айклауд: это облачное хранилище, которое не только дает возможность хранить и синхронизировать Ваши медиафайлы, контакты и прочие данные. Но и производит резервное копирование всех устройств, что позволит легко перенести все нужное на новую модель.
Функции iCloud
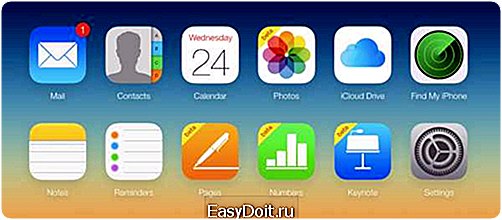
Облако синхронизирует множество данных
Давайте разберемся, что же может синхронизировать iCloud? К стандартным объектам переноса относятся:
- Мультимедиа контент (книги, фильмы и так далее). Вся Ваша библиотека не потеряется ни при переезде на новую версию iPhone, ни при его поломке.
- Фото и видео. Ни один сделанный Вами кадр не будет потерян, а значит, ценные воспоминания останутся в Вашей памяти и аккаунте телефона навсегда.
- Настройки. Заново находить нужный уровень звука или оформление не придется – Айклауд все подтянет сам.
- Сообщения и рингтоны.
- Данные приложений (прогресс в играх, аккаунты и так далее)
Особенно хочется остановиться на синхронизации данных приложений: некоторые игры позволяют используя синхронизацию поставить уровень на паузу на iPad и продолжить с того же месте на iPhone (и наоборот), что очень удобно, например, в случае севшего аккумулятора.
Где скачать iCloud?
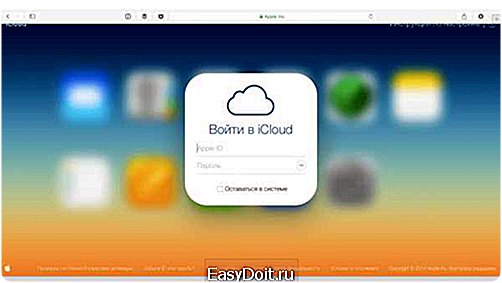
Для входа используется Apple ID
Ничего скачивать не нужно, облачный сервис встроен в iOS начиная с 5 версии. Полностью все функции становятся доступны после бесплатного обновления до iOS 8 и выше. Так же стоит отметить ненадобность регистрации: для входа используются логин и пароль от Apple ID.
Ни в коем случае не передавайте свои данные от Айклауд третьим лицам! Они смогут изучить все Ваши фото, переписку и прочие материалы.
Как войти в облако iPhone
Через стандартный браузер Safari попасть в хранилище не удастся: Вас попросят авторизоваться на iPhone и зайти в него, а между тем может иметь место необходимость посетить именно полную версию, а не мобильную.
У некоторых это удается при помощи Google Chrome, однако в скором времени Apple прикроют эту возможность. Чтобы иметь возможность войти в свое облако или аккаунт друга просто нажмите «Поделиться» и выберите «Полная версия сайта», а затем перейдите по получившейся ссылке. Аналогичным образом сразу можно найти кнопку «Полная версия».
Когда может понадобиться вход в облако Айфон

Нужные для синхронизации данные помечаются
Попасть в хранилище через версию-сайт может быть необходимо в следующих случаях:
- Просьба друга скинуть важный файл с его облака. Чтобы не мучиться с отвязкой аккаунтов и прочими заморочками, можно просто войти в iCloud в браузере.
- Поломка iPhone. Для важных встреч вытащить контактный номер можно из синхронизированных контактов.
- Желание более удобной навигации. Кому-то такая версия нравится больше.
Помните: синхронизируя свои данные с облаком и умея в него входить, Вы никогда не потеряете важную информацию.
Устанавливаем сервис iCloud на любые устройства
Продукция американской компании Apple, особенно после выхода в свет легендарного смартфона iPhone, пользуется заслуженным уважением и спросом во всем мире. Нужно заметить, что продукция Apple, славится не только своим дизайном и безупречным функционированием устройств, но и прекрасной работой программного обеспечения, установленном на своих гаджетах. Одним из современных стандартов индустрии, привнесенных Apple в нашу жизнь, является облачное хранилище iCloud. Об этом и пойдет речь в нашей статье.
Включаем iCloud на устройствах Apple
Счастливым обладателям всего комплекта техники Apple – фирменных ноутбука (MacBook), смартфона (iPhone) и планшета (iPad) – беспокоиться не о чем. Все программное обеспечение для установки iCloud уже включено в их устройства. Нужно лишь зайти в соответствующие настройки устройств, включить iCloud и прописать свой Apple-ID и пароль (о входе в iCloud можно прочесть здесь ).
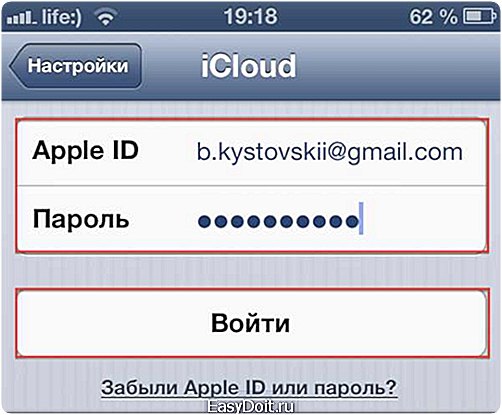
По умолчанию в настройках iCloud включены основные функции системы. Однако, будет нелишним немного разобраться в них, отметить, что именно вы желаете непременно синхронизировать на всех своих гаджетах, а что нет. В облачном хранилище iCloud сразу предоставляется 5 ГБ бесплатного места. По желанию пользователя, этот объем может быть многократно увеличен, правда, за это необходимо будет вносить плату.
Важно! Поскольку размер бесплатного хранилища ограничен 5 Гб будьте внимательны – сохраняйте там только действительно важную информацию.
Экран настройки iСloud выглядит так.
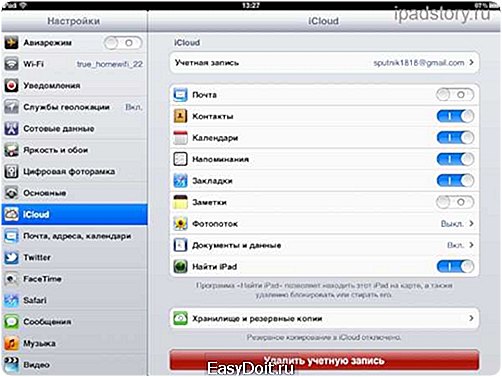
А как же другие устройства?!
С пользователями полного комплекта яблочной продукции все ясно, а вот как же быть пользователям других платформ? Редмондский гигант Microsoft и Google поспешили представить альтернативные сервисы-хранилища (о входе в Google Drive читайте тут ). Признаться, они побольше в плане бесплатного объема хранения, но работают не так гармонично – для любой синхронизации приходится давать команды, уточнять куда и что сохранять. И как быть, если у вас продукция разных брендов? Apple побеспокоилась о таких случаях.
Самый простой и понятный способ – вебдоступ к сервису iCloud. Для этого достаточно войти на страницу iCloud.com и ввести свой Apple ID.

ОС Windows
Для пользователей Windows можно скачать с сайта Apple (https://support.apple.com/ru-ru/HT204283) специальное приложение, установить его, и процедура синхронизации настраивается так же, как и на родных яблочных устройствах.
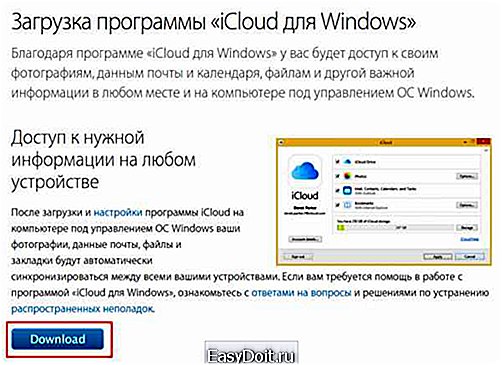
Более подробно об использовании сервиса iCloud в Windows можно посмотреть на видео ниже.
Для пользователей Android-смартфонов также есть рецепт. С помощью специализированного приложения – вот ссылка на него: https://play.google.com/store/apps/details?id=com.granita.contacticloudsync&hl=ru, вы сможете синхронизировать контакты из iCloud со своим Andoid-гаджетом.
iCloud Drive
И в заключении, отметим об еще одном сервисе Apple – iCloud Drive. Воспользовавшись этим сервисом, который, правда, платный, вы получите кросс-платформенное хранилище информации, работающее так же, как и обычный iCloud, но на любом девайсе и любой платформе.

Будьте внимательны при настройках и экспериментах, внимательно читайте мануалы– не сотрите по ошибке важную для вас информацию.
Похожие статьи:
Навигация записей
Как войти в Айклауд с Андроида,способы входа в хранилище
Операционки Android и iOS очень неохотно взаимодействую друг с другом. По этой причине выполнение элементарных вещей – добраться к хранилищам либо перекидывание данных обычно производится при помощи стороннего софта. Это относится и к запуску на Android «облачного» сервиса. Переходить к последнему можно через iOS – девайсы, но гаджеты на других операционках остаются в запрещенном перечне.

Как зайти в iCloud с Андроида, и можно ли это совершить в принципе – читайте в нашей статье.
Как войти в iCloud: трудности
Специализированного софта под «облако» для Android – девайсов не найти. Поэтому для входа и осуществления отдельных процедур – будь то перекидывание контактов либо обмен с календарем, приходится изыскивать свой метод. В теории, решение проблемы – это пользование веб – интерфейсом «облака». Добраться до него можно и на Mac, и на PC. Однако при попытке проследовать на ресурс «облака» с гаджета на Android, сплывет сообщение, что браузер не определяется.
Иные преграды доступа к «облаку»
Удивительно, но на Windows можно применять не только вариант веб, но и независимый софт. Он настраивается так же, как и на iOS – девайсах. Но при этом Android – на 100% отгороженная от других область, с которой другие операционки взаимодействуют очень трудно.
Если в Google Play поискать нечто подобное, можно закачать продукты, на которых возложены ограниченные опции:
- Sync for iCloud (обмен данными с календарем).
- Обмен единицами информации для ICloud Mail (для почтовиков) и многие другие.
Если «облако» вам требуется исключительно для перекидывания контактов или обмена данными с календарем – функционала названного софта хватит с лихвой. Для взаимодействия с e-mail внешний софт и вовсе не потребуется. Нужно будет лишь задать настройки почтовика на Android.
Настраиваем «облако» на Android — девайсе
Как правило, на гаджеты с такой операционной инсталлируются два решения – один для Google и второй – для иных почтовиков. Чтобы настроить принятие посланий от айклауд, обратитесь к встроенному софту для этих целей. Дальнейшие шаги будут таковыми:
- Запускаем e-mail- клиент. Вбиваем логин и символы пароля от «облака» и выбираем настройку в ручном режиме.
- Избираем тип учетки IMAP.iCloud на Android.
- Всплывет окошко таких настроек, где требуется вбить нужную информацию (e-mail, имя, символы пароля и прочее).
Если всплывет запрос по поводу аутентификации, ответьте согласием. После этого все «облачные» послания на автомате будут отсылаться и в почтовик Android.
Если операция показалась запутанной, можно ее упростить. Применяйте специальный софт – myMail и другие, и войдите через них. Здесь потребуется только вбить e-mail и символы пароля. Больше никакой информации предоставлять не нужно.
iCloud для Андроид: иные способы входа
Если вы желаете войти в «облако» не только для чтения e-mail посланий, но для приобретения доступа к иным данным – поищите иные методы обмена элементами. Наладить взаимосвязь операционки iOS c Android нелегко, но все же парочка эффективных способов имеется.
Для перекидывания контактов используются опции встроенного сервиса контактов от Google. Еще данные могут транслироваться в форме vCard- элемента. В последнем случае сперва потребуется войти с ПК в «облако», скинуть информацию в отдельный файл, а после – поместить его в сервисы от Google. Первый способ значительно легче. Алгоритм действий для его выполнения таков:
- Открываем на ПК/ноутбуке ресурс Google, входим и открываем раздел контактов.
- Выбираем раздел импорта, а затем пункт – импортировать из иной службы.
- Вбиваем адрес и символы пароля от «облака».
Единственное упущение метода – доступ к информации получает независимая компания. Поэтому многие не берут этот способ во внимание. Они перекидывают контакты в файле либо используют софт для этих целей.
Синхронизируем элементы мультимедиа
В «облаке» сохраняются не только контакты, послания, записи и прочее. Но еще и файлы мультимедиа. Перекидывать их тоже не очень легко, но все же здесь инструментов будет побольше.
Если вы желаете скомпоновать музыкальные композиции, обратитесь к Google Play Музыка. У сервиса есть решение для iOS, так что вы легко сможете добраться до треков, хранящихся в «облаке».
Иной способ – решение от Amazon. У него тоже в наличии продукты для разных операционок, которые компонуются в единый аккаунт. В итоге формируется единая музыкальная коллекция.
Если вы прикупили что-то из контента в платных разделах YouTube – можете без усилий получить доступ к этим единицам из видео хостинга на обеих рассматриваемых операционках. Ресурсы в сети – одни из лучших способов просматривания контента. Они отлично функционируют на любых девайсах. Особых требований к iCloud тоже с их стороны нет.
Использование иных хранили схожего типа – еще один замечательный способ переброса данных из айфонов и айпадов на Android – гаджеты. К примеру, у Dropbox в наличии решения для iOS и многих других операционок. Поэтому владелец совершенно любого гаджета может наслаждаться любимой музыкой или кинофильмами, заполучив к ним доступ из «облачного» сервиса. Не потребуется никакой закачанный элемент. Да и зачем загружать память гаджета? Лучше зайдите, когда пожелаете, в «облако» и получайте удовольствие от прослушивания/просмотра.
На сегодняшний день iCloud для Android закрыт. Так что извлечь из него какие-либо единицы в такой девайс – задача сложная, требующая много времени и усилий.
Источники: http://ios-android.ru/articles/telefon/iphone/kak-zayti-v-icloud-s-iphone/, http://computerologia.ru/ustanavlivaem-servis-icloud-na-lyubye-ustrojstva/, http://appls.me/news/kak-vojti-v-ajklaud-s-androida/
iphone4apple.ru