Как с Андроида скинуть контакты на компьютер?
Как перенести контакты с Андроида на компьютер
Наличие синхронизации на устройствах с Android позволяет сохранять все создаваемые контакты в хранилище на серверах Google. В любой момент эти контакты могут быть перенесены в другое устройство или отредактированы с помощью интерфейса почтовой системы Gmail. Но и в этом случае от потери контактов никто не застрахован. Поэтому мы рекомендуем хранить копию на своем компьютере. Как скопировать контакты с Андроида на компьютер и что для этого нужно? Эта процедура настолько проста, что с ней сможет справиться даже ребенок – читайте подробности в нашем обзоре.
Локальное сохранение контактов
Самый простой способ сохранения контактов – локальный. Для этого нужно зайти в свою телефонную книгу и посетить пункт настроек. Здесь вы найдете инструменты для экспорта контактов в формате vCard. Иногда этот пункт становится доступным и видимым после выделения одной или нескольких записей. Выбрав необходимые для сохранения записи, необходимо сохранить их во встроенной памяти, на карте памяти или отправить по электронной почте. Тут присутствуют и прочие способы отправки контактов, но они нас не интересуют.
После того как вы сохраните контакты, нужно подключить смартфон к компьютеру и скопировать файлы на жесткий диск. Но жесткий диск тоже не вечен, поэтому мы рекомендуем создать еще одну копию на более надежном носителе, например, на компакт-диске или на USB-накопителе (а также в облачных хранилищах). Наличие сразу нескольких копий в нескольких источниках позволит быть спокойным за сохранность своей телефонной книги.
Мы рекомендуем копировать контакты с Андроида на компьютер хотя бы раз в месяц, так как данные в телефонных книгах абонентов периодически обновляются – в них появляются новые телефоны, меняется уже записанная информация.
Если в вашем телефоне по каким-то причинам отсутствует функция экспорта контактов (производитель установил явно корявое программное обеспечение), то справиться с данной задачей помогут сторонние «звонилки». Также в Playmarket вы найдете огромное количество программ, позволяющих создавать резервные копии телефонных книг. Некоторые из них сохраняют данные все в том же формате vCard (файлы .vcf), а некоторые – в своем собственном формате. Полученные файлы могут быть сохранены на компьютере или переданы на любое другое устройство.
Удаленное сохранение контактов
Перенести контакты с Андроида на компьютер можно и без помощи смартфона. Для этого мы можем использовать Google-аккаунт. Сохранение производится в несколько этапов:
- Заходим на сайт почтового сервиса Gmail (отсюда удобно заходить в сервис «Google-контакты»);
- Проходим в раздел «Контакты»;
- Выбираем пункт «Еще – экспортировать».
Далее нас перекидывает в старую версию сервиса «Google-контакты», где мы можем выбрать нужные записи и экспортировать их в виде vCard. Таким образом, мы получим в свое распоряжение резервный файл со всеми необходимыми телефонными записями.
В этом же сервисе доступна и обратная операция – импорт контактов из файла формата vCard. Она может пригодится при добавлении контактов в новый аккаунт или после редактирования файлов на компьютере.
Работа с файлом vCard
Скопировать контакты с Андроида на компьютер не так уж и сложно. Но что делать с этим файлом дальше? Если вы хотите отредактировать список контактов, воспользуйтесь соответствующими редакторами, такими как vCardOrganizer. Также файлы формата vCard могут быть импортированы в некоторые почтовые программы, например, в Microsoft Outlook, The Bat и Mozilla Thunderbird.
Практически все пользователи, пытающиеся работать с файлами vCard на компьютерах под управлением Microsoft Windows, сталкиваются с проблемой неверной кодировки. Операционная система Android генерирует файлы в формате UTF-8, а Windows использует кодировку Windows-1251. В результате этого открываемые файлы могут содержать в себе некорректно отображаемые данные. В этом случае нужно выполнить смену кодировку с помощью одного из текстовых редакторов. Как поменять кодировку файла?
Для этого вам потребуется универсальный текстовый редактор Notepad++. Он умеет работать со многими типами файлов и умеет менять их кодировки. Откройте полученный файл с контактами в Notepad++, найдите в верхнем меню пункт смены кодировки и выберите там кодирование в Windows-1251. Далее сохраняем файл и пробуем открыть его программой для работы с vCard. Если все прошло нормально, данные отобразятся на русском языке.
Типичным признаком неверной кодировки является корректное отображение англоязычных записей и неверное отображение русскоязычных записей (неверно отображаются имена, фамилии и прочие данные, записанные кириллицей).
tarifkin.ru
Программа. Как перенести контакты с «Андроид» на компьютер? :
Заботясь о сохранении важной информации, большинство пользователей системы «Андроид» в первую очередь обращает внимание на книгу контактов с номерами телефонов и личными данными друзей, знакомых и родственников. Как перенести контакты с «Андроид» на компьютер и обратно? Сейчас будет рассмотрено несколько способов, помогающих решить проблему. Не говоря о специализированных приложениях, которых сегодня можно найти достаточно много, для начала рассмотрим стандартные методы, предполагающие использование смартфона в паре с компьютером или удаленный импорт/экспорт.
Как перенести контакты с «Андроид» на компьютер простейшим методом?
В самой простой ситуации можно использовать только мобильный девайс. Действительно, зачем создавать себе проблемы на ровном месте, если можно обойтись собственными средствами «Андроид»?

Как перенести контакты с «Андроид» на компьютер без «Гугл»-аккаунта? Проще простого. Для этого следует воспользоваться контакт-листом, в котором нужно кликнуть по кнопке меню и выбрать пункт импорта/экспорта. При сохранении списка можно указать его местоположение в виде файла VCF на внутреннем накопителе или в памяти SD-карты. Таким образом, проблема, как перенести контакты с «Андроид» на компьютер через USB-подключение, решается совершенно элементарно. Созданный файл можно просто перекинуть на винчестер.
Использование фильтра видимых контактов
Еще одна методика, позволяющая так же просто решить вопрос, как перенести контакты с «Андроид» на компьютер, состоит в том, чтобы изначально установить фильтр видимых контактов, когда сохранить нужно не всю информацию, а только часть списка.

Для этого сначала в настройках контакт-листа устанавливается сам фильтр, после чего будет предложено поделиться списком (а не сохранить файл VCF непосредственно в памяти устройства или на внешнем накопителе). Потребуется обычная отправка списка на электронный адрес Gmail, то есть себе же на почту. После этого останется только войти в имейл и загрузить полученный файл на компьютер.
Варианты открытия файла vCard
Это были самые простые методы, позволяющие в течение пары минут решить вопрос, как перенести контакты «Андроид» через компьютер на жесткий диск. Теперь потребуется открыть файл vCard уже на компьютере.

Как правило, вопрос открытия списка из файла решается совершенно просто даже с применением стандартных почтовых клиентов вроде Microsoft Outlook или Outlook Express, не говоря уже о программах типа The Bat и ей подобных. Но если предпочтение отдается именно приложениям от Microsoft, пользователя может подстерегать одна весьма неприятная проблема, связанная с тем, что вместо нормальных символов информация будет показана в виде несуразных иероглифов. Причина – некорректная кодировка.
Устранение проблем с кодировкой
Для исправления такой нелицеприятной ситуации следует использовать любую программу, позволяющую менять кодировку (Windows пытается открыть текстовую часть с преобразованием в кодировку Windows 1251, а «Андроид» по умолчанию сохраняет информацию в UTF-8).

Также в сам файл vCard можно добавить специальные теги, но лучше повторно сохранить файл именно в кодировке Windows (это проще и занимает минимум времени).
Как перенести контакты с «Андроид» на компьютер: программа Sublime Text
Самым оптимальным решением по изменению кодировки большинство специалистов считает применение небольшого приложения под названием Sublime Text.
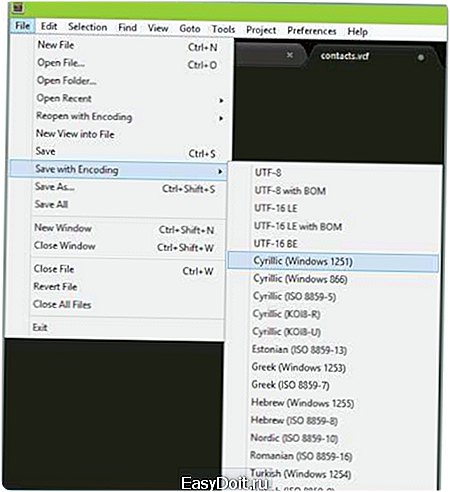
Приложение может быть представлено в виде портативной версии, не требующей установки. После открытия искомого файла в формате VCF нужно просто выбрать его сохранение с преобразованием (пункт меню Save With Encoding), где указывается кодировка Windows 1251 Cyrillic. После этого открыть список контактов без проблем можно будет в любом почтовом клиенте, включая и штатные средства Windows-систем.
Редактирование списка в Notepad++
Не менее простым и универсальным решением по преобразованию кодировки можно назвать и использование программы-блокнота Notedad++.
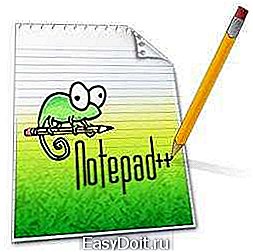
Собственно, само решение по преобразованию кодировки от предыдущего метода практически не отличается. Достаточно открыть искомый файл, установить кодировку Windows 1251 и сохранить документ в преобразованном виде.
Использование аккаунта Google
Теперь рассмотрим еще один метод, позволяющий решить вопрос того, как перенести контакты с «Андроид» на компьютер. «Гугл»-аккаунт и соответствующий интерфейс позволяют сделать это удаленным способом, а использование мобильного девайса не потребуется вообще.

Но каждый пользователь должен понимать, что изначально следует синхронизировать контакты со своей учетной записью на смартфоне. Для переброса контактов использует портал contacts.google.com, а на странице в меню «Еще» (More) нужно выбрать функцию экспорта. Далее потребуется указать группу «Мои контакты» и формат сохраняемого объекта (CSV для Google, CSV для импорта в Outlook или формат vCard). После этого останется только нажать кнопку экспорта. Что использовать? Лучше не выбирать только отфильтрованную информацию, а в качестве конечного формата указать именно vCard.
Создание архива
Еще одна методика, позволяющая решить проблему того, как перенести контакты с «Андроид» на компьютер быстро и просто, состоит в том, чтобы создать специальный архив, который потом можно будет открыть любой программой, для этого предназначенной.

Нужно будет войти в так называемый «Google Архиватор», затем нажать кнопку выбора служб и перейти к контактам. Возможно, на следующей стадии потребуется повторно ввести собственный пароль, а после этого настроить вид архива, используя кнопку со стрелкой снизу. В качестве формата следует указать HTML, а затем нажать на кнопку загрузки. После того как архив с названием в виде текущего имени пользователя будет загружен, останется только распаковать его (далее появится файл под названием «Все адреса»).
Специализированные приложения
Но и это еще не все. В принципе, если хорошенько покопаться в том же хранилище Google Play, там можно отыскать огромное количество приложений и апплетов для переноса контакт-листа на компьютер с любой операционной системой. Однако одним из универсальных методов можно назвать установку и дальнейшее использование компьютерных программ, которые предназначены исключительно для конкретных модельных линеек.

Например, для продукции Samsung можно использовать приложение Kies, для Sony XPERIA – Sony PC Companion и т. д. С их помощью экспорт контактов осуществляется буквально в пару кликов. Самое главное условие – подключение мобильного девайса к компьютеру через USB.
Заключение
В целом же, если сделать выводы, все предлагаемые методики достаточно просты. Но думается, в самом элементарном случае лучше использовать экспорт непосредственно на мобильном гаджете или удаленный экспорт с интернет-ресурса Google при входе в свою учетную запись. Не менее простым и доступным решением может стать использование «родных» утилит, предназначенных именно для конкретного устройства, ведь сами производители техники и разработчики соответствующего ПО лучше всего знают собственную продукцию. Эти приложения таковы, что могут обеспечить полноценное управление всеми функциями мобильных девайсов и даже восстанавливать систему до чистого заводского состояния, если вдруг она оказывается полностью неработоспособной.
Ну а какой именно способ предпочесть, каждый решает сам. Единственный метод, который выглядит несколько более сложным по сравнению со всеми остальными, — создание архива. Но и тут, если проявить немного терпения и разобраться в настройках, чего-то уж слишком сложного не будет. Впрочем, все методики хороши, но применять их нужно, исходя из каждого конкретного случая (имеется в виду выбор способа с использованием мобильного гаджета или без него). В остальном же, как уже понятно, особых проблем (за исключением возможного перекодирования сохраняемого файла контактов) быть не должно, хотя и такой недочет для совместимости «Андроид» и Windows решается достаточно просто. А с системами Mac OS X вообще проблем нет. Кодировку менять не нужно, поскольку они воспринимают такие файлы изначально, не пытаясь применить собственные методы чтения. И для многих это является парадоксом ведь Android-устройства и «яблочные» девайсы от Apple являются главными конкурентами на мировом рынке. Впрочем, политика в отношении и тех, и других устройств сегодня претерпевает существенные уступки в связи со все большей перекрестной поддержкой.
www.syl.ru
Как перенести контакты Android на компьютер?
 Если возникла необходимость по каким-то причинам перенести контакты с устройства Android на компьютер, тогда можно воспользоваться стандартными инструментами самого смартфона или учетной записью Google, если контакты были с ним синхронизированы. Кроме того, существуют программы, которые способны сохранять контакты, а также позволяют ими управлять на компьютере.
Если возникла необходимость по каким-то причинам перенести контакты с устройства Android на компьютер, тогда можно воспользоваться стандартными инструментами самого смартфона или учетной записью Google, если контакты были с ним синхронизированы. Кроме того, существуют программы, которые способны сохранять контакты, а также позволяют ими управлять на компьютере.
Чтобы иметь на своем компьютере копию контактов со смартфона, необходимо научиться пользоваться каждым способом, а также уметь устранять проблемы, которые могут возникать в процессе переноса, среди которых некорректное отображение имен является самой распространенной.
Перенос контактов с применением только смартфона Самым простейшим методом переноса контактов является применение смартфона и ПК, на котором будет находиться копия. На мобильном гаджете необходимо открыть утилиту «Контакты» и нажать на «Импорт/Экспорт». Затем нужно провести необходимые манипуляции.
Если необходимо перенести какие-то данные в журнал контактов во встроенной памяти или memory card, нужно использовать пункт «Импорт с накопителя». На мобильном гаджете все контакты хранятся в файле vcf, который можно передавать на ПК любым подходящим методом. Для этого требуется применять пункт «Экспорт на накопитель».
Еще один полезный пункт называется «Передать видимые контакты». Его можно применять с предварительно установленным в параметрах фильтром, который будет срывать некоторые контакты. После переноса на компьютере будут отображаться только те контакты, которые прошли фильтр.
Выбрав этот пункт, не выскочит предложение сохранить файл с расширением vcf на гаджет, а только переслать их. Здесь можно указать почту Gmail и переслать данные на свою электронку, которую в дальнейшем можно открыть на ПК.
Вследствие этого на ПК оказывается vCard, который может быть открыт различными приложениями, которые поддерживают такой формат, среди которых Контакты Windows и Outlook.
Но эти приложение не всегда работают корректно. Иногда перемещенные на ПК контакты на русском языке могут отображаться в виде иероглифов. Если используется Mac OS X, тогда такая ошибка возникать не будет, и можно с легкостью перенести эти данные в утилиту контактов от Apple.
Устранение ошибок в приложениях Windows vCard является текстовым документом, в котором записаны данные в определенном расширении. Android хранит эту информацию с кодировкой UTF-8, а инструменты Windows открывают его в Windows 1251, что приводит к появлению иероглифов. Решить эту проблему можно несколькими способами.
Можно применять приложение, которое распознает UTF-8 для передачи контактов. Кроме того, есть возможность внедрить в файл vcf специальные теги, которые будут сообщать программам типа Outlook, что в нем применяется эта кодировка. Также можно попытаться сохранить файл в кодировке Windows.
Последний вариант является самым простым и наиболее быстрым. Пользоваться им довольно легко. Изначально необходимо скачать программу Sublime Text с официального ресурса производителя. Затем требуется запустить файл vcf в ней. Далее необходимо перейти в File, указать в нем Save With Encoding и нажать Cyrillic.
После этих манипуляций кодировка данных станет той, которую большая часть утилит Windows будет обрабатывать вполне корректно, даже Microsoft Outlook.
Перенос контактов на ПК с применением Google Если Android прошел синхронизацию с аккаунтом Гугл, можно сохранять контакты на ПК в любых форматах. Для этого требуется перейти на сайт contacts.google.com. Затем в верхней панели нужно нажать «Еще» и выбрать «Экспорт». В появившемся окне требуется выбрать контакты для передачи и формат сохранения.
В первом случае необходимо применять группу «Мои контакты» или указанные контакты. Выбирать «Все контакты» не стоит, поскольку в нем находятся данные, которые могут не пригодится. К примеру, электронная почта всех контактов.
В качестве формата следует использовать vCard, который открывается практически всеми программами, которые работают с контактами. Также можно использовать CSV, который тоже открывается многими приложениями. Затем остается только нажать на кнопку «Экспорт», что приведет к сохранению контактов на компьютер.
Использование сторонних программ для экспорта контактов Android Среди программ, которые можно найти на Google Play, можно выделить только приложение AirDroid, которое предоставляет возможность обрабатывать не только контакты, но и другие данные. Однако, существуют программы, которые выпускают производители смартфонов. Такие утилиты предназначаются для использования на Windows и Mac OS X и способны создавать резервные копии контактов или переносить их в сторонние программы.
computerologia.ru
Как перенести контакты с Android на Android. Пошаговая инструкция!

При покупке нового смартфона или планшета на платформе Android, многие пользователи ищут как легко и быстро перенести контакты с андроида на андроид. На самом деле, делается это очень просто. Используя один из способов, приведенных ниже, вы сможете перебросить номера которые заходите в телефон или планшет.
Самый простой способ для копирования записей на новый телефон, это синхронизация c Google. Дело в том, что к любому Android-устройству подключен Google аккаунт. Именно через Google работает Play Market, благодаря которому можно скачивать игры и приложения на смартфон.
Более того, в основном пользователи Android-гаджетов работают в Gmail. Поэтому необходимо прибегнуть к помощи Гугл аккаунта, чтобы копировать контакты со старого телефона. Делается это следующим образом:
1Войдите со своего старого мобильного телефона в настройки и найдите там пункт «Аккаунты».
2Если учетка Google на устройстве уже имеет, то есть учетная запись подключена, под указанной выше надписью будет находиться пункт «Google».
Если нет, выполните процесс подключения учетной записи Google на устройство. Для этого нажмите «Добавить аккаунт», введите свои логин и пароль.
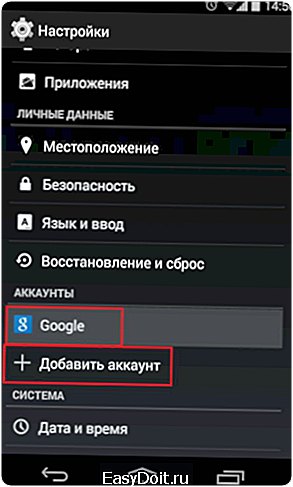
Рис. 1. «Аккаунты» в настройках
3Нажмите на свою учетную запись, то есть на e-mail.
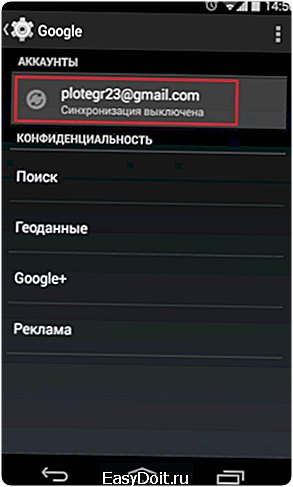
Рис. 2. E-mail в разделе «Аккаунты»
4Таким образом вы попали в настройки синхронизации. Чтобы сохранить контакты с Андроида в системе сервисов Google, нажмите на «Контакты». Произойдет процесс синхронизации.
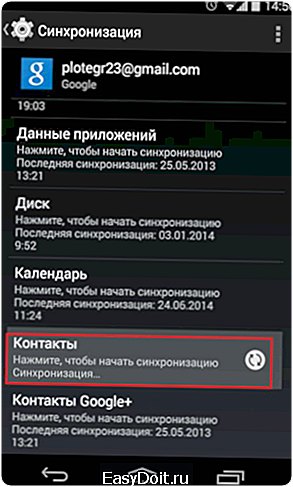
Рис. 3. Меню синхронизации
5Теперь нужно подключить новый аппарат с Google, причем с тем же аккаунтом, к которому был подключен старый девайс. Для этого повторите все описанные в настоящем списке действия вплоть до пункта Gmail.
Весь список контактов будет переброшен.
вернутся к меню ↑
Это тоже очень простой метод перекинуть контакты с Android на Android. Он позволяет перемещать данные в память аппарата, на флеш-накопитель и на компьютер Виндовс, а затем передавать их через Bluetooth, кабель USB, электронную почту и другие способы.
Теперь давайте разберемся, как перекинуть контакты с Андроида, файлом vcf, первым делом нужно произвести экспорт данных в файл:
1Зайдите в приложение телефонной книги и нажмите на дополнительное меню (чаще всего представлено в виде трех точек в правом верхнем углу). Чтобы скинуть информацию с телефона на телефон, выберете пункт «Импорт / экспорт».

Рис. 4. «Импорт/экспорт» в приложении телефона
2Чтобы переместить контакты телефона, нужно выбрать, куда именно будет записан файл с контактами. Выбирайте вариант с памятью или SD-картой.

Рис. 5. Варианты пути копирования
3Поставьте галочки напротив тех записей, которые хотите передать с одного Андроида на другой путем экспорта. Также можно выбрать «Выделить все».
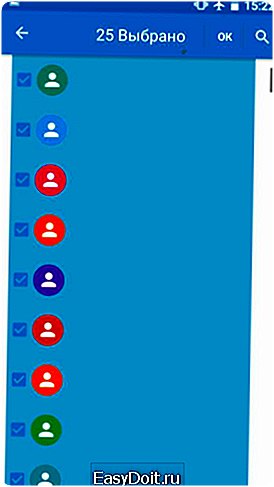
Рис. 6. Процесс выбора записей
4Появится запрос на экспорт и, соответственно, на то, будут ли передаваться контакты с одного аппарата на другой. Нажмите «ОК» или «Да».
Вот и все. Теперь у вас есть файл формата vcf (он же vCard, в некоторых случаях создается еще и csv, но он практически бесполезен), который можно скинуть через Блютуз.
Также можно перенести данные на карту памяти, потом вставить ее во второй смартфон или планшет. А еще можно использовать любое облако. Если вам удобнее всего перенести контакты на новый аппарат через компьютер (сначала на ПК, потом с него), то делается это через шнур USB.
Для этого сначала подключаем первый гаджет с помощью компьютера и кабеля, копируем файл с расширением vcf, затем меняем телефоны и передаем его на новый.
Таким образом вы передадите данные с Андроида на персональный компьютер, а затем и на второй девайс. Конечно, перебрасывать информацию с телефона на компьютер – это не лучший вариант.
Намного удобнее воспользоваться Bluetooth или картой памяти. В любом случае, данный способ рабочий и так же можно быстро перенести контакты Аndroid на компьютер, а потом с него на нужное устройство.
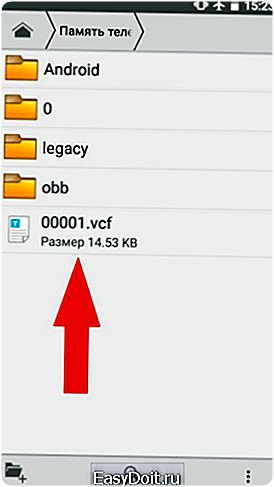
Рис. 7. Файл .vcf с данными
После того, как файл, переданный через USB или другим способом, будет находиться на новом устройстве, просто откройте его и наблюдайте, как системой Андроид проводит импорт нужных контактов.
Существует еще один «мудреный» вариант – использовать Аутлук. Его преимущество лишь в том, что можно редактировать данные по ходу того, как работает программа. Правда, могут возникнуть проблемы с кодировкой, так что если вы решите бросать с Outlook на Android, это чревато головной болью.
То, как скопировать контакты в виде файла с Андроида на компьютер, мы разобрались. Дальше их можно просто открыть в том же Outlook или программе «Контакты Windows».

Рис. 8. Открытие файла на компьютере
Для этого просто нажмите правой кнопкой мыши по файлу, выбираете «Открыть с помощью» и выбирайте нужное. Но использование этих программ позволить лишь редактировать сохраненные записи.
Что касается того, как перенести контакты Windows и как перенести контакты из Outlook в Аndroid, то в этих программах данную задачу выполнить невозможно. Приходится сохранять файл и пользоваться переносом, описанными выше.
вернутся к меню ↑
Теперь давайте рассмотрим, как перенести контакты с андроид на СИМ карту. Чтобы бросить данные с телефона на СИМ, зайдите в приложение книги с номерами телефонов, нажмите меню дополнительных функций, выберете «Импорт/экспорт» и выберете пункт «Экспорт на SIM-карту».

Рис. 9. Экспортируем номера на сим карту
После чего нужно выбрать все номера, или какие именно сохранить, единственный минус данного способа, это ограничение по количеству контактов — 200-220 штук. Если у Вас меньше номеров, то можете смело использовать данным способ.
вернутся к меню ↑ 
Рис. 10. Меню в телефонной книге
Теперь давайте рассмотрим, как перенести контакты с сим карты на андроид. Делается это так же легко, заходите в телефонную книгу, нажимаете на меню (три точки справа), далее выбираете «Импорт/экспорт»
Следующим шагом, нужно выбрать, откуда произвести загрузку контактов, в нашем случае выбираете «Испорт с SIM-карты»

Рис. 11. Импортируем номера с SIM
Таким образом информация каждого контакта будет скопирована в телефон.
Немного иной способ, мы описывали в статье о переносе контактов с помощью программы SIManager. Для этого тоже нужно выбрать на Андроиде «Контакты» и с помощью того же меню «Импорт/экспорт» передать информацию с СИМ карты на телефон.
вернутся к меню ↑
Точно такой же принцип используется в специальных программах, каждая из которых перекидывает информацию. К примеру, существует MOBILedit, одна из лучших среди работающих программ, которые выполняют рассматриваемую задачу.
Процесс использования данного ПО, которое помогает понять, как перенести контакты на Андроид, выглядит следующим образом:
1Скачайте MOBILedit с официального сайта программу для компьютера и установите ее. На свое мобильное устройство установите Android Connector (там же).
Он представлен в виде apk файла. Если нет возможности загрузить его прямо со смартфона, скачайте его на компьютер и скопируйте на девайс.
Скачать MOBILedit
2Откройте программу и следуйте инструкциям по подключению гаджета. Нажмите при запуске «Phone», затем «Cable connection», если подключили планшет/смартфон с помощью USB-кабеля или же «Bluetooth connection», «Wi-Fi connection».
3Дисплей компьютера отобразит все записи из телефонной книги подключенного устройства в окне MOBILedit, если нажать «Phonebook». Сделайте это и кликните «Export».

Рис. 12. Работа с программой MOBILedit
4Сохранится обычный файл, который, как и раньше, может быть переведен на новый гаджет через провод, Блютуз и так далее.
вернутся к меню ↑
Существует множество других программ, которые помогают без участия компьютера выполнить поставленную задачу. Вот список лучших из них:
- Яндекс.Переезд. О том, как пользоваться этим приложением, мы также говорили в нашей статье (способ 2). Там также есть ссылки на скачивание Яндекс.Переезд.
- Contact Backup. Процесс использования крайне простой – в главном меню жмем «Backup», выбираем формат и путь пересылки, после чего открываем vcf или pdf на новом аппарате. Это показано на скриншотах со страницы приложения в Google Play.
- Contact Backup & Restore. Здесь вообще все максимально легко. На главной странице жмем «Backup» (там всего одна кнопка) и выбираем путь пересылки. Дальше открываем файл на втором устройстве.
Как видите, перенести контакты с андроида на андроид, просто, и возможных способов сделать это, так же не мало. По сложности они не требуют особых знаний ПК или смартфона. Просто нужно следовать инструкций, которые мы описали.
Поставленная задача практически всегда выполняется путем передачи файла vcf теми или иными способами. Ну или синхронизация с любым облаком.
Тематическое видео:
www.computer-setup.ru
