Как раздавать WI-FI с телефона Андроид?
Правильная раздача Wi-Fi с телефона на Android
Офис, разгар рабочего дня, по законам Мерфи совсем некстати пропадает Интернет — технические проблемы у провайдера. Дела горят у всех, но только на двух смартфонах имеется отличный мобильный Интернет. Родилась идея раздать доступ по Wi-Fi с помощью мобильного телефона, благо у большей части сотрудников на рабочем месте имеется ноутбук, а не компьютер, соответственно, беспроводные сетевые карты уже есть. Далее, о простом решении необычной задачи.

Любой телефон на Андроиде может раздавать свой Интернет через Wi-Fi
Как такое возможно
Человеку свойственна инерционность мышления, поэтому и место мобильного телефона в сознании многих ограничивается лишь ролью клиента в сети. Оказывается, что любое устройство, находящееся под управлением Андроида, очень запросто можно настроить как мобильную точку доступа и оно будет раздавать Интернет. Две минуты изменения настроек, и компьютер с Wi-Fi и сетевой картой может подключаться к новой сети. При этом не требуется глубоких познаний или специального программного обеспечения. Тут, как в хорошем отеле, — всё включено в стандартной комплектации.
Настройка смартфона
Для начала включите Wi-Fi на мобильнике. Напомню, это делается в настройках, поэтому переключите соответствующий ползунок в положение «ВКЛ». Дальнейшие нужные опции не видны, для их отображения в разделе «Беспроводные сети» нажмите «Ещё» и выберите пункт «Персональная точка доступа» (в некоторых версиях — «Режим модема»). Теперь по своему желанию назовите вашу будущую сеть, режим безопасности лучше оставить по умолчанию — WPA2, и придумайте пароль, который должен быть не короче восьми символов. Нажимайте «Сохранить». Теперь сетевая карта телефона будет раздавать Интернет, нужен только компьютер, чтобы к нему подключиться. В зависимости от версии Андроида указанные наименования пунктов меню могут незначительно отличаться, но смысл остаётся неизменным.

Некоторые тонкости
- Подключая компьютер к вновь созданной Wi-Fi-сети, выполните стандартную процедуру. В трее Windows нажимайте на значок беспроводных сетевых соединений и выбирайте нужное имя, нажимайте «Подключение» и вводите пароль. После проверки учётных данных компьютер сообщит вам об успешном подключении.
- Перед тем как раздать подключения, обязательно измените изначальный пароль, поскольку он всегда стандартный — 00000000.
- Конфигурирование телефона проводится однократно. При необходимости можно включать и отключать точку доступа привычным движением ползунка.
- При включённом режиме точки доступа, в левом верхнем углу экрана будет отображаться соответствующий значок.

- По аналогии с домашним роутером, есть возможность посмотреть сведения о подключённых устройствах и даже ограничивать скорость для каждого из них. Последнее может оказаться крайне полезным, если вам нужно таким методом раздавать Интернет регулярно.
- Такая сеть может раздать Интернет только пяти клиентам.
- Компьютер под управлением Windows XP SP2 не знает о существовании протокола WPA. При необходимости такой работы измените защиту на WPA в настройках телефона.
- Включённый мобильный роутер даёт ощутимую нагрузку на батарею.
Вот так просто можно сделать «переносной Интернет» и раздать его с помощью привычного смартфона. Нужно отметить, что такой способ гораздо более удобен, по сравнению с мобильными Wi-Fi-роутерами, предлагаемыми провайдерами. Нет необходимости тратить деньги на дополнительное оборудование и носить его с собой, можно одновременно раздавать трафик на компьютер, другой смартфон, просматривать почту, разговаривать (если есть смартфон с двумя сим-картами).
nastroyvse.ru
Раздача Интернета через Wi-Fi с телефона Андроид
В регионе, в котором не доступен проводной интернет, можно превратить свой телефон Андроид (смартфон) в полноценную точку доступа wi-fi. Это возможно при условии наличия на смартфоне мобильного Интернета.
Как известно, многие сотовые операторы предоставляют своим абонентам такую возможность.
Содержание: 1) Настройка на телефоне Андроид раздачи Wi-Fi 2) Принимаем на компьютере Wi-Fi, который раздает Андроид 3) Как отключить раздачу Wi-Fi со смартфона
Зачастую использование 3G или LTE (4G) сетей выходит на первый план у многих пользователей, так как они отличаются демократичными тарифами и приличной скоростью.
Итак, что же делать, если телефон к Интернету подключен, а войти в Интернет нужно с другого устройства, например, с ноутбука? Как раздать Wi-Fi с Андроида?
Настройка на телефоне Андроид раздачи Wi-Fi
Настраиваем точку доступа для раздачи Wi-Fi на своем смартфоне с операционной системой Андроид. Для этого входим в меню «Настройки» Андроида.
Сразу оговорюсь, что в разных моделях смартфонов, у различных производителей могут быть отличающиеся интерфейсы. Однако описанные ниже подходы по подключению компьютера к Интернету через смартфон, раздающий Wi-Fi – практически одинаковые.
Если у Вас картинки на экране смартфона отличаются от скриншотов, приведенных ниже, тогда можно самостоятельно проделать аналогичные действия в настройках своего телефона. Главное, повторюсь, чтобы сам смартфон был подключен к Интернету, иначе он не сможет раздавать вай-фай, то есть, не сможет стать точкой доступа. Важно, чтобы тариф мобильной связи позволял без особых проблем расходовать Интернет трафик, иначе стоимость подобного подключения к Интернету будет весьма дорогой.
Итак, заходим в меню «Настройки» Андроида (рис. 1):
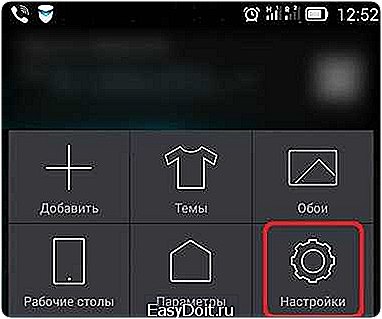
Рис. 1. Настройки Андроида
Во вкладке «Системные» выбираем – «Беспроводные сети» или «Еще…» (рис. 2):
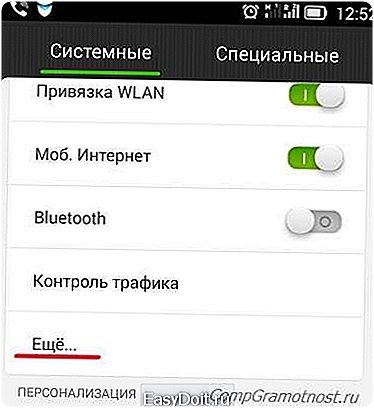
Рис. 2. Системные настройки Андроида
Вот здесь и находится искомая функция. Называться она может по-разному, например:
- точка доступа,
- точка доступа wlan,
- wi-fi роутер,
- хот-спот
- и т.п.
В данном случае ее название хот-спот (рис. 3).
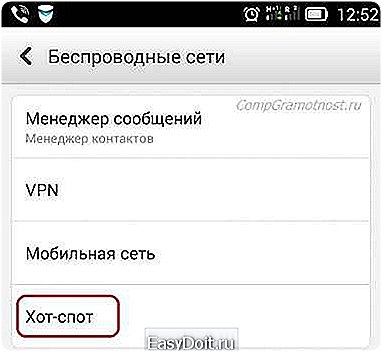
Рис. 3. Точка доступа к Интернету
Первое, что нужно сделать при входе:
- проверить подключение и настройки мобильной сети (то есть, есть ли сигнал от мобильного оператора и позволяет ли этот сигнал подключиться к Интернету – должны высвечиваться значки 3G, H+, LTE и т.п. возле указателя мощности сигнала мобильного оператора, как правило, в верхней части экрана смартфона),
- затем включить точку доступа, подвинув движок, как показано на рис. 4 (зеленый цвет означает, что точка доступа WLAN включена):
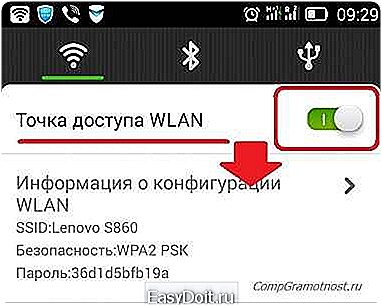
Рис. 4. Включение точки доступа к Интернету – подвинуть движок «Точка доступа WLAN»
Сразу же появляется возможность изменения параметров сети, что мы и делаем при первом включении раздачи Wi-Fi:
- Придумываем название сети в поле «Сетевой индикатор SSID», либо оставляем название, предложенное по умолчанию – Lenovo S860 (рис. 5).
- Тип безопасности: оставляем по умолчанию (WPA2 PSK) (рис. 5):
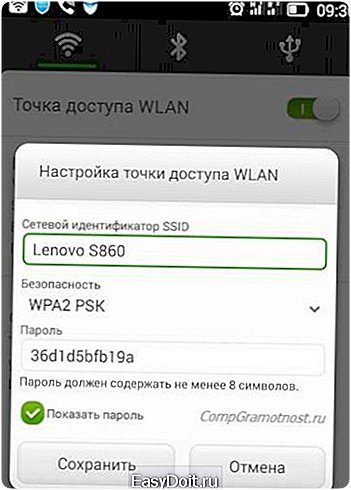
Рис. 5. Подтверждение безопасности подключения к сети Интернет
- Придумываем пароль – не менее 8 символов (рис. 6) и вводим его.
Пароль 1234567890 является примером неудачного пароля, слишком он прост, поэтому не нужно воспроизводить его в ваших настройках. Клавиатура для ввода пароля появится автоматически, если установить курсор (тапнуть) в поле для ввода пароля.
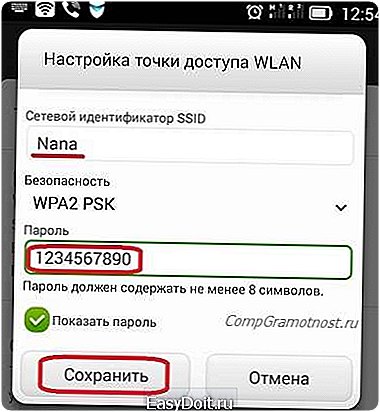
Рис. 6. Ввод пароля для последующего контроля подключения к сети Интернет
Последний тап по кнопке «Сохранить» изменения (рис. 6) – вот и все, смартфон раздает вай-фай.
Принимаем на компьютере Wi-Fi, который раздает Андроид
Чтобы подключиться к собственной точке доступа wi-fi, нужно компьютер подготовить к подключению к Интернету с помощью Wi-Fi. На разных ПК это делается по-разному, единых инструкций нет.
Как только на ПК будет запущена опция подключения к Wi-Fi, а смартфон будет настроен как точка доступа, то на компьютере Вы увидите сеть с именем, которое было присвоено при настройке смартфона. В данном случае – это имя Lenovo S860.
Далее на компьютере нужно выбрать сеть с этим именем (Lenovo S860). Затем ввести пароль, который был указан при настройке смартфона в качестве точки доступа. Этот пароль (1234567890) был показан на рис. 6. И после некоторого «раздумья» со стороны техники, компьютер будет подключен к Интернету посредством смартфона.
А на экране смартфона в это время будет показано, как компьютер подключается к сети Интернет. Например, для компьютера с именем Nana это будет выглядеть так, как показано на рис. 7:

Рис. 7. Внешний компьютер с именем Nana подключается к Wi-Fi, который раздает смартфон
На панели уведомлений смартфона появится соответствующий значок (рис. 8).
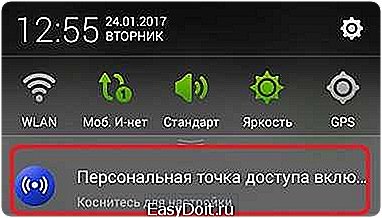
Рис. 8. Смартфон раздает Wi-Fi
В некоторых версиях ОС Андроид по умолчанию ограничено количество подключенных пользователей. При желании Вы можете вручную отменить эти ограничения (рис. 9):
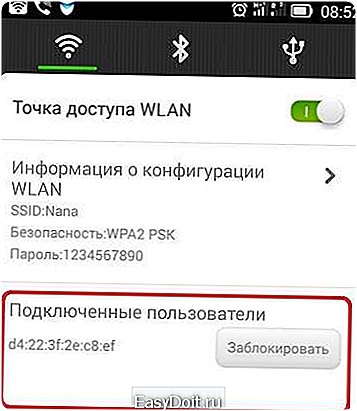
Рис. 9. Подключенные пользователи к Wi-fi
Как отключить раздачу Wi-Fi со смартфона
Обратный выход делается еще проще. Сначала нужно выйти из Интернета на ПК, отключить на нем функцию Wi-Fi. И затем нужно отключить раздачу Wi-Fi на смартфоне. Для этого движок, показанный на рис. 9, передвигаем в положение выключено. И все. Смартфон больше не расходует Интернет трафик мобильного оператора.
Пароль для доступа к Интернету посредством смартфона желательно не афишировать, иначе к Вашему Интернет трафику смогут подключиться посторонние пользователи. А ведь оплата за трафик будет, что называется, на вашей стороне, она будет списываться с баланса Вашего мобильного телефона (смартфона).
P.S. Также про телефон с Андроид:
1. Потерян сотовый телефон: как можно найти
2. 9 советов по энергосбережению Андроид
3. Как сделать звонок на Андроиде и ответ на звонок
4. Что будет, если уронить телефон?
5. Если телефон Андроид с двумя симками
P.P.S. Чтобы подписаться на получение новых статей, которых еще нет на блоге: 1) Введите Ваш e-mail адрес в эту форму:
2) На Ваш e-mail придёт письмо для активации подписки. Обязательно кликните по указанной там ссылке, чтобы подтвердить добровольность своей подписки: подробнее с видеоуроком
www.compgramotnost.ru
Как раздавать WiFi с телефона: подробная инструкция
Если вы являетесь обладателем «Андроид»-устройства, тогда наверняка с помощью него подключаетесь к беспроводной сети, но используете девайс только в качестве клиента. На самом деле раздача WiFi может производиться непосредственно с вашего устройства. Точнее, оно будет являться местом, где другие технические средства будут подключаться к Сети и пользоваться Интернетом. Можно выразиться так, что ваше «Андроид»-устройство станет основным мини-маршрутизатором. Конечно, вам будет интересно то, почему именно «уменьшенным», а не полноценным. Дело в том, что у вас будет установлено ограничение возможных подключений других устройств, в большинстве случаев не допускается работа более пяти девайсов.
Каждый прибор под управлением «Андроид», который имеет возможность присоединения к беспроводной сети, может самостоятельно «раздавать» интернет другому оборудованию. Для этого только нужно понять, как раздавать WiFi с телефона или планшета. Если вы еще не знаете, как это делается, тогда мы рекомендуем внимательно прочитать эту статью. В этом случае у вас наверняка не должно возникать никаких вопросов по решению этой задачи. Кстати, настраивать точку доступа вы сможете не только на мобильном устройстве, но также и на планшете или даже компьютере, который имеет возможность подключения к Wi-Fi.
Универсальность
 Сегодня мы приведем общее решение задачи, как раздавать WiFi с телефона, который работает на платформе «Андроид», поэтому все пункты могут незначительно отличаться от того, что вы увидите на экране своего устройства. Но по этому поводу не стоит волноваться, так как настройки окажутся практически идентичными.
Сегодня мы приведем общее решение задачи, как раздавать WiFi с телефона, который работает на платформе «Андроид», поэтому все пункты могут незначительно отличаться от того, что вы увидите на экране своего устройства. Но по этому поводу не стоит волноваться, так как настройки окажутся практически идентичными.
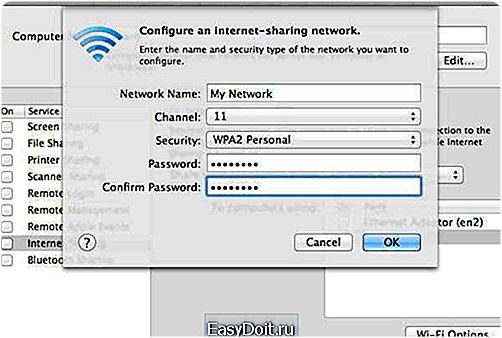 Первое, что от вас требуется, так это установить в «Андроид»-устройство СИМ-карту, с помощью которой вы сможете выходить в Интернет. В большинстве случаев операторы мобильной сети автоматически высылают своим пользователям настройки. Но если этого не произошло, вам потребуется посетить официальный сайт компании и там узнать детальную информацию о параметрах или просто позвонить в службу поддержки. Помните о том, что у вас на устройстве должен быть настроен не просто Интернет, а WiFi-точка, с помощью которой вы сможете производить подключение к беспроводной сети.
Первое, что от вас требуется, так это установить в «Андроид»-устройство СИМ-карту, с помощью которой вы сможете выходить в Интернет. В большинстве случаев операторы мобильной сети автоматически высылают своим пользователям настройки. Но если этого не произошло, вам потребуется посетить официальный сайт компании и там узнать детальную информацию о параметрах или просто позвонить в службу поддержки. Помните о том, что у вас на устройстве должен быть настроен не просто Интернет, а WiFi-точка, с помощью которой вы сможете производить подключение к беспроводной сети.
Инструкция
 После того как Интернет вы успешно настроили, можно переходить к решению основного вопроса: как раздавать WiFi с телефона. Для этого вам следует посетить главное меню на своем устройстве, после чего перейти в раздел настроек, именно там мы и будем устанавливать необходимые параметры. Здесь от вас потребуется найти специальный раздел «Беспроводные сети», а там в самом низу будет специальная вкладка, которая называется «Еще». В этом разделе вы сможете найти специальный параметр, который называется «Режим модема». Для того чтобы у вас не возникало дополнительных вопросов, мы настоятельно рекомендуем предварительно прочитать описание выше, после чего производить переходы, в противном случае вы сможете запутаться, а это в итоге приведет к неправильным настройкам.
После того как Интернет вы успешно настроили, можно переходить к решению основного вопроса: как раздавать WiFi с телефона. Для этого вам следует посетить главное меню на своем устройстве, после чего перейти в раздел настроек, именно там мы и будем устанавливать необходимые параметры. Здесь от вас потребуется найти специальный раздел «Беспроводные сети», а там в самом низу будет специальная вкладка, которая называется «Еще». В этом разделе вы сможете найти специальный параметр, который называется «Режим модема». Для того чтобы у вас не возникало дополнительных вопросов, мы настоятельно рекомендуем предварительно прочитать описание выше, после чего производить переходы, в противном случае вы сможете запутаться, а это в итоге приведет к неправильным настройкам.
Когда вы попадете в то меню, которое нам требуется, сможете найти раздел «Точка доступа беспроводной сети WiFi». Если ползунок напротив этого параметра установлен в режиме «Отключено», его потребуется включить. Если все будет выполнено правильно, раздача будет активирована, и от вас только требуется выбирать специальный параметр «Настройка точки доступа». На самом деле, для некоторых пользователей подобные установки могут показаться сложными, но если вы внимательно прочитаете приведенную выше инструкцию, тогда сможете самостоятельно создать «раздачу» беспроводного Интернета посредством необходимой сети.
Дополнительные параметры
При необходимости вы сможете в указанных настройках установить имя сети, а также пароль от WiFi на телефоне. Подключение будет работать в режиме WPA2PSK, ее мы не рекомендуем изменять, так как это оптимальный вариант для устройств, работающих на мобильной платформе «Андроид». Вот пароль рекомендуется устанавливать сложный, дабы другие пользователи не могли произвести подключение к вашей сети и пользоваться ею в бесплатном режиме. Комбинацию рекомендуется использовать сложную, содержащую не только символы, но также и различные знаки и цифры. После того как все настройки будут произведены, вам обязательно необходимо подтвердить их сохранение, так как если вы этого не выполните, вам придется все выполнять заново.
Заключение
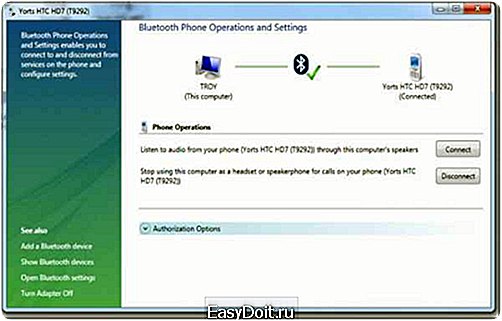 Теперь вы сами знаете, как раздавать WiFi с телефона, который работает на мобильной платформе «Андроид». А также у вас не должно возникать проблем с подключением других устройств к созданной сети. С WiFi вы не привязаны отныне к определенному месту и пользоваться Интернетом можете в комфортной обстановке. Гарантируется полная совместимость оборудования посредством обязательной сертификации любых девайсов, снабженных особым логотипом.
Теперь вы сами знаете, как раздавать WiFi с телефона, который работает на мобильной платформе «Андроид». А также у вас не должно возникать проблем с подключением других устройств к созданной сети. С WiFi вы не привязаны отныне к определенному месту и пользоваться Интернетом можете в комфортной обстановке. Гарантируется полная совместимость оборудования посредством обязательной сертификации любых девайсов, снабженных особым логотипом.
fb.ru
