Как раздать интернет на ноутбук с Андроида?
Как раздать интернет с андроида: на ноутбук, андроид, ПК, айфон, планшет и другие устройства
Привет, друзья блога moikomputer.ru!
Иногда может пригодиться уметь использовать такую функцию в смартфоне, как раздача интернета с андроид другим устройствам. У основной массы с этим проблем уверен нет, а вот начинающим пользователем уверен будет интересно узнать как это сделать.
Начну с небольшой предыстории примерно 10 лет назад приобрел ноутбук, который стал моим первыми компьютером.
Пока не было подключено проводное интернет-соединение решил попробовать использовать для этих целей смартфон (E 52 NOKIA, очень классная модель была), кто если помните в, то время даже 3G не было по этому толку было мало от такой затеи скорость никакая ни то что видео смотреть страницу веб-сайта было не открыть.
Но теперь за столько продолжительное время много чего изменилось в интернет-технологиях поэтому на данный момент совсем другая картина.
Основная работа у меня не связана с ПК, но есть некоторое свободное время в частности обеденный, перерыв иногда использую для написания, статей, которые публикую на этом блоге делая это на смартфоне с пятидюймовым экраном, что не очень удобно хоть и подключаю мышь с клавиатурой.
Все равно готовую статью придется перекидывать на компьютер, да и текстовый редактор Word в мобильной версии очень сильно отличается по функционалу.
Многие внимательные читатели могут задать вопрос, а зачем для работы с редактором нужен интернет?
Согласен в большинстве случаев не нужен, но, чтобы написать и оформить статью одним «вордом» тут не обойдешься требуются еще другие программы и сервисы, которые в офлайн не работают.
Ну вот как-то не так давно решил я повторить свой неудачный десятилетней давности опыт подключился к смартфону и был приятно удивлен мой ноутбук «летает, как реактивный самолет», ютьюб работает без тормозов, онлайн-телевидение также не зависает, не говоря о серфинге по веб-страницам.
Вот что показал сервис speedtest, средняя скорость 24,69 Mbps!

Согласитесь, классный результат, уже подумываю отключиться от проводного не вижу смысла переплачивать, а как думаете вы?
Прошу прощения за тавтологию, но по-другому никак не получилось написать статью, давайте уже перейдем непосредственно к руководству по подключению.
Все немногочисленные действия, которые нужно произвести буду показывать на примере Xiaomi Redmi 4 Pro, но это не значит, что данная инструкция бесполезна для другой марки смартфона у всех «андроидов» меню настроек выглядят практически одинаково.
Кстати, прочитайте руководство как раздать Wi-Fi с ноутбука на Windows 10.
Как раздать интернет с андроид, инструкция по применению
Переходим в Настройки обычно это символ шестеренки.
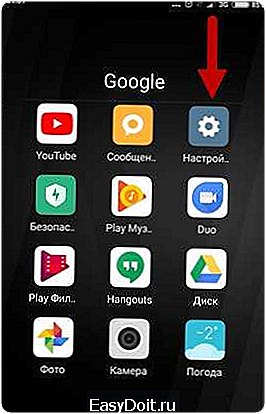
Выберем пункт Точка доступа WI-FI.
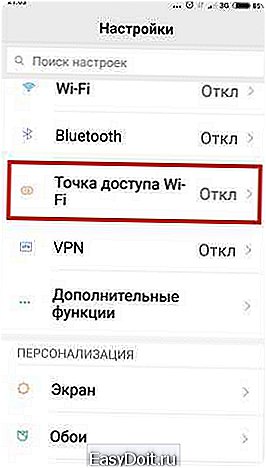
Если тут же активировать Точку доступа WI-FI нажав кнопку, что будет означать доступ открыт для подключения других устройств, но этого делать сразу не следует по двум причинам:

1. Неизбежно нужно установить свой максимально сложный код. В статье как создать надежный пароль из любого количества символов цифр и букв разных регистров, а также все это легко запомнить, если даже нет памяти на пару цифр найдете уникальную методику.
Обязательно прочтите пост: бесплатное WI-FI соединение в чем кроется невероятная опасность.
2. Придумать человекоподобное название точке доступа согласитесь такое имя: AAAAAKvuFQwEBRedmi похоже больше на пароль.
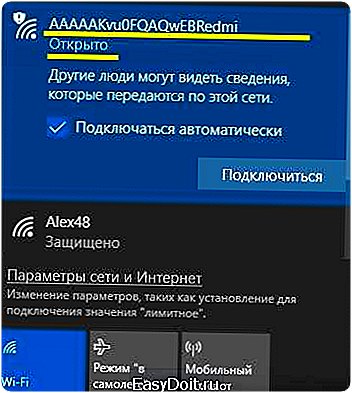
Переходим в пункт Настройки Точки доступа WI-FI.
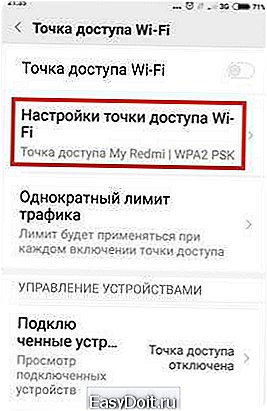
Во вкладке SSID меняем название на свое, у меня по названию телефона: My Redmi вы же придумайте, что-то свое.
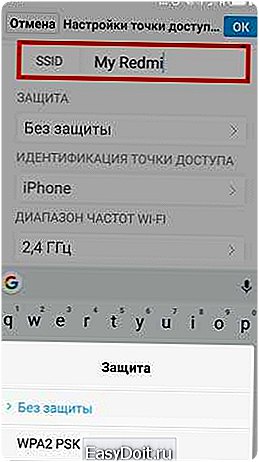
Ставим защиту WPA2 PSK.

Придумываем сложный код доступа (смотрите выше ссылку на статью).
Нажимаем кнопку ОК для подтверждения своих действий.

Теперь перейдем непосредственно к подключению, в моем случае ноутбук, как видите, все прошло успешно защита и имя установлены компьютер получил интернет, который раздает мой телефон на ОС Андроид.
Читайте также: Что такое OTG адаптер и для чего он может пригодиться
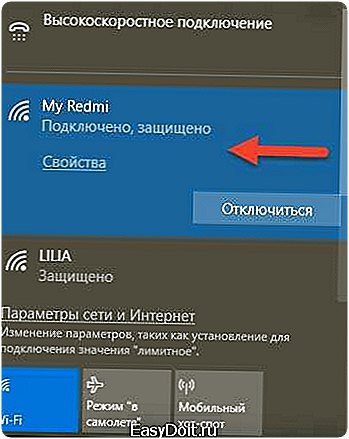
Смотрим видео: ТОП 5 СТИХИЙНЫХ БЕДСТВИЙ
Валерий Семенов, moikomputer.ru
moikomputer.ru
Раздаем интернет с телефона на ноутбук
Бывает такое, что срочно нужно выйти в интернет, но ни переносимого 3G модема, ни зоны работы wi-fi рядом нет. Раньше, когда мобильный интернет был достаточно дорогим и медленным, такие условия позволили бы вам только мечтать о выходе в сеть, однако, на сегодняшний день, все гораздо лучше! В этой статье я расскажу, как можно получить доступ в глобальную сеть с помощью вашего смартфона.
Надеюсь, конечно же, все понимают, что если смартфон не может выйти в интернет, то не сможет и ноутбук. Этот вопрос даже поднимать не будем, так как уверен все понимают это.
Как раздать интернет с телефона на ноутбук
Как все знают, сегодня на рынке смартфонов, в основном, преобладает биполярная система, то есть основными конкурентами являются две силы:
Вне зависимости от того на какой операционной системе работает ваше устройство, процесс создания точки доступа практически одинаковый. Но для лучшего понимания я рассмотрю оба варианта, чтобы не осталось лишних вопросов!
Как раздать интернет с iphone на ноутбук
Гайд актуален для устройств на iOS 9 и выше.
| Гайд актуален для устройств на iOS 9 и выше. |
Для устройств под управлением iOS все чуть-чуть проще, чем для android (нажимать чуть меньше кнопок). Находим на рабочем столе «Настройки», заходим и выбираем «Сотовая связь»:
Нам нужно включить сотовые данные, чтобы получить доступ в сеть, которым мы хотим поделиться. После этого нужно вернуться назад и выбрать «Режим модема» (или же можно сделать это нажав на кнопку «Режим модема» чуть ниже):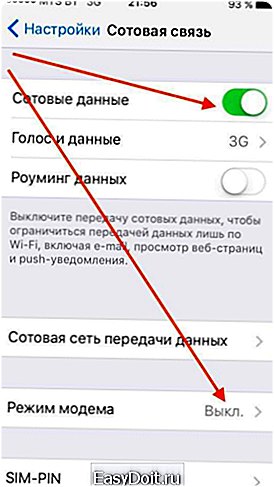
Тут, также как и сотовые данные включаем режим модема. Нам предложат включить wi-fi + BLUETOOTH — соглашаемся.
Теперь вы создали точку доступа к которой можно легко подключиться, как к обычной сети wifi, введя пароль, который указан: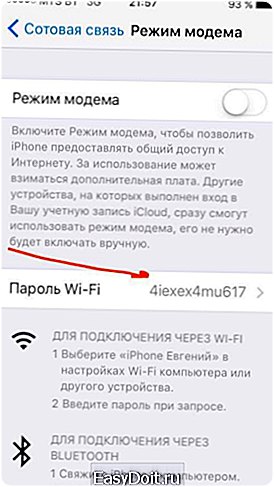
Как только подключение установится на iphone вы увидите, что верхняя шторка стала синей и в ней будет отображаться количество подключений: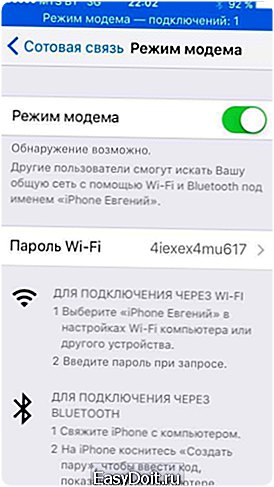
Как раздать интернет с android смартфона на ноутбук
В целом, это также просто, но сам процесс создания точки доступа может различаться в зависимости от производителя смартфона. Но не стоит беспокоиться, так как все не так плохо, изменения минимальны, так что уверен — вы разберетесь.
Принцип тут идентичный iphone — мы включаем мобильный интернет (опять же, сделать это можно по разному, в зависимости от вашего устройства), после чего переходим в «Настройки». Тут нам нужно найти раздел «Модем и точка доступа»: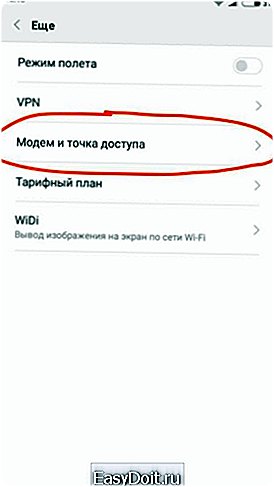
Который, в 99% случаев, лежит под вкладкой «Еще»: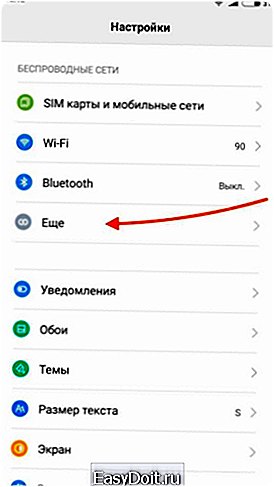
Заходим и активируем точку доступа (снизу обычно подписано её название). Чтобы узнать пароль нужно зайти в раздел «Настройка точки доступа Wifi: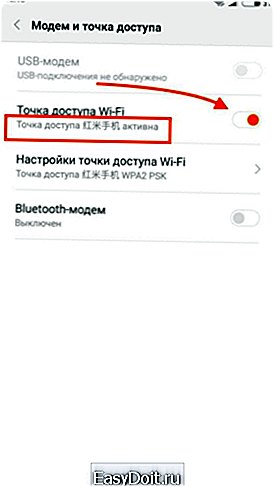
Теперь вы можете легко подключить ноутбук к интернету через созданную сеть.
Заключение
Ничего сложного мы не встретили, как и должно быть. Производители устройств понимают, что людям не нравится делать что-то сложное, поэтому все функции вы можете найти и использовать очень легко, а если не получилось, то заходите на наш сайт и мы подскажем вам, как это сделать!
yhoome.ru
Как раздать интернет с Андроида
Хоть раз, но многие владельцы девайсов на Андроид задавались вопросом: «А как же можно раздать интернет со своего Андроида?». Подобная необходимость возникает не так уже и часто, но бывают разные ситуации, так что давайте же разберем, как на практике решить данную проблему.
Какой бы сложной на первый взгляд не казалась задача, но решается она довольно легко и просто. После проделывания нескольких манипуляций вы с легкостью превратите ваш телефон или планшет в точку доступа к Всемирной сети.
На практике, сделать ваш девайс переносным модемом можно несколькими способами и мы сейчас рассмотрим каждый из них.
Раздаем доступ к интернету с Андроида через Wi-fi
Раздача доступа к Всемирной паутине по средствам wi-fi соединения считается самым простым и быстрым способом по своей настройке.
В данном случае ваше устройство на платформе Андроид используется в качестве беспроводного роутера, что очень удобно при необходимости параллельного подключения нескольких устройств, к примеру, двух ноутбуков или ноутбук и планшет.
- Чтобы начать раздавать интернет, просто откройте меню настроек и перейдите в раздел под названием «Беспроводные сети».
- Когда увидите пункт меню «Еще», то зайдите в него и там найдите подменю «Режим модема». Нажимаем на данную строчку и видим строчку «точка доступа Wi-fi».
- Нам необходимо активировать точку доступа путем переключения ползунка в активное состояние. Также рекомендуется установить способ защиты данных «WPA2 PSK» и установить свой пароль, чтобы никто посторонний не смог подключиться к вашему соединению.

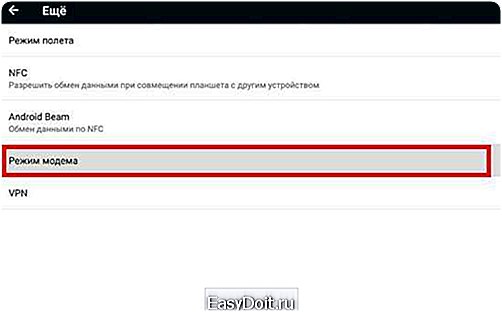

При использовании данного способа к вашему устройству можно подключить любой девайс, который имеет модуль передачи данных по средствам Wi-fi. Вам просто необходимо будет на другом устройстве нажать на поиск доступных сетей и подключиться к только что созданной вами точке.
Чтобы отключить раздачу данных достаточно проделать все действия в обратном порядке или просто отключить у себя на смартфоне wi-fi соединение.
Раздаем интернет через USB
- Чтобы раздавать интернет через USB-соединение, необходимо подключить свой девайс по средствам usb кабеля к компьютеру, который управляется ОС Windows. При подключении необходимые драйвера установятся автоматически, и нет нужды что-либо устанавливать дополнительно.
- После того как вы подсоединили устройство к вашему компьютеру, то на смартфоне или планшете перейдите в «Настройки», далее найдите и нажмите на пункт меню «Еще», и в нем среди настроек найдите пункт «Режим модема».
- Поставьте галочку напротив пункта «USB-модем» и на экране компьютера вы увидите сообщение об установлении нового соединения. Чтобы его запустить необходимо зайти в сетевые подключения и нажать на ссылку «Подключение по локальной сети» и нажать кнопку «Включить».
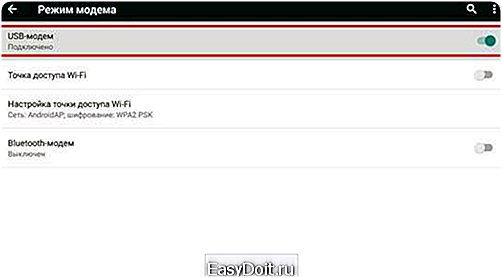
Раздаем интернет с помощью технологии Bluetooth
Для раздачи интернета через Bluetooth соединение вам также необходимо проделать все шаги, как было описано ранее, только выбрать пункт меню «Bluetooth-модем». При выборе данного способа не забудьте включить видимость вашего смартфона/планшета для других в настройках «Bluetooth».
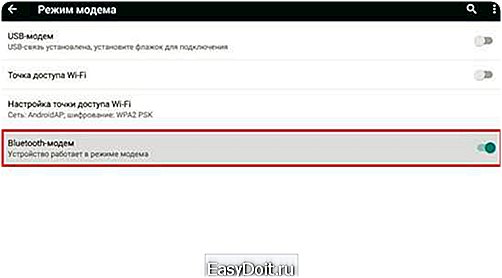
Если вы планируете подключаться через ноутбук, то зайдите в панель управления и откройте окно «Устройства и принтеры» и добавьте новое устройство. Сразу активируется поиск и как только ваш телефон будет найден, то появится окно с запросом на сопряжение устройств. Введите любой одинаковый код на двух устройствах, и после этого соединение будет установлено. Теперь еще раз зайдите в меню «Устройства и принтеры» и правой кнопкой мыши нажмите на значок вашего телефона. Выпадет меню, в котором нажмите пункт «Подключение через» и выберите строку «Точка доступа».
Выводы
Если сравнивать все эти способы по скорости передачи данных, то самую большую скорость показывает способ соединения по средствам wi-fi, который значительно превосходит другие способы.
Так что если вы выбираете, какой способ использовать, то лучше примените первый вариант, так как при таком соединении передача данных будет намного быстрее и стабильнее.
mobimanual.ru
