Как разархивировать zip файл на Андроид?
Как распаковать архив ZIP или RAR на Android?
Распаковывать архивы формата Rar или Zip время от времени приходится и на Android-планшетах. Для изъятия файлов из архива используются программы-архиваторы, которые способны не только открывать архивы (проводить разархивацию), но и создавать архивы, а также упорядочивать их в памяти оборудования.
 Некоторые приложения могут не только сжимать файлы, но и отправлять их на другие девайсы
Некоторые приложения могут не только сжимать файлы, но и отправлять их на другие девайсы
Давайте узнаем, какие из приложений являются наиболее удобными в использовании, и рассмотрим программы, обладающие дополнительными функциями при использовании на Android-устройствах.
Как пользоваться архиваторами?
Нижеприведённые программы работают по практически одной и той же схеме:
- вы запускаете утилиту;
- находите необходимый архив RAR;
- отмечаете его;
- и при помощи меню выполняете распаковку файлов или пользуетесь остальными функциями.

Работать в архиваторах просто, поскольку для этого не нужно обладать высоким уровнем знаний. Программы написаны таким образом, что в них разберётся любой пользователь.
Лучшие приложения-архиваторы
RAR for Android
Это, пожалуй, наиболее известное и удобное приложение, которое было создано специально для работы с форматами RAR, ZIP. Кроме них поддерживаются ещё TAR, 7z, BZ2, ARJ и другие форматы, встречающиеся редко. Но наличие функции чтения подобных, малоупотребительных расширений никогда не будет лишним.

В этом приложении можно восстанавливать повреждённые документы, сортировать архивы так, чтобы они отображались в системе в качестве приоритетных файлов. Здесь же доступно отображение скрытых архивов, а ещё имеется удобная возможность самостоятельно выбирать путь для распаковки. В таком случае файлы сразу же окажутся в нужной вам папке.
7Zipper
Максимально простое приложение для Android, с работой которого разберутся даже новички. 7Zipper позволяет распаковывать архивы всех актуальных форматов, в нём можно делать и резервные копии документов.
Easy Unrar, Unzip & Zip
Поддерживает практически все существующие расширения. В данном приложении возможна распаковка, создание архива и просмотр файлов, которые в нём находятся. Как и в случае с 7Zipper, программа примечательна своим простым и приятным интерфейсом.
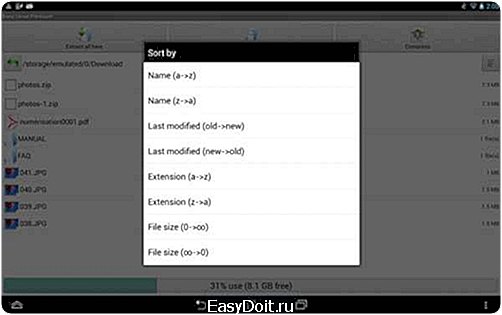
ZArchiver
Многофункциональное приложение позволяет создавать или открывать архивы RAR или ZIP, просматривать их содержимое, сжимать создаваемые архивы для уменьшения их объёма. Это приложение позволяет изменять или корректировать содержимое отдельных папок.
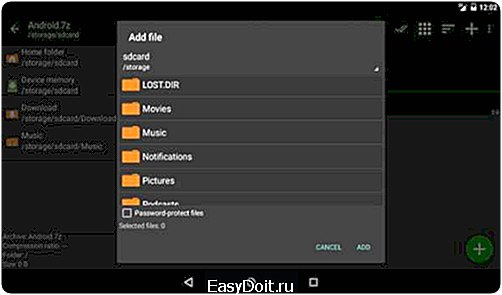
Программу ZArchiver можно назвать одной из лучших, так как при незначительной нагрузке на работу системы она обладает хорошей работоспособностью и приятными бонусами. Тут и возможности установить домашнюю папку, которая будет открыться при запуске утилиты, и множество функций для сжатия архивов. А ещё в этом приложении можно изменить кодировку, если она «вошла в конфликт» с операционной системой. Ну и отметим ещё одну функцию, характерную для ZArchiver, такую как мультивыделение.
Ещё одной приятной особенностью ZArchiver, о которой стоит упомянуть, является настройка интерфейса — изменение языка, темы оформления и вида иконок.
Архиваторы с файловыми менеджерами
Отдельного упоминания заслуживают приложения, предоставляющие пользователю полную свободу в управлении всеми файлами системы и вместе с тем работающие как архиваторы. Это и удобно, и практично.
ES File Explorer
ES File Explorer можно считать базовой программой, поскольку она имеется у большого количества пользователей Android. Простота в использовании, возможность не только управлять всеми файлами — перемещать, копировать, удалять их, но и распаковывать документы RAR и других форматов, указывая путь к ним, принесли ES File Explorer заслуженную любовь пользователей.
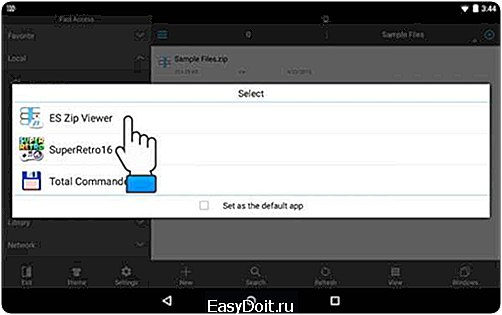
В ES File Explorer предусмотрена упаковка файлов в формат ZIP, а вот распаковать в этой программе можно архив любого формата.
Solid explorer
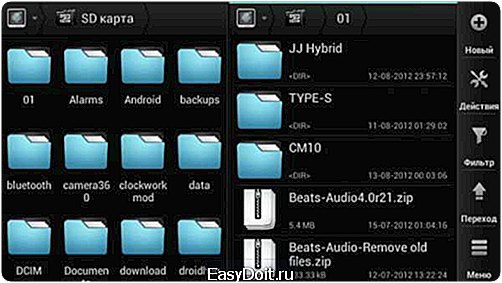
Менеджер Solid explorer весьма функционален. С его помощью удобно управлять файлами, перемещать их и группировать в папки, и в целом приводить в порядок память на своём устройстве. Ну и, безусловно, в этой программе возможна работа с архивами, поэтому вам не придётся дополнительно загружать архиватор и пользоваться одновременно несколькими программами для управления файлами.
AndroZip
AndroZip — это и архиватор для форматов RAR и ZIP, и файловый менеджер. Позволяет выполнять следующие действия с запакованным контентом:
- Распаковка;
- Перемещение;
- Копирование;
- Удаление;
- Сжатие.
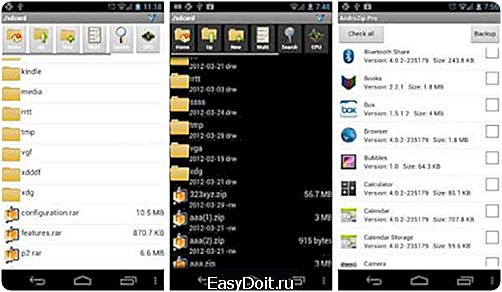
Но помимо этого, вы можете упорядочить свои мультимедийные файлы — видео, фотографии, аудио. Это избавляет от необходимости загружать два приложения — отдельный архиватор и менеджер для управления мультимедиа.
Программа AndroZip работает быстро и без сбоев, с её помощью можно отправлять архивы по почте или скайпу, доступен режим сортировки для их первостепенного отображения и активация чтения скрытых томов.
Интерфейс можно настроить по своему усмотрению — поменять режим отображения папок в виде простого или подробного списка, размер строк или значки.
Как уже говорилось, принципы работы всех архиваторов похожи. Вам нужно только открыть один из них, выбрать необходимый архив и распаковать его при помощи меню. Загружайте наиболее привлекательную для себя программу для работы с ZIP или RAR, учитывая собственные функциональные предпочтения. Помните о том, что вы всегда можете установить ещё одно приложение со встроенным файловым менеджером, чтобы иметь возможность полностью управлять содержимым памяти своего Android-планшета.
protabletpc.ru
Как открыть ZIP файл на Андроид?
Zip-файлы – это архивированные данные, сжатые специальным программным алгоритмом для уменьшения объема или «веса» и, соответственно, экономии места на носителе. Архивируются и разархивируются такие типы файлов с помощью специальных программ архиваторов.
В данной статье мы подробно рассмотрим, как распаковать zip-файл на Андроиде на примере двух наиболее популярных приложений: WinZip и ES File Explorer.
В Интернете и Плей Маркете присутствует огромное количество приложений, которые позволяют разархивировать любые данные и поддерживают огромное количество форматов. Вот небольшой перечень приложений, которые дадут четкое понимание, как открыть зип файлы на андроиде.
B1 Archiver — популярный инструмент для распаковки и сжатия различных типов архивных данных. Он поддерживает основные форматы, такие как zip и rar, но также может похвастаться совместимостью еще в 37 форматах.
RAR от компании RARLAB, принадлежит тем же разработчикам, которые разработали Winrar для Windows, что делает это буквально Winrar для Android. Как и следовало ожидать, он поддерживает множество типов файлов, включая наиболее распространенные, такие как rar, zip, tar, 7z и многие другие.
ZArchiver – это совершенно бесплатный инструмент для работы с архивами, который существует на Android уже много лет. Программа предлагает достойный пользовательский интерфейс с помощью простых элементов управления и поддерживает множество архивных данных.
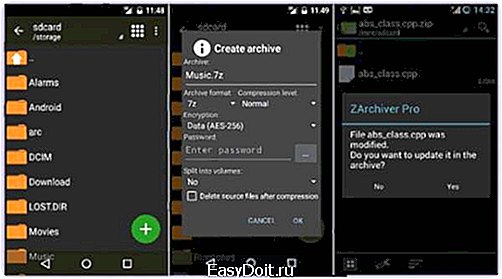
Solid Explorer File Manager – отличный облачный менеджер-архиватор, который предоставляет широкую поддержку облачных хранилищ, включая Dropbox, Box, Google Drive, OneDrive, Mega и OwnCloud.
7Zipper – как видно из названия, он предназначен для архивирования и извлечения расширений формата 7Zip. В дополнение к 7Zip 7Zipper также может распаковать alz, egg, tar, tar.gz, tar.bz2, gz, bz2, rar, jar, 7z, lzh, позволяя вам создавать архивы 7z и jar.
К содержанию
mobila.guru
Как и чем можно открыть zip файл на Андроиде
Пользователи мобильных устройств часто интересуются, как можно открыть ZIP-файл на Андроиде. Большие файлы, которые человек загружает через электронную почту или веб-сайты, нередко бывают искусственно сжаты. Такая трансформация производится для того, чтобы уменьшить размер данных и ускорить их передачу.
Пользователь может столкнуться с трудностями, когда открывает файлы с расширением ZIP или RAR. Поскольку большинство данных, которые скачиваются через интернет, заархивировано, нужно приложение, умеющее распаковывать эти контейнеры с информацией.
Смартфоны за последнее время сильно изменились и уже оснащаются довольно мощными процессорами. Но даже самые лучшие телефоны зачастую не имеют встроенного приложения, которое может открыть ZIP-файлы на Андроиде. В стоковой операционной системе Android не предусмотрена возможность для распаковки архивов.
В интернет-магазине Google Play есть множество приложений, которые способны решить эту проблему. Для открытия ZIP-файлов на персональном компьютере пользователи обычно стараются устанавливать WinRar. В среде Android лучше распаковывайте с помощью других программ, например AndroZip Free File Manager. Это приложение можно использовать для архивирования файлов, чтобы уменьшить их размер и облегчить передачу. Программа довольно простая в освоении и не требует от пользователя особых навыков.
Как открыть ZIP с помощью AndroZip Free File Manager
Прежде всего, нужно установить этот архиватор для Андроид на своем мобильном устройстве. Скачать приложение можно через Google Play Store. Предварительно следует проверить, совместима ли эта программа с телефоном. Если установленная версия Android не подходит, значит, можно загрузить другие приложения, которые не сильно отличаются в плане функциональности. В качестве альтернативы можно использовать такие программы, как WinZip, Easy Unrar и т. д.
После успешной установки приложения нужно открыть его, чтобы увидеть сгруппированные файлы и папки.
Тем, кто интересуется, как распаковать файл ЗИП, следует открыть папку, где находится заархивированная информация. С помощью программы можно обнаружить любые запакованные данные формата ZIP или RAR. Необходимо нажать на файл, который требуется открыть, чтобы появилось новое всплывающее окно.
Пользователю будет предложено несколько опций на выбор: «Извлечь здесь», «Извлечь в», «Просмотреть архив», «Отправить» и «Отмена». Опция «Извлечь здесь» распаковывает архив в ту же папку, где он находится. Вариант «Извлечь в» предназначен для того, чтобы пользователь мог разархивировать данные в выбранном месте. Опция «Отправить» поможет обмениваться данными через Hike, Bluetooth, Whatsapp, Gmail, Yahoo Mail и т. д. Пункт «Отмена» нужен для возврата в предыдущее меню.
Также можно заархивировать информацию, используя данное приложение. Для этого нужно перейти в папку, которая содержит нужные данные. Если нажать на файл, который не был сжат ранее, появится меню с несколькими вариантами на выбор.
Это приложение также имеет множество других специальных функций. Оно может взять на себя роль диспетчера задач на мобильном устройстве, отображая процессы, которые выполняются в данный момент. Это дает возможность остановить их в случае необходимости. Инструмент также покажет программы, установленные на устройстве, если нажать на опцию «Приложения» в верхней части экрана. AndroZip Free File Manager умеет выполнять резервное копирование выбранных данных.
Как открыть ZIP с помощью ES File Explorer
Если мобильное устройство несовместимо с AndroZip или эта программа недоступна в стране пользователя, то нужно использовать другое приложение. Тем, кто интересуется, как установить ZIP-файл на устройство с Андроидом, стоит попробовать инструмент ES File Explorer. Он не только распаковывает архивы, но и выполняет функции файлового менеджера.
Установив это приложение на свое устройство, человек получит многофункциональную программу. Она умеет шифровать и расшифровывать файлы, работать в качестве мультимедийного проигрывателя, отправлять данные другим пользователям и т. д.
Открыть ZIP-файл с помощью этого приложения очень просто. Скачать программу можно в Google Play. После установки приложения можно сразу приступать к разархивированию файлов. Для этого нужно перейти в папку, где хранятся сжатые данные. Если выбрать файл, то появится несколько опций, среди которых будет и распаковка.
В случае когда нужно зашифровать файлы, необходимо выполнить следующие шаги:
- Требуется выбрать файл, который необходимо сжать. Для этого нужно нажать на него и удерживать палец некоторое время.
- Далее следует выбрать в правой нижней части экрана опцию «Другое». Должны появиться полезные настройки, среди которых «Воспроизведение», «Добавить в избранное», «Отправить», «Расшифровать», «Зашифровать», «Сжатие» и многое другое. Для архивирования файла нужно выбрать «Сжатие».
- В результате откроется окно с новыми опциями. Там 2 варианта расширения для сжатой информации — ZIP и 7Z. Можно смело выбирать любой из этих форматов.
Предусмотрено 4 варианта уровня сжатия, среди которых «Быстрое», «Стандартное», «Медленное» и «Лучшее». В большинстве случаев рекомендуется использовать «Стандартное». Вариант «Лучшее» обеспечивает максимально возможное сжатие, но процесс способен занять много времени. Рекомендуется использовать эту опцию только в тех случаях, когда нужно максимально уменьшить размер файла.
Похожие статьи
androidkak.ru
Как открыть ZIP на Андроид: какой архиватор лучше установить
Каждую неделю новый ассортимент техники с отличными скидками. Выбирайте из сотни моделей: от холодильников и стиральных машин до ноутбуков и смартфонов. Успейте купить по самой выгодной цене! Узнай подробности>>>
Android – это многофункциональная операционная система, которая отличается удобством в работе. Однако, часто возникают ситуации, когда кто-то передал архив с файлами, а открыть его нечем. В таком случае придётся скачать специальное приложение, которое поможет решить эту проблему. В этой статье будет рассмотрен вопрос – как открыть ZIP на Android, а также представлен обзор некоторых популярных архиваторов, используемых для этих целей.
Для чего нужны архиваторы
Многие пользователи устройств под управлением Андроид не задумываются об архиваторах, пока не возникает необходимость что-то запаковать или распаковать. Часто, кроме традиционных ZIP и RAR, на этой системе можно увидеть и файлы с такими экзотическими форматами файлов как TAR или TAR.GZ. Чтобы открыть и просмотреть такие документы, необходимо скачать определенную программу. На Google Play, по ссылке их представлено довольно много.
Читайте также
Какой архиватор лучше установить на Андроид
Первая программа, которую мы рассмотрим – это Easy Unrar, Unzip & Zip. Скачать ее можно тут. Это одно из простейших решений, в вопросе чем открыть RAR на Андроид. Приложение отличается простым дизайном и имеет основной набор функций – запаковка, распаковка и просмотр документов. Существует платная версия. Easy Unrar, Unzip & Zip поддерживает практически все известные архивы.
Вторая программа – Andro Zip. Находиться по ссылке . Это один из лучших архиваторов для системы Андроид. Утилита обладает стандартными функциями, но при этом имеет еще менеджер задач и файловый менеджер.
Третья программа – Solid Explorer. Это файловый менеджер, работа с архивами у которого всего лишь дополнительная опция. Можно скачать бесплатную версию Solid Explorer.
Каждую неделю новый ассортимент техники с отличными скидками. Выбирайте из сотни моделей: от холодильников и стиральных машин до ноутбуков и смартфонов. Успейте купить по самой выгодной цене! Узнай подробности>>>
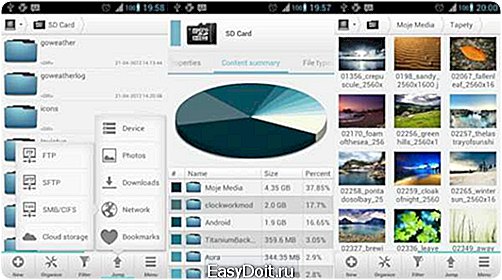
Четвертая программа – ES File Explorer. Особенностью ее является то, что она умеет запаковывать только ZIP для Android, но распаковывает документы любого формата. Приложение бесплатное, однако, многим не понравится надоедливая реклама. ES File Explorer доступен для скачивания тут.
Пятое приложение – B1 Free Archiver. Главное преимущество – бесплатность. Недостаток только один – не слишком интуитивный интерфейс, который может запутать всех, кто первый раз запустил приложение. В Google Play доступна к скачиванию по ссылке.

Шестое приложение – 7Zipper. Этот многофункциональный архиватор хорошо подойдет для новичков, которые только начали осваивать Андроид. Одной из интересных функций 7Zipper является возможность делать резервные копии документов. Приложение абсолютно бесплатно и находится по ссылке.
Седьмой вариант – самый функциональный из нашего обзора. Root Explorer, знакома каждому, кто получил Root-права на своем устройстве. Это диспетчер файлов, список его функций поражает. Root Explorer также доступен в платной версии (скачать) и сильно урезанной бесплатной (скачать).
Читайте также
Как получить ROOT права: Видео
Работа с архивами на примере Andro Zip
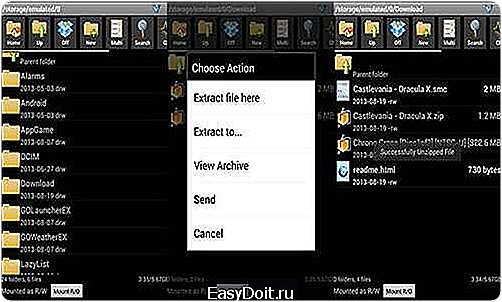
Теперь более подробно рассмотрим работу архиваторов на примере утилиты Andro Zip.
Сначала, ее нужно скачать и установить на устройство (ссылку можно найти выше). Затем, запустить ее, в интерфейсе будут видны папки. Необходимо выбрать ту, где лежит архив. После этого, нажать на него, появится меню с пунктами «Извлечь файл здесь», «Извлечь в», «Просмотр архива», «Отправить». Остается только выбрать необходимый пункт. Приложение умеет работать как с ZIP так и с RAR.
Для запаковки файла необходимо снова зайти в программу, выбрать необходимый файл(ы) и в выпавшем меню выбрать пункт «Создать ZIP». Работа с другими подобными утилитами происходит подобным образом.
В конце хотелось бы упомянуть одну важную деталь.
Перед тем как распаковать файл на Андроид важно проверить его на наличие вирусов, ведь в большинстве архиваторов функция антивируса отсутствует.
Каждую неделю новый ассортимент техники с отличными скидками. Выбирайте из сотни моделей: от холодильников и стиральных машин до ноутбуков и смартфонов. Успейте купить по самой выгодной цене! Узнай подробности>>>
Как открыть архивы ZIP и RAR на Андроиде
⚠️ Как запустить файл EXE на Android
Как открыть файл pdf на Android
Как открыть DjVu-файл на Android
v-androide.com
