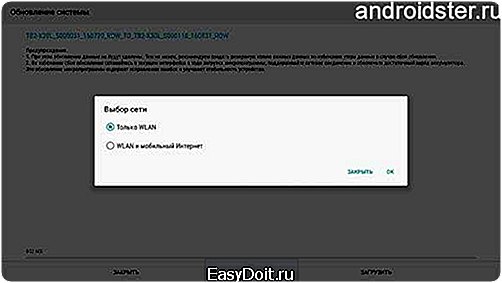Как прошить Андроид через флешку?
Прошивка ОС Андроид через флешку
Примерно 80% всех смартфонов и планшетов, доступных на рынке мобильных устройств, работают на операционной системе Android. Она имеет ряд преимуществ перед остальными своими конкурентами, среди которых относительно невысокая стоимость, благодаря чему Android устанавливается даже на наиболее дешёвые девайсы, а также возможность тонкой настройки системы. В отличие от владельцев iPhone и iPad, для замены прошивки необязательно обращаться в сервисный центр. Если внимательно изучить инструкцию, это можно сделать самостоятельно.

Прошивка планшета или телефона через флешку доступна без ПК.
Производители устройств пытаются бороться с тем, чтобы вы не занимались этим сами, поэтому очень часто при попытке прошить официальными утилитами могут возникать ряд проблем, среди которых некорректная работа программного обеспечения и недостаточная информативность инструкций. К счастью, народные умельцы разработали ряд способов, как через флешку прошить планшет или смартфон Андроид. Используя их, вы сможете, вообще, обойтись без компьютера или ноутбука.
В этой статье мы рассмотрим два способа как это правильно сделать: используя пользовательский режим восстановления либо же через специализированное мобильное приложение.
Подготовительный этап
Загрузка необходимых файлов
Первым делом вам нужно загрузить необходимые для прошивки файлы. Какие именно?
- Прошивка. Поскольку без компьютера вы сможете прошить лишь кастомную прошивку, внимательно ознакомьтесь с доступными вариантами для вашего смартфона или планшета. Изучите страницы специализированных форумов, например, 4PDA. Обычно там приводится рейтинг самых популярных прошивок, а также при пользовании поиском можно увидеть возможные подводные камни. Не игнорируйте этот вопрос и внимательно изучите все возможные баги. Иногда бывает, что некорректно портированная прошивка вызывает отказ в работе некоторых элементов устройства.
- Приложение для получения рута. Не менее важный шаг, так как вы не сможете выполнить все необходимые манипуляции, если на смартфоне или планшете не будут получены права суперпользователя. Наиболее известным и с минимальным процентов несрабатывания является утилита KingRoot. Ссылку на закачку вы сможете найти внизу страницы.
- Поскольку стандартный режим восстановления является довольно ограниченным и одним из главных его ограничений является невозможность установки сторонних прошивок, нужно воспользоваться сторонней разработкой. Наиболее известными рекавери являются TWRP Recovery и CWM Recovery. В первом применяется интерфейс с сенсорным управлением, тогда как второй весьма похож на стандартный, но с более широким функционалом. Скачать их можно с портала 4PDA в теме, посвящённой прошивки вашего девайса.
- Утилита для смены рекавери. Наиболее известными являются ROM Manager и Flashify. Всё-таки мы будем рекомендовать второй вариант, так как он регулярно поддерживается разработчиком.
Проследите, чтобы все файлы были расположены в корне флешки. Файлы программ обязательно должны быть формата APK, прошивки — ZIP, а рекавери — IMG.
Первым делом необходимо получить права суперпользователя, поскольку все остальные действия будут зависеть от их наличия. Так как мы уже скачали KingRoot, воспользуемся им.
- В настройках планшета или смартфона активируйте установку приложенийиз неизвестных источников: Настройки — Безопасность — Неизвестные источники. Это необходимо для того, чтобы открылась возможность инсталляции программ, скачанных за пределами магазина приложений Play Market.
- Выполните установку приложения и запустите его.
- В меню утилиты тапните на большую синюю кнопку и дождитесь завершения процедуры.
- Выполните перезагрузку девайса. В системе должно появиться приложение для контроля root-прав.

Установка стороннего рекавери
Следующим важным шагом является замена стандартного режима восстановления на пользовательский. Это можно сделать при помощи либо Flashify, либо ROM Manager. Рассмотрим особенности процесса для каждой из продуктов.
Flashify
- Выполните установку софта, найдя установочный файл в проводнике смартфона или планшета.
- При первом запуске дайте разрешение на доступ к правам суперпользователя.
- В главном окне программы выберите вкладку «Прошивка», а в ней пункт «Образ Recovery».
- В открывшемся окошке найдите сохранённый в корень флешки файл и выберите его.
- Буквально через несколько секунд вы увидите оповещение об успешном завершении установки, а также вам будет предложено загрузиться в обновлённый рекавери.
ROM Manager
Если вы остановили свой выбор на этом продукте, учтите, что уже несколько лет не выходило никаких обновлений, а перевод на русский язык не самый полный и корректный.
- Через проводник файлов в вашей операционной системы найдите установочный файл, установите программу и откройте её.
- В основном окне перейдите в пункт Recovery Setup — Install or update Recovery, чтобы запустить меню загрузки файла рекавери.
- После определения модели вашего девайса нажмите на кнопку подтверждения, после чего сразу же начнётся его скачивание.
- Предоставьте доступ к рут-правам и подождите несколько секунд для завершения процедуры.
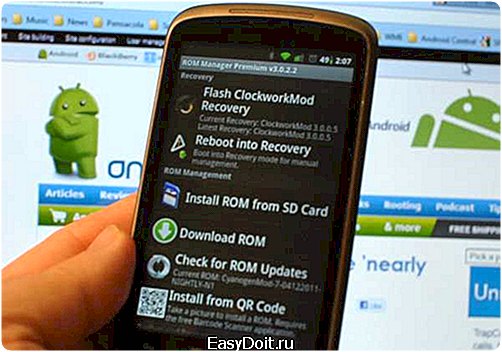
После выполнения всех этих манипуляций вы полностью подготовили свой аппарат к прошивке.
Прошивка через TWRP Recovery
Чтобы в этом recovery сделать переход между пунктами меню, нажимайте экран, как в обычных предложениях, а, чтобы подтвердить операцию, нужно провести пальцем по полоске в нижней части окна.
- Запустите девайс в режиме восстановления. Обычно это происходит с зажатием обеих кнопок громкости и кнопки включения. Если это комбинация не срабатывает, пробуйте нажимать отдельно клавиши повышения или понижения громкости.
- Выберите пункт Очистка — Дополнительно, после чего поставьте галочки возле всех пунктов, кроме карты памяти.

- Подтвердите действия, но после очистки не перезагружайте девайс, так как операционная система удалена, и вы попросту ничего не увидите, кроме эмблемы производителя.
- Вернитесь в главное меню recovery, выберите пункт «Установка» для выбора вашей прошивки.
- Чтобы отобразилась карта памяти, тапните по кнопке «Выбор памяти».
- Найдите файл с прошивкой, выберите его, после чего, проведя пальцем по полоске внизу экрана, подтвердите начало прошивки.
- Через несколько минут система предложит вам перезагрузиться.
Обратите внимание, что первый раз система может включаться порядка 10 минут.
Прошивка через CWM Recovery
При использовании этого recovery передвигаться между пунктами меню необходимо кнопками громкости, а подтверждать действие — клавишей включения.
- Переведите девайс в режим recovery (подробнее читайте в предыдущем пункте).
- Совершите полный сброс параметров смартфона или планшета. Для этого выберите wipe data/factory reset — Yes — Wipe all user data.
- Вернитесь в главное окно, после чего выберите файл прошивки. Для этого откройте install zip — choose zip from /sdcard и после выбора файла начните прошивку командой Yes — Install.
- Когда процедура будет завершена, перезагрузитесь в обычном режиме командой reboot system now.

Прошивка через ROM Manager
Если вы пользовались этой программой для установки рекавери, с её же помощью можно и прошить планшет через флешку. Причём вам не нужно запоминать последовательность переходов между меню в рекавери, так как утилита имеет удобное графическое меню. Вам нужно буквально нажать несколько кнопок.
- В меню программы найдите строку «Установить ROM с SD карты», в открывшемся окошке проводника отыщите файл прошивки и выберете его.
- Для очистки данных девайса поставьте галочку напротив строки «Удалить данные и кэш».
- Тапните кнопку «Перезагрузка и установка», после чего программа всё выполняет самостоятельно.
Заключение
На первый взгляд, самостоятельная прошивка планшета или телефона Android может пугать. Но на самом деле это не так страшно, как может показаться. Если вас не устраивает работа вашего девайса, можно с лёгкостью заменить его прошивку. В комментариях просим указать, какой из описанных способов вы использовали.
nastroyvse.ru
Быстрый способ как прошить планшет Android через флешку

На сегодняшний день планшеты под управлением операционной системы Android пользуются наибольшей популярностью на рынке планшетов всего мира.Миллионы людей ежедневно используют эти устройства. В большинстве случаев выбор устройств Android обусловлен простотой и удобством самой операционной системы. Здесь практически все бесплатно. Огромный выбор программ и приложений. К тому же немаловажны быстродействие и надежность. Но, не смотря на все эти плюсы, находятся желающие изменить свой планшет, то есть перепрошить его. 
А если мы хотим сделать это быстро, то лучший способ прошить планшет Android через флешку. Для чего менять прошивку на планшет Android? Желание изменить прошивку может возникнуть по многим причинам. Например: 1.Установить новую версию. 2.Увеличить функциональные возможности системы. 3.При возникновении сбоев. 4.Обезопасить устройство. 5.Удалить приложения, установленные изначально. 6.Руссифицировать девайс. 7.Увеличить производительность устройства. 8.Изменить оформление системы. Как прошить планшет Android через флешку? Если все же решение о смене прошивки принято, то обязательно нужно внимательно изучить инструкцию по прошивке планшета на Андроид через флешку и подготовить все необходимое. -Новая версия прошивки, подходящая для данной модели -microSD
-несколько программ, скачанных из Google Play
Инструкция как прошить планшет Android через флешку:
1.Для начала необходимо получить root права. Это можно сделать с помощью различных программ. Например, Z4Root или Universal Androot. В большинстве случаев достаточно одного клика «Root device».

2.Следующим шагом нужно скачать и установить программу ROM Manager. Она доступна в платной и бесплатной версиях. Причем платная версия позволяет загружать и устанавливать новые версии прошивок напрямую из программы, в то время как бесплатная версия подразумевает самостоятельный поиск прошивок. 3.После того как установка ROM Manager завершена нужно запустить программу, зайти в меню и установить ClockworkMod. Чтобы избежать возможных неприятностей, лучше сохранить резервную копию системы, нажав «Save current ROM». 4.Перед переустановкой необходимо новую версию прошивки записать на microSD и установить в устройство. Затем обязательно полностью зарядить планшет. Запустить Rom Manager. В главном меню выбрать «Instal ROM from SD card». Таким образом вы можете перепрошить андроид с флешки, процесс длится минут 20.
5.Если сразу после загрузки на экране появился знак Android с восклицательным знаком, следовательно, ваш планшет требует восстановления системы. Клик по восклицательному знаку приведет в меню восстановления системы. В появившемся меню нужно выбрать «Instal ZIP from SD card».
Затем отключить проверку криптоподписи с помощью «Toggle signature verification». Далее выбрать «Choose ZIP from SD card». После этого в большинстве случаев проблема решена, и планшет может спокойно загрузиться с новой прошивкой. 6.Если вдруг новая прошивка планшета Android через флешку не пришлась по вкусу, то всегда можно вернуться к старой. Для этого в ROM Manager выбрать «Backups» и из списка выбрать нужную резервную копию.
go2android.ru
Как прошить OS Android через usb?
Со временем любое устройство начинает давать сбои: подолгу открывать простые приложения и папки, с трудом выполнять два процесса одновременно, «зависать» при установке живых обоев и работе с прочими мультимедийными файлами, огорчая пользователя своей производительностью. Происходит это зачастую оттого, что система устаревает, а иногда и засоряется, переставая функционировать с прежней скоростью. В таких случаях самым эффективным выходом будет установить новую версию ОС андроид, или же переустановить существующую. То есть, «прошить» устройство.

Но чаще всего прошивка выполняется из-за выхода новых версий. Так как функционал системы все время меняется, вполне естественно, что пользователям хочется вкусить все его прелести. Есть множество способов установить новую прошивку — как ручных, так и автоматических. Одним из самых распространенных методов переустановки вручную является прошивка через usb (или флешку). Обычно к нему прибегают в случаях, когда андроид ни в какую не хочет обновляться автоматически, или же к девайсу просто не применимы другие способы установки. Однако это не крайний случай: прошивка через usb славится тем, что посредством её можно установить на устройство кастомные (пользовательские) версии Android.
Метод проще, чем кажется. Нужно лишь действовать аккуратно, иначе есть риск превратить смартфон в так называемый «кирпич».
Итак, для того, чтобы успешно установить Android через usb-флешку, потребуется:
- Компьютер или ноутбук;
- Подключение к интернету;
- USB-шнур;
- Необходимая версия прошивки.
Процесс установки Android через usb

Рассмотрим подробнее.
1 Шаг: загрузить нужную версию Android в компьютер
Прошивки рекомендуется скачивать с официальных сайтов. Для каждого девайса существует своя страница, на которой разработчик предоставляет обновленное ПО. Если загружаемая прошивка кастомная, то необходимо внимательно ознакомиться с источником.
Это очень важно, так как вирусные прошивки могут умертвить телефон навсегда.
2 Шаг: подключить телефон к ПК и перевести его в режим отладки по USB
Режим отладки позволит без проблем перенести скачанную прошивку в корень SD-карты. Чтобы его включить, достаточно зайти в настройки телефона, найти опцию «Для разработчиков» и коснуться в открывшемся меню соответствующей кнопки – «Отладка по USB».
3 Шаг: запустить устройство в режиме ClockWorkMod Recovery
CWM – это «BIOS» системы Android, с его помощью можно работать с устройством более расширенно. Этот режим должен присутствовать в каждом смартфоне. Чтобы его активировать, нужно зажать клавишу пуска и уменьшения (иногда увеличения) громкости во время запуска телефона. Если эти клавиши не работают, следует изучить комбинацию для своего девайса – они могут различаться.
Бывает так, что при включении телефон автоматически распознает загруженное в SD-карту обновление и сразу начинает его устанавливать (обычно это случается, когда на флешку перемещается разархивированная прошивка).
Если вдруг в устройстве не предусмотрен режим CWM, скачать его можно с официального сайта: www.clockworkmod.com.
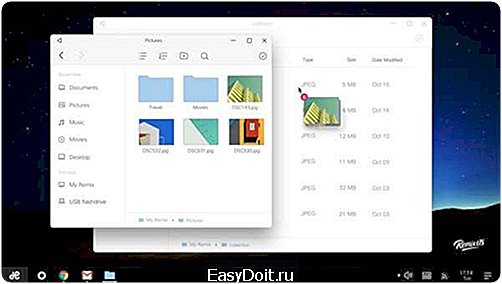
4 Шаг: при помощи ClockWorkMod установить прошивку
Сначала потребуется сброс настроек и данных кэша, это пункт «wipe data/factory reset». В режиме ClockWorkMod управление осуществляется посредством клавиш изменения громкости и пуска. После окончания сброса, нужно выбрать недавно скачанную версию Android для установки — это делается через опции «install zip from sdcard» и «choose zip from sdcard». В окошке необходимо выбрать устанавливаемую прошивку в формате .zip (конечно, для этого она не должна быть разархивирована).
Далее следует вернуться в исходное меню CWM (для этих целей клавиша «назад» остается активной), и перезагрузить смартфон, нажав «reboot system now»
5 Шаг: дождаться окончания установки и проверить работоспособность
После вышеописанных действий Android автоматически перезапустится и начнет обновление до нужной версии. Это может занять значительное количество времени, поэтому не нужно беспокоиться и уж тем более мешать устройству.
Прошить устройство через usb-флешку можно также с помощью специальных программ, таких, как ROM Manager, специальной программы для прошивки Samsung – Odin, а также официальных утилит, изначально прилагаемых к смартфонам. Это может, хоть и не намного, но облегчить задачу начинающему пользователю.
Несколько советов по установке

- Настоятельно рекомендуется сделать бэкап (резервную копию) данных перед началом перепрошивки. Это убережет от потери всех данных при неудачной установке ОС.
- Уровень заряда телефона не должен быть меньше 30%. А еще лучше не отключать его от ПК во время всего процесса.
- В некоторых случаях (особенно при установке кастомных прошивок) требуется наличие root-прав. Быстро получить их можно при помощи программ GingerBreak, SuperOneClick, Unlock Root Pro и других.
- Иногда даже официально вышедшая для девайса прошивка может оказаться слишком «тяжелой» для него. Поэтому прежде, чем начать ее устанавливать, необходимо прочесть рекомендации, системные требования и отзывы.
- Если устройство прошивается при помощи специальных программ, необходимо тщательно проверить его соединение с компьютером. Если usb-шнур вдруг отойдет в процессе переустановки, телефон рискует остаться неработоспособным.
Ручная прошивка, как видно, довольно проста и не занимает много времени. Для обновления своего смартфона вовсе не обязательно нести его к мастеру – достаточно будет внимательности и четкого соблюдения последовательности действий.
androidonliner.ru
Установка прошивки на Андроид с карты памяти: шаг за шагом

Частой проблемой пользователей операционной системы Андроид является тот факт, что они не знают и не умеют самостоятельно устанавливать прошивки на свои устройства. Именно по этой причине сегодня мы поговорим о том, как установить прошивку на Андроид с SD карты.
Процедура прошивки
Многие из пользователей операционной системы Андроид сталкивались с проблемой, когда прошивку нужно было устанавливать на устройства с помощью карты памяти. Сделать это с первого раза не всегда оказывается просто. А, кроме того, нужны дополнительные программы, которые помогут в правильных настройках. Так, вам может помочь ClockworkMod Recovery – очень мощная пиратская версия одноименного приложения (официальная заводская способна создавать лишь резервные копии и устанавливать официальные обновления). Суть работы утилиты в том, что она способна:
- восстанавливать системные данные;
- создавать резервные копии любых документов и файлов;
- устанавливать прошивки;
- загружать и организовывать работу дополнительных ядер устройства.

Скачать ClockworkMod Recovery можно бесплатно и фактически с любого стороннего сайта, посвященного контенту для операционной системы Андроид. Интересно, что ClockworkMod Recovery устанавливается в специальный подраздел внутренней памяти смартфона или планшета. Оно может выручить своего владельца в некоторых очень сложных ситуациях.
Ниже представлен полный перечень самых важных способностей данного программного обеспечения.
- Установка кастомных неофициальных прошивок и дополнительных ядер.
- Организация работы заводских обновлений любой системы любого устройства
- Возможность установки дополнений и исправлений ошибок.
- Отладка подключения смартфона или планшета к персональному компьютеру в режиме съемного носителя при помощи кабеля USB.
- Настройка подключения смартфона или планшета к персональному компьютеру для облегчения работы с программой ADB при использовании USB кабеля.
- Создание полных резервных копий имеющихся прошивок или отдельных их частей (самой системы, отдельных настроек или некоторых приложений).
- Восстановление устройства при помощи использования созданной ранее резервной копии.
- Возможность организации сброса параметров устройства до заводских настроек, очистки кеша, далвик-кеша и статистических данных батареи.
- Создание определенных разделов в памяти самой карты и непосредственная работа с ними.

Интересно, что технология установки прошивок с карты памяти при помощи данного приложения выглядит достаточно просто и занимает буквально пару минут. Выглядит она следующим образом. Далее мы поговорим о том, как прошить Андроид или дадим инструкцию о том, как прошить телефон при помощи SD карты.
- Для начала нужно скачать необходимую прошивку и сохранить ее в корневом каталоге карты памяти.
- После чего необходимо зайти в меню ClockworkMod Recovery. Для этого на выключенном смартфоне или планшете просто зажмите кнопки регулировки громкости и включения питания.
- Далее найдите пункт «Wipe data/factory reset». Кстати, все навигационные действия в данном меню осуществляются при помощи кнопок громкости и кнопки «назад».

- После этого необходимо найти скачанный раздел, который пишет меню как «Install zip from sdcard». В нем выбирайте «Choose zip from sdcard».
- Далее просто укажите нужную вам прошивку, просто выбрав ее из списка.
Ожидайте окончания установки и помните, что телефон или планшет после ее окончания включатся самостоятельно.
В случае неудачной прошивки
Как правило, можно выделить сразу несколько причин, по которым мог произойти сбой в установке прошивки. Прежде всего – это аварийное завершение обновления. Оно возникает в ситуациях, когда смартфон был слишком рано отключен от компьютера, извлечена карта памяти с данными прошивки или разрядился аккумулятор устройства. Вторая причина – это некорректная версия обновления. Кроме прочего большое значение на процесс установки могут оказать и ошибки самих пользователей, которые они допускают при работе.
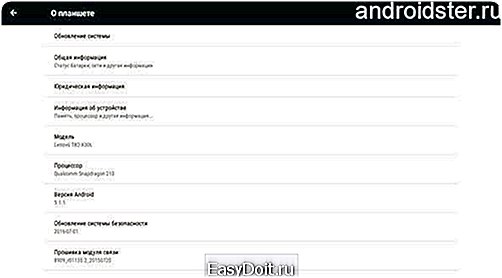
Если ошибки в работе, нетипичные для Андроид возникают после загрузки обновления через ClockworkMod Recovery, то исправить их можно, если просто повторить обновление.
- Для этого снова запустите Recovery-меню (не забывайте о кнопках громкости и питания).
- Далее в настройках вам нужно будет найти пункт «Backup and restore». Он позволит просто восстановить смартфон или планшет и вернет их к сохраненному ранее состоянию. Если же никогда ранее вы не делали резервных копий системы, то бэкап вам не поможет. Тут стоит воспользоваться пунктом «Wipe data/factory reset». Он запустит полный сброс всех настроек до состояния заводских. В этом разделе воспользуйтесь пунктом «cache», просто выбрав функцию «wipe cache partition».
- Далее снова нужно установить операционную систему, воспользовавшись пунктом «install zip from sdcard». После чего в памяти карты просто выбираете нужную прошивку и дожидаетесь окончания установки.

Помните, что повторить эту пошаговую установку прошивки можно и через флешку при правильных настройках для этой карточки. Если все будет установлено верно, то система не будет отказываться работать корректно такой перепрошивкой.
Видео «Как устанавливать прошивку с карты»
Из следующего видео вы узнаете много интересного.
Загрузка …
androidster.ru