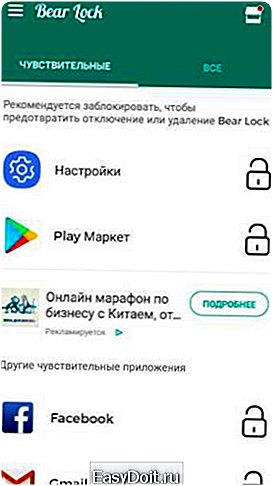Как поставить пароль на Андроид телефон?
Как поставить пароль на телефон на Андроид? Программа для установки пароля на Android
Статья описывает, как поставить пароль на Андроид.
Можно найти ещё много пользователей гаджетов (включая телефоны на платформе Android), которые совсем не знают, как поставить блокировку на своё устройство. Но не следует забывать, что защита своих персональных данных является неотложным делом. Благодаря защите вероятные злоумышленники не смогут воспользоваться личными данными пользователей и всей конфиденциальной информацией.
 Как можно поставить пароль блокировки на Android?
Как можно поставить пароль блокировки на Android?
Установить пароль на Android можно несколькими способами. Для этого есть специальные программы и приложения. Наиболее простые способы – это стандартные методы блокировки по умолчанию:
- Во-первых, блокировку можно поставить при помощи обычного ПИН-кода. Просто заходим в телефоне в «Настройки», затем нажимаем на пункт «Локация и безопасность», и в конце – выбираем опцию «PIN»
- Во-вторых, можно воспользоваться ещё более «красивым» методом (см. видео в конце статьи). Необходимо сделать то же самое, что и в первом случае, но вместо ПИН-кода следует применить опцию «Графический ключ». В данном случае нужно просто соединять точки на дисплее, как в мини-игре головоломке
- В-третьих, можно, наконец, воспользоваться паролем. Этот способ является классической альтернативой первым двум. Совершаем те же действия, что были указаны выше, и из предложенных вариантов нажать на «Пароль»
Как поставить пароль отдельно на приложения и папки?
Если до сих пор мы рассматривали варианты, как поставить пароль на всю систему Android, то теперь не помешало бы узнать, как можно обезопасить каждую отдельную папку с важной информацией, например, с личными фотографиями. Это будет полезно по разным причинам.
Для начала мы ставим двойную защиту – на весь телефон, и на отдельную папку или приложение. Но в жизни бывает ещё и так, когда нужно отдать другу телефон, но в то же время не хочется, чтобы кто-либо имел доступ ко всей информации на вашем устройстве. Вот здесь нам и поможет выборочная блокировка.
Для этого будут необходимы следующие программы:
- «Smart Loock Free» — утилита, которую не сложно найти в Интернете. Программа поможет поставить пароль на карту памяти, видеофайлы, аудиофайлы и прочие
- «App Protector» — программа, способная ставить пароли на звонки, СМС, галерею и так далее
Остальные программы также можно найти в Интернете в «Плей маркете». Одни из этих приложений могут блокировать отдельные файлы, другие обладают более широким функционалом.
Как восстановить пароль?
Очень часто бывает так, что мы забываем или теряем пароли, ПИН-коды и различные графические ключи. Что делать в этом случае? На это тоже можно найти несколько ответов:
- Попытаться повторно разблокировать телефон, что выдаст на экране известное словосочетание – «Забыли пароль?». Нажав на эту строчку, мы окажемся перед новым окном, куда надо будет ввести имя и пароль от учётной записи пользователя. Далее уже можно будет придумать новый ПИН-код или графический ключ для блокировки
- Программа «Screen Lock Bypass» — специальная утилита, позволяющая удалить пароль от Android. Её необходимо предварительно установить на Android, чтобы в будущем при возможной утере пароля блокировки воспользоваться возможностями этой программы. Она активируется тогда, когда мы устанавливаем на телефон любое приложение, и отключает блокировку. Правда, бесплатная версия работает не во всех версиях Android
- Более «отчаянный» метод – это возвращение телефона к его заводским настройкам
Хранилище паролей для Android
И в заключении дадим ещё один полезный совет. Чтобы пароли в будущем не забывались и не были украдены злоумышленником, следует хранить их при помощи таких программ, как «KeePas Droid» и «Сейф».
ВидеоAndroid: Как поставить пароль на android телефон/планшет (блокировка экрана Андроид)?
mobilkoy.ru
Как поставить пароль на Андроид — текстовый пароль, графический ключ и другие способы
Если вы пользуетесь мобильным или портативным устройством на базе Андроид, наверняка небезынтересной для вас будет информация о том, как поставить пароль на Андроид. В этой статье я расскажу о таких способах блокировки гаджета: отпечаток пальца, пин-код, графический ключ и текстовый пароль. Также я затрону и вспомогательные способы, доступные исключительно в Андроид 5, 6 или 7 – это нахождение в конкретном месте, определение лица или разблокировка по голосу. Важно отметить, что использование дополнительных опций возможно не на всех девайсах, а лишь на тех, где такая возможность предусмотрена (есть соответствующие датчики и аппаратная база).
Установка пароля на Андроид – текстовый или графический ключ, ПИН-код
Штатный метод установки пароля на мобильную ОС, который доступен во всех без исключения современных версиях Андроида. Чтобы им воспользоваться, требуется задействовать определенную опцию в параметрах и сделать выбор одной из присущих опций разблокирования – графический ключ (уникальная последовательность графических точек, которые нужно соединить в один узор, проводя пальцем по экрану), ПИН-код (комбинация из четырех цифр), текстовый пароль (самый стандартный пароль, доступный для ввода).
Дабы воспользоваться одним из представленных способов аутентификации, примените следующие элементарные итерации:
1. Откройте пункт меню «Настройки» (в перечне программ либо из панели оповещений тапните по иконке шестеренки) и зайдите в категорию «Безопасность» (иногда, как и в моем случае, нужный пункт меню будет иметь название «Экран блокировки»; — обратите на это внимание).
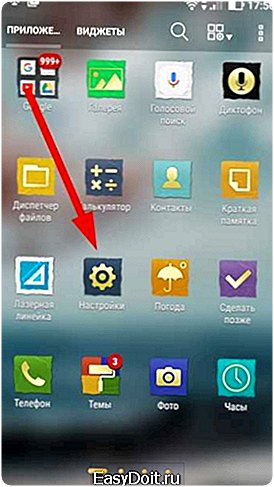

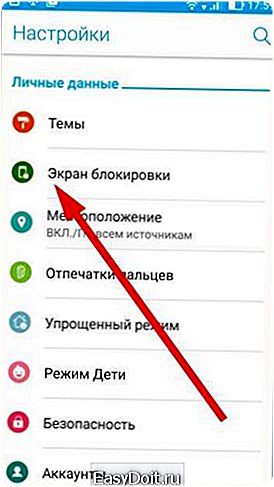
2. Прибегнем к услугам опции «Блокировка экрана» (на гаджетах Samsung – «Тип блокировки экрана»).

3. Если предварительно вы уже задавали один из типов блокировки, то во время вхождения в секцию параметров потребуется указать уже установленный пароль либо ключ.
4. Итак, как поставить пароль на Андроид? Выберите один из типов блокировки, доступных в данной категории настроек.

Предположим, вы выбрали опцию «Графический ключ». В этом случае от вас потребуется объединить несколько графических точек в единый узор, это и будет нужным нам ключом.
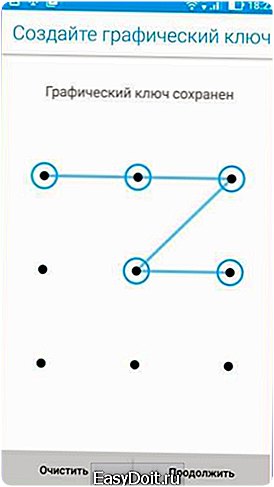
Узор нужно будет подтвердить в целях безопасности. Еще один важный момент – запомните ключ, в противном случае разблокировка устройства будет включать в себя большие трудности.
Следующий вариант – PIN-код. Этот способ созвучен с тем, который задействуется при включении аппарата. PIN-код является числом из любого количества знаков, в отличие от четырехзначного дефолтного. Опять же, важно запомнить введенный код, дабы у вас не возникло трудностей с активацией аппарата в будущем.

Последняя из общепринятых методик – это текстовый пароль. Этот способ абсолютно идентичен тому, который применяется при входе в почтовый аккаунт. Единственное условие – кодовое слово должно включать в себя как минимум 4 символа.

Примечание: если ваш Андроид-смартфон оснащен сканером отпечатков пальцев, здесь вы увидите также пункт меню «Отпечаток пальца» (или «Pixel Imprint»). Активируйте его, и нажмите пальцем на сканер.
На этом пункте настройка подходит к своему завершению, и пароль на Андроид установлен. Если вы дезактивируете дисплей смартфона, а позже вновь приведете его в действие, во время повторной активации вам будет предложено ввести новый, только что настроенный ключ. То же самое поле ввода пароля будет появляться во время попытки доступа к параметрам безопасности Андроид.
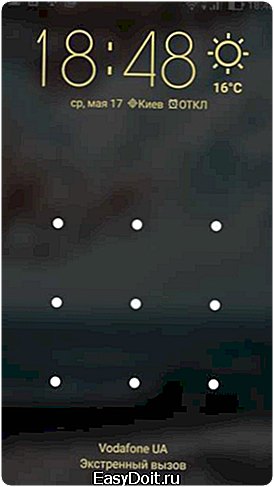
Вспомогательные настройки безопасности и блокирования Андроид
Как установить пароль на Андроид, используя вспомогательные опции безопасности? В дополнительной мере, в разделе «Экран блокировки» вы вправе задать вот такие опции (здесь затрагиваются лишь те из них, которые относятся к блокировке посредством графического ключа, пин-кода или кодового текстового слова):
• Автоматическая блокировка – период времени, спустя которое смартфон окажется автоматическим образом залочен паролем после того, как экран погаснет (в качестве вспомогательной опции, вы в силах задать автоматическую дезактивацию дисплея в меню Настройки -> Экран -> Спящий режим).
• Блокировка посредством кнопки питания – осуществить ли блокировку тотчас же после того, как будет нажата кнопка питания (переход в сон), или выждать временной период, установленный в опции «Автоматическая блокировка».
• Текст на залоченном экране – предоставляет возможность отобразить текст на экране, когда тот заблокирован. К примеру, можно разместить сообщение с просьбой возврата аппарата владельцу и указания дополнительного номера телефона (не того, на котором размещается текстовое сообщение).
• Smart Lock – дополнительная опция, доступная на Андроиде версий 5, 6 и 7. На ней я остановлюсь более детально.
На что способен Smart Lock на Андроид?
Как поставить пароль на Андроид, да так, чтобы это было не обыденно и надежно? Конечно же, стоит воспользоваться механизмом Smart Lock. Чтобы получить к нему доступ, нужно зайти в меню Настройки -> Безопасность -> Smart Lock.

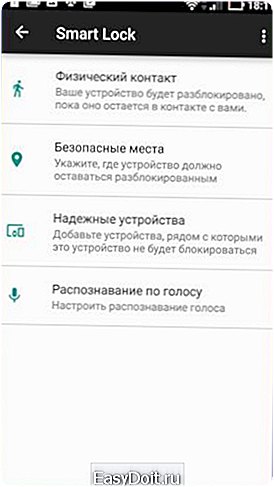
• Физический контакт – мобильный гаджет не подлежит блокировке, пока вы осуществляете с ним контакт (т.е., происходит считывание данных с датчиков). К примеру, если вы посмотрели что-нибудь на аппарате, потушили дисплей, опустили в карман – блокировка не происходит (поскольку вы двигаетесь). Если положите его на стол – блокировка сработает. Основной недостаток: если девайс вытащить из кармана, блокировки не произойдет (поскольку данные с датчиков не перестают поступать).
• Безопасные места – стоит указать географические места, где устройство не будет подлежать блокировке (понадобится активация идентификации местоположения).
• Надежные устройства – позволяет задать устройства, при пребывании оных в радиусе действия Bluetooth мобильный гаджет окажется разблокированным (понадобится активированный модуль Bluetooth на Андроид-девайсе и на самом надежном приспособлении).
• Распознавание по голосу – процедура анлокинга посредством фразы «OK, Google». Чтобы оттюнинговать эту опцию, придется три раза произнести одну и ту же фразу (при отладке понадобится доступ к сети и активированный параметр «Распознавать OK Google на любом дисплее»). Когда настройка будет окончена, чтобы разблокировать гаджет, можно активировать дисплей и произнести то же самое словосочетание (сеть при этом не понадобится).
Вот и все, что я хотел рассказать на тему «Как поставить пароль на Андроид». Как вы можете заметить, все описанные способы довольно лаконичны, просты и элегантны. Конечно же, способности Smart Lock более экстравагантны, чем ставшие уже привычными нам способы, но и они вполне имеют право на жизнь.
livelenta.com
Как поставить пароль на Андроид — Техника и интернет
Сейчас, практически у каждого человека есть сенсорный телефон. На смартфоне многие хранят важную информацию, личные данные, медиафайлы. Думаю чуть ли не у всех, чтобы войти в аккаунты соц.сетей, пароль вводить не требуется.
То есть, пользователь уверен, что никто не сможет забрать у него телефон, поэтому всегда есть безпарольный доступ к странице.
Я, например, тоже не ввожу пароль от страницы Вконтакте, чтобы прочитать сообщения и пользоваться аккаунтом в полной мере.
Все дело в том, что смартфоном не может пользоваться никто, кроме меня. Все это прекрасно понимают, но, если вдруг кто-то не понимает, то, все равно, доступ к телефону злоумышленнику не получить. Ведь я установил пароль!
На Андроиде есть несколько способов запоролить доступ, о которых мы сегодня и поговорим.
Какие типы блокировки экрана на Андроиде бывают
-
- Провести по экрану. Это блокировка, установленная по умолчанию. Чтобы разблокировать телефон и начать им пользоваться необходимо провести пальцем по экрану, возможно, потребуется захватить значок замка и перетащить его в нужное место. Уровень защиты — нет защиты!
- Рисунок или графический ключ. 9 точек расположились в три ряда и вы должны соединить любые из этих точек, чтобы использовать такую схему при каждой разблокировке. Уровень безопасности — средний уровень!
- PIN-код. Вы вводите с клавиатуры любые цифры и потом используете их точную последовательность для входа в смартфон. Можно ввести от 4 до 16 цифр. Уровень безопасности -средняя или высокая безопасность, взавсимости от количества цифр и их сложности. Надеюсь, вы понимаете, что простые легко подобрать метод тыка, так сказать. Не надо использовать такие: 123456789, 111111, 555555, 987654321 и т.д. Вот можете также ознакомиться с самыми популярными паролями.
- Пароль. Вы вводите любые символы с клавиатуры и пользуетесь данной последовательностью для того, чтобы получить доступ к смартфону. Это, разумеется, самая эффективная защита — высокий уровень безопасности. В отличие от PIN-кода в данном случае используются не только цифры, но и другие символы.
- Фейс-контроль. На некоторых смартфонах есть и такой способ блокировки. Чтобы разблокировать телефон, потребуется использовать фотографию лица. Пароль неудобный и крайне непостоянный. Во-первых, любой похожий на вас человек может получить доступ, во-вторых, не факт, что вы всегда сможете получать доступ.
- Отпечаток пальца. Распространен на телефонах марки Apple и некоторых других смартфонах. Удобный способ разблокировки, так как не требуется вводить пароля или рисовать графический ключ. Достаточно просто поднести палец и все! Однако, если чувствительность экрана низкая, то лучше не использовать отпечаток пальца, так как этим, вы создаете себе неудобство.
Как поставить пароль на Андроид
Сейчас отвечу на вопрос, как поставить пароль на Андроид версии 7.1.1.
Шаг 1:
Откройте меню телефона и перейдите в настройки. 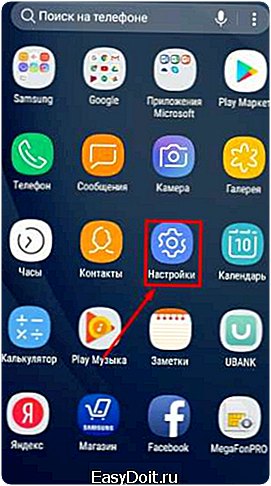
Шаг 2:
Нажмите по пункту «Экран блокировки и безопасность».
Шаг 3:
Найдите раздел «Защита телефона» и кликните по кнопке «Тип блокировки экрана».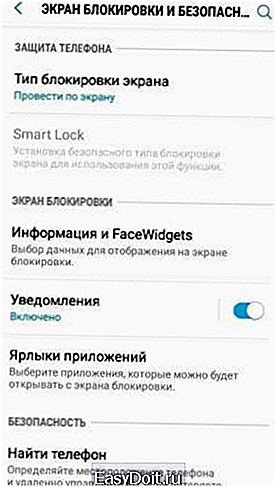
Шаг 4:
Выберите один из типов блокировки. Желательно пароль, но можно также остановиться на PIN-коде или графическом ключе.
Шаг 5:
В зависимости от того, какой тип блокировки выбрали, создайте шифр.
Пароль. Придумайте пароль, который вы не забудете, ведь вам потребуется использовать его для разблокировки. Введите не менее 4 символов и используйте хотя бы одну букву.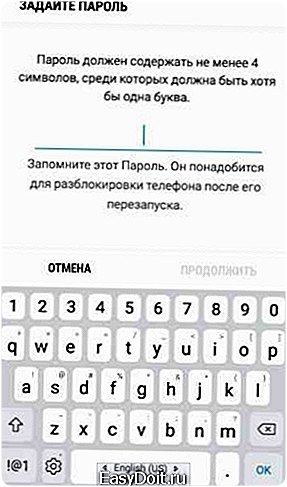
Графический ключ. Проведите пальцем от точки к точке и создайте рисунок, который в последствии будете использовать для того, чтобы получить доступ к смартфону.
PIN-код. Как уже писал выше, в пин-коде можно использовать только цифры, в количестве от 4 до 16.
Как поставить пароль на приложение Андроид
Бывает возникает необходимость запоролить какое-то приложение. Вообще, не советую этого делать, но, если вдруг что-то очень важное, то давайте приступим. Можно будет закрыть прямой доступ к галереи или смс сообщениям, например.
Наиболее подходящая для этого программа — Bear Lock. Совершенно бесплатно её можно скачать в магазине приложений Google Play.
- Откройте Google Play и в окне поиска пропишите «Bear Lock»;

- Установите программу «Блокировка Приложений Applock». и нажмите «Открыть»;
- При первом запуске приложения вам необходимо будет прописать свое имя, графический ключ в качестве пароля и электронную почту;
- Появятся приложения, на которые можно поставить уже придуманный ранее пароль (рисунок). Среди приложений будет и галерея;

- Возможно, потребуется включить доступ приложения к файлам системы. После чего, программы, напротив которых вы нажали на замок, они будут доступны только после ввода ключа. Чтобы отключить пароль, достаточно перейти в Bear Lock и открыть замок одним кликом.
Также следует помнить про примечание. Если вы разблокировали приложение, то его можно открывать без пароля до тех пор, пока вы не заблокируете телефон.
Что делать, если вы забыли код блокировки
Это очень неприятный случай, который может повлечь за собой удаление всех приложений и файлов системы.
Восстановить доступ к телефону без удаления всех файлов можно лишь в том случае, если вы вспомните пароль. И второй вариант: попытайтесь открыть смартфон с помощью аккаунта Google. Такое прокатит только, если предварительно была сделана синхронизация устройства с сервисами Гугл. Ни что не подходит? Тогда вы должны знать, как сбросить телефон до заводских настроек. На скриншоте ниже, есть инструкция.

Ну, вот и все, что хотелось бы рассказать про пароли на Андроиде.
Интересные записи:
- Как проверить пунктуацию и орфографию онлайн
- Как быстро проиндексировать страницы сайта
- Дефрагментация жесткого диска
- Как очистить жесткий диск
- Как увеличить быстродействие компьютера
- Как накрутить лайки в ВК
- Как удалить группу в вк
- Как проверить скорость интернета на компьютере
- Как включить виртуальную клавиатуру
- Черный экран при включении компьютера
- Как изменить разрешение экрана монитора
- Как перезагрузить компьютер
- Как скачать музыку из вк
- Как взломать страницу вконтакте
- Как изменить время на компьютере
- Настройки Яндекс браузера
- Как восстановить вкладки в Яндекс браузере
- Как сохранить закладки в Опере
- Как обновить Оперу
- Как сохранить пароль в Опере
- Как очистить кэш в Опере
- Нужен ли антивирус на Андроид
Похожие записи:
medicina-treat.ru
Как поставить пароль на телефон?
Мобильный телефон — достаточно личная вещь, ведь в нем хранятся не только ваши SMS, фото и видео, но и еще наверняка настроен доступ к электронной почте, социальным сетям, привязаны банковские карты и бог знает что еще. Поэтому вполне логично защитить всю хранящуюся в телефоне информацию от посторонних глаз.
Самый разумный способ — это поставить пароль на телефон. Тем более, что практически любая модель позволяет это сделать с помощью штатных настроек, не прибегая к помощи сторонних приложений.
Как поставить пароль на телефон с ОС Android?
В главном меню зайдите в «Настройки» → «Безопасность» → «Блокировка экрана».
Выберите один из трех способов блокировки:
- блокировка графическим ключом (на поле из девяти точек необходимо нарисовать пальцем произвольную фигуру);
- блокировка PIN-кодом (числовой пароль, состоящий как минимум из четырех цифр);
- блокировка паролем (может состоять из цифр, букв и символов).

Во всех трех случаях графический ключ или пароль придется ввести дважды, чтобы подтвердить свой выбор.
Готово! Теперь никто из любопытствующих не сможет покопаться в вашем телефоне. Единственное, что теперь можно сделать с вашим телефоном, не вводя пароль — позвонить в службу спасения )))
Однако и вам стоит побеспокоиться о том, чтобы где-нибудь записать свой пароль. Ведь если вдруг вы его забудете, единственный способ получить доступ к телефону — сделать сброс настроек до заводских.
Как поставить пароль на iPhone?
Установить пароль в iPhone проще простого: «Настройки» → «Пароль» → «Включить пароль».
Введите придуманный пароль и подтвердите его повторным вводом. Готово!
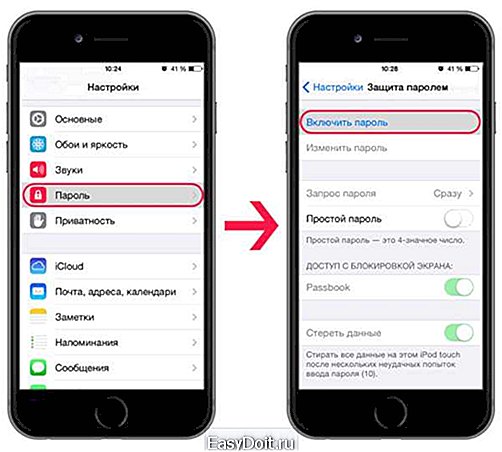
Если у вас старенький айфон, и вы давно его не обновляли (что вряд ли, но вдруг?), то чтобы установить пароль на iPhone с iOS 6, зайдите в меню «Настройки» → «Основные» → «Защита паролем». Активируйте защиту паролем, нажав «Включить пароль».
Возможные проблемы с установкой пароля
На некоторых Android-устройствах, в зависимости от модели телефона или версии его операционной системы, при попытке поставить пароль на телефон, устройство запрашивает код доступа. Не пугайтесь. Просто вам необходимо ввести один из стандартных кодов, используемых производителем вашего гаджета при его сборке и настройке.
Обычно используют коды в виде четырех нулей (0000) или четырех единиц (1111), реже — код вида 1234. После ввода одного из этих кодов доступа вы сможете спокойно поставить пароль в виде графического ключа или цифрового кода.
Преимущества и недостатки установки пароля с помощью штатных настроек телефона
Собственно, преимуществ здесь только два:
- поставить пароль на телефон можно достаточно быстро и просто;
- для установки пароля не нужно устанавливать дополнительные приложения на телефон.
Недостатков тоже не так уж много, но они довольно весомые:
- Невозможно воспользоваться стандартными функциями телефона не вводя пароль. Может случиться такая ситуация, что вашим близким понадобится позвонить с вашего телефона, а они просто не смогут этого сделать, не зная пароль. Да и вам будет не очень удобно вводить пароль каждый раз перед тем, как вы решите кому-нибудь позвонить, выйти в Интернет, посмотреть видео или просто поиграть. А еще, если вы введете пароль несколько раз подряд неверно, то устройство блокируется на 30 секунд до возможность повторить попытку ввода пароля.
- Ненадежный графический ключ. Если в качестве пароля вы выбрали графический ключ, то это крайне сомнительный способ защитить свой телефон. Да, достаточно просто и удобно начертить пальцем незамысловатый узор на экране, чтобы воспользоваться телефоном. Это не занимает много времени, да и не нужно запоминать сложный набор из букв и цифр, но и злоумышленнику не составит труда подобрать нужную фигуру.
Кроме того, пальцы всегда оставляют следы на экране, так что в некоторых случаях достаточно посмотреть на экран вашего гаджета под определенным углом, чтобы увидеть какую именно фигуру следует нарисовать, чтобы разблокировать телефон.

- Если вдруг вы забыли пароль, единственный способ восстановить доступ к телефону — сбросить все настройки до заводских. Для некоторых моделей телефонов это чревато потерей всей информации, хранящейся на устройстве. Но вы ведь не затем устанавливали пароль, чтобы в один прекрасный день получить девственно чистый гаджет?
Как же быть, ведь очень хочется, чтобы личная информация, хранящаяся в телефоне оставалась личной?
Воспользуйтесь специальным приложением для установки пароля на телефон.
Приложения для установки пароля
Практически все описанные выше проблемы можно решить установкой пароля на отдельные функции телефона и приложения, установленные на нем. Для этого нужно просто скачать с Google Play (для Android) или App Store (для iOS) на свое устройство специальную программу.
Программ таких великое множество. Самые популярные для телефонов на базе Android — это AppLock, Smart AppLock или AppLock 2, для iOS — Applocker и iProtect. Все они позволяют ограничить доступ посторонних к определенным функциям или приложениям вашего устройства.
Кроме того, у многих из этих приложений предусмотрена функция восстановления пароля. В случае, если вы забудете пароль, приложение либо отправит его вам на электронную почту, либо покажет после ответа на секретный вопрос.
Если же вам захочется вместо циферно-буквенного пароля использовать графический ключ, можно подобрать приложение с большим количеством точек (16 и более точек вместо стандартных 9, например, в Smart AppLock для Android 144 точки), что усложнит подбор ключа для злоумышленника.
Есть платные и бесплатные приложения. Если вы выберите бесплатное, то придется мириться с рекламой, которая может быть очень навязчивой.
kakpozvonit.ru

 Как можно поставить пароль блокировки на Android?
Как можно поставить пароль блокировки на Android?