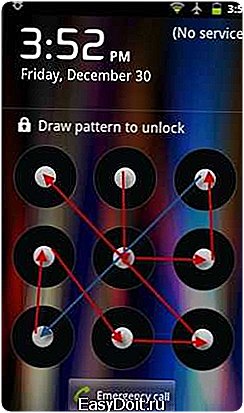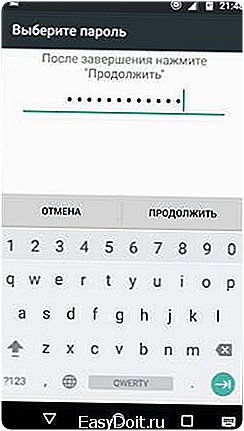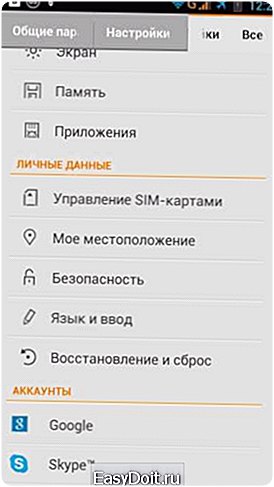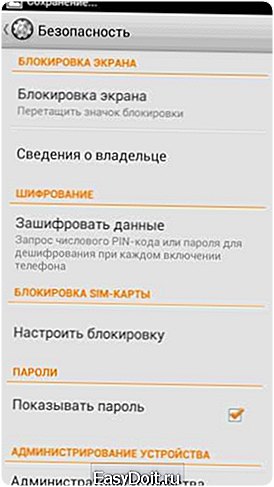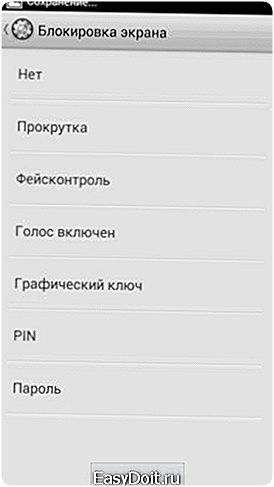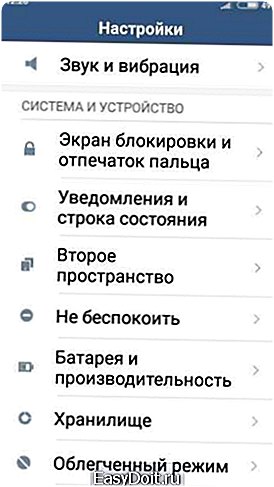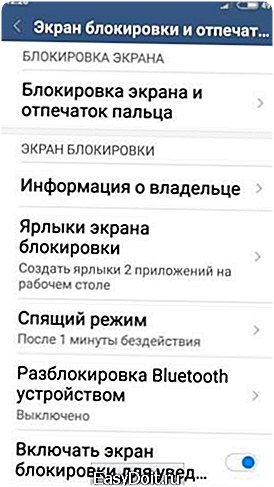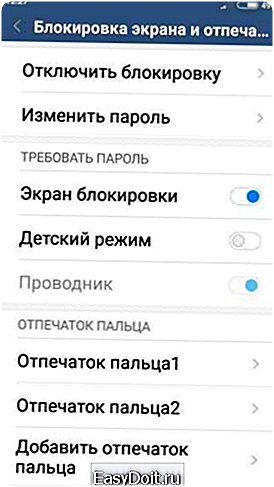Как поставить пароль на Андроид смартфон?
Как поставить пароль на Андроид смартфон
(1 Голосов 5,00 из 5) Загрузка…
Современные Андроид смартфоны достаточно защищены от доступа посторонними лицами. Можно установить пин-код, текстовый пароль, разблокировку по отпечатку пальца, по голосу и проч. Это далеко не полный список всех возможностей телефона.
В статье разберём с вами пошагово как поставить пароль на Андроид смартфон или планшет, а также узнаем что такое Smart Lock и как работает эта функция.
Как поставить пароль, пин-код или графический ключ на Android
Внешний вид настроек вашего телефона может отличаться от того, что вы видите на скриншотах, но найти нужные разделы не составит труда.
- Открываем настройки, нажав соответствующий ярлык, и переходим в раздел «Безопасность» (в некоторых телефонах может называться по другому: «Экран блокировки и безопасность» и т.п.)

- Жмём «Блокировка экрана»

- Если до этого вы уже устанавливали пароль, то для доступа к этому разделу настроек необходимо будет его ввести. В противном случае вам будет предложено выбрать способ блокировки экрана
 Немного подробнее о некоторых способах блокировки:
Немного подробнее о некоторых способах блокировки:
- Графический ключ — разблокировка с помощью заданной последовательности точек на экране

- ПИН-код — цифровой пароль. Должен содержать минимум 4 цифры
- Пароль — может содержать произвольные символы и цифры
- Графический ключ — разблокировка с помощью заданной последовательности точек на экране
- Выберите необходимый способ блокировки и введите пароль в соответствующее поле

- Нажмите «Продолжить» и подтвердите пароль ещё раз, введя его снова. После нажатия кнопки «Ок» пароль будет установлен.
После установки пароля можно настроить дополнительные опции:
- Настроить сканер отпечатка, при его наличии
- Настроить время автоблокировки — промежуток времени, через который смартфон автоматически заблокируется паролем.
- Блокировка кнопкой питания — активация данной опции позволит заблокировать смартфон сразу после нажатия кнопки включения.
- Smart Lock — умная блокировка, о ней более подробно читаем ниже.
Smart Lock — что это и как настроить
Данная функция была придумана для того, чтобы сделать использование телефона максимально удобным. Smart Lock позволяет не блокировать телефон при определённых сценариях использования:
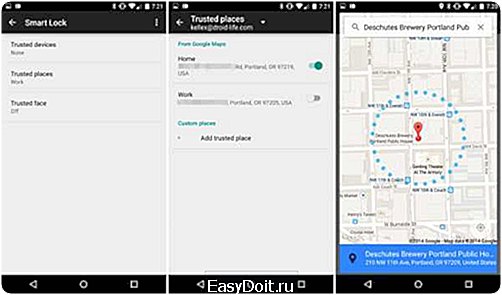
- Распознавание лица владельца — да, задолго до анонса компанией Apple десятого айфона, в ОС от гугл уже была функция подобная Face ID. Я конечно утрирую и возможности распознавания лица с помощью Smart Lock намного скромнее того, что предлагает нам Apple, но если вы не особо заморачиваетесь защитой своих данных, можете попробовать эту опцию.
- Доверенные устройства — можно задать устройства, при подключении к которым по Bluetooth ваш смартфон остаётся разблокирован. Удобно, например, садясь в машину подключать гарнитуру Hands free и не придётся каждый раз разблокировать смартфон.
- Распознавание по голосу — позволяет разблокировать телефон при произнесении фразы «OK Google». По задумке реагировать должен только на голос владельца, но на практике такое происходит далеко не всегда.
- Безопасные места — одна из самых интересных опций. Укажите места, при нахождении в которых смартфон будет оставаться разблокированным. Для работы требуется активация функции определения местоположения.
Как видите нет ничего сложно в том, чтобы поставить пароль на Андроид. Но, если у вас всё возникли какие либо трудности, пишите в комментариях.
andapps.ru
Как установить пароль на Андроид устройство

Как установить пароль на Андроид устройство. С момента появления мобильных устройств частичка нашей души и сугубо личного пространства хранится в памяти смартфонов и планшетов: фотографии, контакты, музыка, сообщения, письма и ряд другой информации. В сегодняшней инструкции мы разберёмся с тем, как установить пароль на Android-совместимом устройстве и ограничить доступ к личным данным. В качестве защиты мы воспользуемся штатными средствами операционной системы, рассмотрев несколько вариантов ограничения доступа к устройству с помощью графических и символьных ключей.
Для того чтобы попасть в меню управления экраном блокировки и установить пароль, который будет запрашиваться каждый раз при разблокировке смартфона, откройте «Настройки» — «Экран блокировки».
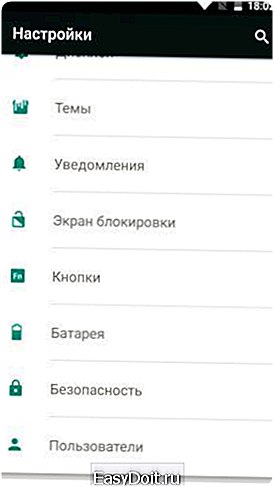
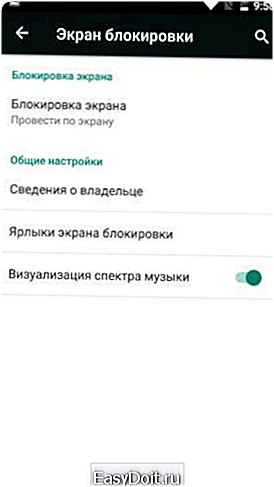
Откройте пункт «Блокировка экрана».
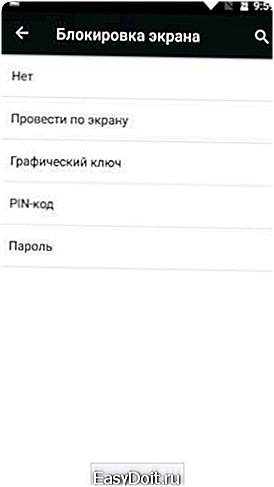
В представленном списке есть несколько вариантов защиты. Первые два пункта: «Нет» и «Провести по экрану» не обеспечивают какой-либо защиты вашего устройства, поскольку не требуют указания уникального ключа. Варианты «Графический ключ», «PIN-код» и «Пароль» предлагают надежную защиту хранящихся на Android-устройстве данных.
Графический ключ
При использовании графического ключа, пользователю предлагается придумать уникальный геометрический рисунок. Дальнейшая разблокировка устройства возможна только при точном повторении созданного узора. Перед установкой графического ключа необходимо выбрать желаемый размер поля: 3х3, 4х4, 5х5 или 6х6 точек.
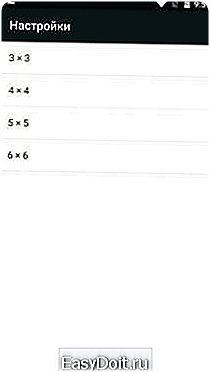
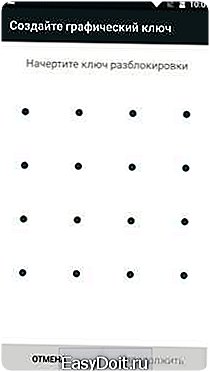
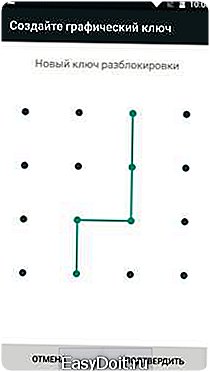
1. Проведите пальцем по точкам, создав ломанную линию.
2. Нажмите «Продолжить» и повторите только что созданный узор еще раз.
3. Нажмите «Подтвердить».
После того, как новый ключ будет успешно создан, система предложит выбрать варианты отображения уведомлений на заблокированном устройстве. Данный пункт позволяет предупредить вывод на заблокированный экран уведомлений: сообщений, писем и оповещений, т.е. скрыть отображение личной информации.

После установки графического ключа меню настроек пополнится новым списком:
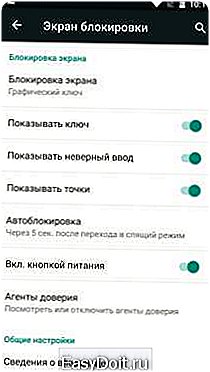
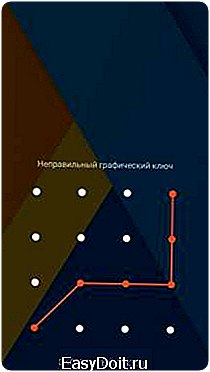
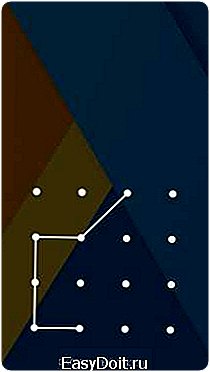
- «Показывать ключ» — отображение линии, которую рисует пользователь в момент разблокировки;
- «Показывать неверный ввод» — при вводе неверного графического ключа система предупредит об ошибке;
- «Показывать точки» — отображение или скрытие опорных точек для ввода пароля.
С точки зрения безопасности, второй вариант является более предпочтительным, поскольку посторонний человек не сможет определить, какое количество опорных точек используется в графическом пароле.
PIN-код
В зависимости от предпочтений пользователя, в операционной системе Android есть вариант установки пароля в виде цифрового PIN-кода. Главное требование — PIN-код должен состоять не менее, чем из 4 цифр.
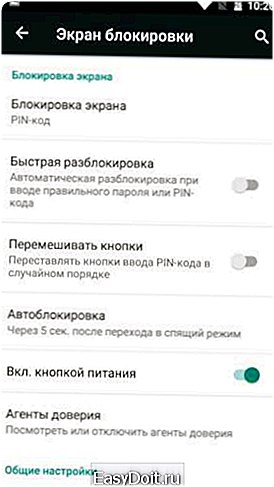
Для установки PIN-кода необходимо:
1. Выбрать пункт «PIN-код» в меню настроек блокировки.
2. Ввести желаемую цифровую комбинацию.
3. Повторить введенный пароль и нажать клавишу «Готово».
Сопутствующее меню настроек PIN-кода несколько отличается от рассмотренного выше для графического пароля:
- «Быстрая разблокировка» — предусматривает мгновенную разблокировку устройства без необходимости подтверждения (тапа по галочке после ввода PIN-кода);
- «Перемешивать кнопки» — включение данной функции позволяет хаотично менять при каждой разблокировке расположение клавиш в цифровом блоке. Таким образом, подсмотреть положение вашей руки во время ввода и предугадать вариант ввода PIN-кода станет невозможно.
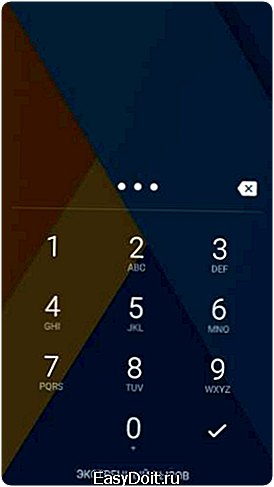
Пароль
Ещё одним вариантом защиты личных данных является установка пароля. В данном методе защиты пользователь может использовать любые буквенно-цифровые комбинации, ключевые слова. По сути, использование такого пароля является усложненным и более безопасным вариантом PIN-кода.
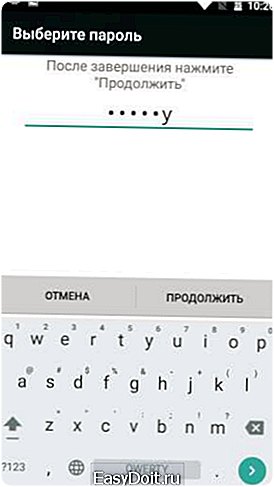
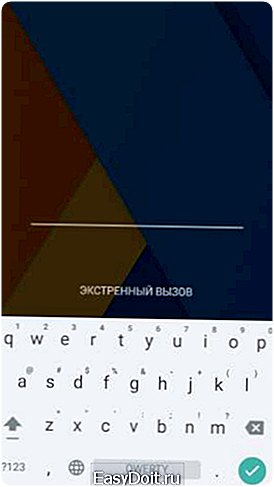
При использовании буквенно-цифрового пароля будьте особенно внимательны в момент его установки: пароль чувствителен к регистру (реагирует на прописные и строчные буквы).
При выборе варианта разблокировки смартфона вы можете руководствоваться собственными предпочтениями. Каждый метод обеспечивает надежную защиту ваших данных, и чем более сложный и запутанный пароль вы придумаете, тем в большей безопасности будут ваши фотографии, контакты, письма и прочая конфиденциальная информация.
На различных устройствах функциональность различных методов блокировки может быть разной (например, может отсутствовать возможность перемешивания кнопок или выбора размера поля для ввода графического пароля). Несмотря на это, с небольшими различиями, все перечисленные способы установки пароля можно использовать на большинстве Android-устройств.
upgrade-android.ru
Как поставить пароль на телефон Android?
Последние Android-смартфоны едва ли не поголовно начали оснащать сканером отпечатка пальцев, пожалуй, за исключением совсем недорогих моделей. Штука классная — приложил палец и устройство разблокировалось. Никто без вас не сможет разблокировать ваш телефон. Только вот беда — сканер отпечатка пальцев на смартфоны начали устанавливать совсем недавно, а потому многие даже недавние флагманские смартфоны не имеют сканера. Не беда, в этом случае владелец устройства всегда может установить пароль, который необходимо каждый раз вводить перед разблокировкой девайса. Как это сделать — в нашей статье. Сначала покажем процесс на Samsung и прошивке TouchWiz, а затем — на стоковом Android.
Ставим пароль на Samsung
Заходим в «Настройки».
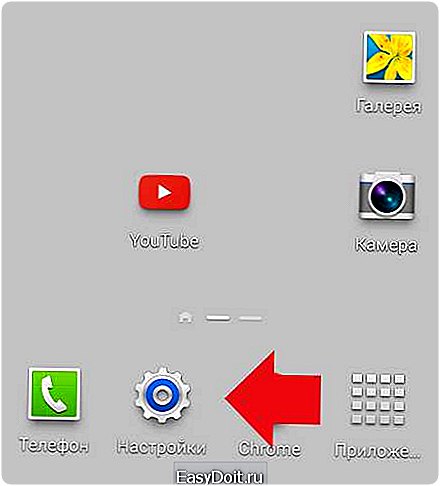
Здесь ищем пункт «Экран блокировки».
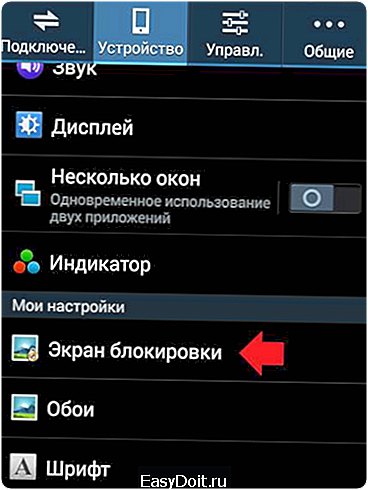
Видим раздел «Блокировка экрана», нажимаем на него.
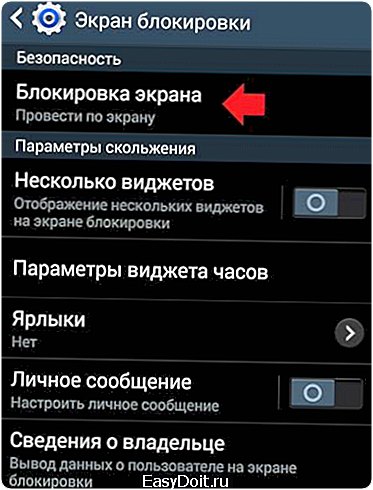
Здесь вы увидите виды защиты:
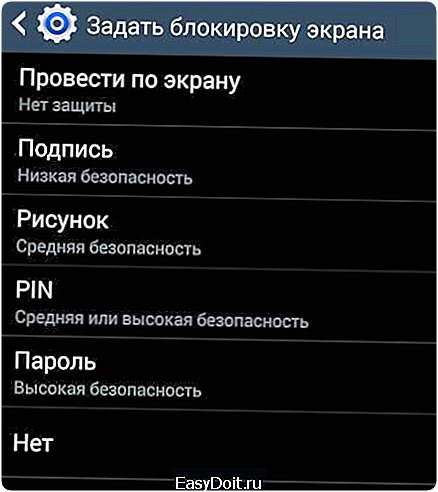
Чтобы задать пароль, выберите PIN или «Пароль». В чем разница? PIN состоит только из четырех цифр, уровень безопасности — средний.
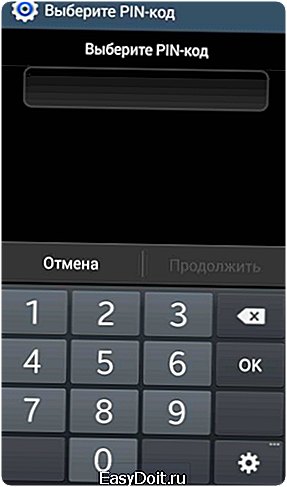
Пароль же можете состоять как из букв, так и цифр, причем их количество может быть едва ли не любое. Такой пароль более безопасен, но PIN удобнее вводить при разблокировке.
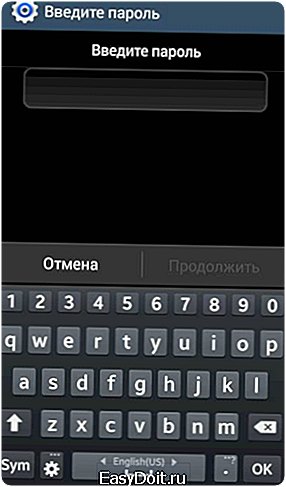
Введите пароль, подтвердите его. Теперь при разблокировке экрана система попросит вас ввести пароль.
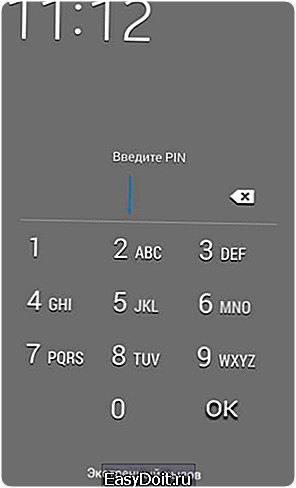
Ставим пароль на стоковый Android
Суть процесса — аналогичная, разве что меню видоизмененное, как и название некоторых пунктов.
Заходим в «Настройки».
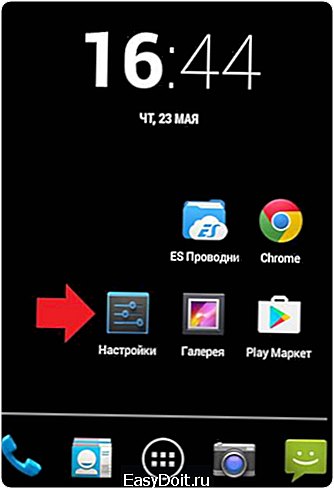
Находим раздел «Безопасность», открываем его.
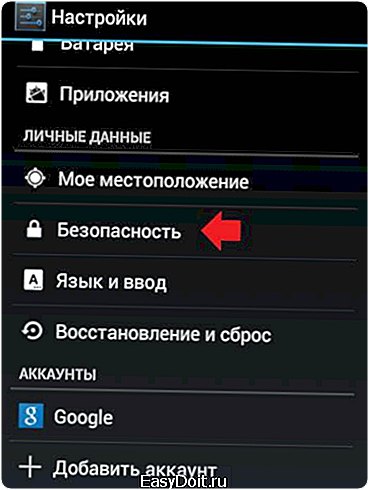
Выбираем «Блокировка экрана».
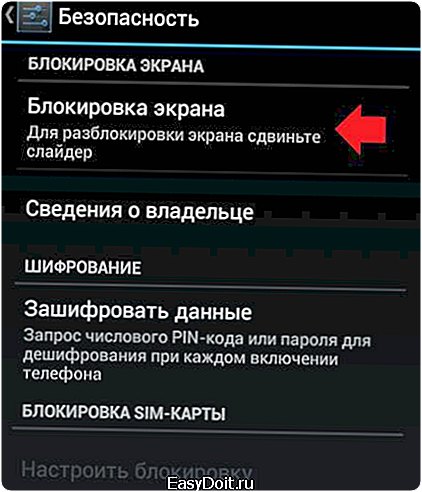
Далее выбираем «Пароль» или PIN-код по аналогии с Samsung.
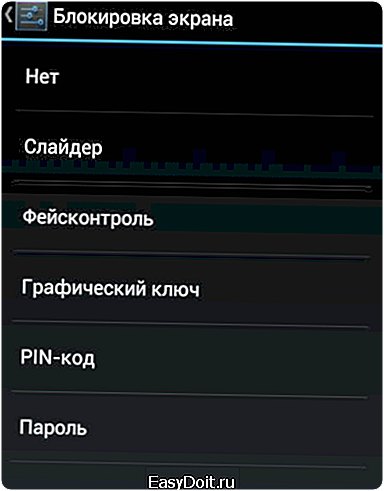
Производим те же действия — вводим пароль два раза и сохраняем его.

Для разблокировки экрана устройство требует пароль.
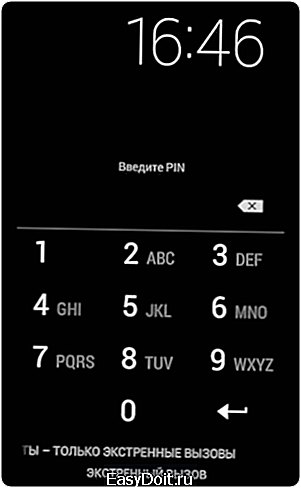
androidnik.ru
Установка пароля на Android
Защитить персональные данные своего устройства можно при помощи пароля, например, воспользовавшись стандартными настройками телефона или установив специальный софт. То, как поставить пароль на Андроид, зависит от того, какой именно вы предпочли установить антивирус.
Разновидности паролей
Прежде чем обсудить процедуру активации защиты на телефон или планшет, следует выяснить, какой пароль вы можете поставить. На большинстве современных android-устройств представлено несколько способов защиты ваших личных данных:
- Прокрутка. Самый простой и легкий способ защиты. Принцип разблокировки довольно прост: необходимо перетянуть специальный «бегунок» в определенную область экрана. Этот тип защищает только от самопроизвольного включения смартфона.
- Фейс-контроль. Телефон или планшет записывают фотографию вашего лица. Теперь для входа в телефон или планшет вам придется взглянуть в переднюю камеру смартфона, чтобы он определил ваше лицо и разблокировал устройство. Защита надежная, но при плохом освещении может не распознать ваше лицо.
- Графический ключ. Пользователь на специальном наборном поле из точек соединяет примерно четыре точки, образовывая уникальную комбинацию. При попытке разблокировать телефон появится эта наборная панель, соответственно, попросит ввести искомую комбинацию. Способ защиты – крайне эффективный, но слишком сложные комбинации можно забыть.
- Голосовой пароль. Пользователь произносит 2-8 слов, а телефон записывает их. При попытке разблокировать аппарат, нужно будет повторить эту комбинацию слов.
- PIN-код. Вводится стандартный код из четырех и более цифр. Чем больше число, тем надежнее пароль.
- Обычный пароль. Аналогичен предыдущему случаю за тем исключением, что позволяет вводить не только цифры, но и символы.
Инструкция по установке пароля
В зависимости от производителя телефона и версии операционной системы, расположение конкретных меню может отличаться, но в большинстве случаев активация пароля происходит по следующей инструкции:
- Разблокируйте телефон, а потом перейдите в меню «Основные настройки».

- Найдите подпункт «Безопасность». Зайдите в него.

- Найдите пункт «Блокировка экрана», а в нем выберите один из способов защиты.

Устройство попросит вас ввести ключ (графический, голосовой или буквенный). После подтверждения ваш телефон или планшет будут надежно защищены от злоумышленников.
Использование отпечатка пальца
Если у вас планшет или смартфон с подобным сканером, включить его можно, выполнив несколько простых шагов:
- Зайдите в настройки телефона.

- Выберите меню «Блокировка экрана и отпечаток пальца» (название может отличаться в зависимости от модели устройства).

- Нажмите строку «Добавить отпечаток», а потом выполните все действия, которые попросит планшет или смартфон.

Теперь, чтобы разблокировать аппарат, вам достаточно просто коснуться пальцем сканера отпечатков.
Установка дополнительных приложений
Защитить отдельные папки или галерею вам поможет одно из многочисленных приложений. Яркий пример – программа Smart AppLock, скачать которую вы можете в официальном магазине Google Play.
Чтобы поставить пароль, сделайте следующее:
- Скачайте и установите это приложение.
- Запустите его и введите стандартный код безопасности (обычно это «7777»).
- В главном окне программы найдите иконку со знаком «+» (добавить).
- Откроется окно со всем содержимым. Добавьте необходимые элементы в список защиты.
- Измените стандартный пароль в настройках приложения на собственный.
- Сохраните настройки.
Приложение имеет интуитивно-понятный интерфейс и широкий функционал. Одна из полезных особенностей – программа фотографирует лицо «злоумышленника», если была попытка ввести неправильный пароль.
poandroidam.ru

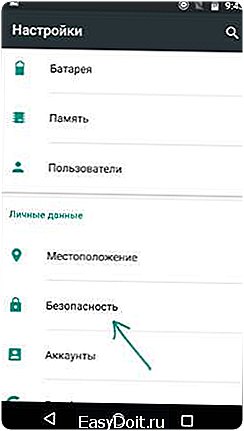
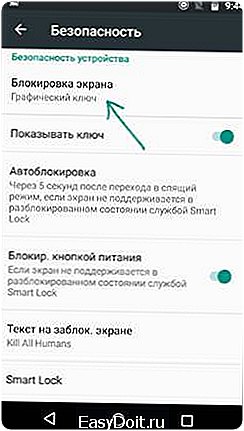
 Немного подробнее о некоторых способах блокировки:
Немного подробнее о некоторых способах блокировки: